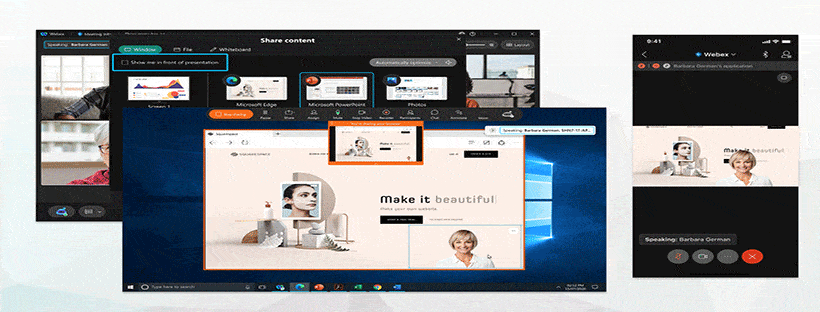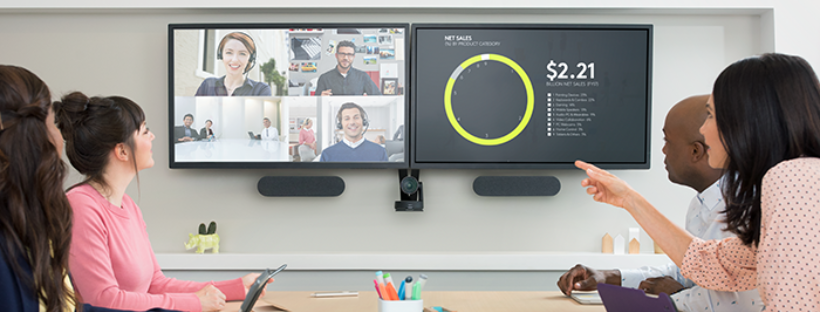Trong một cuộc họp trực tuyến, với tư cách là người thuyết trình hãy sử dụng các tùy chọn chế độ hiển thị video trên webex meeting. Việc này giúp tương tác tốt hơn với người tham gia, tập trung hơn vào người đang phát biểu hoặc nội dung được chia sẻ.
1. Yêu cầu khi hiển thị video trên webex
1.1. Đối với hệ điều hành Windows
Phiên bản Webex:
- 41,9 trở lên
Hệ điều hành:
- Windows 8 hoặc Windows 10 64-bit (x86-64 và AMD64)
Bộ xử lý:
- Bộ xử lý dòng Intel Core i3, i5 hoặc i7 4000 trở lên
- Bộ xử lý lõi kép Intel Core i9 trở lên
- Bộ xử lý lõi kép Intel Xeon trở lên
- Các bộ xử lý Intel khác: 6 lõi trở lên
- Bộ xử lý AMD Ryzen 5,7,9 trở lên
- Các bộ xử lý AMD khác: 4 lõi trở lên ở 3Ghz hoặc cao hơn
- Bộ xử lý không phải của Intel và không phải của AMD: 8 lõi trở lên
Bộ nhớ:
- 4GB RAM trở lên
Chế độ GPU:
- Trình điều khiển đồ họa HD Intel® phiên bản 26.20 trở lên
1.2. Đối với hệ điều hành macOs
Phiên bản Webex:
- 41,9 trở lên
Hệ điều hành:
- macOS High Sierra (phiên bản 10.13) trở lên
Bộ xử lý:
- Apple M1
- Bộ xử lý lõi kép Intel Core i9 trở lên
- Bộ xử lý lõi kép Intel Core i7 5000 series trở lên
- Bộ xử lý lõi tứ Intel Core i7 3000 series trở lên
- Bộ xử lý lõi kép Intel Core i5 6000 series trở lên
- Bộ xử lý lõi tứ Intel Core i5 3000 series trở lên
- Bộ xử lý lõi kép Intel Core i3 8000 series trở lên
- Bộ xử lý lõi kép Intel Xeon trở lên
- Bộ xử lý lõi kép Intel Core m3 7000 series trở lên
- Các bộ xử lý Intel khác: 6 lõi trở lên
1.3. Đối với hệ điều hành iOS
Phiên bản Webex:
- 41,9 trở lên
Thiết bị:
- iPhone 7 trở lên
- iPad (thế hệ thứ 5) trở lên
- iPad Pro trở lên
- iPad mini (thế hệ thứ 5) trở lên
- iPad Air (thế hệ thứ 3) trở lên
1.4. Đối với hệ điều hành Android
Phiên bản Webex:
- 41,9 trở lên
Hệ điều hành:
- Android 9.0 (Pie) trở lên
Bộ xử lý:
- Snapdragon 845
- Samsung Exynos 9810
- Bộ xử lý tương đương với tám lõi trở lên
Bộ nhớ:
- RAM 3,5 GB trở lên
2. Cách hiển thị video của bạn trên webex
Khi bạn tham gia một cuộc họp mà không có nội dung nào được chia sẻ, hãy tập trung vào video để tương tác tốt hơn với người tham gia, làm cho bài thuyết trình của bạn trở nên phong phú hơn.
Thực hiện các bước sau để hiển thị video của bạn trên webex:
- Nhấp chuột vào Share

- Chọn hộp thoại bên cạnh Show me in front of presentation và bấm Share.
Video máy ảnh của bạn xuất hiện ở góc dưới cùng của màn hình. Nếu nội dung được chia sẻ của bạn nằm trên cùng một màn hình với video camera, nền của bạn sẽ tự động bị xóa.
- Kéo video máy ảnh của bạn đến vị trí mà bạn mong muốn.
Nếu đang sử dụng nhiều màn hình, bạn chỉ có thể định vị lại video camera khi chia sẻ từ màn hình chính của mình. Khi bạn chia sẻ từ màn hình phụ, video camera của bạn luôn xuất hiện ở góc dưới cùng bên phải và nền của bạn sẽ không bị xóa.
- Di chuột qua một góc video của bạn cho đến khi biểu tượng Thay đổi kích thước xuất hiện, sau đó kéo video của bạn theo đường chéo để thay đổi kích thước video camera của bạn.
Xem thêm:
- Vấn đề và hạn chế của ứng dụng Webex
- Hướng dẫn sử dụng Cisco Webex Meetings dành cho Attendees
- Hướng dẫn sử dụng Cisco Webex Meetings dành cho người chủ trì cuộc họp
- Bắt đầu cuộc họp Webex đã lên lịch trên điện thoại
- Kết nối với Webex Meetings từ thiết bị di động
- Cách xác định số phiên bản trên Webex Meetings
- Cách tải xuống bản ghi âm của bạn trên Webex
- Cách sử dụng Annotate trong Webex Meetings
- Cách chuyển đổi bản ghi ARF sang định dạng MP4 trên Webex
- Cách cho phép mọi người chia sẻ màn hình trên webex meeting
- Có thể bạn chưa biết về phần mềm Cisco Webex Meeting
THÔNG TIN LIÊN HỆ
CÔNG TY TNHH CUNG ỨNG NGỌC THIÊN
Điện thoại: 028 777 98 999
Hotline/Zalo: 0899 339 028
Email: info@vnsup.com