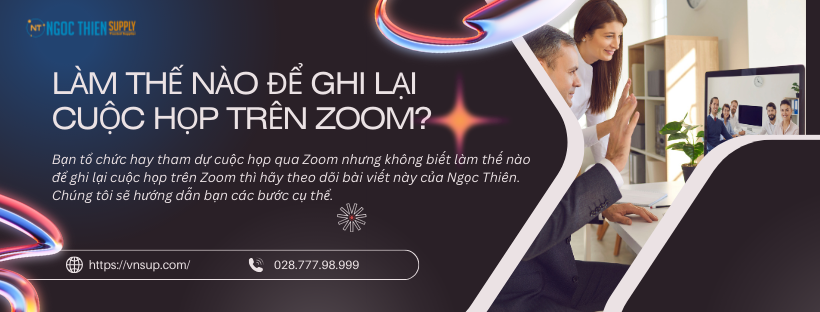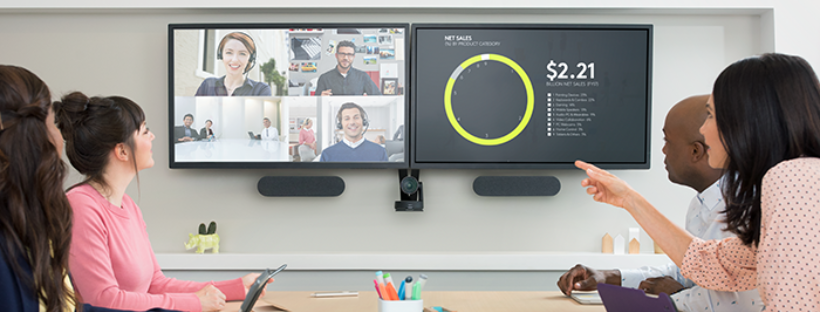Bạn tổ chức hay tham dự cuộc họp qua Zoom nhưng không biết làm thế nào để ghi lại cuộc họp trên Zoom thì hãy theo dõi bài viết này của Ngọc Thiên. Chúng tôi sẽ hướng dẫn bạn các bước cụ thể để thực hiện công việc này một cách nhanh nhất nhé.
Cuộc họp trên Zoom là gì?
Zoom là tên thường gọi của ứng dụng Zoom Meeting. Đây là phần mềm chuyên hỗ trợ các cuộc họp, cuộc gọi, buổi học trực tuyến. Tùy theo các gói khác nhau mà tính năng của các gói Zoom theo đó cũng được điều chỉnh.
Khi mà sự đe dọa của dịch Covid không có xu hướng ngừng lại thì địa điểm làm việc được chuyển hướng sang làm tại nhà để giảm sự tiếp xúc. Việc tổ chức các cuộc họp, hội nghị trực tuyến cũng vì thế mà tăng lên. Kéo theo nhu cầu sử dụng Zoom Meeting bùng nổ trong giai đoạn gần đây.
Việc ghi lại cuộc họp trực tuyến là cần thiết. Các thành viên có thể dùng đó làm tư liệu và xem lại lúc cần. Bạn có thể ghi hình và ghi âm cuộc họp trên Zoom.
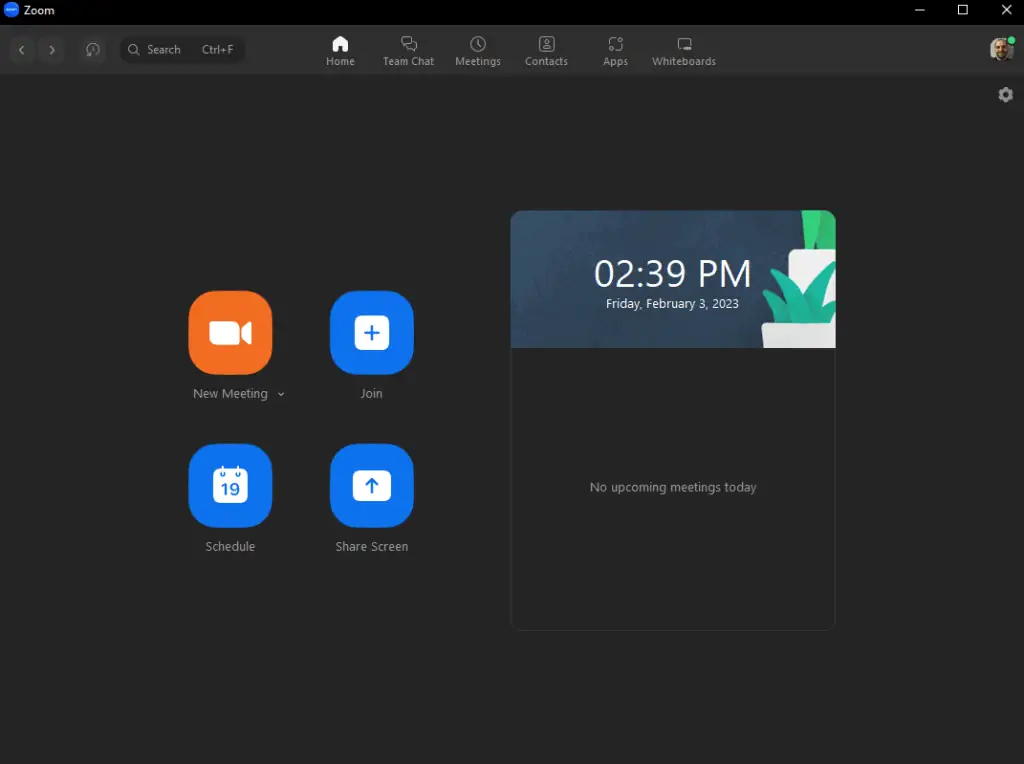
Bây giờ hãy cũng Ngọc Thiên tìm hiểu Làm thế nào để ghi lại cuộc họp trên Zoom bạn nhé.
Làm thế nào để ghi lại cuộc họp trên Zoom
Zoom cung cấp hai hình thức ghi lại cuộc họp trên Zoom: ghi cục bộ và ghi đám mây.
- Ghi cục bộ: Là tính năng có sẵn trên tất cả các tài khoản Zoom, cho phép lưu bản ghi vào máy tính của bạn.
- Ghi đám mây: Là tính năng chỉ có trên các tài khoản trả phí, cho phép lưu bản ghi vào Zoom Cloud, nơi bạn có thể xem, chia sẻ và tải xuống.
Cả hai tùy chọn đều cung cấp các định dạng file tiêu chuẩn:
- Video: MP4. Với định dạng này bạn có thể ghi hình lại cuộc họp trên Zoom.
- Âm thanh: M4A. Với định dạng này, bạn có thể ghi âm lại cuộc họp trên Zoom
- Văn bản chat: File văn bản
Bạn có thể ghi lại cuộc họp trên zoom bằng điện thoại và máy tính của mình.
Cách ghi lại cuộc họp trên Zoom bằng máy tính
Cách ghi cuộc họp trên Zoom bằng máy tính mà không được quyền cho phép
Nếu bạn không phải người chủ trì cuộc họp và người chủ trì không cho phép người tham gia ghi lại cuộc họp trên Zoom nhưng bạn vẫn muốn ghi lại cuộc họp zoom thì hãy sử dụng tính năng ghi màn hình từ máy tính.
Sau đây là hướng dẫn chi tiết các bước để ghi lại cuộc họp trên Zoom trên máy tính Win10
Bước 1: Mở full màn hình giao diện cuộc họp. Nhấn tổ hợp phím Windows + G để hiển thị giao diện Game capturing. Chỉ cần quan tâm đến vị trí khoanh đỏ trong hình và tắt các phần khác.
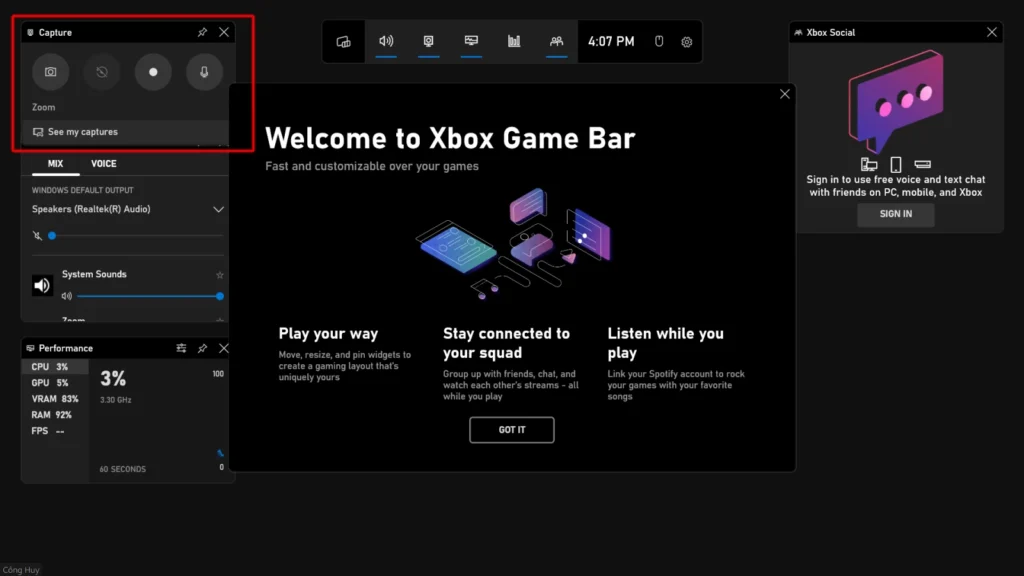
Bước 2: Nhấp vào icon micro để bật microphone và ghi âm lại cuộc họp trên zoom. Nếu đây là lần đầu tiên bật micro, máy tính sẽ yêu cầu bạn cấp quyền truy cập vào microphone.
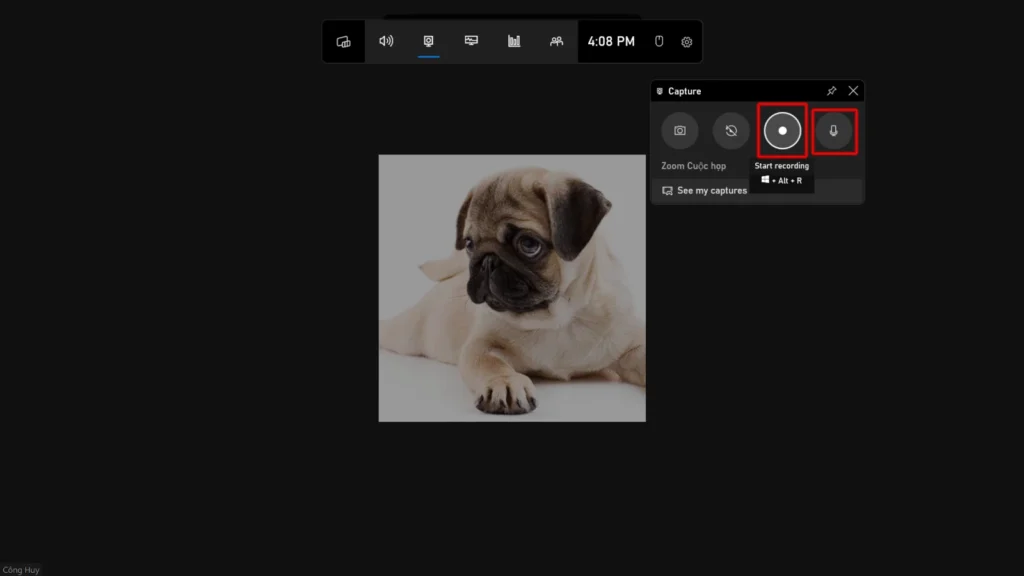
Bước 3: Để quay lại màn hình trên Zoom bằng máy tính, nhấn vào biểu tượng dấu chấm Start recording.
Lưu ý: Tính năng này sẽ dừng lại nếu bạn thoát khỏi chế độ toàn màn hình để mở ứng dụng khác. Nếu bạn muốn thao tác trong quá trình quay, bạn có thể cài đặt một ứng dụng khác để quay video màn hình hoặc sử dụng tính năng màn hình ảo để mở một màn hình riêng cho Zoom.
Cách ghi lại cuộc họp trên zoom với macOS: Nhấn tổ hợp phím tắt “Command + Shift + 5” để thiết lập ghi màn hình, bật microphone và bắt đầu ghi lại cuộc họp trên Zoom.
*Nguồn ảnh từ Công Huy
Cách ghi lại cuộc họp trên Zoom khi bạn được cho phép bằng máy tính
Nếu bạn là host hoặc được cấp quyền để ghi lại cuộc họp trên Zoom thì cách làm khá đơn giản:
Bước 1: Tham gia cuộc họp. Ở dưới cùng bên phải của màn hình, nhấp vào nút Record (Ghi).
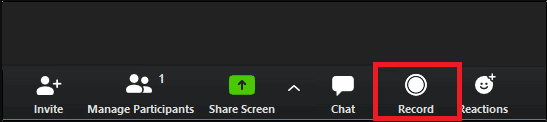
Bước 2: Nếu tài khoản Zoom của bạn là tài khoản trả phí, bạn sẽ có hai sự lựa chọn để ghi lại màn hình trên Zoom là: Record on this Computer (Ghi trên máy tính) hoặc Record to the Cloud (Ghi lên đám mây).
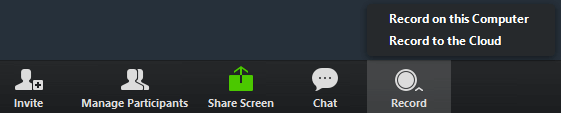
Nếu không, chỉ có thể Record on this Computer (Ghi trên máy tính).

Bước 3: Bạn nhấn chọn kiểu ghi mong muốn để ghi lại cuộc họp Zoom trên máy tính hoặc ghi trên đám mây.
Bạn có thể sử dụng các nút Pause (Tạm dừng) và Stop Recording (Dừng) xuất hiện trong khi ghi lại cuộc họp trên zoom. Nếu bạn chọn Pause (Tạm dừng), bản ghi hiện tại sẽ được gắn thẻ là Bản ghi bị Tạm dừng và bạn có thể tiếp tục lại bất cứ lúc nào. Khi chọn Stop Recording (Dừng), nhiệm vụ sẽ ngay lập tức dừng lại, và một cửa sổ bật lên sẽ cho bạn biết rằng “tệp ghi âm sẽ được chuyển đổi thành mp4 khi cuộc họp kết thúc”
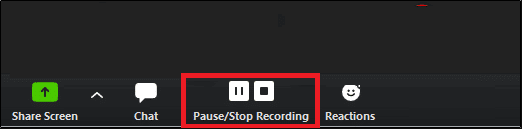
Bước 4: Nếu bạn chọn kiểu ghi Record on this Computer (Ghi trên máy tính) thì theo mặc định, tất cả các bản ghi video Zoom sẽ được đặt trong một thư mục Zoom được tìm thấy trong đường dẫn tệp sau trên các thiết bị PC/Mac:
- PC: C: \ Users \ Tên người dùng \ Documents \ Zoom
- Mac: / Người dùng / Tên người dùng / Tài liệu / Zoom
⭐Bạn có thể cài đặt để lưu bản ghi tại vị trí khác.
⭐ Bạn có thể chia sẻ bản ghi cục bộ trên máy tính với người khác bằng cách tải bản ghi đó lên bộ nhớ đám mây của bên thứ ba, quản lý nội dung / học tập hoặc các dịch vụ phát trực tuyến video như Google Drive, YouTube hoặc Vimeo.
Còn nếu bạn chọn Record to the Cloud (Ghi lên đám mây), bản ghi sẽ lưu vào Zoom Cloud. Bạn có thể xem, chia sẻ và tải xuống bản ghi này trực tiếp.
Xem thêm: Cách sử dụng Zoom cho người mới bắt đầu 2022
Cách ghi lại cuộc họp trên Zoom bằng Android/ iOS
Cách ghi cuộc họp trên Zoom bằng điện thoại mà không được quyền cho phép
Trong trường hợp này, vì Zoom trên điện thoại không hỗ trợ chức năng quay video và lưu trực tiếp vào thiết bị, bạn chỉ có thể sử dụng tính năng quay màn hình của điện thoại để thực hiện việc này. Tuy nhiên, video quay bằng tính năng này sẽ không có âm thanh và sẽ được lưu vào bộ sưu tập hoặc thư viện ảnh trên điện thoại của bạn.
Cách ghi cuộc họp trên Zoom bằng điện thoại mà được cấp phép
Nếu bạn sử dụng tài khoản Zoom có trả phí thì việc ghi lại cuộc họp hết sức đơn giản. Những bản ghi video sẽ được tự động lưu trên đám mây của Zoom thay vì một thư mục cục bộ. Bạn có thể tải xuống video hoặc chia sẻ liên kết đến video này với những người khác.
Hãy thực hiện theo các bước sau để ghi lại cuộc họp Zoom bằng điện thoại
Bước 1: Mở ứng dụng Zoom trên điện thoại di động. Bắt đầu cuộc họp và sau đó nhấn More (Khác)
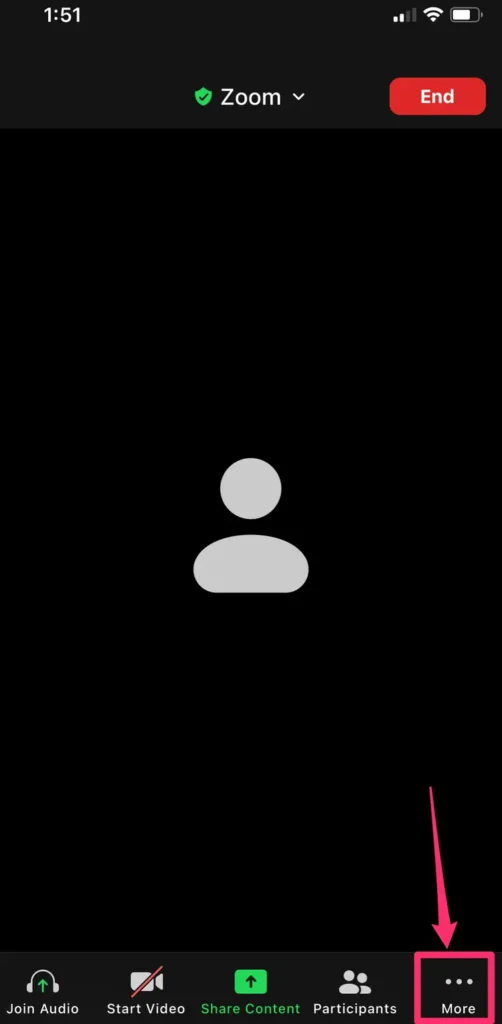
Bước 2: Nhấn Record (Ghi)
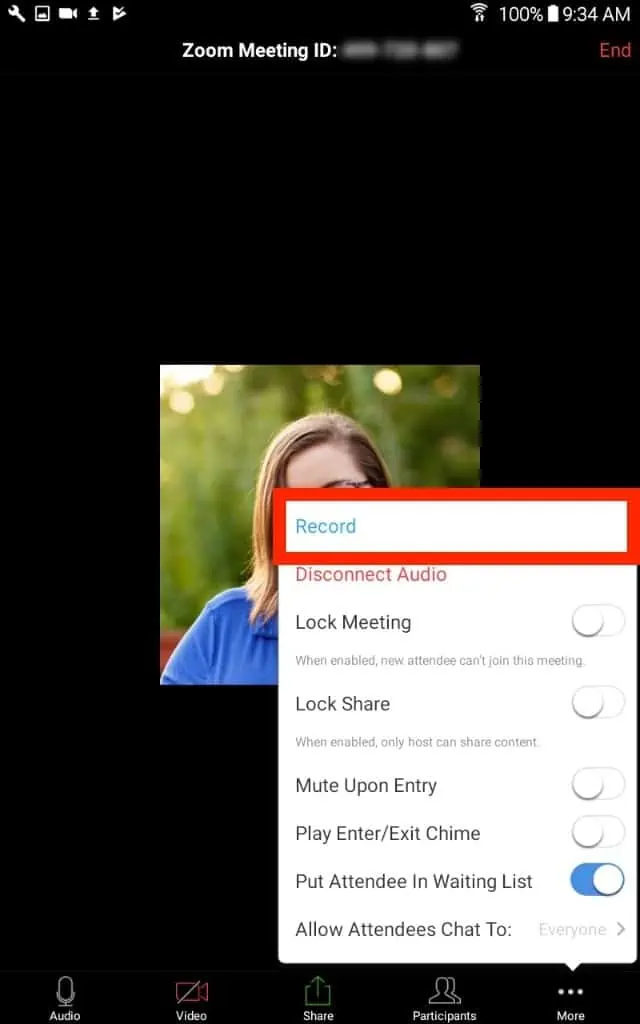
Bước 3: Sau đó bạn sẽ thấy biểu tượng Recording (Đang ghi) trên màn hình. Tại đây bạn có thể nhấn vào biểu tượng để dừng hoặc tạm dừng.
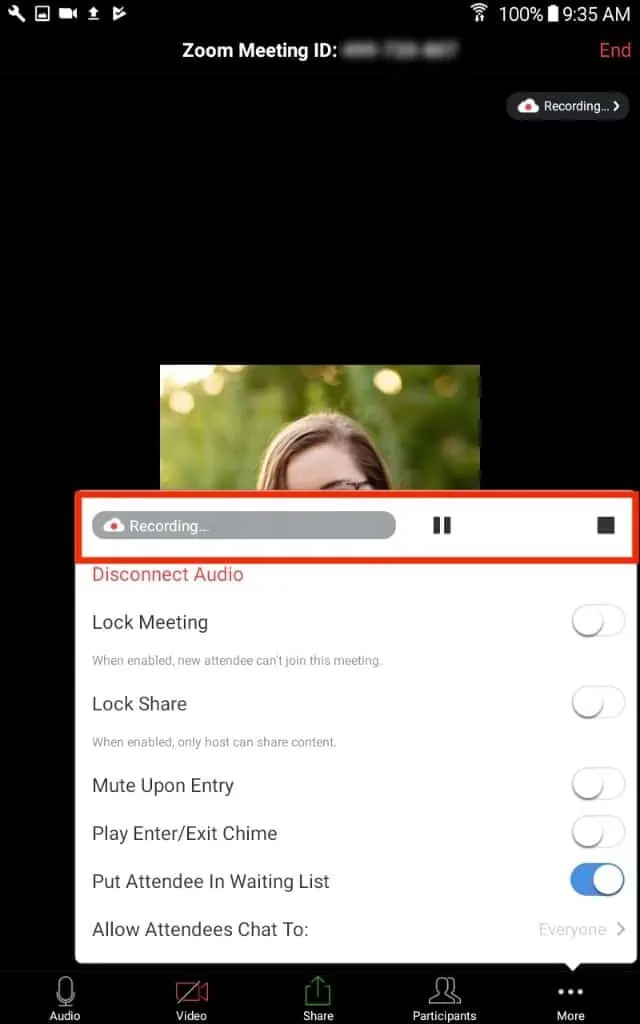
Bước 4. Sau khi hoàn tất, bạn có thể xem, chia sẻ và tải xuống các bản ghi Zoom từ tài khoản Zoom của mình.
Những câu hỏi thường gặp về ghi lại cuộc họp trên zoom
Record on this computer zoom là gì?
Record on this computer zoom có nghĩa là Ghi lại cuộc họp Zoom trên máy tính này. Khi nhấn chọn chế độ này, cuộc họp Zoom sẽ được ghi lại và lưu trên thiết bị máy tính đó.
Ghi hình zoom trên điện thoại lưu ở đâu?
Do Zoom trên điện thoại không hỗ trợ chức năng ghi video trực tiếp và lưu vào bộ nhớ của thiết bị, bạn chỉ có thể sử dụng tính năng ghi màn hình trên điện thoại để thực hiện việc này. Tuy nhiên, video được ghi bằng tính năng này sẽ không có âm thanh và sẽ được lưu vào bộ sưu tập hoặc thư viện ảnh của bạn.
Nếu bạn sử dụng một tài khoản trả phí trên Zoom, video ghi hình Zoom trên điện thoại sẽ được lưu trữ trên đám mây của Zoom. Bạn có thể tải xuống video hoặc chia sẻ liên kết đến video với người khác.
Quay video zoom lưu ở đâu? Zoom lưu video ở đâu?
Theo mặc định, các bản ghi cục bộ sẽ được lưu trong thư mục sau:
– Đối với Windows: C:\Users\[Username]\Documents\Zoom.
– Đối với Mac: /Users/[Username]/Documents/Zoom.
Tổng kết
Như vậy sau khi đọc bài viết trên Ngọc Thiên hi vọng bạn đã biết cách làm thế nào để ghi lại cuộc họp trên Zoom. Cho dù bạn có được cho phép hay không thi việc ghi lại cuộc họp trên Zoom là khả thi. Nếu không được cho phép bạn có thể sử dụng trình hỗ trợ ghi màn hình của bên thứ 3.
Hoặc hiện nay Zoom đã ra mắt Zoom Clips để ghi lại màn hình trên Zoom. Xem hướng dẫn sử dụng Zoom Clips tại: Hướng dẫn sử dụng Zoom Clips chi tiết
Hoặc video hướng dẫn sử dụng Zoom Clips của chúng tôi:
Để ghi lại cuộc họp trực tiếp và bạn là người chủ trì thì việc sở hữu tài khoản Zoom là cần thiết. Nếu như bạn muốn nâng cấp tài khoản Zoom của mình thì hãy liên hệ với Ngọc Thiên. Chúng tôi là đơn vị hàng đầu cung cấp các giải pháp và thiết bị họp trực tuyến.
Vì sao bạn nên nâng cấp Zoom tại Ngọc Thiên:
- Đại lý Zoom chính thức tại Việt Nam
- Hỗ trợ 24/7 và hướng dẫn sử dụng tận tình
- Bảo hành, hỗ trợ suốt thời gian sử dụng
- Quy trình nâng cấp đơn giản, nhanh chóng
Xem thêm:
- [Full hướng dẫn] Cách tăng cường bảo mật cho Zoom
- Hướng dẫn tận dụng hai màn hình trong cuộc họp với Zoom Meeting
- Hướng dẫn kích hoạt tài khoản Zoom trả phí sau khi mua
- Zoom tối đa bao nhiêu người?
- Hướng dẫn chi tiết cách đổi pass tài khoản Zoom Meeting
- Hướng dẫn chi tiết cách sử dụng ứng dụng Zoom Meeting từ A đến Z
- Xử lí Zoom bị vang tiếng trong phòng họp
- Hướng dẫn cách xóa vẽ bậy trên Zoom
- Hướng dẫn cách tạo tài khoản Zoom trên điện thoại
- Cách record trên Zoom không phải host trên điện thoại và máy tính
- Chưa biết cách record trên Zoom? Hướng dẫn chi tiết cho bạn
- Cách xem lại record trên Zoom
- Hướng dẫn sử dụng tính năng giơ tay trên Zoom
Thông tin liên hệ
CÔNG TY TNHH CUNG ỨNG NGỌC THIÊN
Điện thoại: 028 777 98 999
Hotline/Zalo: 0899 339 028
Email: info@vnsup.com