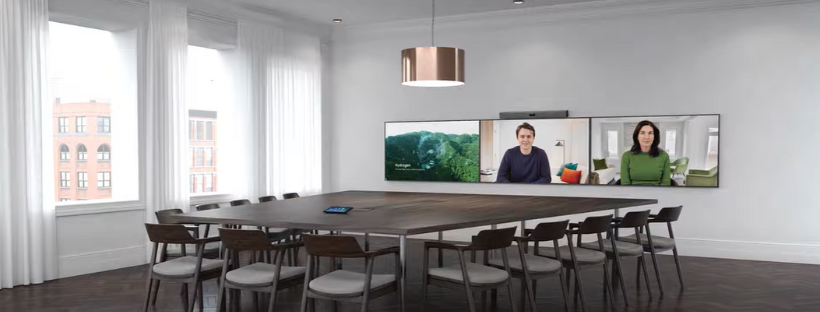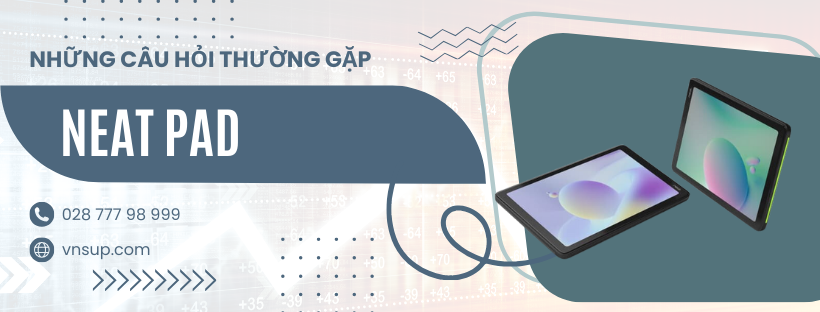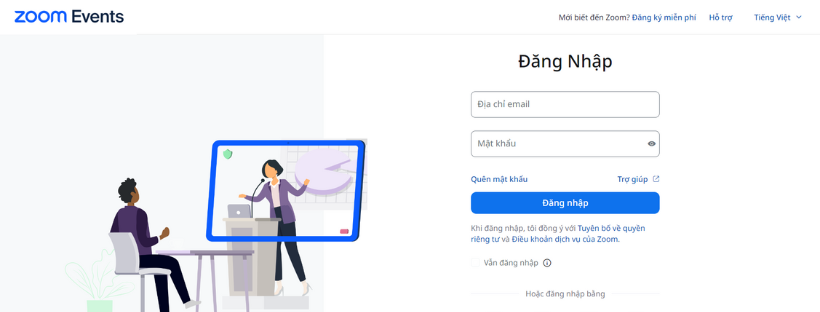Do ảnh hưởng của dịch Covid mà hiện nay nhu cầu làm việc tại nhà tăng lên. Kéo theo nhu cầu sử dụng các phần mềm hỗ trợ hội họp trực tuyến cũng tăng. Một trong những phần mềm phổ biến nhất hiện nay đó là Zoom Meeting hay còn được gọi tắt là Zoom. Nếu như bạn mới sử dụng lần đầu tiên thì đừng lo lắng vì Ngọc Thiên sẽ hướng dẫn bạn cách sử dụng Zoom cho người mới bắt đầu 2022. Giúp bạn hiểu hơn cách thức sử dụng ứng dụng này.
Phần mềm Zoom Meeting là gì?
Zoom là một công cụ hội nghị truyền hình dựa trên đám mây cho phép tổ chức các cuộc họp ảo một đối một hoặc nhóm một cách dễ dàng. Với các tính năng cộng tác video và âm thanh mạnh mẽ, công cụ liên lạc từ xa này kết nối các thành viên trong nhóm từ xa với nhau.
Các tính năng chính của Zoom bao gồm:
- Hội nghị và trò chuyện video HD
- Hội nghị âm thanh sử dụng VoIP (Giao thức thoại qua Internet)
- Tin khẩn
- Nền ảo cho cuộc gọi điện video
- Chia sẻ màn hình và bảng trắng cộng tác
- Tổ chức hội thảo trên web bằng video
Cách sử dụng Zoom cho người mới bắt đầu 2022
Bắt đầu sử dụng Zoom với máy tính để bàn
Bước 1: Để bắt đầu với Zoom, hãy truy cập trang web của Zoom và nhấp vào nút “ĐĂNG KÝ” ở góc trên bên phải của màn hình.
Bước 2: Lúc này bạn có hai tuỳ chọn như sau:
- Tạo một tài khoản mới bằng địa chỉ email.
- Đăng nhập bằng SSO (Đăng nhập một lần) hoặc tài khoản Google hoặc Facebook của bạn.
Bước 3: Lúc này Zoom sẽ gửi cho bạn một email có liên kết xác nhận.
Nhấp vào liên kết đó để đi tới Hỗ trợ đăng ký của Zoom và đăng nhập bằng thông tin đăng nhập của bạn.
Bước 4: Tải xuống ứng dụng máy tính để bàn từ trang web Zoom để dễ dàng truy cập.
Sử dụng Zoom bằng điện thoại
Bước 1: Tải xuống ứng dụng Zoom iOS hoặc Android từ App Store / Play Store.
Bước 2: Đăng ký hoặc đăng nhập vào Zoom bằng cách làm theo các hướng dẫn trên màn hình tương tự như quy trình trên máy tính để bàn.
Thiết lập một cuộc họp trên Zoom như thế nào?
Đối với Máy tính để bàn
Bắt đầu cuộc họp Zoom
Bước 1: Đăng nhập vào tài khoản Zoom của bạn.
Bước 2: Di con trỏ qua liên kết “CHỦ TRÌ MỘT CUỘC HỌP” ở góc trên bên phải của màn hình và chọn một trong các tùy chọn sau:
- Bật video
- Tắt video
- Chỉ chia sẻ màn hình
Bước 3: Trang web sẽ chuyển hướng bạn đến ứng dụng Zoom và bắt đầu cuộc họp. Tại đây, bạn có thể chỉnh sửa cài đặt cuộc họp hoặc sao chép “URL lời mời” mà bạn gửi cho những người tham dự.
Lưu ý: Bạn cũng có thể bắt đầu cuộc họp nhanh chóng thông qua ứng dụng dành cho máy tính để bàn bằng cách làm theo các hướng dẫn mà Ngọc Thiên liệt kê cho các thiết bị di động.
Thêm người tham gia
Bước 1: Bắt đầu một cuộc họp mới trên ứng dụng Zoom trên máy tính để bàn.
Bước 2: Trong màn hình cuộc họp mới, nhấp vào nút “Mời” trên thanh công cụ ở dưới cùng.
Bước 3: Tại đây, Zoom sẽ cung cấp cho bạn các tùy chọn “Sao chép URL” hoặc “Sao chép lời mời”. Bạn có thể gửi những liên kết này cho người tham gia qua văn bản, email hoặc tin nhắn.
Bước 4: Bạn cũng có thể gửi email trực tiếp thông tin chi tiết cuộc họp bằng email thông qua chính ứng dụng Zoom.
Đối với điện thoại
Bắt đầu cuộc họp Zoom
Bước 1: Mở ứng dụng Zoom dành cho thiết bị di động và đăng nhập vào tài khoản của bạn.
Bước 2: Nhấn vào biểu tượng “Cuộc họp mới” màu cam xuất hiện trên màn hình.
Bước 3: Chỉnh sửa cài đặt cuộc họp theo tùy chọn của bạn (chẳng hạn như tắt video cho người tham gia, sử dụng ID cuộc họp cá nhân, v.v.).
Sau khi bạn hoàn tất, hãy nhấn vào nút “Bắt đầu cuộc họp” màu xanh lam.
Thêm người tham gia
Bước 1: Sau khi cuộc họp bắt đầu, hãy nhấn vào biểu tượng “Người tham gia” trong thanh công cụ ở cuối màn hình của bạn để thêm và quản lý người tham gia.
Bước 2: Trong cửa sổ Người tham gia mở ra, hãy nhấn vào tùy chọn “Mời” ở dưới cùng bên trái.
Giờ đây, tính năng Zoom sẽ cung cấp cho bạn tùy chọn chia sẻ chi tiết cuộc họp của bạn thông qua nhiều nền tảng giao tiếp. Chúng bao gồm các ứng dụng văn bản, email và nhắn tin khác nhau trên điện thoại thông minh của bạn.
Cách tham gia cuộc họp Zoom
Các bước tương tự áp dụng cho cả máy tính để bàn và điện thoại của bạn.
Tham gia bằng liên kết cuộc họp
Nếu bạn có một liên kết tham gia một cuộc họp, chỉ cần nhấp vào nó hoặc dán nó vào trình duyệt web của bạn để tham gia cuộc họp.
Tham gia bằng ID cuộc họp
Bước 1: Mở ứng dụng Zoom và nhấp vào biểu tượng “Tham gia”.
Bước 2: Dán ID cuộc họp vào hộp được cung cấp, thêm tên hiển thị của bạn cho cuộc họp và nhấp vào nút “Tham gia”.
Cách lên lịch họp
Zoom cho phép bạn lên lịch họp trước để tránh quên lịch của cuộc họp. Bạn có thể lên lịch một cuộc họp bằng cách cài đặt:
- Ngày và giờ
- ID cuộc họp
Và nhiều hơn thế nữa!
Dưới đây là hướng dẫn từng bước để lên lịch cuộc họp trong Zoom một cách dễ dàng.
Đối với máy tính để bàn
Bước 1: Để lên lịch cuộc họp, hãy truy cập ứng dụng Zoom và nhấp vào nút “Lịch” màu xanh lam (trông giống như biểu tượng lịch).
Bước 2: Nhập chi tiết cuộc họp vào cửa sổ bật lên Lịch họp xuất hiện.
Bạn có thể đặt ngày và giờ, cài đặt quyền riêng tư và quyền truy cập. Bạn cũng có thể chọn lịch ưa thích của mình (giữa iCal, Lịch Google hoặc các lịch khác) để lên lịch sự kiện trong lịch của bạn.
Bước 3: Sau khi bạn đã điều chỉnh tùy chọn, hãy nhấp vào nút “Lên lịch” ở dưới cùng bên phải của màn hình.
Đối với điện thoại di động
Bước 1: Mở ứng dụng Zoom.
Bước 2: Truy cập trang chủ Meet & Chat và nhấp vào nút “Lên lịch”.
Bước 3: Nhập tên cuộc họp, ngày và giờ và nhấp vào “Hoàn tất”.
Bước 4: Zoom sẽ chuyển hướng bạn hoặc mở một biểu mẫu khác để thêm sự kiện vào lịch ưa thích của bạn. Nhập các chi tiết như tên người tham gia và đặt thông báo vào lịch , sau đó nhấn vào “Hoàn tất”.
Xem thêm: Các gói Zoom và sự khác biệt
Cách ghi lại các cuộc họp Zoom
Zoom cho phép bạn ghi lại các cuộc họp một cách dễ dàng và lưu chúng vào thiết bị cục bộ của bạn hoặc đám mây Zoom. Bằng cách lưu nó vào đám mây Zoom, các thành viên trong nhóm của bạn có thể truy cập nó trên nhiều nền tảng một cách dễ dàng.
Đây là cách ghi lại các cuộc họp Zoom:
Đối với máy tính để bàn
Bước 1: Bắt đầu cuộc họp.
Bước 2: Trên thanh công cụ Zoom, nhấp vào biểu tượng “Ghi”.
Bước 3: Chọn giữa “Ghi trên máy tính này” hoặc “Ghi vào đám mây”. Thao tác này sẽ bắt đầu ghi và tất cả các thành viên cuộc họp sẽ thấy từ “Ghi âm” màu đỏ ở đầu màn hình.
Bước 4: Nhấp vào “Tạm dừng / Dừng ghi” để dừng ghi cuộc họp. Ngoài ra, bạn cũng có thể kết thúc cuộc họp để dừng ghi lại cuộc họp.
Bước 5: Sau khi bạn kết thúc cuộc họp, Zoom chuyển đổi bản ghi sang định dạng MP4 và lưu trữ nó ở vị trí ưa thích của bạn. Giờ đây, bạn có thể dễ dàng truy cập các phiên đã ghi của mình bất kỳ lúc nào bạn muốn!
Dành cho điện thoại di động
Phiên bản di động của Zoom cho phép bạn chỉ lưu các bản ghi cuộc họp vào Zoom Cloud. Đây là cách ghi lại cuộc họp Zoom từ điện thoại di động:
Bước 1: Trong cuộc họp, hãy nhấn vào tùy chọn “Thêm” trên thanh công cụ.
Bước 2: Chọn tính năng “Ghi lên đám mây” để bắt đầu ghi.
Bước 3: Bạn có thể tạm dừng hoặc dừng ghi bằng cách nhấp vào nút “Thêm”.
Bước 4: Sau cuộc họp, bạn có thể tìm thấy bản ghi của mình trong “Bản ghi của tôi”. Bạn có thể truy cập phần này bằng cách đăng nhập vào tài khoản Zoom của mình trên trình duyệt.
Tổng kết
Ngọc Thiên hi vọng rằng sau khi đọc bài viết ‘Cách sử dụng Zoom cho người mới bắt đầu 2022″ bạn đã hiểu được cách sử dụng Zoom để phục vụ cho công việc của mình. Nếu bạn đang có nhu cầu sử dụng các gói Zoom hãy liên hệ với Ngọc Thiên hoặc để lại số điện thoại để Ngọc Thiên tư vấn cho bạn.
Tham khảo các gói Zoom: