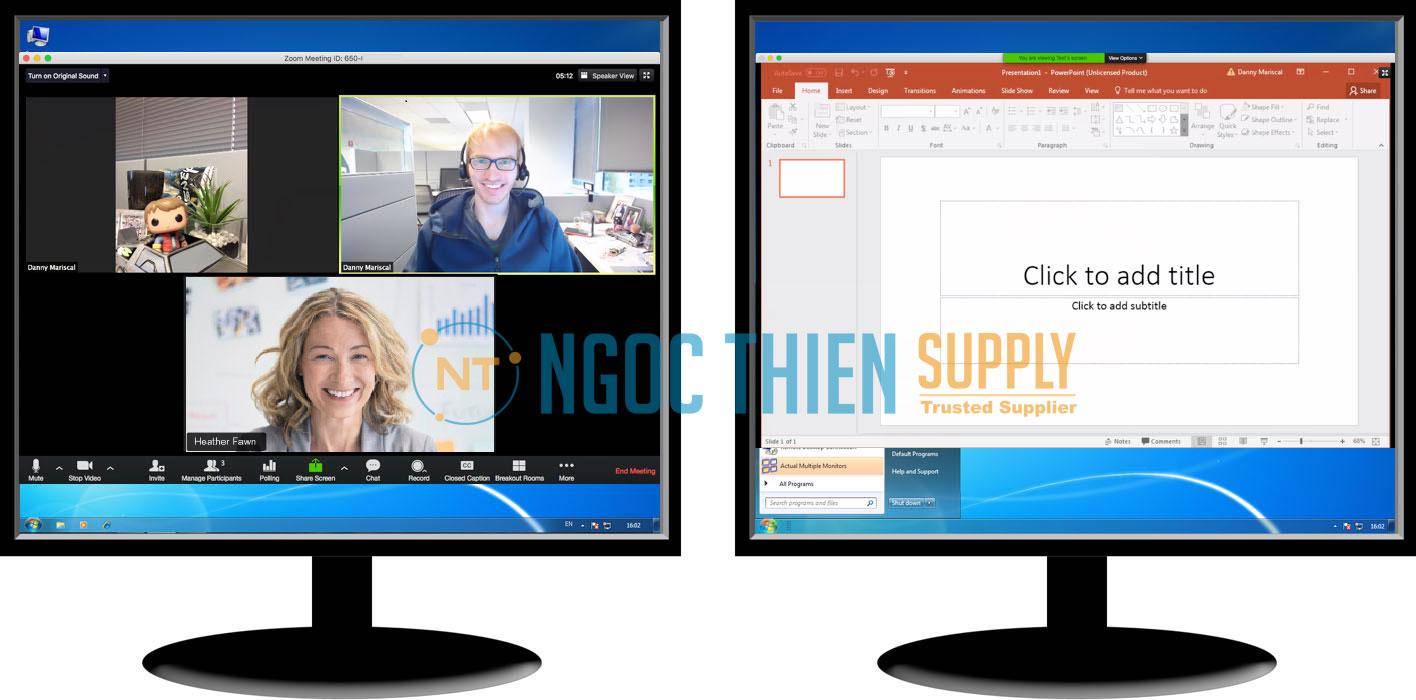1. Tổng quan
Tính năng hiển thị màn hình kép trong Zoom cho phép bố trí họp video hoặc chia sẻ nội dung màn hình trên hai màn hình riêng biệt. Một màn hình hiển thị video trong cuộc họp và màn hình còn lại sẽ dùng để trình chiếu nội dung. Đây là một tính năng cực kỳ hữu dụng dành cho việc thuyết trình trong một cuộc họp hoặc dạy học trực tuyến với các slide bài giảng.
Chức năng dual screen của Zoom được dùng với các mục đích :
+ Họp giữa hai điểm cầu và hiển thị video mỗi điểm cầu trên một màn hình riêng biệt

+ Bạn cần thuyết trình trong một cuộc họp trực tuyến hoặc chiếu slide bài giảng cho học sinh nhưng vẫn muốn có thể quan sát được các thành viên trong cuộc họp
2. Hướng dẫn kích hoạt chức năng hai màn hình trên Zoom trước khi sử dụng
Bước 1 : Mở cài đặt của Zoom Meeting trên máy tính
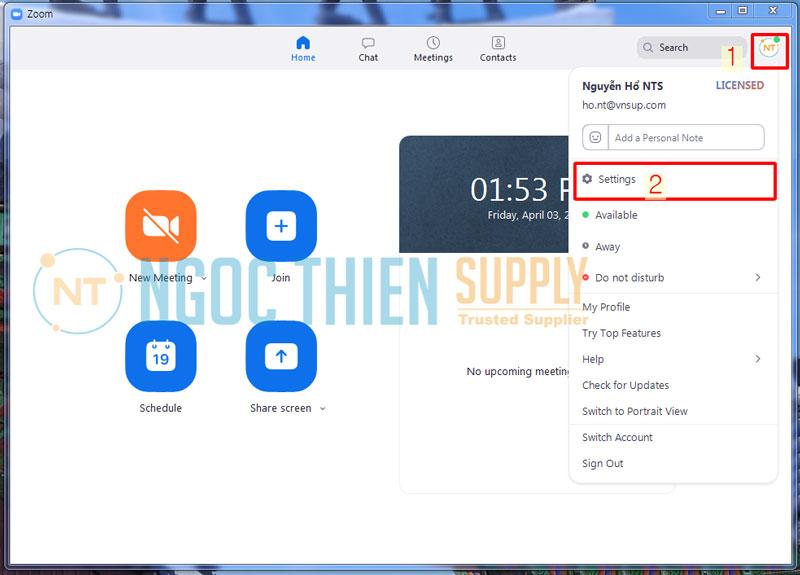
Bước 2 : Kích hoạt tính năng màn hình kép trong cuộc họp cho Zoom
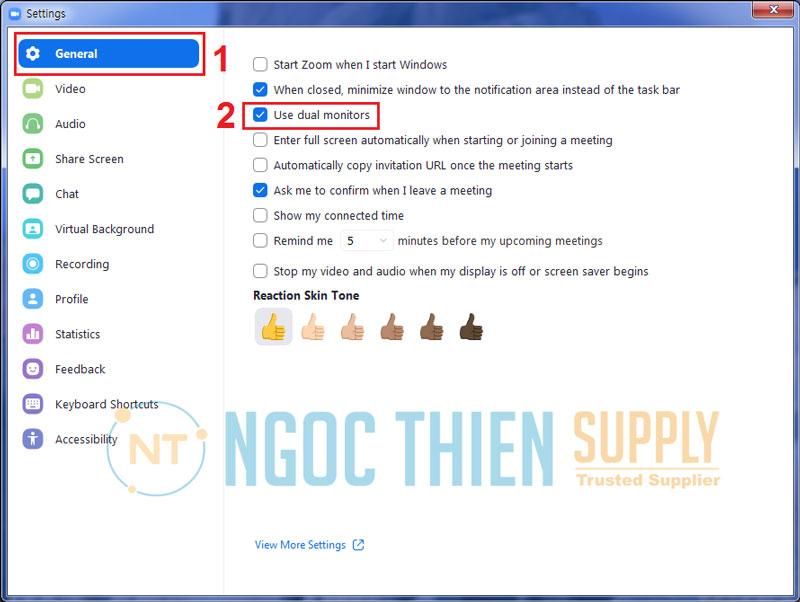
Sau khi chắc chắn tùy chọn Use dual Monitors được chọn. Bạn có thể đóng cửa sổ cài đặt.
3. Hướng dẫn sử dụng chức năng đa màn hình
3.1, Khi cần dùng cho thuyết trình :
Trong màn hình cuộc họp, chọn Share ở thanh công cụ dưới cùng
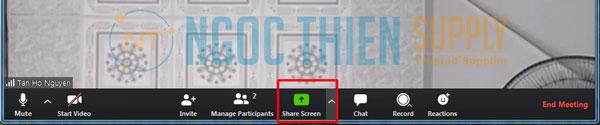
Khi cửa sổ Chia Sẻ hiện lên sẽ có các mục chọn mà bạn sẽ chia sẻ cho các thành viên :
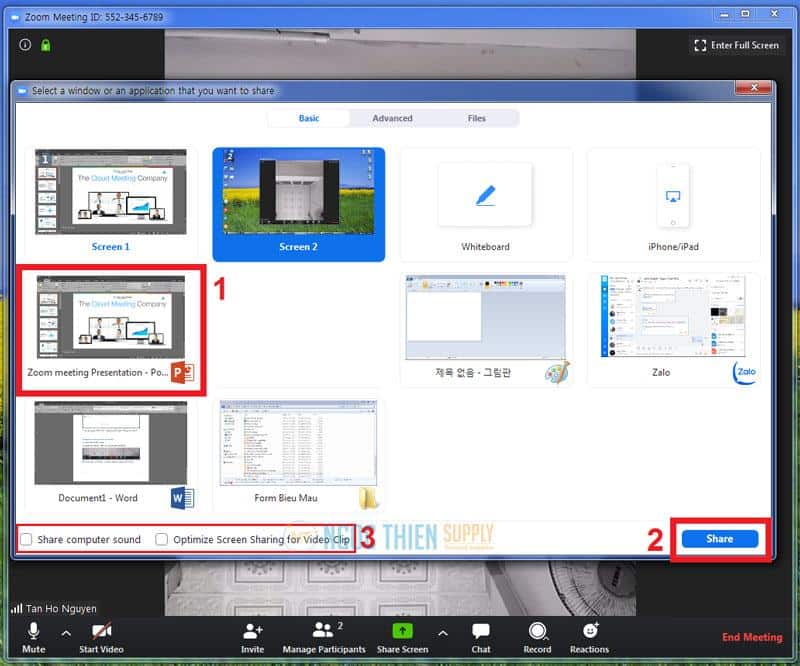
Các mục này bao gồm : màn hình 1, màn hình 2, bảng trắng, các cửa sổ ứng dụng, phần mềm mà bạn đang mở…, hãy chọn vào phần mềm hoặc màn hình bạn muốn chia sẻ rồi ấn nút Share
Trường hợp bạn muốn phát video trong cuộc họp, hãy chọn Optimize Screen Sharing for Video Clip ở góc trái cửa sổ
Đây là kết quả
Ở màn hình của phía bạn:
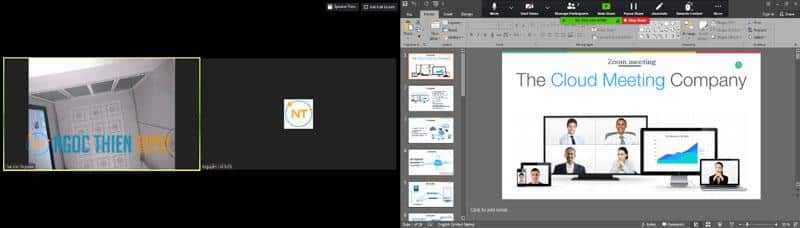
Ở màn hình của thành viên tham gia cuộc họp sẽ chỉ hiện ra nội dung mà bạn đang trình chiếu
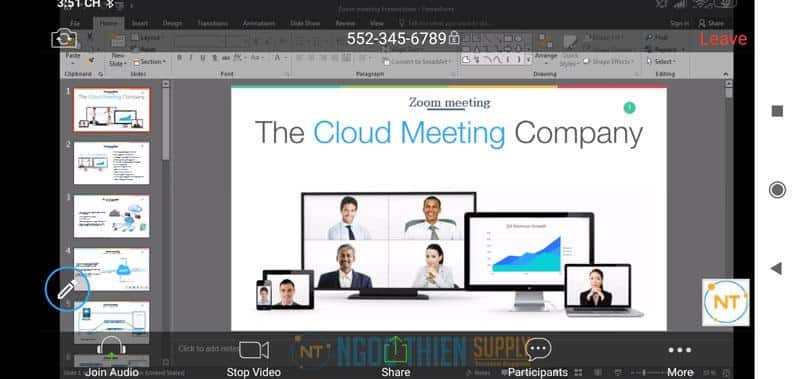
3.2, Cách dùng 2 màn hình cho cuộc họp chỉ cho nhiều điểm cầu:
Trong trường hợp này 1 màn hình sẽ hiện hình ảnh ở phía bạn và một màn hình sẽ hiện hình ảnh ở phía khách mời
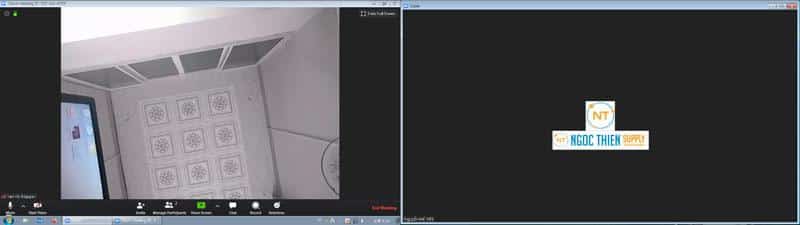
Khi đang thực hiện cuộc họp với tùy dọn Use dual monitor được kích hoạt, bạn sẽ thấy zoom hiện lên 2 cửa sổ. Một cửa sổ cuộc họp thông thường với hình ảnh các thành viên và một cửa sổ cuộc họp phụ.
Để tùy video của thành viên (kể cả bản thân) hiện ở cửa sổ chính. Bấm chuột phải vào thành viên đó rồi chọn Pin Video to First Screen
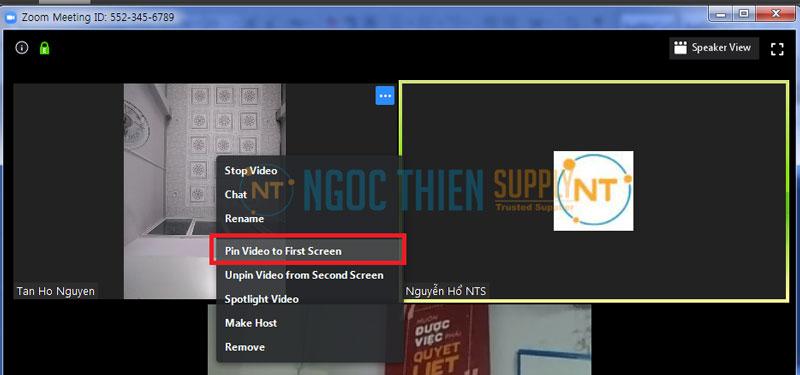
Bạn thực hiện tương tự cho cửa sổ phụ còn lại. Bấm chuột phải vào thành viên tiếp theo rồi chọn Pin Video to Second Screen
Và đây là kết quả
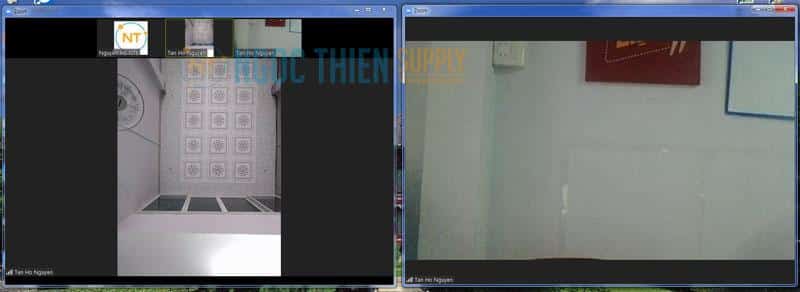
Chúc các bạn thành công!