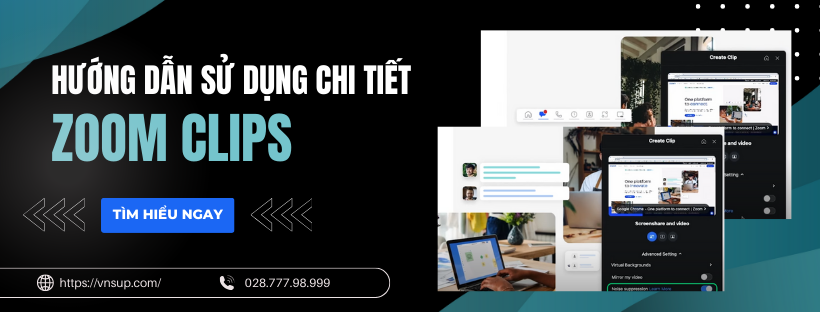Zoom Clips cung cấp giải pháp tiện lợi để ghi lại cả nội dung video và màn hình của bạn, cho phép bạn chia sẻ các bản ghi với người khác một cách dễ dàng và nhanh chóng. Người nhận có thể bình luận và phản hồi Clip của bạn để duy trì cuộc trò chuyện. Zoom Clips đặc biệt hữu ích khi giới thiệu các tính năng sản phẩm hoặc trình bày các chức năng khác nhau.
Ghi chú:
- Zoom Clips không còn là bản beta công khai nữa và có thể được truy cập bằng các loại tài khoản được liệt kê trong điều kiện tiên quyết.
- Clip được bật theo mặc định cho người dùng nhưng quản trị viên có thể theo dõi bài viết này để tắt Clip cho người dùng nếu muốn
Điều kiện tiên quyết để bật và sử dụng Zoom Clips
- Các loại tài khoản: Basic, Legacy Enterprise, Zoom One Pro trở lên, Zoom Meeting EDU, Zoom One Education, Healthcare mới và Online BAA. Lưu ý: Không khả dụng với Zoom United, EDU K-12 và Healthcare cũ BAA
- Zoom client trên máy tính (Windows và macOS): phiên bản 5.15.5 trở lên
Cách bật hoặc tắt Zoom Clips cho tài khoản của bạn
Để sử dụng Zoom Clips, hãy đảm bảo tài khoản của bạn đã bật tính năng này. Bạn có tùy chọn cho phép người dùng tải xuống clip của mình và bạn có thể kích hoạt thông báo qua email cho lần xem đầu tiên cũng như mọi nhận xét và phản hồi liên quan đến clip của bạn. Để bắt đầu, bạn cần truy cập cổng web Zoom của mình bằng cách làm theo các bước bên dưới.
Bước 1: Đăng nhập vào cổng Zoom Web.
Bước 2: Trong menu điều hướng, nhấn vào Cài đặt
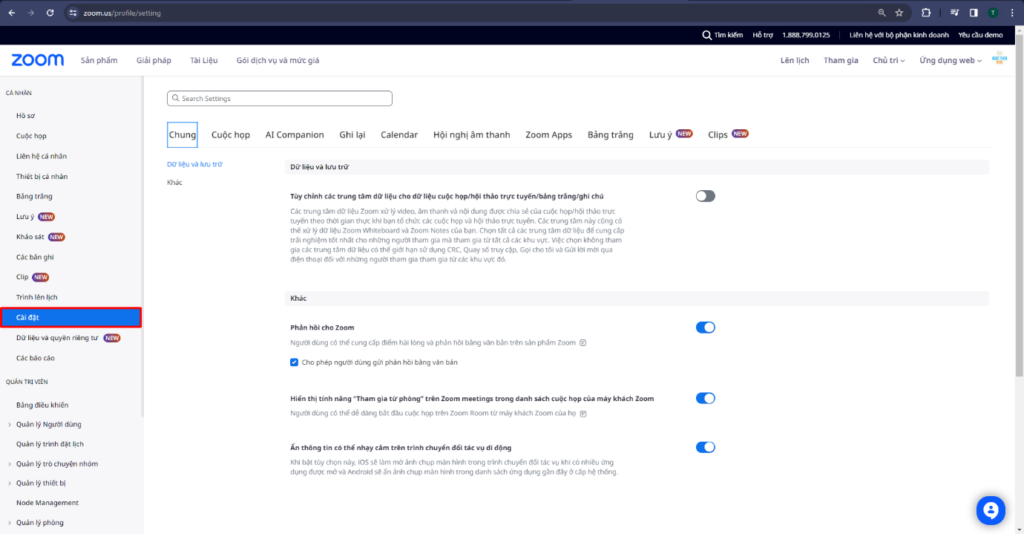
Bước 3: Ở đầu trang, nhấp vào tab Clips
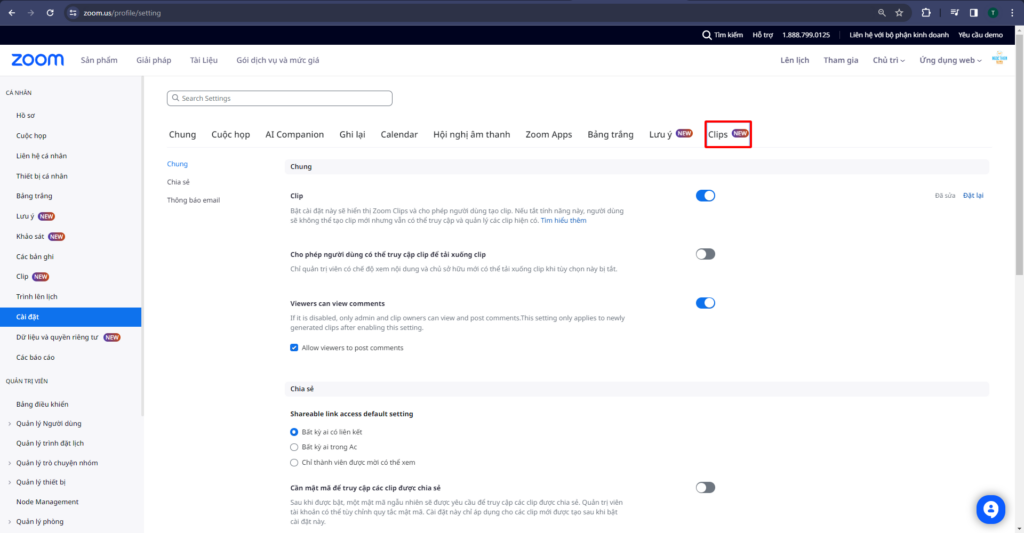
Bật hoặc tắt Clip cho tài khoản của bạn
Ở bên phải Clips , nhấp vào nút chuyển đổi để bật ![]() hoặc tắt nó
hoặc tắt nó ![]() .
.
Ghi chú :
- Nếu bị tắt, bạn sẽ không thể tạo Clip mới. Bạn vẫn sẽ có quyền truy cập vào các Clip hiện có trong tab Clips trên cổng web và ứng dụng máy tính của bạn. Sau khi bật tính năng này, bạn cần làm mới trang để có thể tạo Clip.
- Nếu quản trị viên của bạn tắt cài đặt này và cài đặt này bị khóa, bạn sẽ không thể tạo Clip hoặc bật Clip cho chính mình. Bạn sẽ có quyền truy cập vào mọi Clip hiện có mà bạn đã tạo.
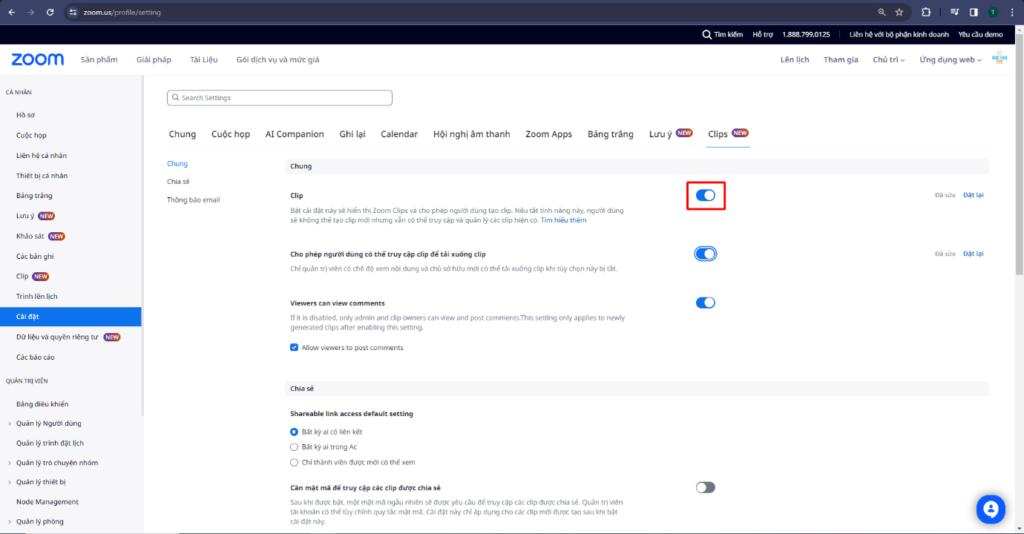
Cho phép người dùng tải xuống Clip của bạn
Ở bên phải Cho phép người dùng có thể truy cập clip để tải xuống clip , hãy nhấp vào nút bật tắt để bật ![]() hoặc tắt
hoặc tắt ![]() tính năng này.
tính năng này.
Lưu ý : Nếu bị tắt, chỉ quản trị viên trong tài khoản và chủ sở hữu clip mới có thể tải xuống các clip đó.
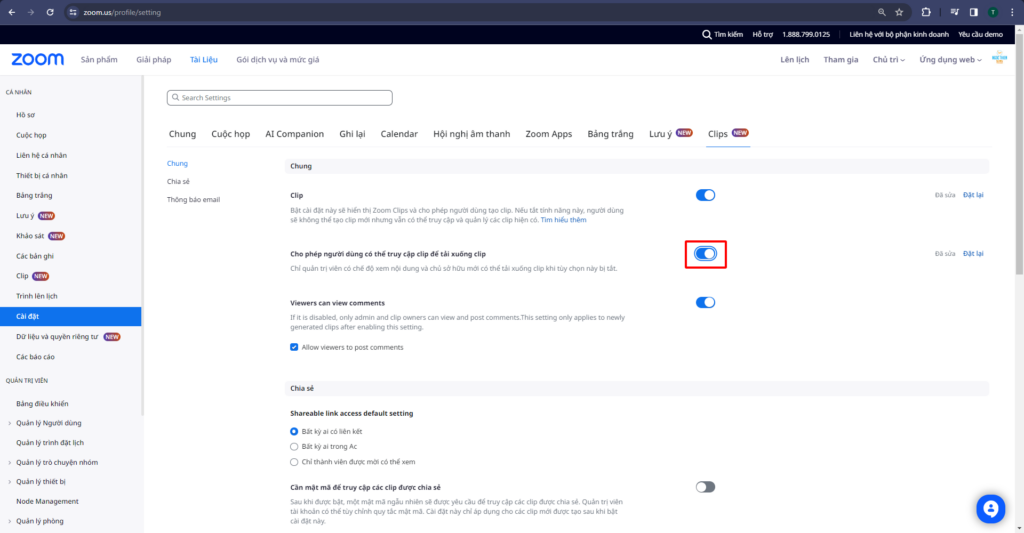
Yêu cầu mật khẩu để người dùng truy cập Clip của bạn
Ở bên phải Yêu cầu mật khẩu để truy cập các clip được chia sẻ , hãy nhấp vào nút chuyển đổi để bật ![]() hoặc tắt
hoặc tắt ![]() nó.
nó.
Ghi chú :
- Sau khi được bật, người dùng sẽ cần phải nhập mật khẩu để truy cập clip của bạn. Quản trị viên có thể thiết lập quy tắc mà bạn cần tuân theo khi tạo mật khẩu của mình.
- Mật khẩu sẽ chỉ được yêu cầu đối với các Clip mới được tạo sau khi bật cài đặt.
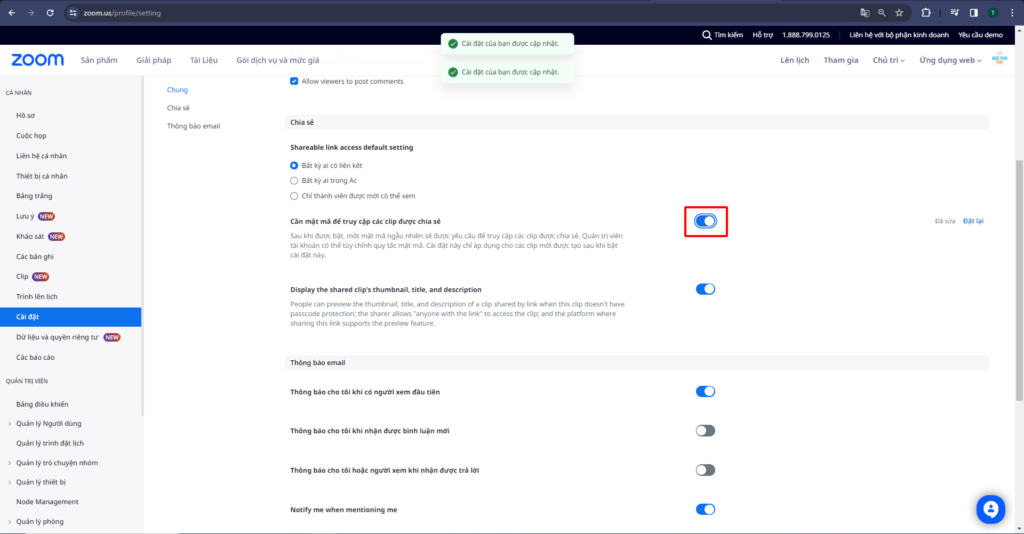
Nhận thông báo qua email cho clip của bạn
- (Tùy chọn) Trong Thông báo qua Email , ở bên phải các tính năng sau, hãy nhấp vào nút bật/tắt để bật
 hoặc tắt
hoặc tắt  cài đặt.
cài đặt.
Lưu ý : Nếu bất kỳ nút chuyển đổi nào trong số đó chuyển sang màu xám và không thể thay đổi được thì cài đặt sẽ bị khóa ở cấp tài khoản hoặc nhóm và cần được thay đổi ở các cấp đó. Hãy liên hệ với quản trị viên của bạn để được trợ giúp. - Thông báo cho tôi khi có người xem đầu tiên : Bạn sẽ nhận được thông báo qua email khi có lượt xem clip đầu tiên của bạn.
- Thông báo cho tôi khi nhận được nhận xét mới : Bạn sẽ nhận được thông báo qua email cho bất kỳ nhận xét mới nào được thêm vào clip của bạn.
- Thông báo cho tôi hoặc người xem khi nhận được phản hồi : Bạn hoặc người xem của bạn sẽ nhận được thông báo qua email về các phản hồi mới cho nhận xét cho clip của bạn.
Cách tạo Clip trên Zoom
Hãy đảm bảo rằng Clips đã được bật để có thể sử dụng nó.
Tạo Clip trên Zoom từ cổng web
- Đăng nhập vào cổng web Zoom.
- Trong menu điều hướng, nhấp vào Clip.
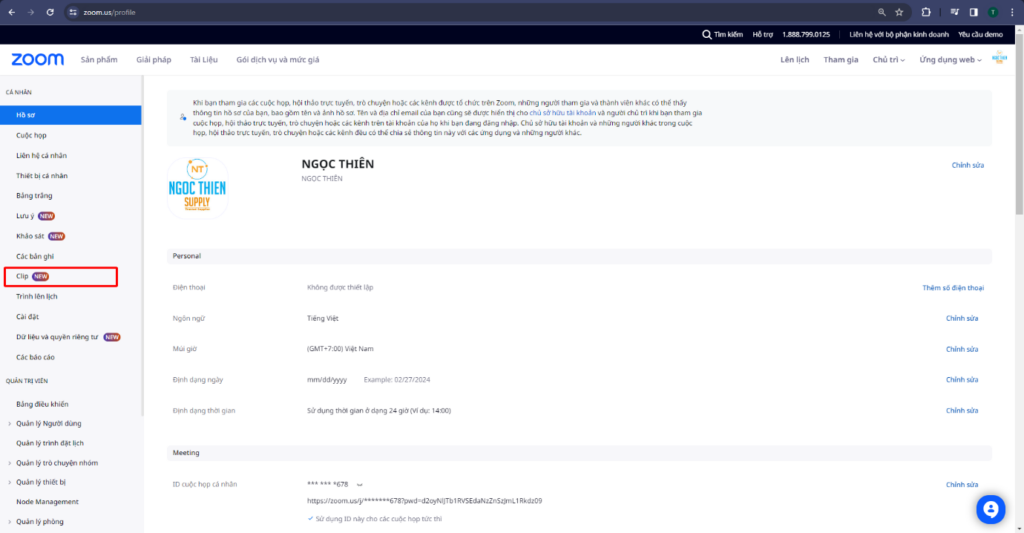
Ở bên phải trang, nhấp vào Tạo Clip.
Bạn sẽ được chuyển hướng để mở ứng dụng Zoom của mình và một cửa sổ nhỏ Tạo Clip sẽ hiển thị.
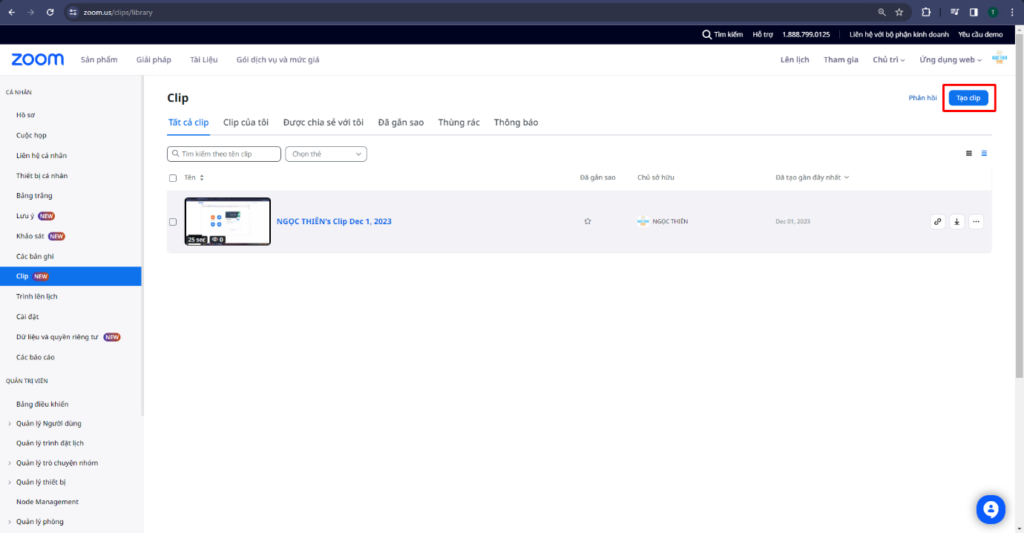
4. (Tùy chọn) Tiếp tục cài đặt Điều chỉnh Clip trước khi bắt đầu phần ghi để điều chỉnh bất kỳ cài đặt nào theo ý muốn.
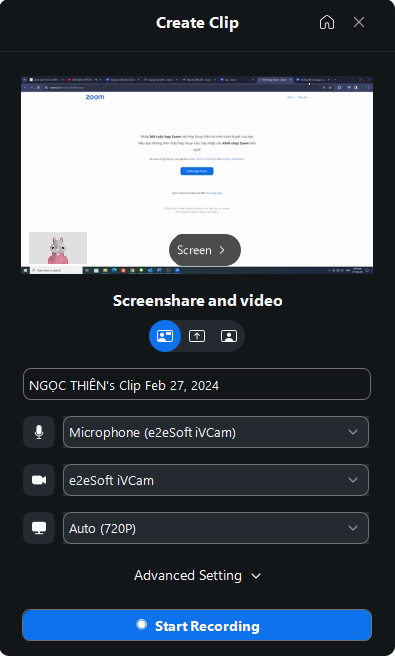
5. Nhấp vào Start Recording .
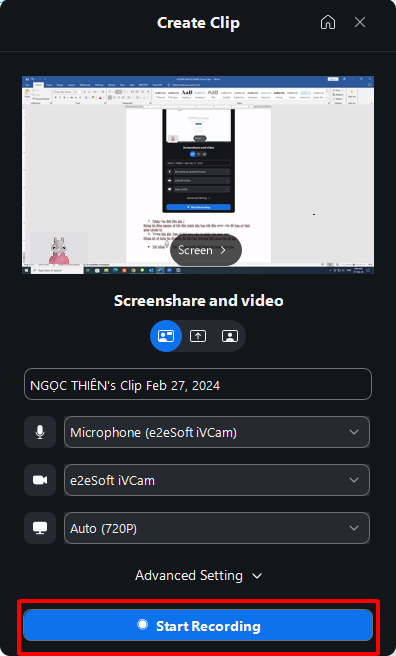
Đồng hồ đếm ngược sẽ bắt đầu trước khi bạn bắt đầu quay clip để bạn có thời gian chuẩn bị.
6. Trong khi ghi, bạn có thể truy cập và nhấp vào mục sau:
Đồng hồ sẽ hiển thị để hiển thị cho bạn khoảng thời gian bạn đã ghi.
- Mute Audio
 : Để tắt tiếng hoặc bật tiếng âm thanh của bạn.
: Để tắt tiếng hoặc bật tiếng âm thanh của bạn. - Video
 : Để bắt đầu hoặc dừng máy ảnh của bạn.
: Để bắt đầu hoặc dừng máy ảnh của bạn. - Pause
 : Để tạm dừng và tiếp tục ghi âm của bạn.
: Để tạm dừng và tiếp tục ghi âm của bạn. - Cancel
 : Để hủy hoặc tiếp tục ghi âm.
: Để hủy hoặc tiếp tục ghi âm.

7. Bấm vào Finish trên đồng hồ để dừng ghi.
Clip của bạn sẽ được tải lên và hiển thị trong tab Clips của ứng dụng khách Zoom và trong cổng web thư viện Clips.

Tạo Clip từ ứng dụng khách máy tính để bàn Zoom
- Đăng nhập vào ứng dụng khách máy tính để bàn Zoom.
- Trên thanh menu trên cùng, nhấp vào Clip
Lưu ý : Nếu bạn có nhiều sản phẩm trên thanh menu, hãy nhấp vào biểu tượng Thêm ( ![]() ) để truy cập Clips.
) để truy cập Clips.
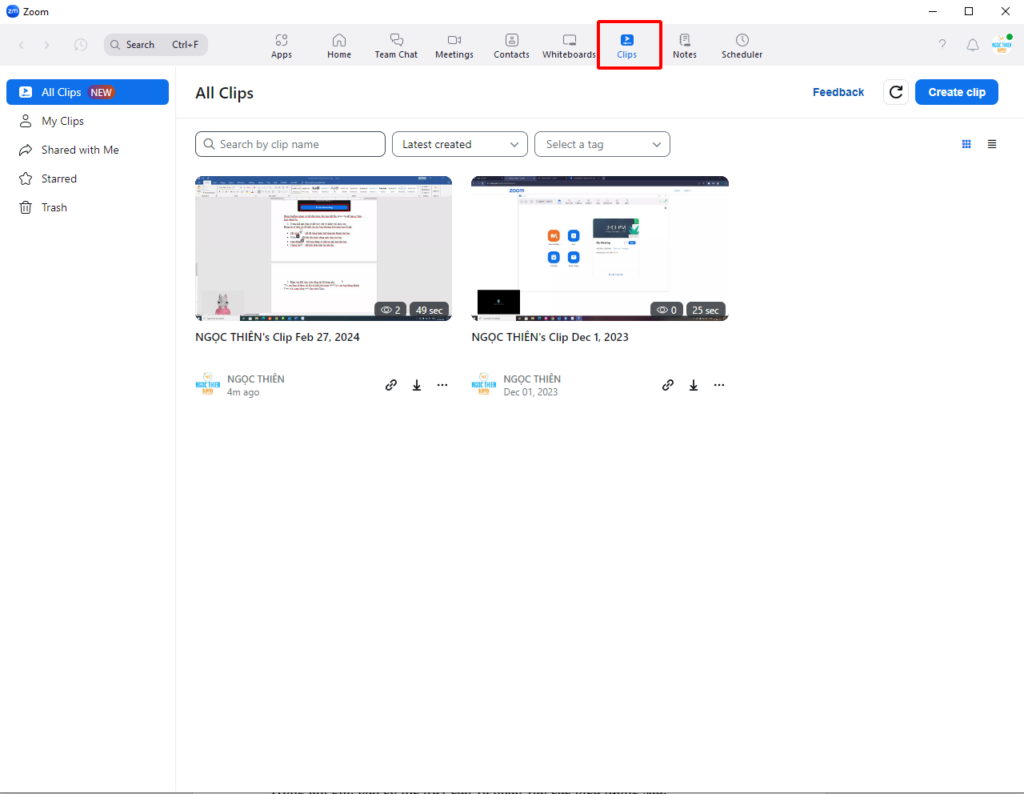
3. Nhấp vào Create Clip hoặc thực hiện một trong những thao tác sau:
Theo mặc định, bạn sẽ đến menu Tất cả Clip để tạo clip của mình nếu chưa có clip nào được tạo.
(Tùy chọn) Nếu bạn đang sử dụng máy tính Windows, ở góc dưới cùng bên phải của máy tính, hãy nhấp vào mũi tên, nhấp chuột phải vào biểu tượng Zoom , sau đó nhấp vào Create Clip .
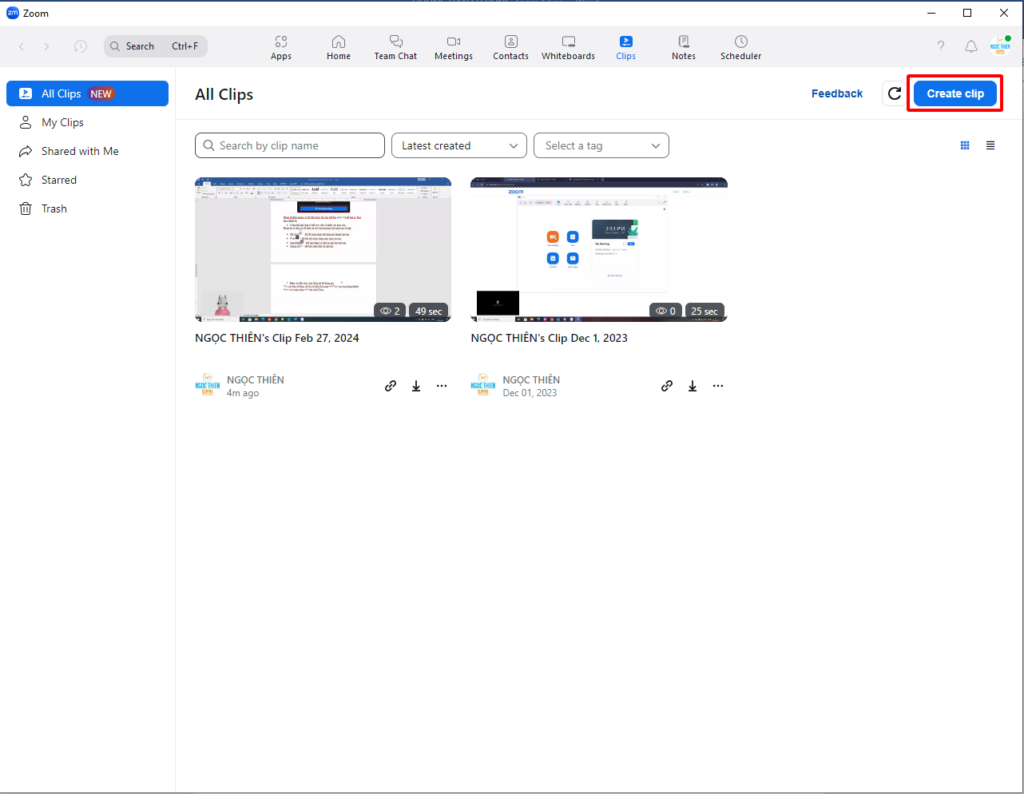
(Tùy chọn) Nếu bạn đang sử dụng máy tính macOS, ở trên cùng bên phải của thanh trạng thái, nhấp vào Zoom , sau đó nhấp vào Create Clip .
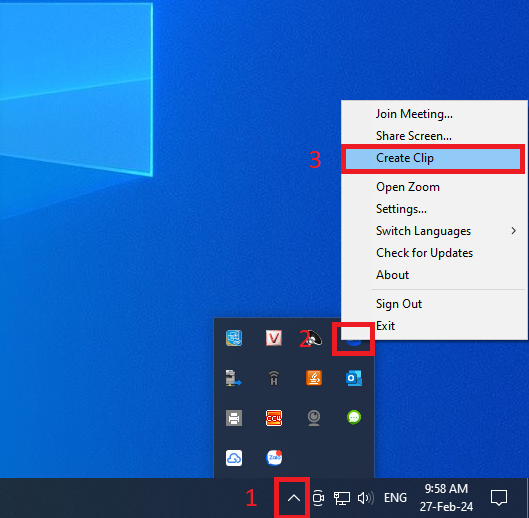
4. (Tùy chọn) Tiếp tục cài đặt Điều chỉnh Clip trước khi bắt đầu phần ghi để điều chỉnh bất kỳ cài đặt nào theo ý muốn.
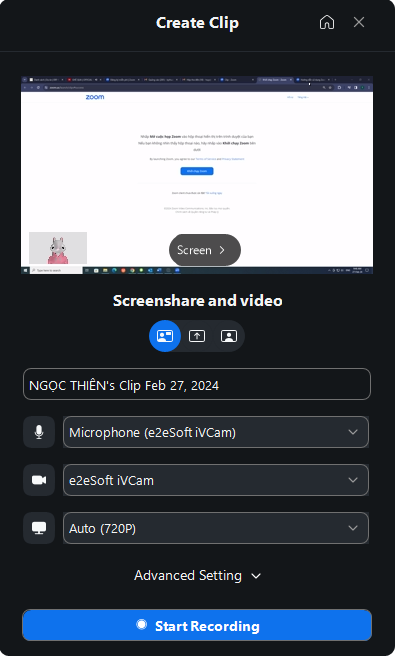
5. Nhấp vào Start Recording .
Đồng hồ đếm ngược sẽ bắt đầu trước khi bạn bắt đầu quay clip để bạn có thời gian chuẩn bị.
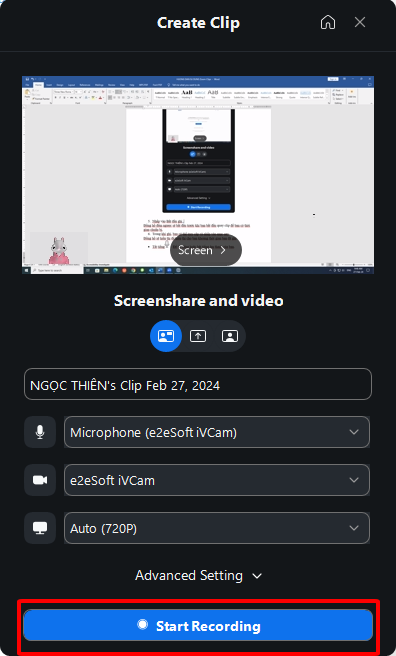
6. Trong khi ghi, bạn có thể truy cập và nhấp vào các biểu tượng sau:
Thanh cài đặt Clip nổi có đồng hồ sẽ hiển thị để hiển thị cho bạn khoảng thời gian bạn đã ghi.
- Mute Audio
 : Để tắt tiếng hoặc bật tiếng âm thanh của bạn.
: Để tắt tiếng hoặc bật tiếng âm thanh của bạn. - Video
 : Để bắt đầu hoặc dừng máy ảnh của bạn.
: Để bắt đầu hoặc dừng máy ảnh của bạn. - Pause
 : Để tạm dừng và tiếp tục ghi âm của bạn.
: Để tạm dừng và tiếp tục ghi âm của bạn. - Cancel
 : Để hủy hoặc tiếp tục ghi âm.
: Để hủy hoặc tiếp tục ghi âm.

7. Nhấp vào Finish trên thanh cài đặt Clip nổi để dừng ghi.
Clip của bạn sẽ được hiển thị trong tab Clips của ứng dụng khách Zoom và cổng web thư viện Clips

Cách truy cập danh sách Clip của bạn
Sau khi tạo Clip, bạn có thể dễ dàng truy cập chúng từ cổng web hoặc ứng dụng khách và chia sẻ chúng với những người khác.
Truy cập danh sách Clip của bạn từ cổng web
- Đăng nhập vào cổng Zoom Web.
- Trong menu điều hướng, nhấp vào Clip .
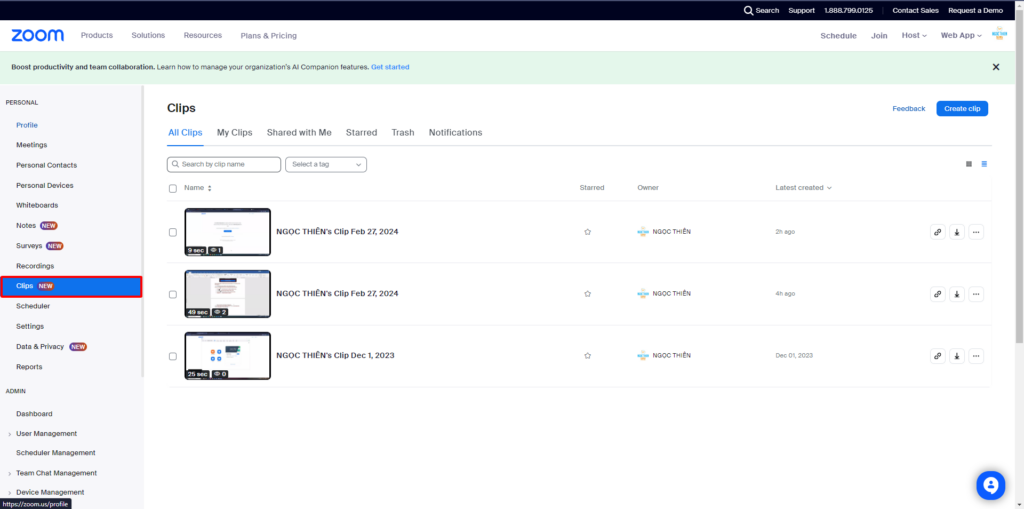
- Trên trang Clips , nhấp vào tab All Clips , My Clips , Shared with Me hoặc Starred .
Danh sách các clip của bạn sẽ được hiển thị. - (Tùy chọn) Ở trên cùng bên phải, chọn, nhấp vào biểu tượng danh sách thành lưới
 để thay đổi chế độ xem của bạn từ danh sách sang lưới và ngược lại.
để thay đổi chế độ xem của bạn từ danh sách sang lưới và ngược lại.
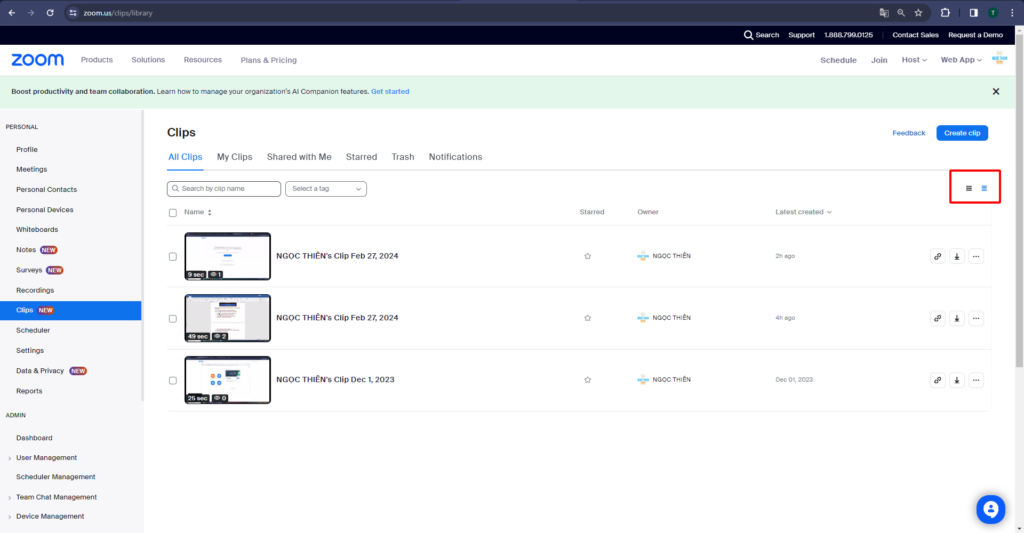
- (Tùy chọn) Tiếp tục tới phần Cách tìm kiếm, chia sẻ và quản lý clip của bạn bên dưới.
Truy cập danh sách Clip của bạn từ ứng dụng khách máy tính để bàn Zoom
- Đăng nhập vào ứng dụng khách máy tính để bàn Zoom.
- Trên thanh menu trên cùng, nhấp vào Clip .
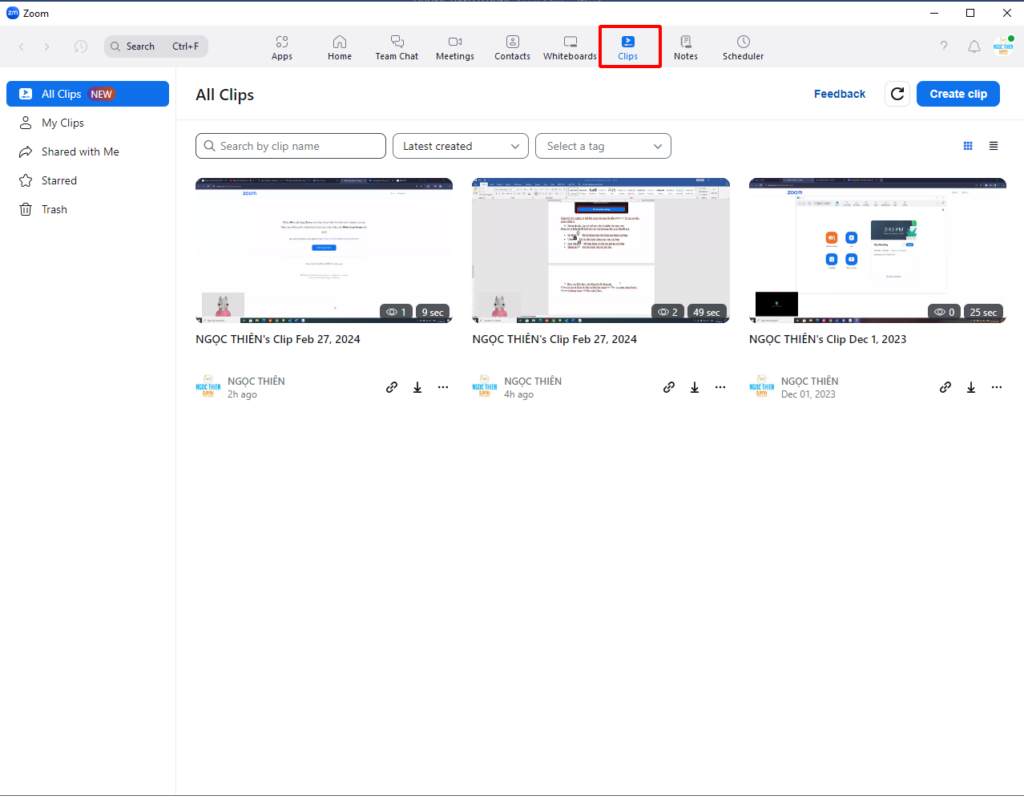
3. Ở bên phải trang Clip , nhấp vào tab All Clip , My Clip , Shared with Me hoặc Starred .
All Clip là màn hình mặc định nhưng bạn có thể chọn bất kỳ tùy chọn menu nào để xem danh sách mong muốn.
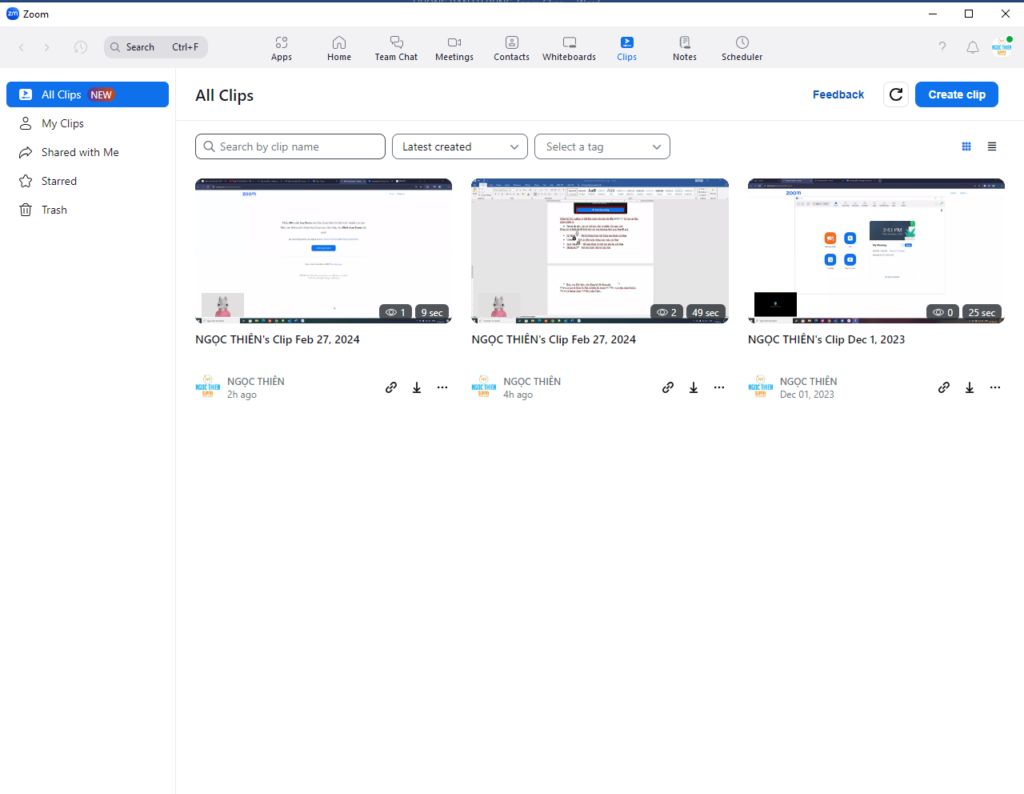
4. (Tùy chọn) Ở trên cùng bên phải, hãy chọn, nhấp vào biểu tượng danh sách thành lưới ![]() để thay đổi chế độ xem của bạn từ danh sách sang lưới và ngược lại.
để thay đổi chế độ xem của bạn từ danh sách sang lưới và ngược lại.
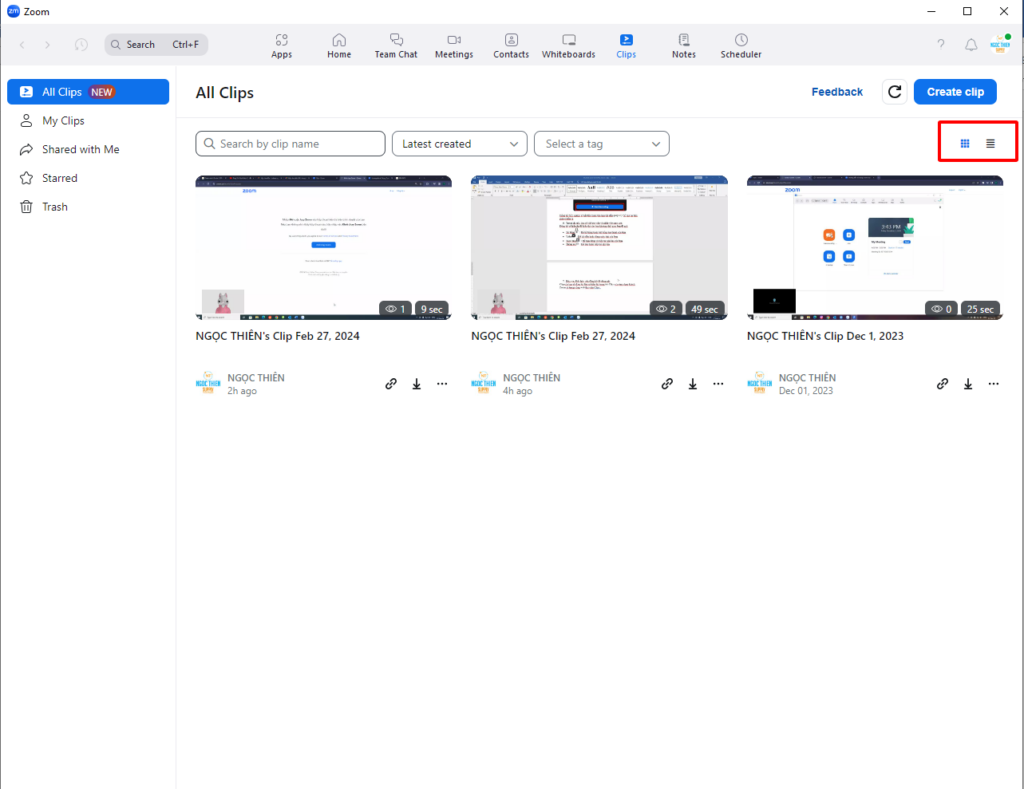
5. (Tùy chọn) Tiếp tục tới phần Cách tìm kiếm, chia sẻ và quản lý clip của bạn bên dưới.
Cách tìm kiếm, chia sẻ và quản lý clip của bạn
Bạn có thể tìm kiếm, chia sẻ và quản lý clip của mình từ ứng dụng khách hoặc cổng web Zoom. Các bước trong phần bên dưới áp dụng cho cả hai.
Tìm kiếm Clip của bạn
Bạn có thể tìm kiếm Clip của mình theo tên hoặc sử dụng bộ lọc để định vị chúng. Thực hiện theo các bước sau.
- Truy cập Clip của bạn .
- Trong hộp tìm kiếm, nhập tên Clip bạn đang tìm hoặc xác định Clip của bạn từ danh sách.
- (Tùy chọn) Trong hộp Tạo lần cuối , lọc tìm kiếm của bạn bằng cách chọn:
- Latest created : Lựa chọn mặc định để lọc các clip được tạo gần đây nhất.
- Last Viewed : Những clip được xem gần đây nhất.
- Latest modified: Các clip được sửa đổi gần đây nhất.
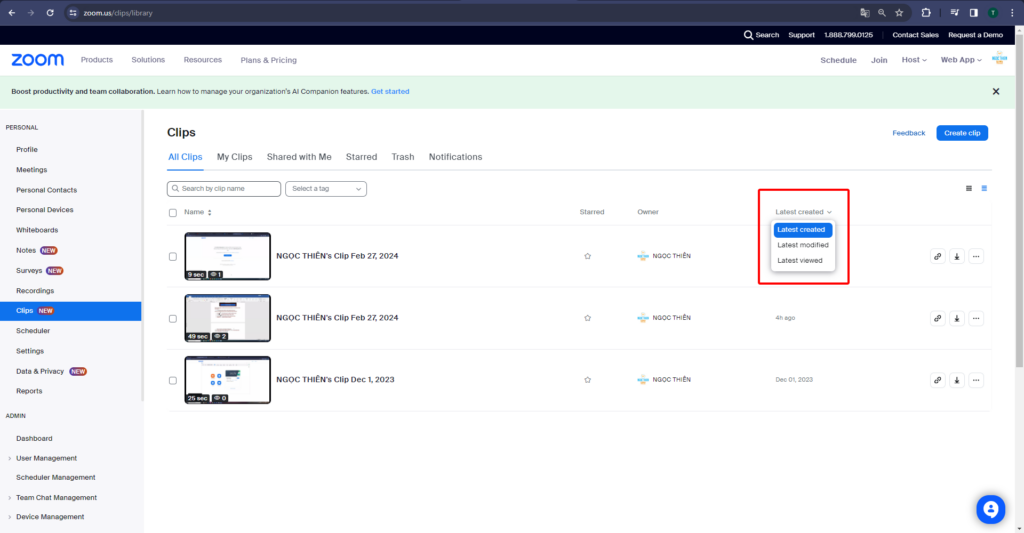
4. (Tùy chọn) Trong hộp All Tags , lọc tìm kiếm của bạn bằng cách chọn:
- All Tags : Bỏ chọn mặc định để lọc các clip được gắn thẻ.
- Tag name : Liệt kê các clip theo tên thẻ của chúng.
Nhận dạng như sau:
- Name : Tiêu đề đặt cho clip.
- Owner : Tên chủ nhân của clip.
- Starred : Clip có gắn dấu sao hoặc không gắn dấu sao.
- Creation time : Khoảng thời gian kể từ ngày/giờ hiện tại clip được tạo.
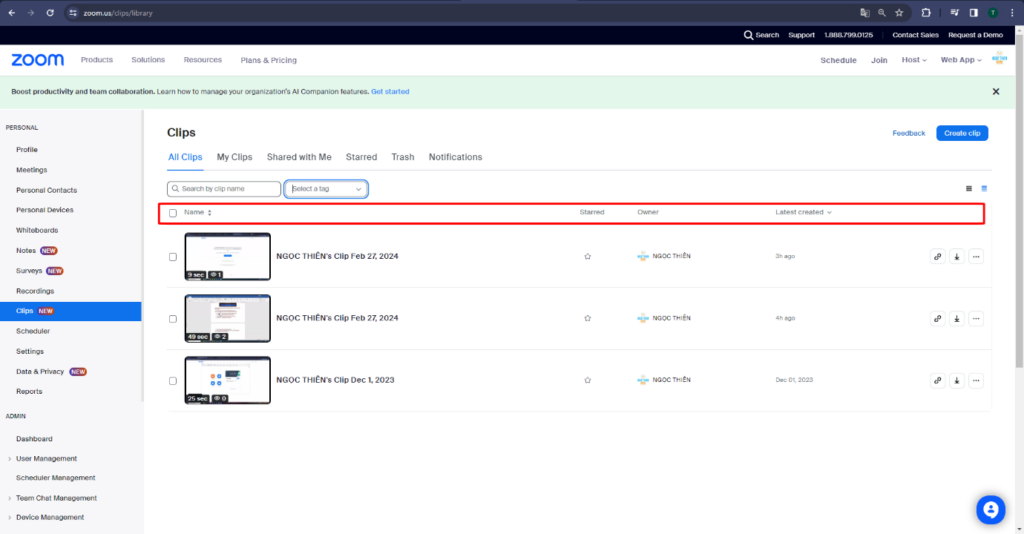
Chia sẻ clip của bạn
- Truy cập Clip của bạn
- Trong hộp tìm kiếm, nhập tên clip bạn đang tìm hoặc xác định Clip của bạn từ danh sách.
- Ở cuối Clip, hãy nhấp vào một trong các tùy chọn sau:
- Biểu tượng liên kết
 để chia sẻ liên kết trực tiếp với người dùng của bạn theo ý muốn.
để chia sẻ liên kết trực tiếp với người dùng của bạn theo ý muốn.
- Biểu tượng liên kết
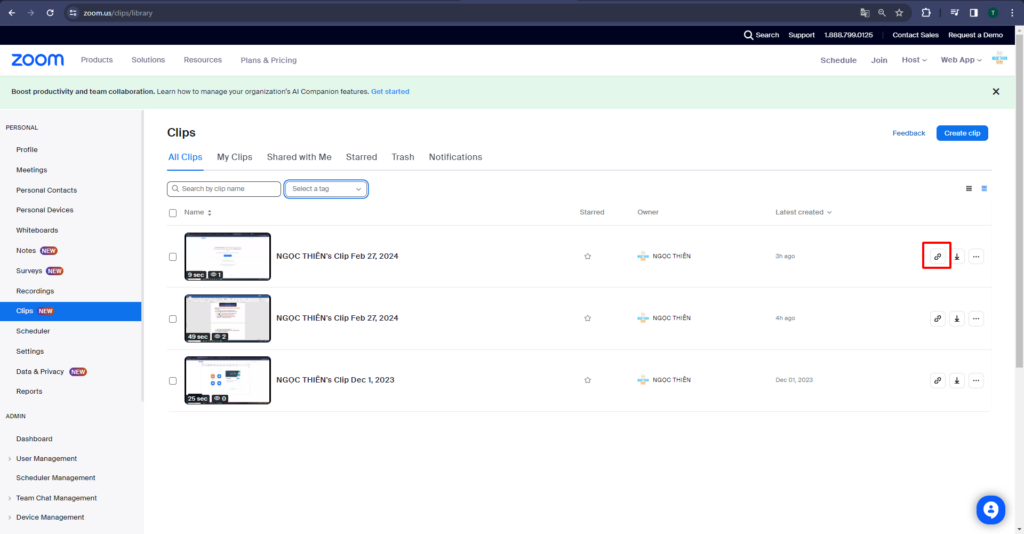
- Biểu tượng tải xuống
 , để tải clip xuống máy tính sau đó chia sẻ theo ý muốn.
, để tải clip xuống máy tính sau đó chia sẻ theo ý muốn.
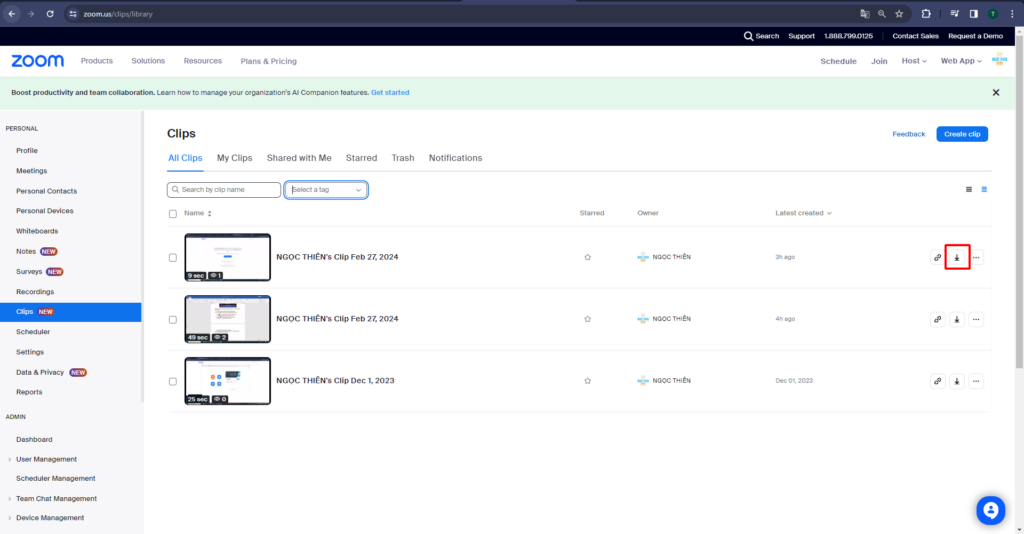
- Biểu tượng thêm(
 ), rồi nhấn Share .
), rồi nhấn Share .
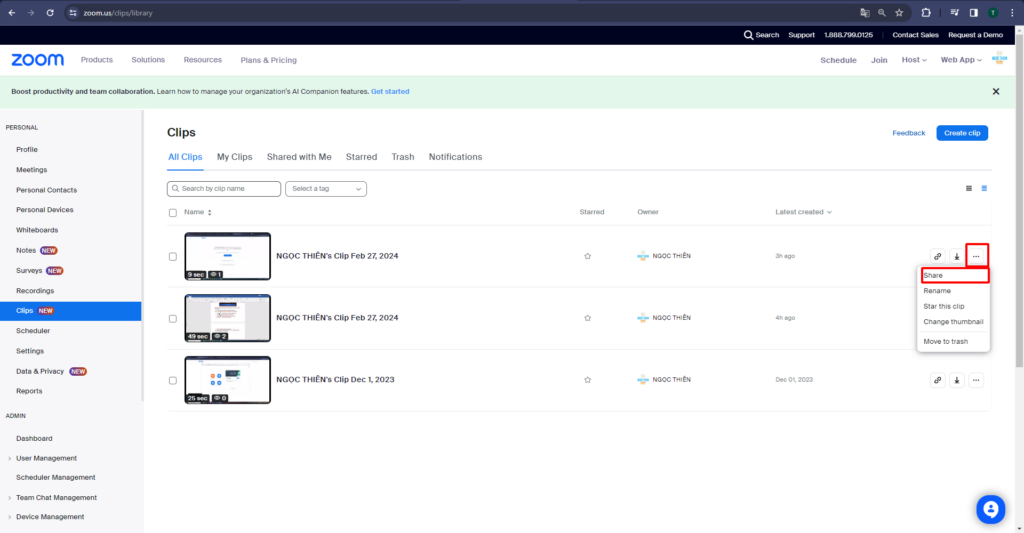
- Nhập địa chỉ email của (những) người dùng để chia sẻ clip hoặc nhấp vào Copy Link để chia sẻ liên kết theo ý muốn.
Lưu ý : Bạn cũng có thể sao chép thủ công link URL trong Shareable Link để chia sẻ với người khác. - Ở dưới cùng bên trái, trong Link access , hãy chọn một trong các tùy chọn sau:
- Anyone with the link: Cho phép mọi người xem clip mà không bị hạn chế.
- Anyone at Your Organization : Cho phép bất kỳ ai trong tổ chức của bạn truy cập clip.
- Only invited members: Chỉ cho phép một người cụ thể xem clip.
- (Tùy chọn) Ở dưới cùng bên phải, nhấp vào Cài đặt khác , sau đó chọn Sử dụng mật khẩu bảo vệ , để yêu cầu mật khẩu truy cập Clip của bạn, sau đó nhấp vào Lưu .
- Nhấp vào Share .
Lưu ý : Chỉ có thể nhấp vào Chia sẻ nếu bạn nhập địa chỉ email vào ô.
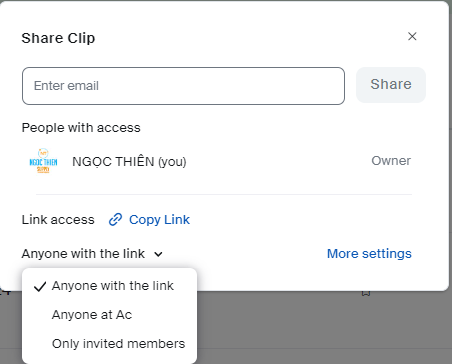
- Ở trên cùng bên phải, nhấp vào X để thoát khỏi cửa sổ chia sẻ.
💥Video demo hướng dẫn sử dụng Zoom Clips:
Những câu hỏi thường gặp về Zoom Clips
Zoom Clips là gì?
Zoom Clips là một công cụ nhắn tin video chất lượng cao, phi đồng bộ cho phép bạn dễ dàng ghi lại, chỉnh sửa và chia sẻ các video ngắn gọn. Những video này được lưu trữ trong hệ thống quản lý nội dung tập trung, giúp việc tìm kiếm, khám phá và tương tác dễ dàng.
Zoom Clips tăng cường năng suất bằng cách:
– Giảm thiểu thời gian lãng phí do giao tiếp không rõ ràng.
– Giữ cho các đội ngũ luôn cập nhật thông tin mới nhất.
– Tận dụng sức mạnh của video mà không cần tham gia các cuộc họp trực tuyến.
Zoom Clips hữu ích cho:
– Đào tạo quy mô lớn.
– Cung cấp cập nhật dự án rõ ràng.
– Cải thiện quá trình hướng dẫn nhân viên mới.
Và nhiều hơn thế nữa!
Tại sao cần sử dụng Zoom Clips?
Zoom Clips hiện đã có sẵn và mang lại sự linh hoạt hơn…
Với Zoom Clips, người dùng có thể ghi lại video và màn hình của mình và thiết lập quyền xem để chia sẻ với người khác. Các đoạn video được lưu trữ trong hệ thống quản lý nội dung tập trung của người dùng để tìm kiếm và khám phá dễ dàng và tăng cường tương tác. Các thành viên trong nhóm có thể bình luận về các video, và người tạo video có thể theo dõi số lượt xem.
Trên đây là hướng dẫn sử dụng Zoom Clips chi tiết và các câu hỏi thường gặp về Zoom Clips. Hy vọng bài viết hữu ích cho bạn. Nếu bạn có bất kì thắc mắc nào hoặc cần hỗ trợ liên quan đến Zoom, vui lòng liên hệ chúng tôi qua thông tin sau:
Thông tin liên hệ
CÔNG TY TNHH CUNG ỨNG NGỌC THIÊN
Điện thoại: 028 777 98 999
Hotline hỗ trợ kỹ thuật: 19000 999 78
Hotline/Zalo: 0899 339 028
Email: info@vnsup.com