Khi sử dụng tai nghe chung với máy tính, thỉnh thoảng, bạn sẽ gặp phải tình trạng máy tính không nhận tai nghe. Làm sao để khắc phục lỗi này? Trong bài viết này chúng tôi sẽ trình bày chi tiết cách kết nối các loại tai nghe với máy tính bàn và cách xử lí lỗi máy tính không nhận tai nghe đầy đủ nhất.
Cách kết nối tai nghe với máy tính bàn đúng chuẩn

Ngày nay, việc kết nối tai nghe với laptop/ máy tính bàn đã không còn là điều mới mẻ và cũng không còn là vấn đề quá khó khăn vì hầu hết các thiết bị tai nghe đều trang bị tính năng plug and play, cắm vào là chạy, không cần phải cài đặt, cấu hình phức tạp.
Tuy nhiên, vẫn còn có một số tình huống hơi khác lạ so với thông thường, ví dụ như: kết nối tai nghe bluetooth với máy tính bàn, kết nối mic tai nghe với máy tính bàn, kết nối airpod với máy tính bàn… làm bạn lúng túng. Sau đây, chúng tôi sẽ hướng dẫn bạn chi tiết cách kết nối tai nghe với máy tính bàn trong các trường hợp kể trên.
Cách kết nối tai nghe bluetooth với máy tính bàn
Nhiều người dùng thường thắc mắc máy tính bàn có kết nối tai nghe bluetooth không? Câu trả lời là có đối với một số loại máy tính bàn.
Hiện nay trên thị trường có hai kiểu máy tính bàn có thể kết nối Bluetooth:
- Máy tính bàn được tích hợp sẵn Bluetooth: Loại máy tính này có bộ điều hợp Bluetooth được tích hợp sẵn trên bo mạch chủ.
- Máy tính bàn có thể thêm bộ điều hợp Bluetooth: Loại máy tính này không có bộ điều hợp Bluetooth tích hợp sẵn, nhưng bạn có thể mua và gắn thêm bộ điều hợp Bluetooth vào cổng USB.
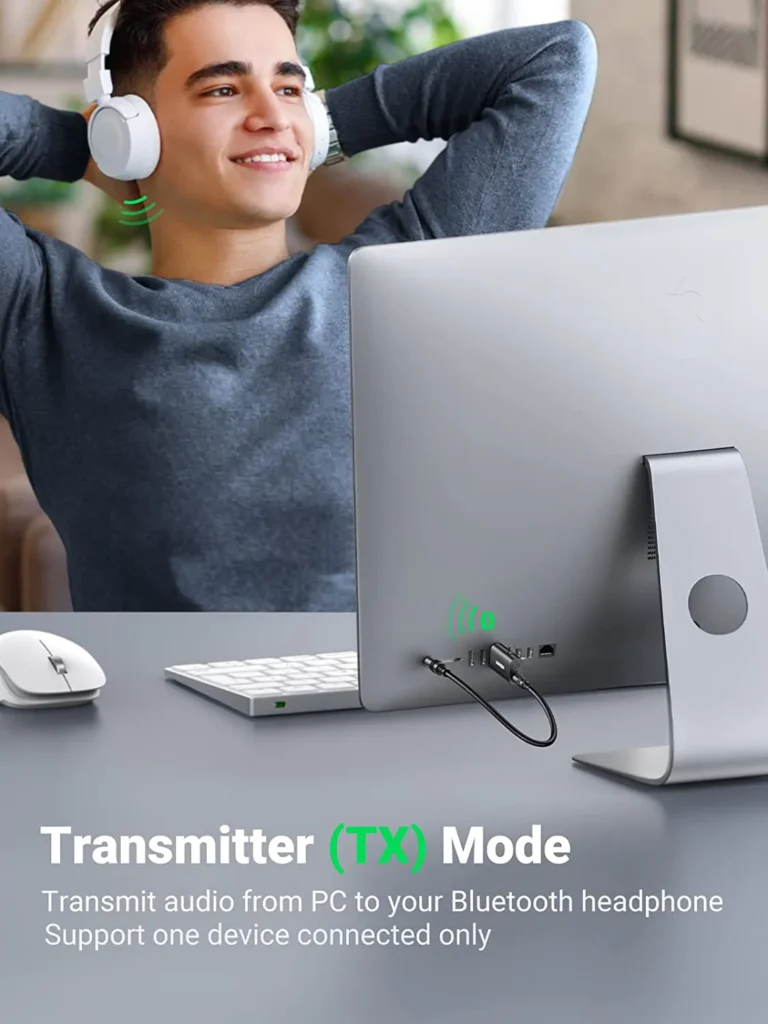
Bạn có thể kiểm tra xem máy tính bàn của mình đã có tích hợp sẵn Bluetooth chưa. Nếu chưa và muốn kết nối với tai nghe bluetooth thì sẽ cần mua thêm bộ điều hợp thu phát Bluetooth cho máy tính bàn của mình.
Cách để kiểm tra máy tính bàn có tích hợp sẵn Bluetooth không
Kiểm tra trong cài đặt
Vào Start > Settings (hoặc nhấn tổ hợp phím Windows + I), nhập từ khóa “Bluetooth” vào hộp thoại tìm kiếm và chọn mục Bluetooth and other devices settings.
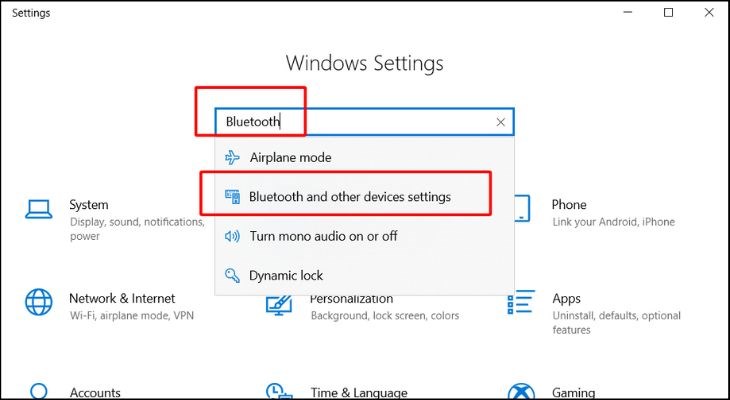
Nếu máy có Bluetooth, màn hình dưới đây sẽ hiển thị. Bạn có thể bật chức năng Bluetooth để quét tìm các thiết bị khác.
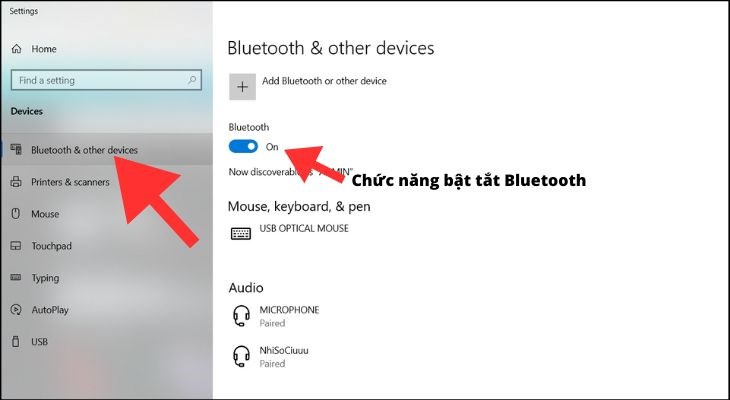
Kiểm tra bằng công cụ Action Center
Nhấn tổ hợp phím Windows + A để mở công cụ Action Center

Tiếp theo, nhấn vào mục Expand trên giao diện công cụ Action Center. Nếu máy tính của bạn có thể kết nối Bluetooth, nó sẽ được liệt kê như hình sau:
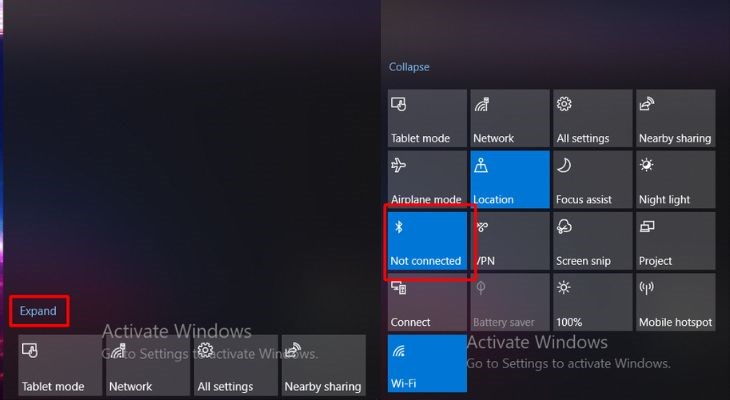
Kiểm tra nút Bluetooth trên thân máy hoặc bàn phím
Một số loại máy tính có công tắc vật lý để chuyển đổi kết nối Bluetooth và Wi-Fi. Công tắc này có thể là một nút bật/tắt nhỏ, hoặc có thể là phím tắt từ bàn phím, thường được truy cập thông qua các phím chức năng.
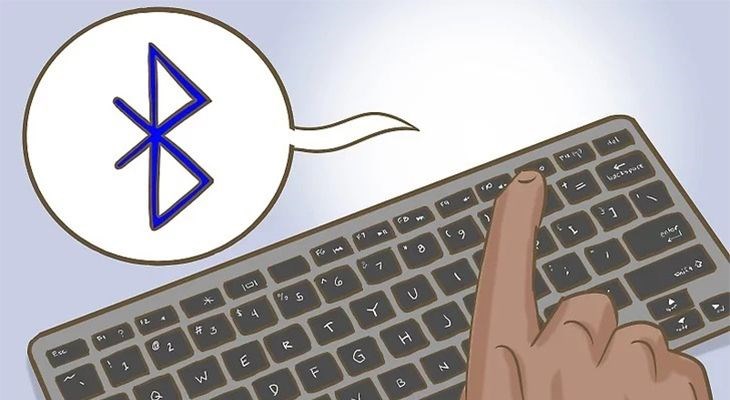
Sau khi xác định được máy tính bàn có sẵn kết nối Bluetooth không, ta tiến hành kết nối tai nghe bluetooth với máy tính bàn
Các bước kết nối tai nghe bluetooth với máy tính bàn
Bước 1: Bật nút Bluetooth trên tai nghe
Bước 2: Trên máy tính, nhấn tổ hợp phím Windows + S, tìm và chọn Device Manager.
Bước 3: Cửa sổ Device Manager mở ra, bạn hãy tìm và chọn mục Bluetooth hoặc Bluetooth Radios.
Bước 4: Lúc này hệ thống sẽ quét và tìm thấy tên tai nghe bluetooth mà bạn muốn ghép nối. Nhấn chọn vào tên đó và chờ vài giây để hoàn tất việc kết nối máy tính với tai nghe của bạn.
Cách kết nối tai nghe headphone 3.5 với máy tính bàn
Thông thường nếu tai nghe headphone chỉ có chức năng nghe thì chỉ có 1 rắc 3.5mm để cắm vào máy tính bàn. Nhưng đối với tai nghe headphone kèm mic sẽ có 2 rắc 3.5mm, một cho loa tai nghe và một cho micro.
Sau đây là cách kết nối mic tai nghe với máy tính bàn để có thể vừa nghe vừa nói bằng tai nghe:

Chú ý vị trí rắc cắm tai nghe trên máy tính bàn
Thông thường, nơi rắc thường ở:
- Mặt trước CPU: Gần nút nguồn bật / tắt máy tính.
- Mặt sau CPU: Nơi gắn nhiều bộ phận, dây nguồn của máy tính.
Cắm rắc tai nghe vào vị trí phù hợp trên CPU.
- Cắm rắc theo màu sắc giống nhau như hình minh họa.
- Cắm rắc theo biểu tượng hình micro và hình headphone.
Mở rộng:
Trong trường hợp sử dụng tai nghe hay headphone có hai rắc cắm cho mic và loa như trên cho laptop, bạn sẽ cần mua thêm đầu chuyển như hình để kết nối. Để tránh trường hợp này bạn nên cân nhắc đến thiết bị máy tính và cổng kết nối của nó trước khi mua tai nghe.

Cách kết nối airpod với máy tính bàn
Airpod có kết nối với máy tính bàn được không? Được với máy tính bàn cho phép kết nối Bluetooth. Thao tác để kết nối airpod với máy tính bàn như sau:
Bước 1: Vào Settings. Chọn Devices.
Bước 2: Nhấn chọn Bluetooth & other devices. Bật Bluetooth. Chọn Add Bluetooth or other device.
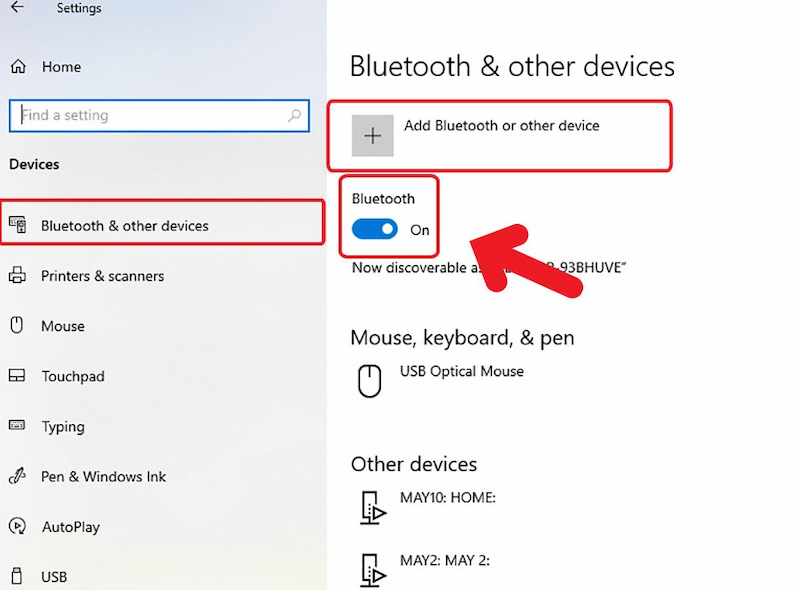
Bước 3: Màn hình máy tính sẽ xuất hiện các tai nghe có thể kết nối. Nhấn chọn vào tên của tai nghe Airpod đang sử dụng. Nhấn Connect.
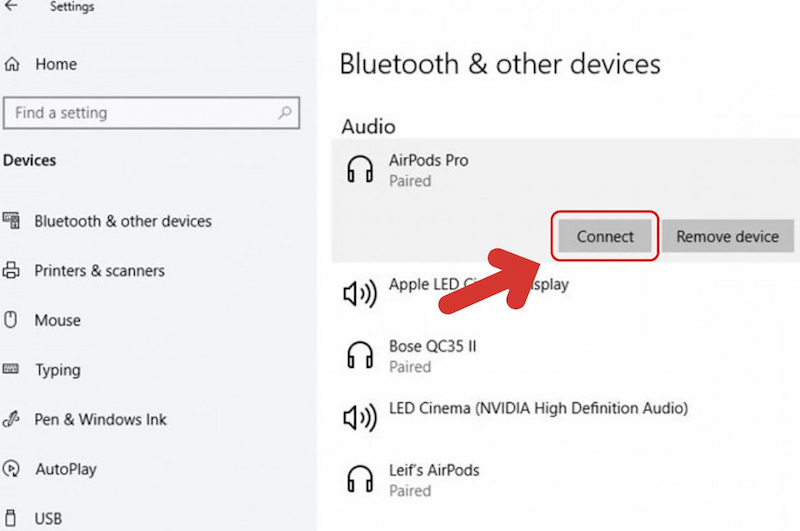
Nguyên nhân máy tính không nhận tai nghe
Khi nói đến việc máy tính không nhận tai nghe (có thể là máy bàn không nhận tai nghe hoặc laptop không nhận tai nghe), có rất nhiều trường hợp lỗi xảy ra. Các lỗi phổ biến người dùng thường gặp phải là:
- Cắm tai nghe vào máy tính không nhận
- Máy tính không nhận tai nghe win 10
- Laptop k nhận tai nghe
- Cắm jack 3.5 vào máy tính không nhận
- Cắm tai nghe phía trước máy tính không nhận
- Laptop không nhận headphone
- Win 7 không nhận tai nghe bluetooth…

Nguyên nhân của chúng có thể là do:
- Tai nghe bị hỏng hoặc không tương thích với máy tính của bạn.
- Cổng kết nối tai nghe trên máy tính bị hỏng hoặc lỏng.
- Trình điều khiển âm thanh trên máy tính của bạn bị lỗi hoặc thiếu.
- Cài đặt âm thanh trên máy tính của bạn không chính xác.
Cách khắc phục máy tính không nhận tai nghe
Sau đây là một số cách khắc phục các lỗi máy tính không nhận tai nghe kể trên:
Khắc phục máy tính không nhận tai nghe bằng cách kiểm tra lại tai nghe
Trước khi tiến hành kiểm tra và khắc phục sự cố trên máy tính hoặc laptop không nhận tai nghe, bạn nên xem xét kiểm tra thiết bị tai nghe để xác định xem nó có gặp vấn đề hỏng hóc hay không. Ví dụ, bạn có thể thử cắm tai nghe vào các thiết bị khác hoặc sử dụng một tai nghe khác để kết nối với máy tính.
Nếu như các thiết bị bạn đã thử không nhận tai nghe thì chắc chắn tai nghe của bạn đã bị hư.

Đối với tai nghe Bluetooth, khi gặp tình trạng máy tính không nhận tai nghe, bạn nên xem lại máy và tai nghe đã bật chế độ bluetooth chưa. Nếu đã bật rồi mà vẫn không kết nối được thì có thể là pin của một trong hai thiết bị đang yếu.
Ngoài ra, khi kết nối máy tính với tai nghe bluetooth, bạn nên xem xét các thiết bị xung quanh có đang bật bluetooth hay không. Nếu có thì hãy tắt hết bluetooh để đảm bảo các thiết bị này không kết nối với tai nghe của bạn.
Khắc phục máy tính không nhận tai nghe bằng cách khởi động lại máy tính
Đôi khi các phần mềm trên máy tính bị xung đột khiến máy tính hoạt động không ổn định, gây ra sự gián đoạn trong việc truyền âm thanh đến tai nghe.
Lúc này, hãy thử khởi động lại máy tính để đưa máy tính về trạng thái ổn định và thử lại với tai nghe một lần nữa.
Cách khởi động lại laptop: Nhấn chọn biểu tượng Windows > Chọn Power > Restart.
Khắc phục máy tính không nhận tai nghe bằng cách kiểm tra lại cổng kết nối
Một nguyên nhân nữa khiến máy tính không nhận tai nghe là cổng kết nối bị đóng bụi bẩn. Khi bụi bẩn bám vào các kẽ hở hay vi mạch nhỏ trong máy tính sẽ làm cho rắc tai nghe bị hạn chế tiếp xúc với các mạch của máy tính dẫn đến máy tính không nhận tai nghe.
Cách xử lí lúc này là vệ sinh máy sạch sẽ, sau đó thử cắm nhẹ rắc cắm rồi xoay từ từ cho đến khi nghe được âm thanh.
Nếu vẫn không nghe được, bạn hãy thử cắm sang một thiết bị khác để kiểm tra thử, phòng trường hợp tai nghe bạn có vấn đề. Cùng với đó, bạn hãy kiểm tra xem nút âm lượng trên loa có vị vặn xuống mức thấp nhất không.
Khắc phục máy tính không nhận tai nghe bằng cách kiểm tra cài đặt âm thanh
Bạn cần kiểm tra hai mục Volume Mixer và Device Usage xem có mục nào bị tắt âm không
Kiểm tra mục Volume Mixer
Bước 1: Click chuột phải vào biểu tượng loa trên Taskbar > Chọn Open Volume Mixer.
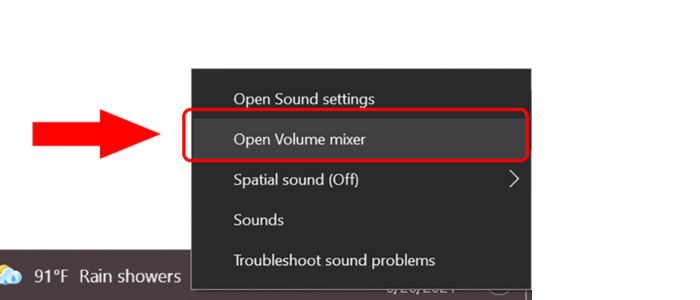
Bước 2: Xem mục Device và Applications để biết thiết bị có đang ở trạng thái tắt âm thanh không. Nếu có, nhấn vào biểu tượng loa để điều chỉnh thành chế độ bật âm thanh
Loa đang bị tắt
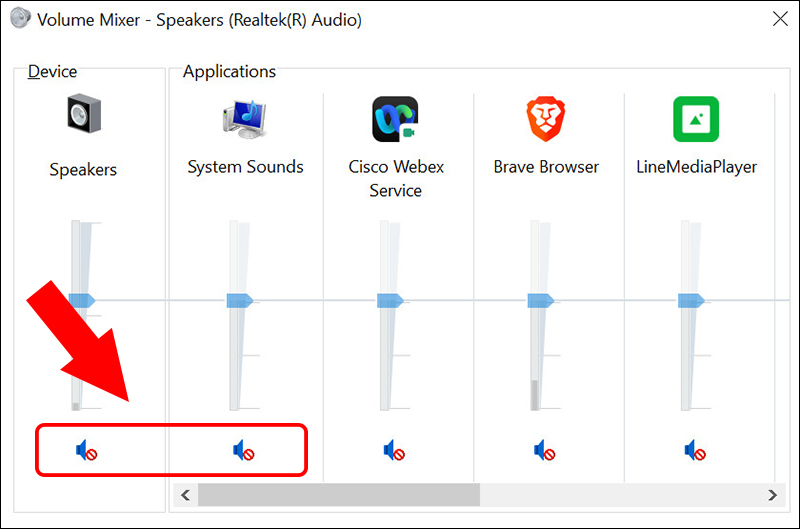
Loa đang được bật
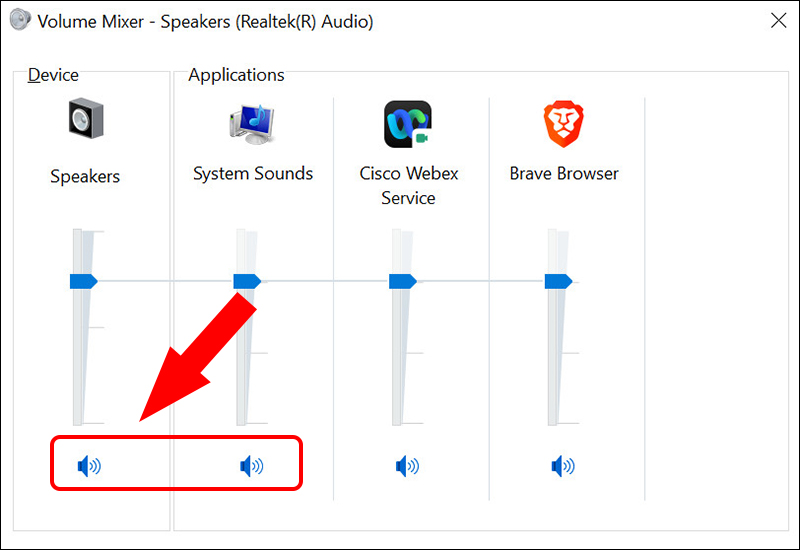
Kiểm tra Device Usage
Bước 1: Click chuột phải vào biểu tượng loa trên Taskbar > Chọn Sound.
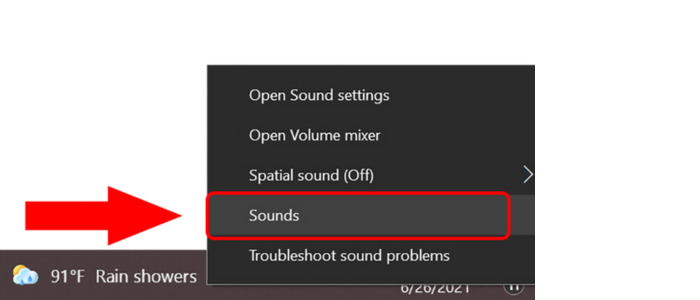
Bước 2: Chọn Playback, bạn click chuột phải vào Headphones > Chọn Properties.
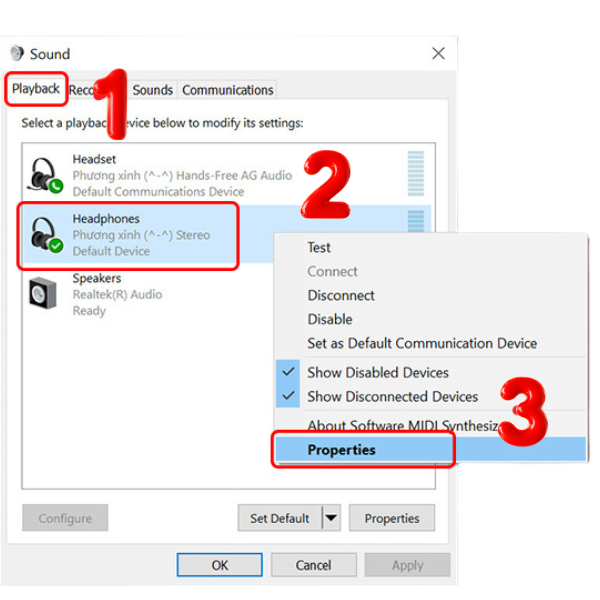
Bước 3: Tại mục Device usage > Chọn Use this device (enable) > Click chọn OK
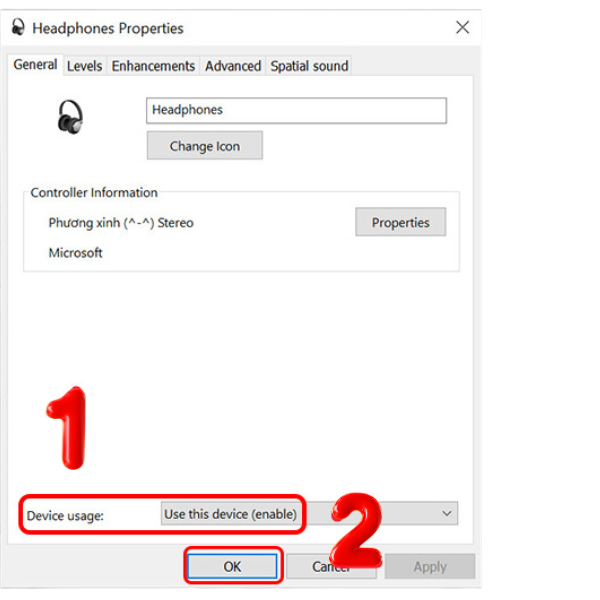
Khắc phục máy tính không nhận tai nghe bằng tính năng troubleshoot
Bước 1: Tại cửa sổ Windows, gõ tìm kiếm troubleshoot > Mở Troubleshoot Settings.
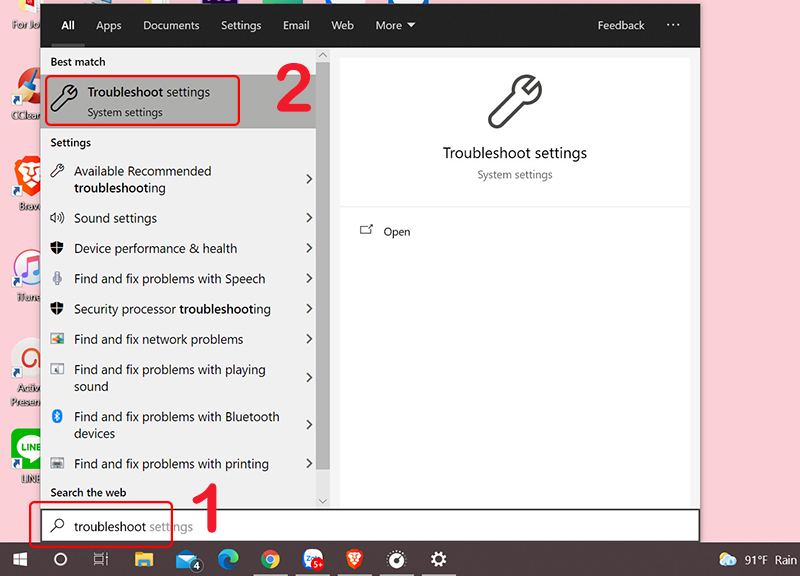
Bước 2: Chọn Additional troubleshooters.
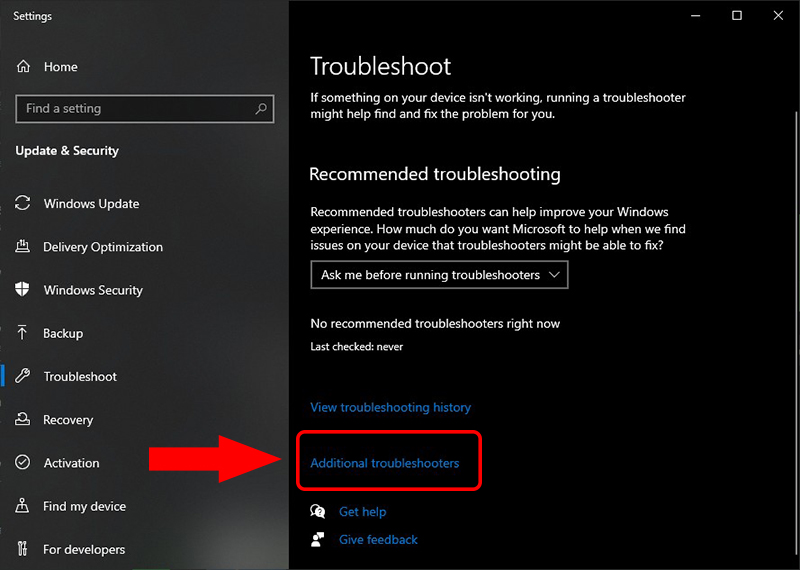
Bước 3: Chọn Playing audio > Chọn Run the troubleshooter.
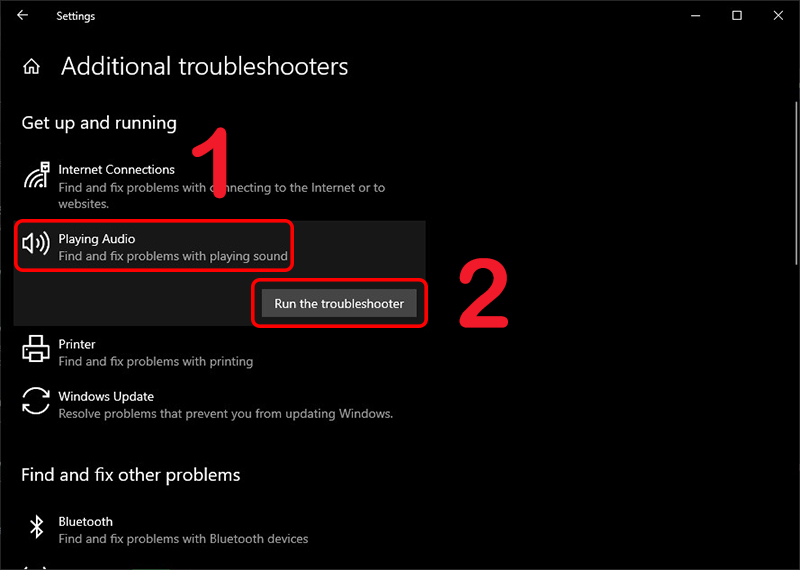
Bước 4: Tick vào ô Headphones > Click Next.
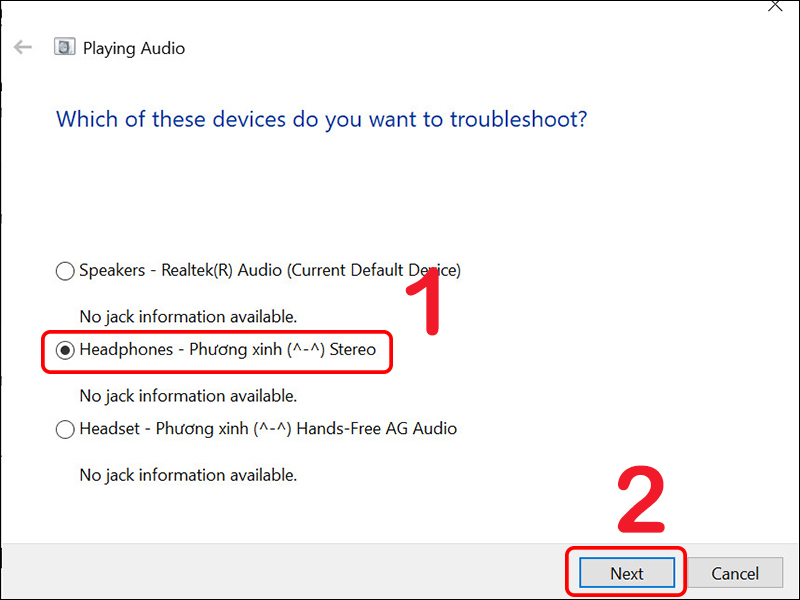
Bước 5: Click chọn No, Do not open Audio Enhancements.
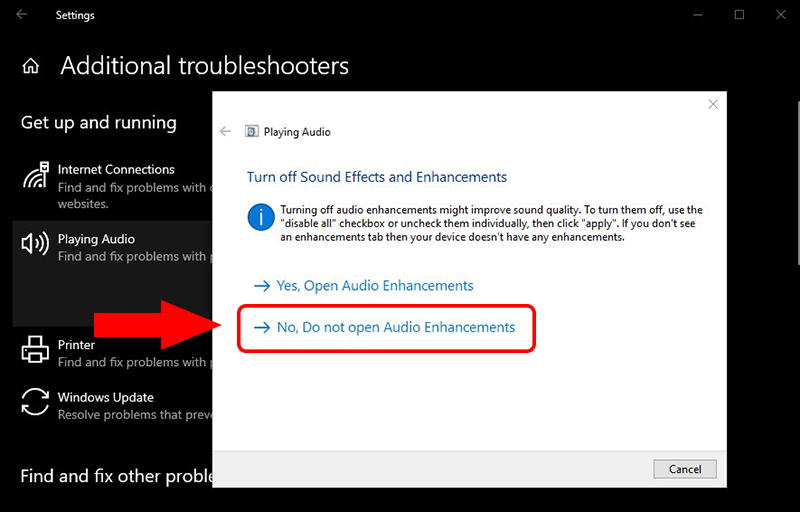
Bước 6: Click chọn Play test sounds.
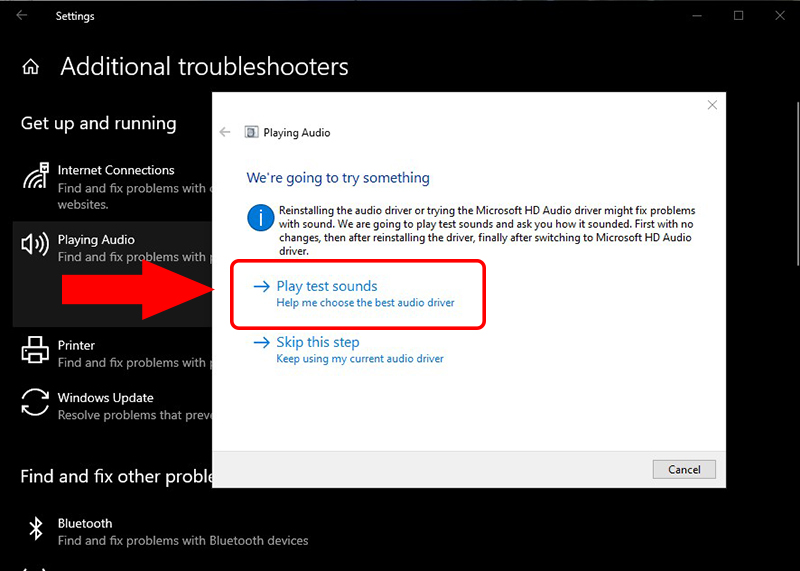
Sau khi thực hiện, nếu bạn vẫn không nghe tiếng phát ra từ tai nghe, hãy chọn I didn’t hear anything. Sau đó máy tính sẽ tự tìm và khắc phục lỗi.
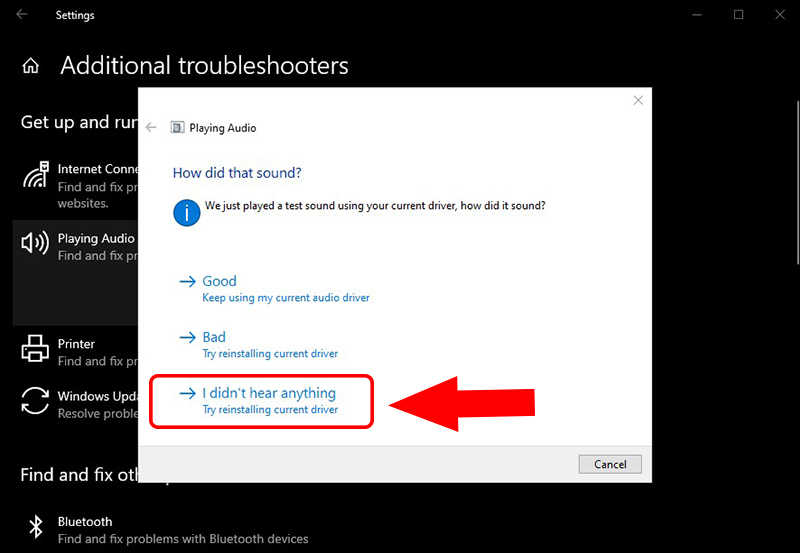
Khắc phục máy tính không nhận tai nghe bằng cách cài đặt lại driver âm thanh
Driver có chức năng hỗ trợ cho các thiết bị ngoại vi như loa, chuột, tai nghe… Khi máy tính không nhận tai nghe, rất có thể đã xảy ra lỗi với driver âm thanh. Trong trường hợp này bạn cần cài đặt lại nó. Cách cài đặt lại driver âm thanh như sau:
Bước 1: Nhấn tổ hợp phím Windows + R > Nhập devmgmt.msc > Nhấn OK.
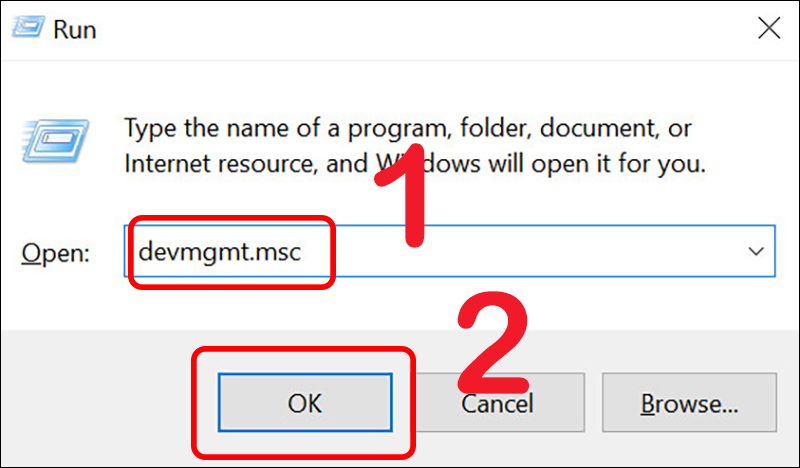
Bước 2: Tại biểu tượng Device Manager, click đúp chuột vào mục Sound, video and game controllers (hoặc click vào dấu mũi tên bên cạnh).
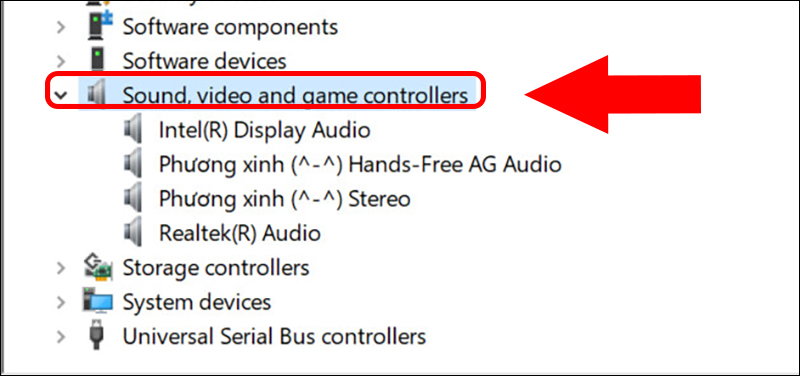
Bước 3: Click chuột phải vào RealTek (R) Audio > Chọn Uninstall device.
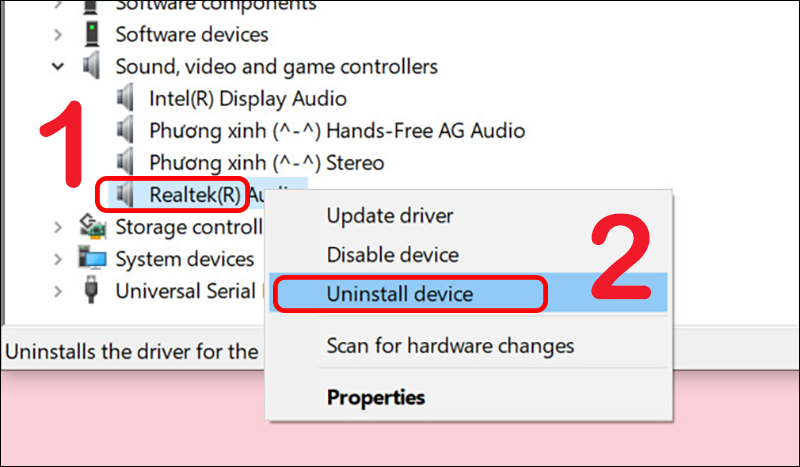
Bước 4: Nhấn chuột phải vào mục Sound, video and game controllers > Chọn Scan for hardware changes.
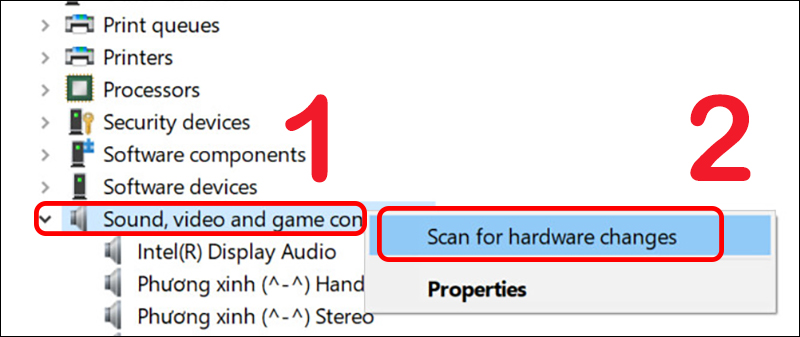
Khắc phục máy tính không nhận tai nghe bằng cách kiểm tra và cập nhật driver âm thanh
Driver xung đột với các ứng dụng trong máy tính, hoặc driver quá cũ không còn tương thích với hệ điều hành cùng là một nguyên nhân khiến máy tính không nhận tai nghe.
Để khắc phục tình trạng này bạn cần kiểm tra và cập nhật lại driver âm thanh. Sau đây là hướng dẫn giúp bạn cập nhật lại driver
Bước 1: Nhấn tổ hợp phím Windows + R > Nhập devmgmt.msc > Nhấn OK.
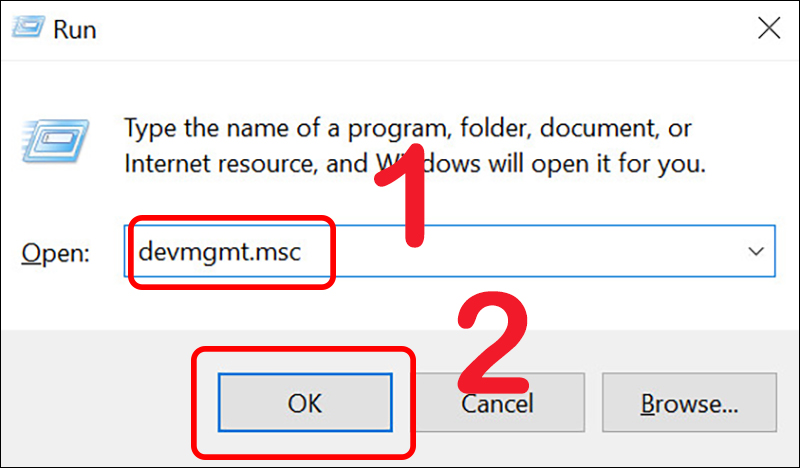
Bước 2: Tại biểu tượng Device Manager, click chọn Sound, video and game controllers.
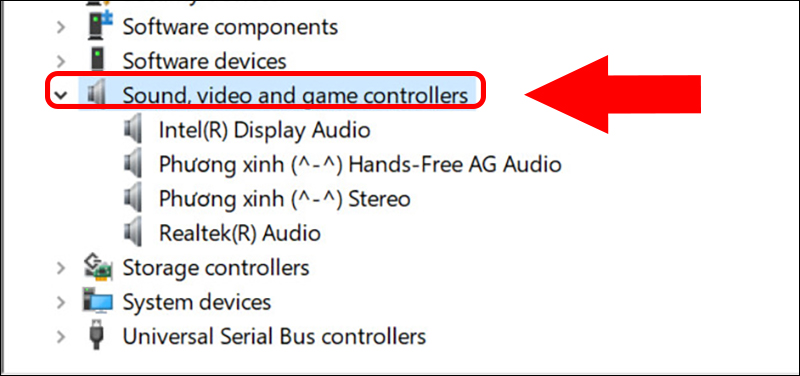
Bước 3: Click chuột phải vào RealTek (R) Audio > Chọn Update driver.
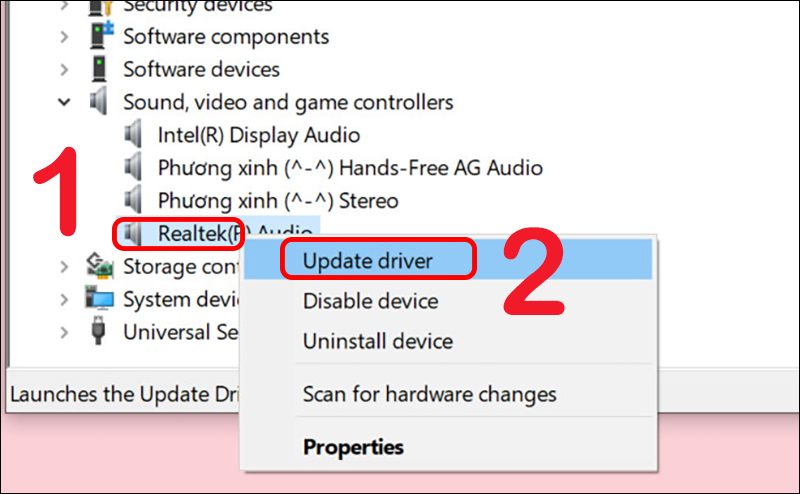
Bước 4: Update driver
Để tìm driver cập nhật tự động cho máy, chọn Search automatically for updated driver software.
Để cập nhật driver có sẵn mà bạn đã tải về máy, chọn Browse my computer for driver software.
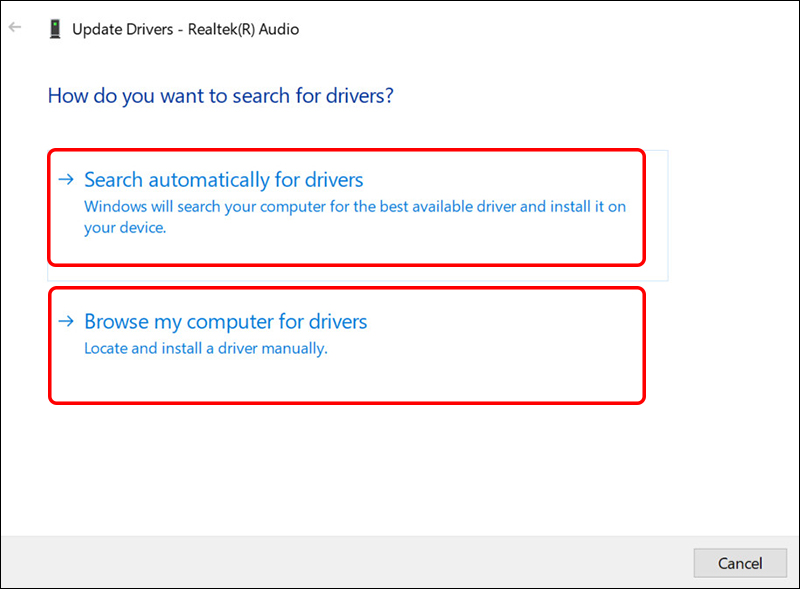
Xem thêm:
- Tai nghe Bluetooth có hại không?
- Review top 5 mẫu tai nghe Bluetooth không dây Jabra giá tốt đáng mua nhất
- Top tai nghe chụp tai bluetooth có mic khử ồn tốt nhất thị trường
- Nên mua tai nghe có dây hay không dây?
- Danh sách tai nghe Call Center có dây giá rẻ
- Tai nghe EPOS IMPACT 100 series
CÔNG TY TNHH CUNG ỨNG NGỌC THIÊN
Điện thoại: 028 777 98 999
Hotline/Zalo: 0899 339 028
Email: info@vnsup.com







