Có rất nhiều doanh nghiệp, đơn vị sử dụng Zoom có mong muốn truyền hình trực tiếp buổi họp trực tuyến của mình. Với mục tiêu quảng bá thương hiệu, đào tạo trực tuyến… Do đó, ở bài viết này Ngọc Thiên xin Hướng dẫn cách livestream buổi họp trực tuyến lên Facebook.
Bạn có thể truyền trực tuyến Hội thảo trên web hoặc Cuộc họp trực tiếp trên Facebook. Đến dòng thời gian Facebook của bạn hoặc một nhóm hoặc trang mà bạn là quản trị viên. Điều này cho phép người tham gia của bạn. Tham gia thông qua Zoom hoặc người xem để xem và nhận xét trên Facebook Live.
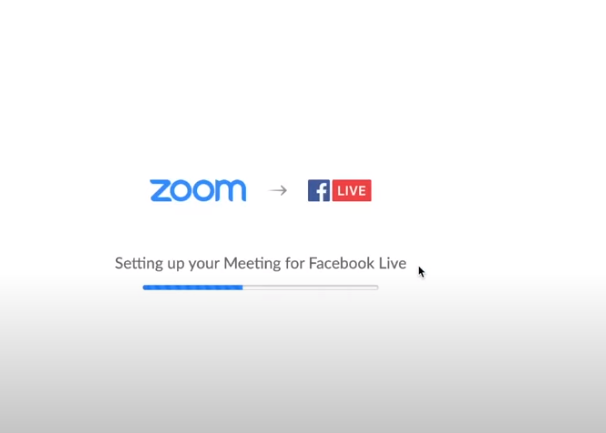
Lưu ý: Facebook đã thay đổi API của họ kể từ tháng 4 năm 2018 và hiện ngăn một số người dùng phát trực tiếp vào các nhóm. Nếu bạn không thể phát trực tuyến hội thảo trên web của mình lên Facebook. Bạn có thể định cấu hình luồng Facebook Live dưới dạng dịch vụ tùy chỉnh.
Điều kiện để tham gia livestream buổi họp trực tuyến lên Facebook:
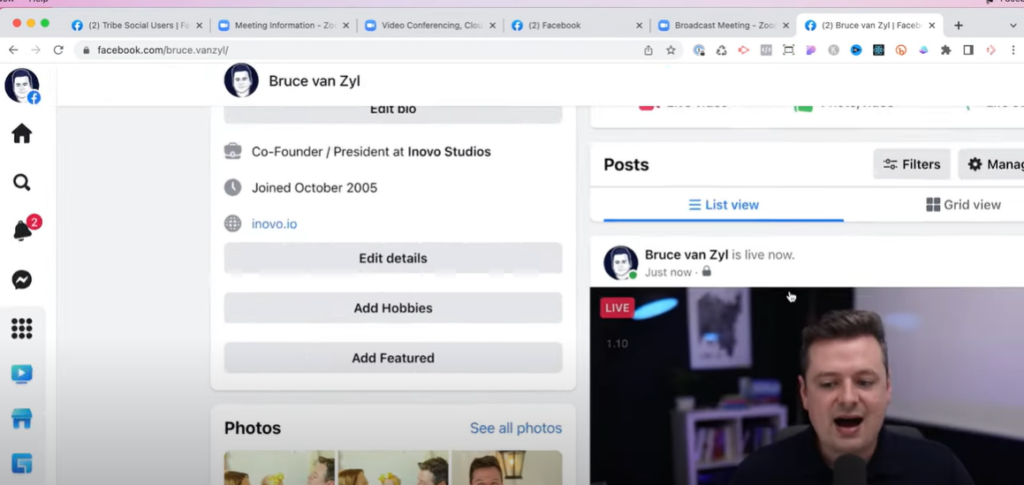
Streaming for Meetings
- Pro, Business, Education, or Enterprise account
- Máy chủ được cấp phép
- Zoom Client phiên bản 4.4.53582 trở lên trên PC hoặc Mac
- Live Stream được bật trên Facebook
Streaming for Webinars
- Pro, Business, Education, or Enterprise account
- Máy chủ có tiện ích Webinar
- Zoom Client phiên bản 4.0 trở lên trên PC hoặc Mac
- Live Stream được bật trên Facebook
Kích hoạt tính năng livestream buổi họp trực tuyến lên Facebook
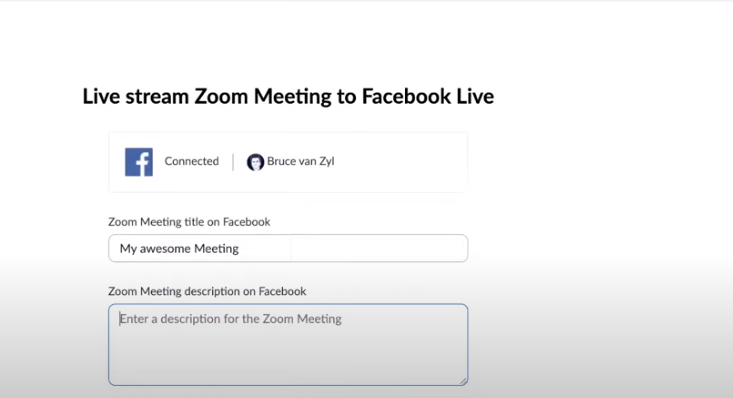
Cấp tài khoản để livestream buổi họp trực tuyến lên Facebook
Để cho phép tất cả các thành viên trong tổ chức của bạn phát trực tiếp các cuộc họp trên Facebook:
1. Đăng nhập vào cổng web Zoom với tư cách quản trị viên với đặc quyền chỉnh sửa cài đặt tài khoản.
2. Nhấp vào Account Management > Account Settings.
3. Chuyển đổi Allow live streaming the meetings trong In Meeting (Advanced) và bật Facebook.
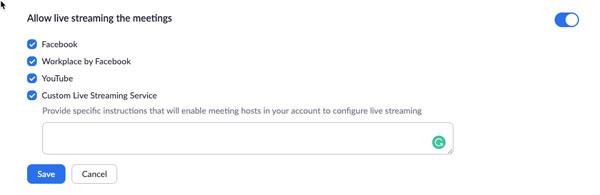
4. (Tùy chọn) Nếu bạn muốn đặt cài đặt này là bắt buộc đối với tất cả người dùng trong tài khoản của mình. Hãy nhấp vào biểu tượng khóa và sau đó nhấp vào Lock để xác nhận cài đặt.
Livestream buổi họp trực tuyến lên Facebook cấp độ nhóm
Để cho phép tất cả các thành viên của một nhóm cụ thể phát trực tiếp các cuộc họp trên Facebook:
1. Đăng nhập vào cổng web Zoom với tư cách quản trị viên với đặc quyền chỉnh sửa các nhóm.
2. Nhấp vào User Management > Group Management.
3. Nhấp vào tên của nhóm, sau đó nhấp vào tab Settings.
4. Chuyển đổi Allow live streaming the meetings trong In Meeting (Advanced) và bật Facebook.
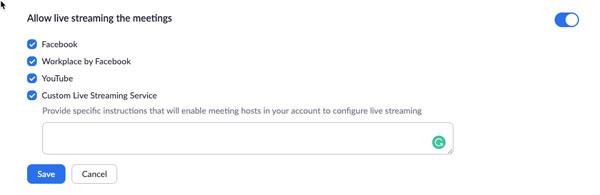
Lưu ý: Nếu tùy chọn có màu xám, nó đã bị khóa ở cấp Tài khoản và cần được thay đổi ở cấp đó.
5. (Tùy chọn) Nếu bạn muốn đặt cài đặt này là bắt buộc đối với tất cả người dùng trong nhóm này. Hãy nhấp vào biểu tượng khóa và sau đó nhấp vào Lock để xác nhận cài đặt.
Livestream buổi họp trực tuyến lên Facebook cấp độ người dùng
Để bật phát trực tiếp các cuộc họp mà bạn tổ chức trên Facebook:
1. Đăng nhập vào cổng thông tin web Zoom.
2. Nhấp vào Account Management > Account Settings (nếu bạn là quản trị viên tài khoản) hoặc Settings (nếu bạn là thành viên tài khoản).
3. Chuyển đổi Allow live streaming the meetings trong In Meeting (Advanced) và bật Facebook.
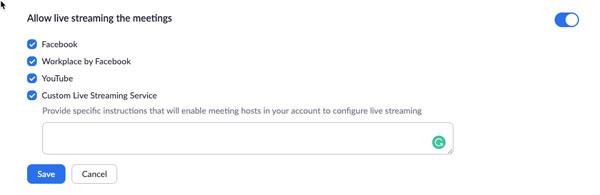
Lưu ý: Nếu tùy chọn có màu xám, nó đã bị khóa ở cấp Nhóm hoặc Tài khoản và bạn sẽ cần liên hệ với quản trị viên Zoom của mình để thực hiện thay đổi.
Bật Facebook Live Streaming cho Hội thảo trên web
1. Là Chủ sở hữu hoặc Quản trị viên Tài khoản, đăng nhập vào cổng web zoom.
2. Chuyển đến Account Management > Webinar Settings.
3. Nhấp vào Edit ở bên phải trong In Webinar Settings.
4. Bật Allow hosts to live stream to webinars và sau đó bật Facebook.
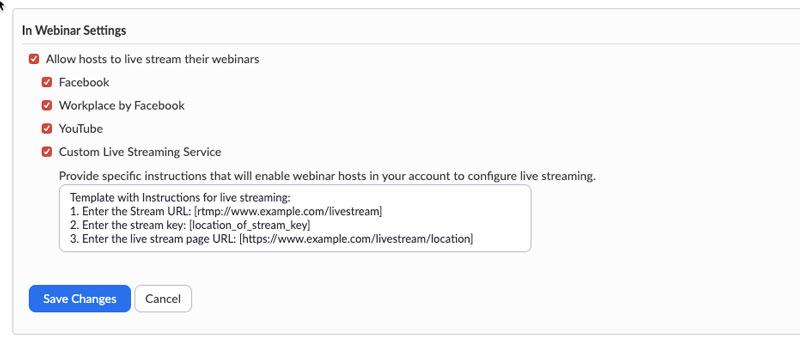
5. Nhấp vào Save Changes.
Bắt đầu Livestream buổi họp trực tuyến lên Facebook
Truyền trực tiếp từ một cuộc họp hoặc hội thảo trên web
1. Bắt đầu Hội thảo trên web hoặc Cuộc họp của bạn.
2. Trong điều khiển Cuộc họp / Hội thảo trên web, bấm More.

3. Nhấp vào Live on Facebook.
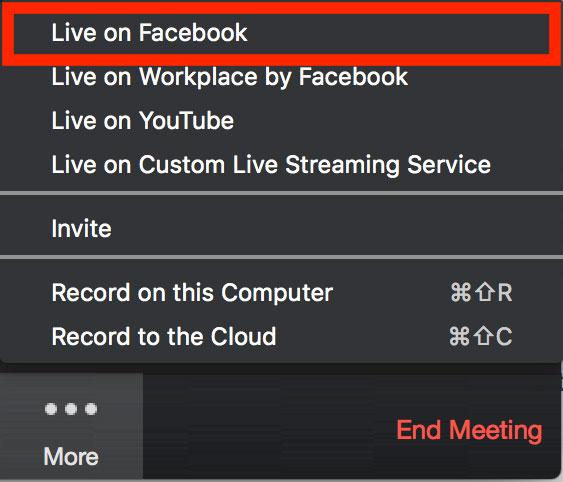
4. Trình duyệt mặc định của bạn sẽ mở và bạn sẽ được nhắc đăng nhập vào Facebook nếu bạn chưa đăng nhập.
5. Đăng nhập vào Facebook bằng địa chỉ email hoặc số điện thoại và mật khẩu của bạn.
6. Chọn nơi trên Facebook bạn muốn phát trực tiếp.
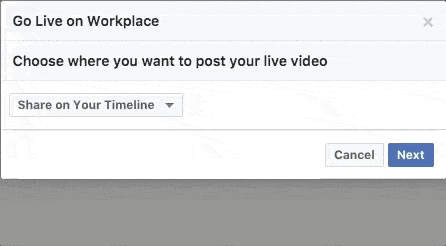
7. Nhấn Next .
Lưu ý : Nếu bạn không thể bắt đầu phát trực tiếp, hãy xóa bộ nhớ cache và cookie của trình duyệt, sau đó thử lại.
8. Khi bạn đã sẵn sàng để bắt đầu phát sóng trên Facebook, hãy nhấp vào Go Live.
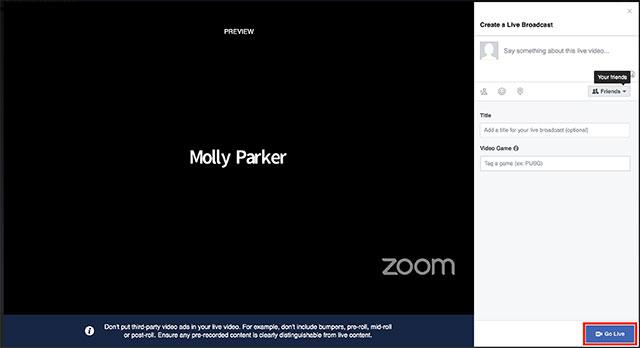
9. Đợi thông báo từ ứng dụng khách Zoom rằng Hội thảo trên web của bạn đang hoạt động trên Facebook, sau đó bắt đầu Hội thảo trên web của bạn.
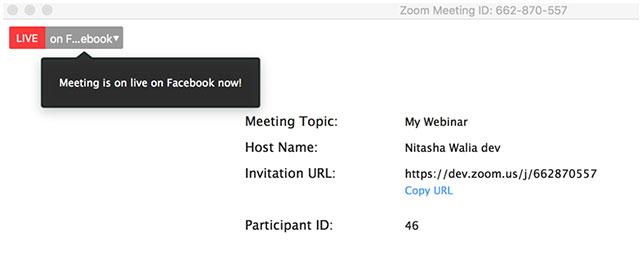
10. Truyền phát dừng khi bạn kết thúc hội thảo trên web hoặc cuộc họp hoặc nhấp vào biểu tượng Stop Streaming trên máy khách zoom.
Livestream buổi họp trực tuyến lên Facebook thông qua Truyền phát trực tiếp tùy chỉnh
1. Bật Custom Live Streaming cho Cuộc họp hoặc Hội thảo trên web của bạn.
2. Trong Facebook, nhấp vào Live Video trên trang, nhóm, sự kiện hoặc dòng thời gian của bạn nơi bạn muốn phát trực tiếp.
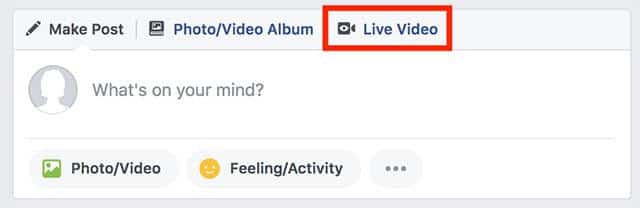
3. Nhấp vào Connect.
Lưu ý : Nếu bạn không thể bắt đầu phát trực tiếp, hãy xóa bộ nhớ cache và cookie của trình duyệt, sau đó thử lại.
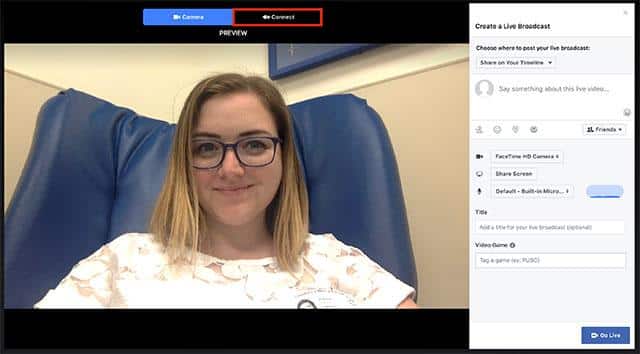
4. Nhấp vào Schedule.
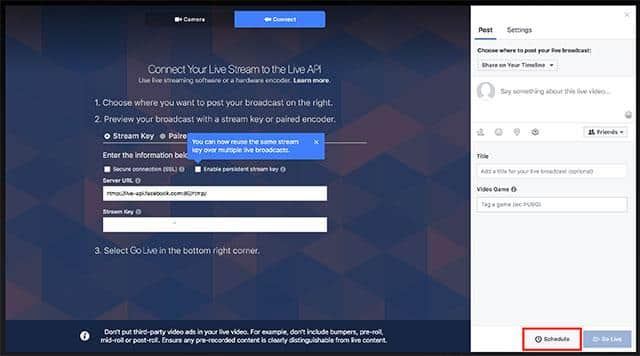
5. Chọn ngày và thời gian của hội thảo trên web của bạn.
6. Nhấp vào Schedule.
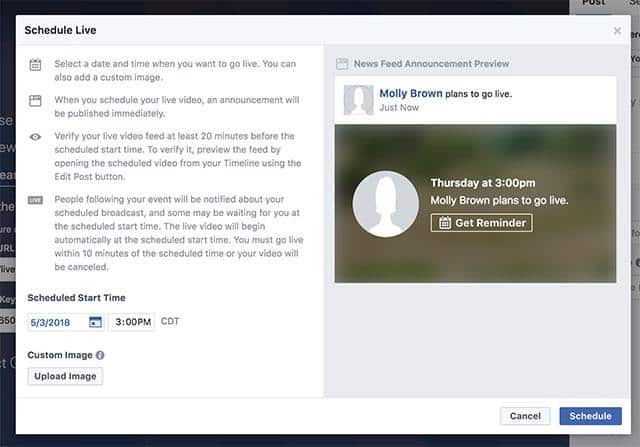
7. Trên thông báo Go Live, nhấp vào Edit Your Details.
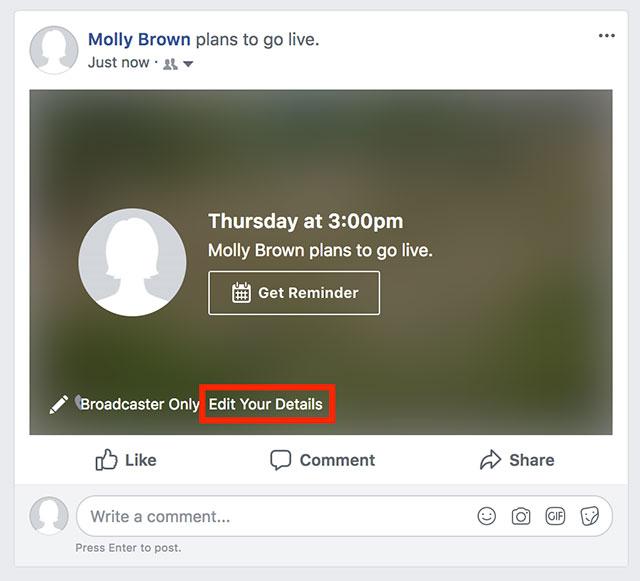
8. Trong tab trình duyệt khác, đăng nhập vào Thu phóng và điều hướng đến cuộc họp hoặc hội thảo trên web của bạn.
9. Sao chép và dán Khóa Stream. URL truyền phát trực tuyến và URL trang phát trực tiếp trong Cuộc họp tùy chỉnh hoặc Thiết lập luồng trực tuyến trên web của bạn .
10. Nhấp vào Save.
11. Bắt đầu cuộc họp Thu phóng hoặc hội thảo trên web khi bạn sẵn sàng bắt đầu sự kiện.
12. More trong Điều khiển cuộc họp.
13. Nhấp vào Live on Custom Live Streaming Service
Mẹo để Livestream buổi họp trực tuyến lên Facebook
Thời gian xử lý Livestream buổi họp trực tuyến lên Facebook
Có thời gian xử lý khoảng 20 giây cho Facebook Live, vì vậy những người tham gia xem trên Facebook sẽ thấy cùng một nội dung khoảng 20 giây sau khi người tham gia xem trên Zoom.
Xử lý tiếng vang khi Livestream buổi họp trực tuyến lên Facebook
Nếu bạn mở cửa sổ Facebook trên máy tính, bạn sẽ nghe thấy âm thanh của bạn phát lại cho bạn khoảng 20 giây bị trì hoãn. Nếu bạn cần giữ cửa sổ Facebook mở để xem và trả lời nhận xét, hãy nhấp vào biểu tượng loa ở dưới cùng bên phải của luồng trực tiếp trên trang Facebook để tắt tiếng video.
Kiểm tra quyền Facebook khi livestream buổi họp trực tuyến lên Facebook
Bạn có thể truyền phát đến Dòng thời gian Facebook của bạn hoặc đến Nhóm hoặc Trang Facebook, nếu bạn có quyền thích hợp.
Để kiểm tra quyền Livestream buổi họp trực tuyến của bạn cho Trang Facebook
Bạn phải là quản trị viên hoặc biên tập viên để truyền phát đến trang Facebook. Nếu bạn là người điều hành, nhà phân tích hoặc nhà quảng cáo, trang này sẽ hiển thị dưới các trang Facebook của bạn, nhưng bạn sẽ không thể Live Stream.
1. Đăng nhập tài khoản Facebook của bạn.
2. Nhấp vào mũi tên ở trên cùng bên phải và chọn trang bạn muốn truyền phát. Nếu trang không được liệt kê, bấm Manage Pages và sau đó nhấp vào tên của trang.
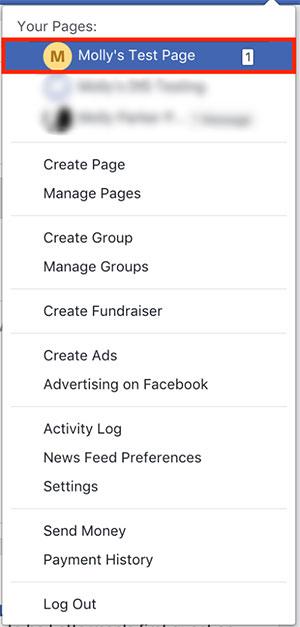
3. Nhấp vào Settings.

4. Nhấp vào Page Roles bên trái.
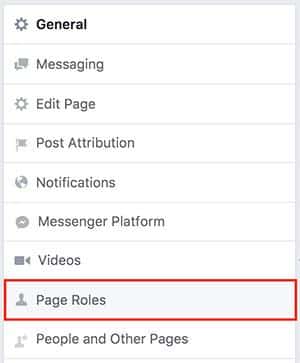
5. Trong Existing Page Roles, nó sẽ liệt kê bất kỳ ai được chỉ định vai trò cho trang này và vai trò của họ. Chỉ quản trị viên và biên tập viên có thể phát trực tuyến đến một trang.
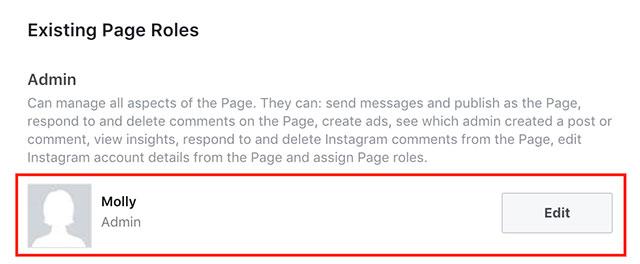
Để kiểm tra quyền của bạn cho Nhóm Facebook
Bạn phải có quyền quản trị cho một nhóm để truyền phát. Nếu bạn có quyền của người điều hành hoặc thành viên, bạn sẽ không thể phát trực tiếp vào Nhóm Facebook này.
1. Đăng nhập vào tài khoản Facebook của bạn.
2. Nhấp vào Groups ở phía bên trái.
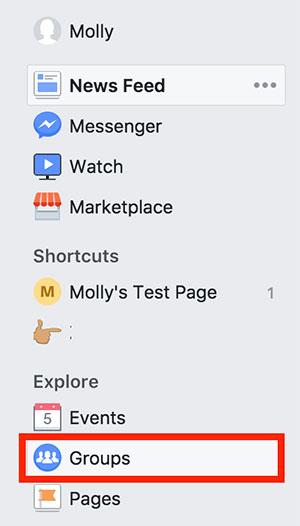
3. Trong Groups You Manage, nhấp vào thiết bị bên cạnh nhóm bạn muốn truyền phát và nhấp vào Edit Group Settings.
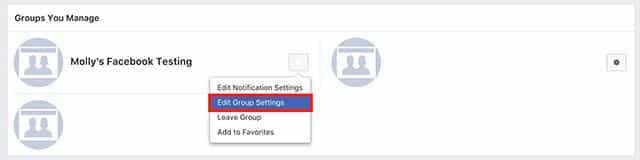
Lưu ý: Nếu nhóm xuất hiện trong Your Groups, không phải Nhóm bạn quản lý, bạn là thành viên của nhóm này và sẽ không thể phát trực tiếp.
4. Nhấp vào Members bên trái.
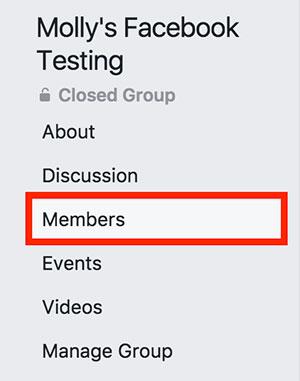
5. Trong Admins and Moderators, nhấp vào … bên cạnh tên của bạn.
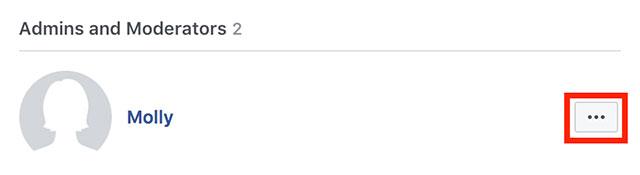
- Nếu bạn là người điều hành cho nhóm, bạn sẽ có tùy chọn Remove as Moderator. Bạn sẽ không thể phát trực tiếp.
- Nếu bạn là quản trị viên của nhóm, bạn sẽ có các tùy chọn Change to Moderator and Remove as Admin. Bạn sẽ có thể phát trực tiếp.
Xem thêm:
- Hướng dẫn cách xóa vẽ bậy trên Zoom
- Hướng dẫn cách tạo tài khoản Zoom trên điện thoại
- Hướng dẫn gia hạn tài khoản Zoom Meeting
- Hướng dẫn mua tài khoản Zoom không giới hạn mới nhất
- Hướng dẫn lên lịch trước một cuộc họp trong zoom trên trang web zoom.us
- Hướng dẫn chi tiết cách tham gia cuộc họp bằng Zoom Phone
- [Full hướng dẫn] Cách tăng cường bảo mật cho Zoom
- Hướng dẫn tận dụng hai màn hình trong cuộc họp với Zoom Meeting
CÔNG TY TNHH CUNG ỨNG NGỌC THIÊN
Tel: 028 777 98 999 – Hotline/Zalo: 0899 339 028 (Mr.Thoại)
Email: info@vnsup.com
Website: vnsup.com







