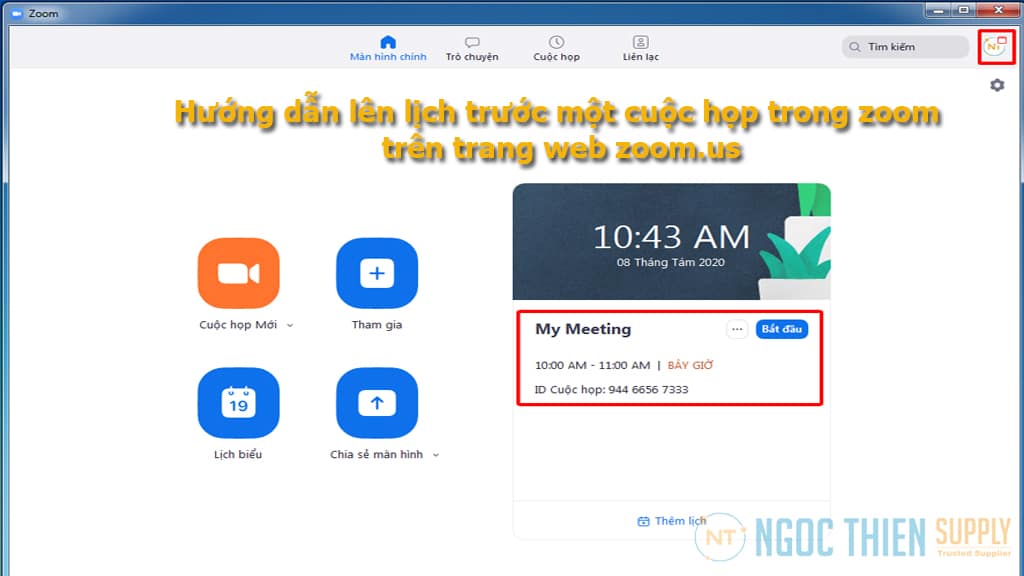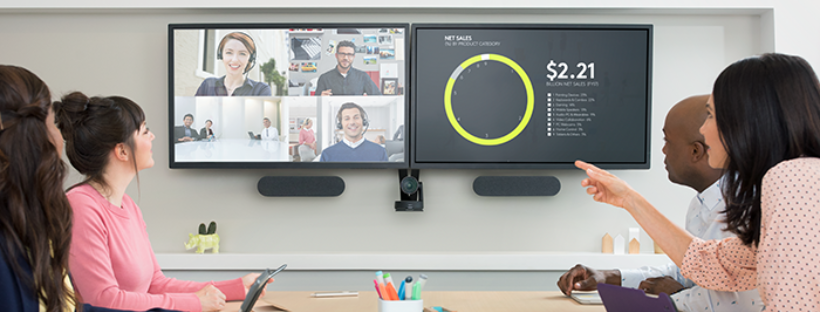Trong bài viết dưới đây, Ngọc Thiên sẽ hướng dẫn quý khách cách lên lịch trước một cuộc họp trong zoom trên trang web zoom.us từ A đến Z.
Bước 1: Truy cập vào địa chỉ https://zoom.us/signin
Trên trình duyệt web (Cốc Cốc, Google Chrome, Firefox…). Truy cập thẳng vào địa chỉ https://zoom.us/meeting/schedule để được đưa đến trang tạo lịch trước cho cuộc họp.
Trường hợp bạn bạn không thể truy cập được vào trang tạo cuộc họp. Bạn có thể vào trang https://zoom.us/meeting và vào theo cách thủ công.
Sau đó click vào nút Schdule a New Meeting để bắt đầu lên lịch cho cuộc họp.
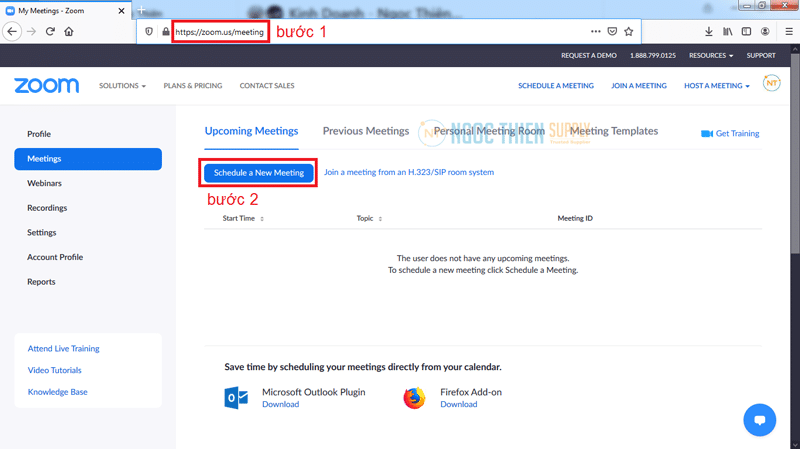
Bạn sẽ được chuyển đến trang lên lịch cho cuộc họp https://zoom.us/meeting/schedule
Bước 2: Điền thông tin cho cuộc họp đang được lên lịch
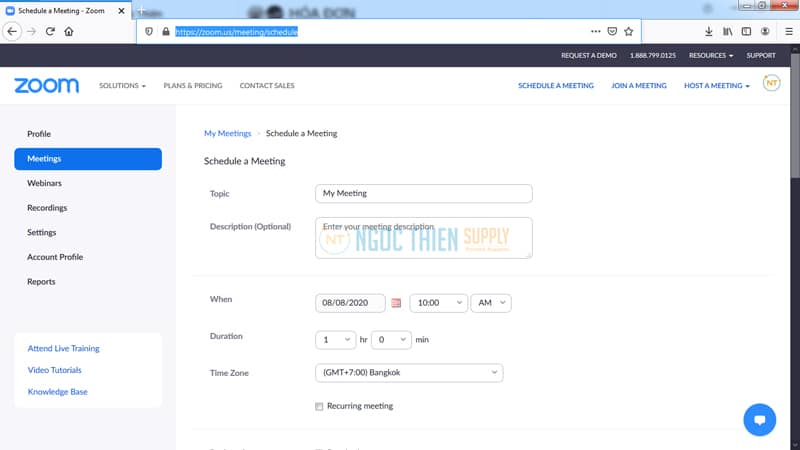
Tại đây bạn sẽ nhập các thông tin cần thiết để chuẩn bị cho cuộc họp sắp được tổ chức bao gồm:
1. Topic
Tên cuộc họp, mà bạn muốn đặt
2. Description (Optional)
Điền miêu tả hoặc ghi chú cho cuộc họp, bạn có thể để trống nếu muốn bỏ qua.
3. When
Điền thời gian mà bạn muốn cuộc họp diễn ra vào tương lai: ngày, giờ
4. Duration
Điền thời lượng dự tính của bạn cho cuộc họp. Bạn không cần lo lắng về việc nếu cuộc họp diễn ra quá thời gian mà bạn dự trù. Nếu xảy ra trường hợp thời gian vượt quá thời gian chỉ định. Sẽ có một thông báo nhắc nhở gửi riêng cho người chủ trì cuộc họp và cuộc họp vẫn sẽ tiếp tục mà không bị ngắt quãng.
5. Time Zone
Phần chọn múi giờ, ở Việt Nam chỉ cần để nguyên múi giờ GMT+7
6. Recurring meeting
Nếu bạn muốn cuộc họp diễn ra định kỳ và không muốn phải lặp lại các thao tác lên lịch. Hãy click vào ô này để lên lịch định kỳ cho các cuộc họp trong tương lai.
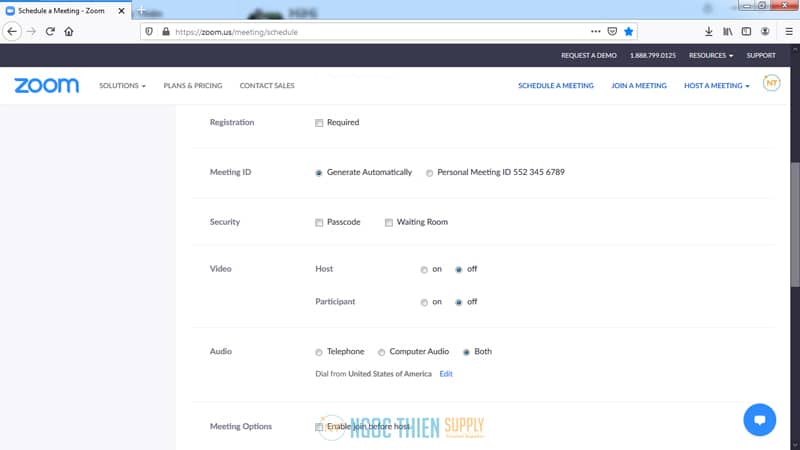
7. Registration
Tích vào mục Required nếu bạn yêu cầu những người tham gia cuộc họp phải đăng ký trước với bạn và được bạn duyệt mới được tham gia.
8. Meeting ID
Mục này cho phép bạn chọn ID cho phòng họp của mình. Bạn sẽ dùng ID này để cung cấp cho khách mời để họ có thể tham gia, bạn có hai lựa chọn
- Generate Automatically mục này cho phép Zoom tạo ngẫu nhiên ID cho phòng họp của bạn trong tương lai. Nên dùng tính năng này nếu bạn không muốn khách mời biết ID phòng thật của bạn (nếu bạn đã là thành viên trả phí cho zoom)
- Personal Meeting ID xxx yyy zzzz: mục này cho phép bạn dùng cố định một ID cho phòng họp của bạn trong tương lai. Dùng tính năng này nếu bạn có tần suất họp nhiều. Và không muốn mỗi lần tạo cuộc họp phải gửi một ID mới cho khách tham dự. (Tính năng này chỉ khả dụng nếu bạn đã mua bản quyền Zoom. Nếu chưa mua vui lòng liên hệ nhân viên kinh doanh của Ngọc Thiên để được tư vấn và hỗ trợ mua hàng)
9. Security
Phần này cho phép bạn tùy chọn những bảo mật cho cuộc họp của mình. Nhằm tránh các đối tượng không mong muốn tham gia cuộc họp của mình
- Tích vào ô Passcode nếu muốn đặt mật khẩu cho cuộc họp. Người tham gia phải nhập đúng mật khẩu mới được phép vào.
- Tích vào ô Waiting Room nếu muốn kích hoạt thêm tính năng phòng chờ. Sau khi người tham gia nhập mật khẩu (nếu có) họ sẽ phải chờ ở ngoài. Chỉ khi được bạn cho phép (Admit) thì họ mới được tham gia vào phòng họp.
10. Video
Mục này cho phép tùy chọn mặc định khi tham gia phòng họp được phép mở webcam hoặc không dùng webcam. (lưu ý : đây chỉ là tùy chọn mặc định nên không thể bắt buộc người tham gia mở hoặc tắt. Bạn lẫn người tham gia có thể tùy ý bật tắt kể bất cứ lúc nào khi tham gia cuộc họp)
- Host (On/Off) : Tùy chọn Kích hoạt/vô hiệu webcam của người chủ trì khi tham gia cuộc họp (bạn vẫn có thể tùy ý bật tắt trước hoặc sau khi tham gia phòng họp)
- Participant (On/Off) : Tùy chọn Kích hoạt/vô hiệu webcam của người tham gia khi tham gia cuộc họp (bạn vẫn có thể tùy ý bật tắt trước hoặc sau khi tham gia phòng họp)
11. Audio
Tính năng này cho phép người tham gia cuộc họp sử dụng giao thức nào. Để truyền tải âm thanh, khuyến cáo bạn để theo mặc định là Both
- Telephone : tham gia cuộc họp bằng cách thực hiện cuộc gọi bằng điện thoại bàn hoặc điện thoại di động. Cách này cho phép khách mời có thể tham gia cuộc họp của bạn dù cho họ không có máy tính hay thậm chí không cần đến cả internet. Việc tính cước cuộc gọi sẽ tùy vào gói dịch vụ mà bạn mua thêm. Ngọc Thiên sẽ đề cập đến tính năng này ở bài viết sau
- Computer Audio : tham gia cuộc họp bằng hệ thống âm thanh trên máy tính (loa, micro hoặc tai nghe được kết nối trực tiếp vào máy tính), đây là cách thông thường và mặc định khi bạn tham gia một cuộc họp trên Zoom
- Both : tham gia bằng cả hai cách vừa được liệt kê bên trên
12. Meeting Options
Đây là các tùy chọn khác dành cho cuộc họp của bạn
- Enable join before host : cho phép khách mời tham gia vào cuộc họp bằng ID bạn cung cấp kể cả khi người chủ trì chưa bắt đầu họp, khách mời sẽ được thông báo cuộc họp chưa bắt đầu và sẽ ở phòng chờ.
- Mute participants upon entry : mặc định khi khách mời vừa tham gia vào cuộc họp sẽ bị tắt micro, mục đích của tùy chọn này giúp giữ cho cuộc họp được liên tục và ổn định mỗi khi có người tham gia vào cuộc họp (thường là những người vào muộn)
- Only authenticated users can join : chỉ những người có tài khoản Zoom và đã đăng nhập vào zoom mới được tham gia cuộc họp. Tùy chọn này được chọn nếu bạn không muốn cuộc họp của mình bị người lạ tùy ý ra vào, tránh việc cuộc họp bị phá hoại. Nhưng nếu bạn muốn tổ chức một cuộc họp công khai, mọi người có thể tự do tham gia mà không bắt buộc tạo tài khoản Zoom thì không nên chọn vào tùy chọn này.
- Record the meeting automatically : tự động ghi âm/ghi hình cuộc họp. Cái tên đã nói lên tính năng của tùy chọn, tích vào mục này nếu bạn muốn việc ghi hình, ghi âm được tự động diễn ra mà không cần thao tác bằng tay.
- Enable additional data center regions for this meeting : tùy chọn này cho phép bạn lựa chọn dữ liệu cuộc họp sẽ được gửi đến máy chủ tại quốc gia nào để xử lý. Mặc định mục này được để trống và dữ liệu sẽ được gửi đến máy chủ gần nhất đối với người chủ trì. Bạn chỉ nên chọn khi bạn lo ngại về quyền riêng tư và không muốn dữ liệu bị gửi đến một quốc gia mà bạn không mong muốn. Chúng tôi đã có một bài viết chi tiết về tính năng này.
13. Alternative Hosts
Mục này vui lòng để trống, để sử dụng tính năng đồng chủ trì. Vui lòng thao tác khi cuộc họp đã bắt đầu.
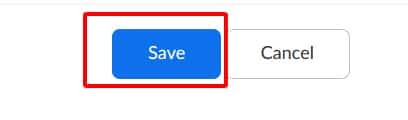
Sau khi đã hoàn tất các thiết lập. Hãy ấn Save để lưu lại.
Sau khi hoàn tất, cuộc họp của bạn đã được lên lịch và sẽ hiện ở trang meeting
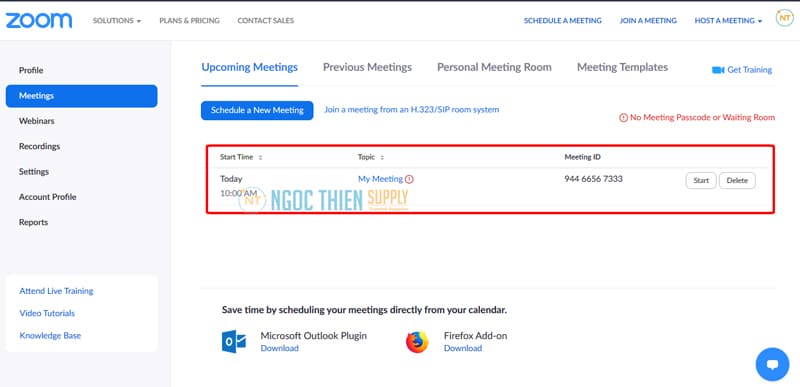
Hoặc sẽ hiện ở mục Schedule trong trang chính của phần mềm Zoom.
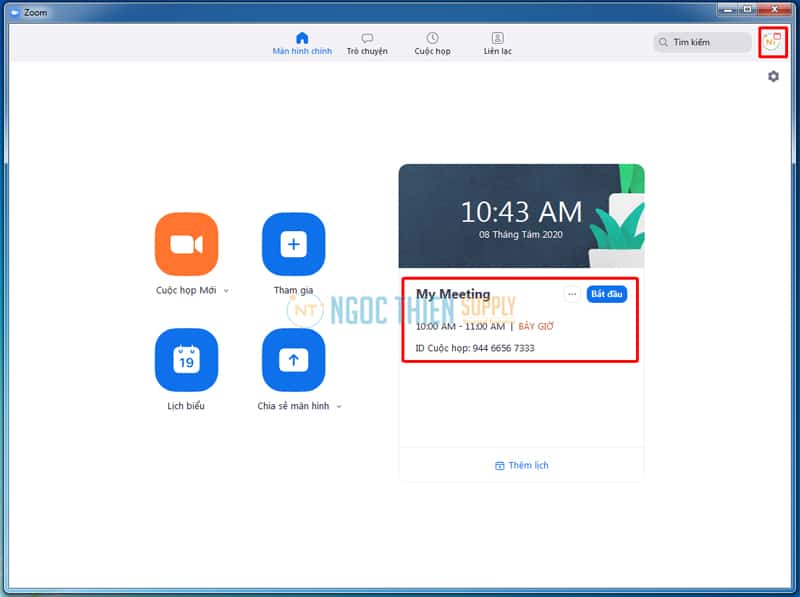
Nếu bạn cần hỗ trợ vui lòng liên hệ hotline kỹ thuật: 1900099978 (1000đ/ phút) công ty Ngọc Thiên sẽ hỗ trợ quý khách tận tình, chu đáo.