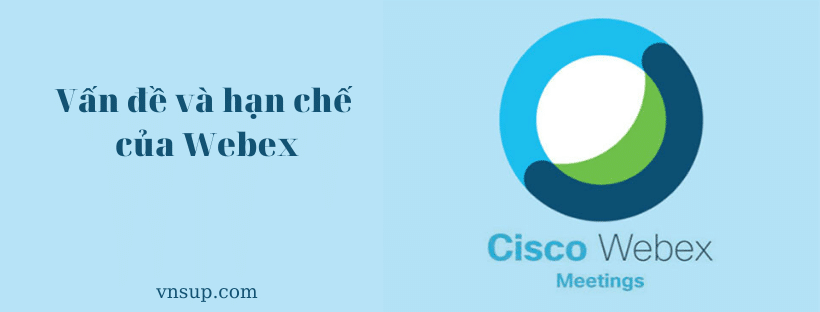Các vấn đề và hạn chế mà bạn thường gặp phải từ ứng dụng Webex là gì? Bài viết này sẽ chỉ ra các vấn đề và hạn chế thường gặp của ứng dụng Webex ; Và đưa ra cách khắc phục chúng một cách nhanh chóng nhất.
- Ứng dụng web hỗ trợ: Cisco Webex Meetings, Cisco Webex Event (New và Classic), và Cisco Webex Training.
- Ứng dụng web không hỗ trợ: Cisco Webex Support.
Đối với Webex Event (Cổ điển) và Webex Training, ứng dụng web chỉ hỗ trợ những người tham dự. (Máy chủ và Bảng điều khiển phải sử dụng ứng dụng dành cho máy tính để bàn).
Chúng tôi khuyên bạn nên sử dụng Webex Meetings hoặc Webex Event (Mới). Để người dẫn chương trình và người tham gia có thể tham gia bằng ứng dụng web.
1. Webex Meetings
Các Webex Meetings mà ứng dụng web không có sẵn trong các cuộc họp có end-to-end (E2E) mã hóa được kích hoạt.
Nếu cổng UDP 9000 và TCP 5004 bị chặn khỏi mạng của bạn, video sẽ không khả dụng cho ứng dụng web Webex Meetings .
Ứng dụng web chỉ hỗ trợ chia sẻ nội dung trong Chrome, Firefox và Edge 77.0.235.20 trở lên.
Để bật chia sẻ nội dung trong Chrome phiên bản 71 trở xuống, hãy cài đặt Ứng dụng Cisco Webex và tiện ích mở rộng Chia sẻ nội dung Webex của Cisco.
Ứng dụng web chỉ hỗ trợ các cuộc họp được bật cho video Webex hoặc cho các bản ghi MP4.
Ứng dụng web Webex Meetings không có bảng điều khiển bảng trắng. Những người tham gia không thể nhìn thấy bảng trắng mà người khác chia sẻ.
Việc tắt chia sẻ ứng dụng hoặc màn hình trong loại phiên không ảnh hưởng đến khả năng chia sẻ nội dung từ ứng dụng web.
Nội dung chia sẻ hiện không khả dụng trong Phiên đột phá trong Cuộc họp.
Các sự cố thường gặp
1. Chia sẻ màn hình
Các sự cố đã biết đối với bản beta Chia sẻ Ứng dụng:
Đôi khi, một số ứng dụng đang mở trên Windows 10, không phải tất cả các cửa sổ đang mở đều xuất hiện trong menu chọn Share Application . Chúng tôi khuyên bạn nên đóng các cửa sổ không cần thiết và thử lại hoặc sử dụng tùy chọn Share Screen để thay thế.
Đôi khi, các chỉnh sửa của bạn đối với tài liệu không hiển thị trong quá trình chia sẻ ứng dụng. Để những người khác xem các bản cập nhật của bạn, bạn có thể phải dừng và chia sẻ lại. Bạn có thể tránh sự cố này bằng cách: sử dụng Share Screen.
Với macOS Catalina (10.15), Apple đã giới thiệu các tính năng bảo mật và quyền riêng tư mới. Để chia sẻ màn hình, hãy đảm bảo rằng trình duyệt của bạn đã bật quyền Screen Recording .Trong Tùy chọn hệ thống, hãy cấp quyền riêng tư cho trình duyệt web của bạn và khởi động lại thiết bị để các thay đổi có hiệu lực:

Nếu bạn không cấp quyền, bạn có thể thấy lời nhắc sau khi cố gắng chia sẻ màn hình.

Người thuyết trình không thể chuyển quyền điều khiển bằng bàn phím và chuột cho những người tham dự tham gia bằng ứng dụng web Webex Meetings.
Bạn không thể yêu cầu quyền kiểm soát khi người dùng đang chia sẻ từ ứng dụng web Webex Meetings .
2. Tùy chọn âm thanh
Ứng dụng web hỗ trợ tùy chọn âm thanh “Gọi bằng máy tính”, chỉ trên Chrome, Firefox, Safari và Edge. Để bật trải nghiệm “Gọi bằng máy tính” đầy đủ,; hãy tắt tùy chọn “chặn các trang web tự động phát âm thanh” trong Firefox.

Ứng dụng web hỗ trợ gửi và nhận video trên Chrome, Firefox, Safari và Edge.
Khi sử dụng ứng dụng web Webex Meetings trong Safari, video trên webcam của bạn sẽ tự động dừng khi bạn mở tab trình duyệt mới. Bạn có thể khởi động lại video của mình theo cách thủ công; sau khi quay lại tab đang chạy ứng dụng web.
Nếu bạn đang sử dụng tường lửa chặn các kết nối UDP. Bạn không thể gửi và nhận video trong trình duyệt Edge.
Những người tham dự tham gia từ trình duyệt Internet Explorer không thể xem video của những người khác; và không thể bật video của họ. Để xem video của những người tham gia khác và bật video của chính bạn cùng lúc; chúng tôi khuyên bạn nên:
- Sử dụng trình duyệt Chrome, Firefox, Safari hoặc Edge.
- Chuyển sang ứng dụng Webex Meetings trên máy tính để bàn.
3. Nền ảo
Ứng dụng web không hỗ trợ Nền ảo.
Chế độ xem lưới trong ứng dụng web hỗ trợ tối đa sáu video, với độ phân giải tối đa là 180p.
Đôi khi, trong Chế độ xem lưới, khi một số người đang nói chuyện với nhau, có độ trễ trong phản hồi video của người nói đang hoạt động. Độ trễ có thể khiến video bị trùng lặp trong giây lát.
Nếu bạn sử dụng Internet Explorer trong Chế độ xem Tương thích cho các trang Webex, liên kết Join using browser sẽ không xuất hiện. Chúng tôi khuyên bạn nên tắt Chế độ xem tương thích cho các URL của webex.com.
Khi người tham dự ngắt kết nối mạng, ứng dụng web hiển thị trạng thái kết nối âm thanh không chính xác.
Nếu tên cuộc họp vượt quá độ dài tối đa cho phép, nó sẽ bị cắt bớt.
Khi bạn tháo máy ảnh, trạng thái của nút gửi và dừng video không chính xác. Nó đặt lại về trạng thái chính xác sau khi bạn mở lại hộp thoại video.
4. Chuyển sang ứng dụng máy tính để bàn
Để chuyển sang ứng dụng máy tính để bàn từ trình duyệt Edge. Hãy đóng cửa sổ trình duyệt ứng dụng web theo cách thủ công. Sau đó kết nối lại theo cách thủ công trong ứng dụng máy tính để bàn. Trình duyệt Edge không thể tự động ngắt kết nối khỏi ứng dụng web.
Bạn không thể chuyển đổi liền mạch sang ứng dụng trên máy tính. Nếu đang sử dụng ứng dụng web trong cửa sổ trình duyệt riêng tư hoặc ẩn danh. Bạn được nhắc cài đặt ứng dụng dành cho máy tính để bàn; ngay cả khi bạn đã cài đặt ứng dụng đó. Để tránh sự cố này, hãy khởi chạy ứng dụng dành cho máy tính để bàn theo cách thủ công.
5. Cuộc gọi bằng máy tính
Cuộc gọi bằng máy tính không được hỗ trợ khi tài khoản máy chủ lưu trữ đã tắt video Webex.
Cuộc gọi bằng máy tính không được hỗ trợ trong các cuộc họp sử dụng kiểu hội nghị “Chỉ sử dụng VoIP”.
6. Chia sẻ video
Khi người tham gia sử dụng ứng dụng dành cho máy tính để bàn chia sẻ video bằng Share > File , video sẽ không hiển thị trong ứng dụng web. Khi người tham gia sử dụng ứng dụng dành cho máy tính để bàn chia sẻ tệp phương tiện; người tham dự không thể xem tệp đó bằng ứng dụng web. Những người dùng này được nhắc chuyển sang ứng dụng dành cho máy tính để bàn.
Đôi khi, có thể xảy ra sự cố khi gửi và nhận video khi tham gia các cuộc họp liên tiếp trong trình duyệt Firefox. Nếu bạn gặp phải điều này, chỉ cần đóng trình duyệt Firefox và tham gia lại.
Không thể quản lý Tùy chọn cuộc họp từ bên trong ứng dụng web.
Nhận dạng cử chỉ không được hỗ trợ trong ứng dụng web.
2. Ứng dụng Cisco Webex Event (Cổ điển)
- Hỗ trợ Sự kiện Webex của Cisco hiện chỉ dành cho những người tham dự. Người dẫn chương trình và người tham gia phải sử dụng ứng dụng dành cho máy tính để bàn. (Chúng tôi khuyên bạn nên sử dụng Sự kiện Webex (Mới)).
- Ứng dụng web không hỗ trợ âm báo vào và ra được định cấu hình trong một sự kiện.
- Khi chuyển từ ứng dụng web sang ứng dụng dành cho máy tính để bàn trong một sự kiện; bạn phải kết nối lại theo cách thủ công. Với âm thanh trong ứng dụng dành cho máy tính để bàn.
- Phát âm thanh hiện chỉ khả dụng trong Chrome, Firefox và Safari.
- Các biểu tượng Mute hoặc Unmute xuất hiện trong danh sách Participants liệt kê bên cạnh người tham dự ứng dụng web kết nối với phát sóng âm thanh.
- Nó sẽ xuất hiện như thể máy chủ có thể tắt tiếng hoặc bật tiếng những người tham dự ứng dụng web được kết nối với chương trình phát âm thanh, ngay cả những người dùng không có khả năng nói.
- Khi được kết nối với chương trình phát âm thanh trong ứng dụng web; tính năng “yêu cầu nói” sẽ yêu cầu bạn chuyển sang ứng dụng dành cho máy tính để bàn.
- Chỉ hỗ trợ phát âm thanh Webex. Các sự kiện được thiết lập để sử dụng phát âm thanh bằng cách sử dụng loại âm thanh ” Other teleconference service “. Sẽ yêu cầu người tham dự tham gia thông qua ứng dụng dành cho máy tính để bàn.
- Ứng dụng web khảo sát sau sự kiện không bật lên biểu mẫu phản hồi Sự kiện Webex của Cisco sau khi người tham dự rời khỏi sự kiện.
- Giống như tất cả các ứng dụng khác, ảnh đại diện hiện không được hỗ trợ trong Sự kiện Webex của Cisco. Nó sẽ hiển thị tên viết tắt của người dùng.
- Những người tham gia sự kiện trên nền tảng Webex FedRAMP chỉ có thể tham gia âm thanh máy tính của phiên đã lên lịch với tính năng Phát âm thanh.
3. Ứng dụng Cisco Webex Training
- Hỗ trợ Đào tạo Webex của Cisco hiện chỉ dành cho những người tham dự. Người dẫn chương trình và người tham gia phải sử dụng ứng dụng dành cho máy tính để bàn.
- Nếu máy chủ lưu trữ trong ứng dụng dành cho máy tính để bàn cố gắng chuyển vai trò cho người tham dự trong ứng dụng web. Thì vai trò sẽ tự động được chuyển lại cho máy chủ lưu trữ trong ứng dụng máy tính để bàn.
- Có một trường hợp hiếm hoi, nếu máy chủ lưu trữ bất ngờ bị loại khỏi Phiên đào tạo. Có thể vai trò máy chủ lưu trữ đã được tự động gán cho người dùng trong ứng dụng web. Mặc dù trên thực tế, họ không có đặc quyền máy chủ. Người tham gia trong ứng dụng dành cho máy tính để bàn vẫn giành lại được vai trò máy chủ .
- Người dùng ứng dụng web không thể xem bảng trắng hoặc tệp được chia sẻ trong Phiên đột phá.
- Bạn không thể tạo các phiên đột phá từ ứng dụng web. Chúng tôi khuyên bạn nên sử dụng Cuộc họp Webex để thay thế.
- Bạn không thể chuyển sang ứng dụng dành cho máy tính để bàn khi đang trong một phiên đột phá. Để chuyển, trước tiên hãy rời khỏi phiên đột phá.
- Trong các phiên Đào tạo được lên lịch với cài đặt “Phiên này sẽ có hơn 500 người tham dự” được bật. Những người tham dự trong ứng dụng web có thể xem danh sách người tham gia.
- “Tùy chọn phiên” tùy chỉnh được đặt trong bộ lập lịch đào tạo bị bỏ qua trong ứng dụng web, vì tất cả các bảng đều có sẵn theo mặc định.
Xem thêm:
- Vấn đề và hạn chế của ứng dụng Webex
- Hướng dẫn sử dụng Cisco Webex Meetings dành cho Attendees
- Hướng dẫn sử dụng Cisco Webex Meetings dành cho người chủ trì cuộc họp
- Bắt đầu cuộc họp Webex đã lên lịch trên điện thoại
- Kết nối với Webex Meetings từ thiết bị di động
- Cách xác định số phiên bản trên Webex Meetings
- Cách tải xuống bản ghi âm của bạn trên Webex
- Cách sử dụng Annotate trong Webex Meetings
- Có thể bạn chưa biết về phần mềm Cisco Webex Meeting