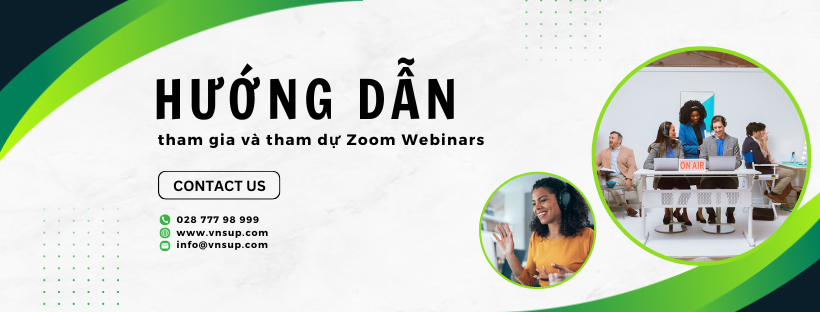Bài viết này hướng dẫn cho bạn tham gia và tham dự Zoom Webinars bao gồm cách tham gia hội thảo trực tuyến qua liên kết lời mời, cách tham gia hội thảo trực tuyến bằng cách thủ công, chờ người chủ trì bắt đầu hội thảo trực tuyến và điều khiển hội thảo trực tuyến.
Nếu bạn đăng ký hoặc tham gia hội thảo trực tuyến mà chưa nhận được xác nhận qua email dành cho người tham gia chính hoặc người chủ trì thay thế thì bạn sẽ trở thành người dự thính trong hội thảo trực tuyến. Với tư cách người dự thính hội thảo trực tuyến, bạn có thể giơ tay, gửi câu hỏi trực tuyến trong phần Hỏi đáp và nhắn tin cho người khác.
Ghi chú: Một số tính năng điều khiển của người dự thính sẽ không khả dụng nếu người chủ trì đã tắt các tính năng đó. Nếu bạn không thấy các tính năng điều khiển bổ sung, có thể bạn là đồng chủ trì hoặc người tham gia chính trong hội thảo trực tuyến hoặc người dự thính cuộc họp.
Điều kiện tiên quyết để tham gia và tham dự Zoom Webinars
- Zoom desktop client
- Ứng dụng di động Zoom
- Web client
Cách tham gia và tham dự Zoom Webinars qua liên kết lời mời
Để tham gia hội thảo trực tuyến, hãy nhấn vào liên kết mà người chủ trì cung cấp cho bạn hoặc liên kết bạn nhận được tại trang xác nhận sau khi đăng ký. Nếu người chủ trì gửi email xác nhận đăng ký thì bạn cũng có thể tìm thấy liên kết trong email.
Cách tham gia và tham dự Zoom Webinars
- Xác định ID cuộc họp/ID hội thảo trực tuyến qua email đăng ký của bạn. Mã này có thể xuất hiện ở cuối thông tin quay số truy cập điện thoại hoặc trong liên kết tham gia, ngay sau https://zoom.us/w/
- Đăng nhập vào Zoom desktop client hoặc ứng dụng di động Zoom.
Ghi chú: Bạn không cần phải đăng nhập vào Zoom client, nhưng nếu không đăng nhập thì bạn cần cung cấp tên và địa chỉ email để tham gia. Nếu yêu cầu phải đăng ký, bạn cần hoàn thành đăng ký và sử dụng liên kết để tham gia hội thảo trực tuyến. - Nhấn hoặc chạm vào Join [Tham gia].
- Nhập ID hội thảo trực tuyến và nhấn Join [Tham gia] hoặc chạm vào Join Meeting [Tham gia cuộc họp].
- Nếu nhận được yêu cầu, hãy nhập tên và địa chỉ email, sau đó nhấn Join Webinar [Tham gia hội thảo trực tuyến] hoặc chạm vào Join [Tham gia].
Chờ người chủ trì bắt đầu hội thảo trực tuyến
Nếu người chủ trì chưa bắt đầu phát sóng hội thảo trực tuyến hoặc đang chuẩn bị bằng cách sử dụng phiên tập dượt, bạn sẽ nhận được một trong các thông báo sau tùy thuộc vào loại thiết bị: Please wait for the host to start this webinar [Vui lòng chờ người chủ trì bắt đầu hội thảo trực tuyến này] hoặc Waiting for the host to start this meeting [Chờ người chủ trì bắt đầu cuộc họp này].
Nếu bạn nhận được thông báo cho biết ngày và giờ của hội thảo trực tuyến, hãy kiểm tra ngày và giờ bắt đầu hội thảo trực tuyến bao gồm cả múi giờ. Hãy đảm bảo tham gia khi hội thảo trực tuyến bắt đầu.
Điều khiển hội thảo trực tuyến
Windows | macOS

Audio Settings [Cài đặt âm thanh] (chỉ hiển thị nếu người chủ trì không cho phép bạn phát biểu): Thay đổi cài đặt âm thanh. Bạn cũng có thể nhấn vào mũi tên hướng lên (^) bên cạnh để thay đổi diễn giả.
Bỏ tắt tiếng / Tắt tiếng : Nếu người chủ trì cho phép thì bạn có thể bỏ tắt tiếng và phát biểu trong hội thảo trực tuyến. Tất cả người tham gia đều có thể nghe thấy bạn. Nếu người chủ trì cho phép bạn phát biểu, bạn sẽ nhận được thông báo về việc tiếp tục tắt hoặc bỏ tắt tiếng.
Ghi chú: Bạn vẫn có thể truy cập cài đặt âm thanh bằng cách nhấn vào mũi tên ^ bên cạnh nút Unmute/Mute [Bỏ tắt tiếng/Tắt tiếng].
Chat [Trò chuyện] : Mở trò chuyện trong hội thảo trực tuyến, cho phép bạn gửi tin nhắn trò chuyện đến người chủ trì, người tham gia chính, và người dự thính (nếu được phép).
Raise Hand [Giơ tay] : Giơ tay trong hội thảo trực tuyến cho biết bạn cần điều gì đó từ người chủ trì. Người chủ trì có thể hướng dẫn bạn cách họ dự định sử dụng tính năng này. Nhiều người chủ trì hội thảo trực tuyến sử dụng tính năng này để biết người dự thính có thắc mắc và muốn phát biểu hay không.
Question & Answer [Hỏi đáp] ![]() : Mở cửa sổ Hỏi đáp, cho phép bạn đặt câu hỏi cho người chủ trì và người tham gia chính. Họ có thể trả lời bằng tin nhắn trong cửa sổ Hỏi đáp hoặc trực tiếp trả lời câu hỏi của bạn.
: Mở cửa sổ Hỏi đáp, cho phép bạn đặt câu hỏi cho người chủ trì và người tham gia chính. Họ có thể trả lời bằng tin nhắn trong cửa sổ Hỏi đáp hoặc trực tiếp trả lời câu hỏi của bạn.
Để đặt câu hỏi:
- Nhập câu hỏi vào ô Hỏi đáp, sau đó nhấn Send [Gửi].
Ghi chú: Chọn Send Anonymously [Gửi ẩn danh] nếu bạn không muốn tên của mình xuất hiện cùng câu hỏi trong phần Hỏi đáp. - Nếu người chủ trì trả lời qua phần Hỏi đáp, bạn sẽ nhìn thấy câu trả lời trong cửa sổ Hỏi đáp. Người chủ trì cũng có thể trả lời trực tiếp câu hỏi của bạn (theo hình thức phát biểu). Bạn sẽ thấy thông báo trong cửa sổ Hỏi đáp nếu người chủ trì dự định làm như vậy.
Với tư cách người dự thính, bạn cũng có thể yêu thích hoặc bình luận về câu hỏi của người dự thính khác. Tính năng này giúp người chủ trì hoặc người tham gia xác định các câu hỏi phổ biến, đặc biệt trong hội thảo trực tuyến có nhiều người dự thính.
- Nhấn vào biểu tượng ngón tay cái để thể hiện yêu thích bình luận.
Mẹo: Con số bên cạnh biểu tượng là tổng số lượt thích mà câu hỏi đã nhận được tính đến hiện tại. - Nhấn vào biểu tượng ngón tay cái màu đỏ để bỏ yêu thích bình luận.
- Nhấn Comment [Bình luận] để gõ câu trả lời cho câu hỏi hiện tại.
- Nhập bình luận của bạn và nhấn Send [Gửi].
Bình luận của bạn sẽ xuất hiện bên dưới câu hỏi.
Leave meeting [Rời cuộc họp]: Nhấn Leave meeting [Rời cuộc họp] để rời hội thảo trực tuyến vào bất cứ thời điểm nào. Nếu hội thảo trực tuyến đang diễn ra mà bạn rời hội thảo thì bạn vẫn có thể tham gia lại, miễn là người chủ trì chưa khóa hội thảo trực tuyến này.
Linux

Audio Settings [Cài đặt âm thanh] (chỉ hiển thị nếu người chủ trì không cho phép bạn phát biểu): Thay đổi cài đặt âm thanh. Bạn cũng có thể nhấn vào mũi tên hướng lên (^) bên cạnh để thay đổi diễn giả.
Bỏ tắt tiếng / Tắt tiếng : Nếu người chủ trì cho phép thì bạn có thể bỏ tắt tiếng và phát biểu trong hội thảo trực tuyến. Tất cả người tham gia đều có thể nghe thấy bạn. Nếu người chủ trì cho phép bạn phát biểu, bạn sẽ nhận được thông báo về việc tiếp tục tắt hoặc bỏ tắt tiếng.
Ghi chú: Bạn vẫn có thể truy cập cài đặt âm thanh bằng cách nhấn vào mũi tên ^ bên cạnh nút Unmute/Mute [Bỏ tắt tiếng/Tắt tiếng].
Chat [Trò chuyện] : Mở trò chuyện trong hội thảo trực tuyến, cho phép bạn gửi tin nhắn trò chuyện đến người chủ trì, người tham gia chính, và người dự thính (nếu được phép).
Raise Hand [Giơ tay] : Giơ tay trong hội thảo trực tuyến cho biết bạn cần điều gì đó từ người chủ trì. Người chủ trì có thể hướng dẫn bạn cách họ dự định sử dụng tính năng này. Nhiều người chủ trì hội thảo trực tuyến sử dụng tính năng này để biết người dự thính có thắc mắc và muốn phát biểu hay không.
Question & Answer [Hỏi đáp] ![]() : Mở cửa sổ Hỏi đáp, cho phép bạn đặt câu hỏi cho người chủ trì và người tham gia chính. Họ có thể trả lời bằng tin nhắn trong cửa sổ Hỏi đáp hoặc trực tiếp trả lời câu hỏi của bạn.
: Mở cửa sổ Hỏi đáp, cho phép bạn đặt câu hỏi cho người chủ trì và người tham gia chính. Họ có thể trả lời bằng tin nhắn trong cửa sổ Hỏi đáp hoặc trực tiếp trả lời câu hỏi của bạn.
Để đặt câu hỏi:
- Nhập câu hỏi vào ô Hỏi đáp, sau đó nhấn Send [Gửi].
Ghi chú: Chọn Send Anonymously [Gửi ẩn danh] nếu bạn không muốn tên của mình xuất hiện cùng câu hỏi trong phần Hỏi đáp. - Nếu người chủ trì trả lời qua phần Hỏi đáp, bạn sẽ nhìn thấy câu trả lời trong cửa sổ Hỏi đáp. Người chủ trì cũng có thể trả lời trực tiếp câu hỏi của bạn (theo hình thức phát biểu). Bạn sẽ thấy thông báo trong cửa sổ Hỏi đáp nếu người chủ trì dự định làm như vậy.
Leave meeting [Rời cuộc họp]: Nhấn Leave meeting [Rời cuộc họp] để rời hội thảo trực tuyến vào bất cứ thời điểm nào. Nếu hội thảo trực tuyến đang diễn ra mà bạn rời hội thảo thì bạn vẫn có thể tham gia lại, miễn là người chủ trì chưa khóa hội thảo trực tuyến này.
Android
Biểu tượng loa: Chạm vào biểu tượng loa ở góc trên cùng bên trái để tắt loa thiết bị.
Bỏ tắt tiếng / Tắt tiếng : Nếu người chủ trì cho phép thì bạn có thể bỏ tắt tiếng và phát biểu trong hội thảo trực tuyến. Tất cả người tham gia đều có thể nghe thấy bạn. Chạm vào Audio [Âm thanh] nếu bạn muốn tự tắt tiếng.
Chats [Trò chuyện] : Mở trò chuyện trong hội thảo trực tuyến, cho phép bạn gửi tin nhắn trò chuyện đến người chủ trì, người tham gia chính, và người dự thính (nếu được phép).
Raise Hand [Giơ tay] ![]() : Giơ tay trong hội thảo trực tuyến cho biết bạn cần điều gì đó từ người chủ trì. Người chủ trì có thể hướng dẫn bạn cách họ dự định sử dụng tính năng này. Nhiều người chủ trì hội thảo trực tuyến sử dụng tính năng này để biết người dự thính có thắc mắc và muốn phát biểu hay không.
: Giơ tay trong hội thảo trực tuyến cho biết bạn cần điều gì đó từ người chủ trì. Người chủ trì có thể hướng dẫn bạn cách họ dự định sử dụng tính năng này. Nhiều người chủ trì hội thảo trực tuyến sử dụng tính năng này để biết người dự thính có thắc mắc và muốn phát biểu hay không.
Q&A [Hỏi đáp]![]() : Mở cửa sổ Hỏi đáp, cho phép bạn đặt câu hỏi cho người chủ trì và người tham gia chính. Họ có thể trả lời bằng tin nhắn trong cửa sổ Hỏi đáp hoặc trực tiếp trả lời câu hỏi của bạn.
: Mở cửa sổ Hỏi đáp, cho phép bạn đặt câu hỏi cho người chủ trì và người tham gia chính. Họ có thể trả lời bằng tin nhắn trong cửa sổ Hỏi đáp hoặc trực tiếp trả lời câu hỏi của bạn.
Để đặt câu hỏi:
- Nhập câu hỏi của bạn vào ô Hỏi đáp. Chạm vào Send [Gửi].
Ghi chú: Chọn Send Anonymously [Gửi ẩn danh] nếu bạn không muốn tên của mình xuất hiện cùng câu hỏi trong phần Hỏi đáp. - Nếu người chủ trì trả lời qua phần Hỏi đáp, bạn sẽ nhìn thấy câu trả lời trong cửa sổ Hỏi đáp.
- Người chủ trì cũng có thể trả lời trực tiếp câu hỏi của bạn (theo hình thức phát biểu). Bạn sẽ thấy thông báo trong cửa sổ Hỏi đáp nếu người chủ trì dự định làm như vậy.
More [Thêm] : Chạm vào để truy cập các tùy chọn này.
- Disconnect Audio [Ngắt kết nối âm thanh]: Ngắt kết nối âm thanh thiết bị với hội thảo trực tuyến. Nhấn Join Audio [Tham gia bằng âm thanh] để kết nối lại âm thanh.
- View Full Transcript [Xem phiên âm đầy đủ]: Xem bản phiên âm trực tiếp cho âm thanh hội thảo trực tuyến.
Leave [Rời khỏi]: Chạm vào Leave [Rời khỏi] để rời hội thảo trực tuyến vào bất cứ thời điểm nào. Nếu hội thảo trực tuyến đang diễn ra mà bạn rời hội thảo thì bạn vẫn có thể tham gia lại, miễn là người chủ trì chưa khóa hội thảo trực tuyến này.
iOS
Biểu tượng loa: Chạm vào biểu tượng loa ở góc trên cùng bên trái để bật hoặc tắt loa thiết bị.
Bỏ tắt tiếng / Tắt tiếng : Nếu người chủ trì cho phép thì bạn có thể bỏ tắt tiếng và phát biểu trong hội thảo trực tuyến. Tất cả người tham gia đều có thể nghe thấy bạn.
Raise Hand [Giơ tay] : Giơ tay trong hội thảo trực tuyến cho biết bạn cần điều gì đó từ người chủ trì. Người chủ trì có thể hướng dẫn bạn cách họ dự định sử dụng tính năng này. Nhiều người chủ trì hội thảo trực tuyến sử dụng tính năng này để biết người dự thính có thắc mắc và muốn phát biểu hay không.
Chat [Trò chuyện] : Mở trò chuyện trong hội thảo trực tuyến, cho phép bạn gửi tin nhắn trò chuyện đến người chủ trì, người tham gia chính, và người dự thính (nếu được phép).
Q&A [Hỏi đáp] : Mở cửa sổ Hỏi đáp, cho phép bạn đặt câu hỏi cho người chủ trì và người tham gia chính. Họ có thể trả lời bằng tin nhắn trong cửa sổ Hỏi đáp hoặc trực tiếp trả lời câu hỏi của bạn.
Để đặt câu hỏi:
- Chạm vào mục Ask a Question [Đặt câu hỏi].
- Nhập câu hỏi vào ô Hỏi đáp.
Ghi chú: Chọn Send Anonymously [Gửi ẩn danh] nếu bạn không muốn tên của mình xuất hiện cùng câu hỏi trong phần Hỏi đáp. - Chạm vào nút gửi để gửi câu hỏi của bạn cho người chủ trì.
- Nếu người chủ trì trả lời qua phần Hỏi đáp, bạn sẽ nhìn thấy câu trả lời trong cửa sổ Hỏi đáp.
- Người chủ trì cũng có thể trả lời trực tiếp câu hỏi của bạn (theo hình thức phát biểu). Bạn sẽ thấy thông báo trong cửa sổ Hỏi đáp nếu người chủ trì dự định làm như vậy.
More [Thêm] : Chạm vào để truy cập các tùy chọn này.
- Minimize Webinar [Thu nhỏ hội thảo trực tuyến]: Thay đổi chế độ xem hội thảo trực tuyến thành cửa sổ nổi thu nhỏ để truy cập màn hình chính của ứng dụng Zoom.
Ghi chú: Bạn không thể thu nhỏ hội thảo trực tuyến thành cửa sổ nổi thu nhỏ nằm ngoài ứng dụng Zoom. Bạn phải mở ứng dụng Zoom để xem hội thảo trực tuyến. - View Full Transcript [Xem phiên âm đầy đủ]: Xem bản phiên âm trực tiếp cho âm thanh hội thảo trực tuyến.
- Disconnect Audio [Ngắt kết nối âm thanh]: Ngắt kết nối âm thanh thiết bị với hội thảo trực tuyến. Nhấn Join Audio [Tham gia bằng âm thanh] để kết nối lại âm thanh.
Leave [Rời khỏi]: Chạm vào Leave [Rời khỏi] để rời hội thảo trực tuyến vào bất cứ thời điểm nào. Nếu hội thảo trực tuyến đang diễn ra mà bạn rời hội thảo thì bạn vẫn có thể tham gia lại, miễn là người chủ trì chưa khóa hội thảo trực tuyến này.
👉 Xem thêm:
- Cách bật phát trực tiếp trên Zoom Webinar
- Cách giơ tay trên Zoom Webinar
- Các vai trò trong Zoom Webinars
- Cách sử dụng Reactions trong Zoom Webinar
- Cách sử dụng Webinar Backstage trên Zoom Webinar
- Cách bật tính năng Webinar Session Branding trên Zoom Webinar
- Đăng kí Zoom Webinar
- Phân biệt Zoom Webinar và Zoom Event: Sự khác biệt là gì?
- Cài đặt nâng cao sau khi lên lịch một Webinar
- Thông báo khi nhận được yêu cầu trở thành Tham luận viên cho webinar
- Hướng dẫn chi tiết cách đăng ký trước khi tham dự webinar
- Lên lịch Webinar KHÔNG bắt buộc Khán giả tham gia phải đăng ký trước
- [Administrator] Error 2008 when zoom webinar start
- Chức năng thông dịch (bằng người) trong Zoom Meeting và Webinar
- Tìm hiểu về Zoom Webinars là gì? Zoom giải pháp Webinar chuyên nghiệp
Mọi chi tiết xin liên hệ:
CÔNG TY TNHH CUNG ỨNG NGỌC THIÊN
Điện thoại: 028 777 98 999
Hotline/Zalo: 028 777 98 999
Email: info@vnsup.com