Sau khi bạn đã lên lịch cho hội thảo trực tuyến, webinar sẽ hiện trong danh sách webinar sắp tới. Bạn có thể cài đặt thêm các tùy chọn chuyên sâu cho webinar của mình trước khi nó diễn ra.
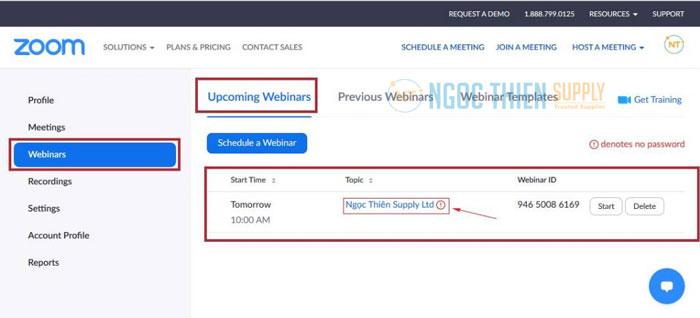
Hãy click vào tên webinar mà bạn đã chọn (chỗ khoanh đỏ được chỉ mũi tên). Sau khi được chuyển tới webinar, hãy lăn chuột đến giữa trang để thấy được các tùy chọn chuyên sâu.
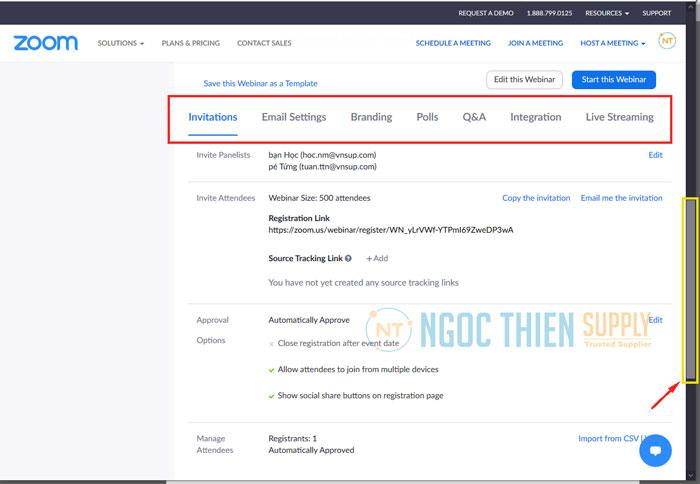
1. Các tùy chọn chuyên sâu được khoanh đỏ.
1.1 Trong mục Invitations
Invite Panelists: Danh sách các Tham luận viên – khách mời tham gia (mỗi cuộc hội thảo trực tuyến cho phép tối đa 100 tham luận viên(khách mời tham gia) – bao gồm cả chủ tọa)
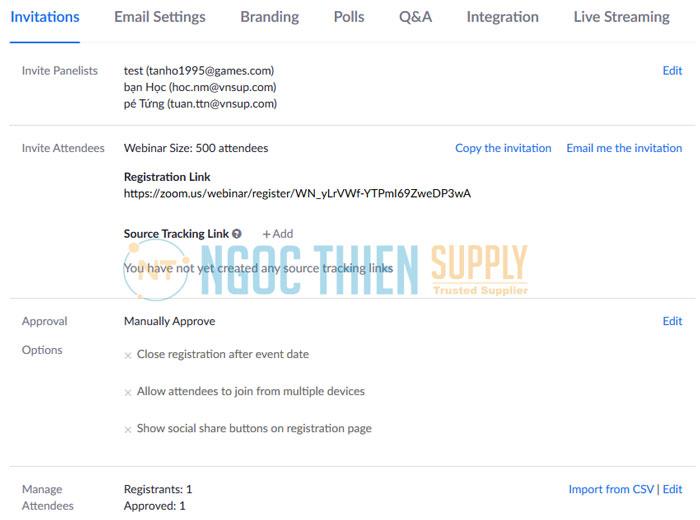
Bấm vào nút Edit bên cạnh phải để thay đổi danh sách này.
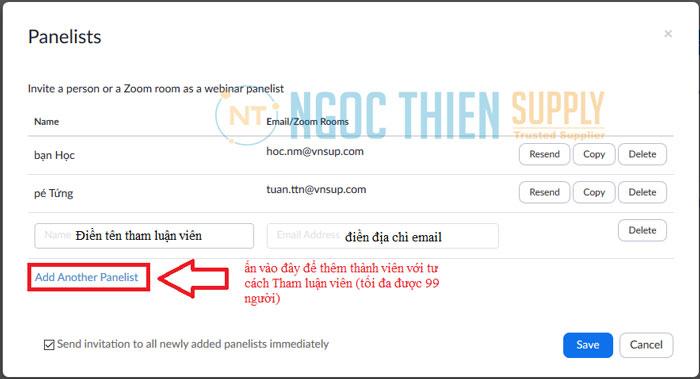
Một cửa sổ tùy chỉnh danh sách hiện ra, sau khi điền đầy đủ thông tin. Ấn save để lưu lại.
Sau khi lưu, sẽ có email được gửi trực tiếp đến cho người được mời. Click vào đây để biết thêm chi tiết *cái này hiếu chèn link bài linh tinh 3 vào*
Trong mục Invite Attendees
- Webinar Size : phần này sẽ cho bạn biết tối đa được bao nhiêu khán giả tham dự. Số lượng khán giả sẽ lệ thuộc vào gói Webinar mà bạn đã mua 500/1000/5000/10,000. Liên hệ với nhân viên kinh doanh Ngọc Thiên để biết thêm chi tiết hoặc để lại thông tin trên chatbox của chúng tôi. Sẽ có nhân viên liên hệ trực tiếp cho bạn.
- Registration Link : phần này chứa đường dẫn để bạn gửi cho các Khán giả tham dự đăng ký trước khi tham gia vào buổi hội thảo. Bạn có thể gửi riêng cho từng người hoặc đăng lên trang web, mạng xã hội để mọi người đăng ký.
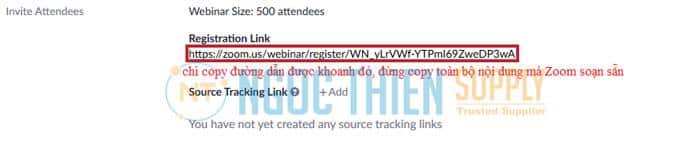
Trong mục Invite Attendees
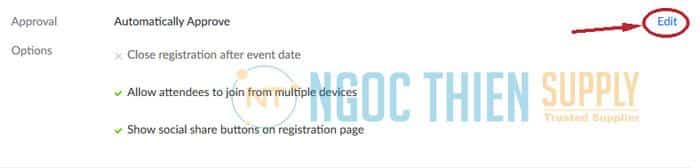
Hãy ấn vào nút Edit bên cạnh phải để cài đặt cho việc phê duyệt người tham gia. Sau khi click nút Edit sẽ có cửa sổ Registration hiện lên.
Trong thẻ Registration có các tùy chọn cho việc đăng ký tham gia như sau:
- Registration : Required (tích vào để người tham gia đăng ký trước khi tham gia)
- Approval (phê duyệt) :
- Automatically Approve : Tự động và chấp nhận tất cả những ai đăng ký tham dự
- Manually Approve : Phê duyệt theo cách thủ công. Khi chọn vào tùy chọn này, bạn sẽ phải phê duyệt từng người đăng ký tham dự.
- Notification : Thông báo
- Nếu tích vào mục Send an email to host when someone registers : bạn sẽ nhận được email mới mỗi khi có người đăng ký tham dự. Hãy cẩn thận khi chọn tùy chọn này nếu bạn dự định tổ chức một buổi hội thảo lớn với hàng trăm hoặc hàng ngàn người đăng ký. Tương ứng sẽ có hàng trăm đến hàng ngàn email được gửi đến hòm thư của bạn.
- Other options : Các tùy chọn khác
- Close registration after event date :
- Restrict number of registrants : Giới hạn số người đăng ký tham dự. Nếu số người đăng ký đã đạt giới hạn mà chọn cài trước thì không còn ai có thể đăng ký thêm.

- Allow attendees to join from multiple devices : cho phép người tham gia có thể xem cùng lúc bằng nhiều thiết bị khác nhau
- Show social share buttons on registration page : Hiển thị nút chia sẻ lên mạng xã hội trong link đăng ký. Tùy chọn này cho phép người đăng ký có thể chia sẻ link đăng ký tham gia cho bạn bè mình thông qua trang mạng xã hội
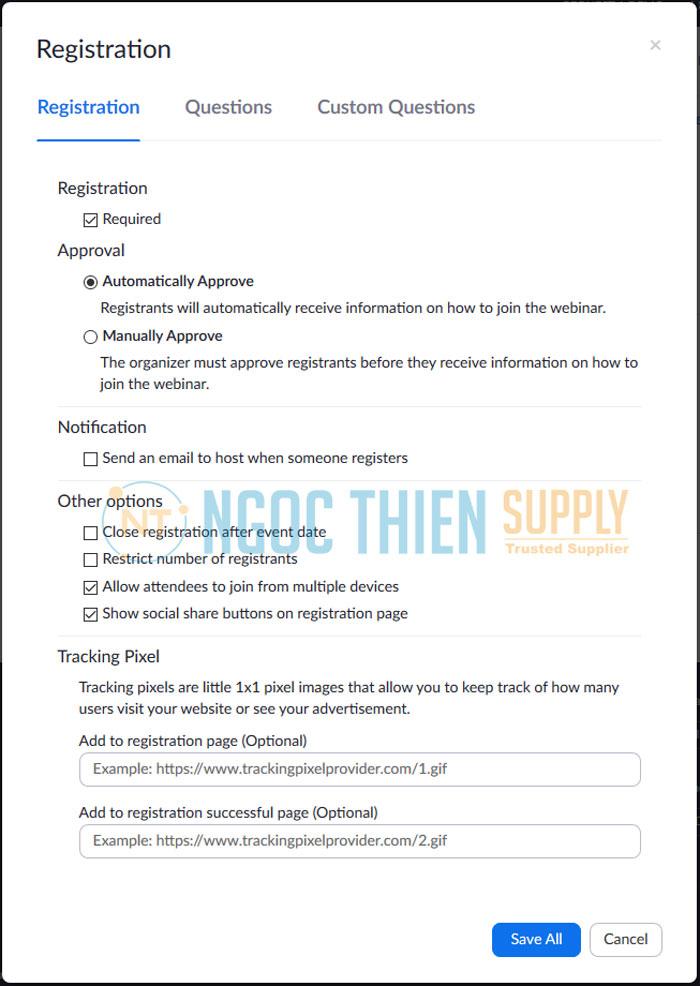
Cuối cùng bấm Save All màu xanh để lưu lại các tùy chọn của Registration
Trong thẻ Questions có các tùy chọn cho câu hỏi có sẵn của Zoom khi đăng ký tham gia như :
Address, City, Country/Region, Zip/Postal Code, State/Province … đây là các câu hỏi liên quan đến thông tin vị trí, địa chỉ, số điện thoại, thông tin nơi làm việc… của người đăng ký tham dự. Tùy vào mức độ thông tin mà bạn mong muốn biết trước khi xét duyệt người tham gia mà sẽ đánh dấu vào các phần câu hỏi tương ứng mà bạn muốn hỏi.
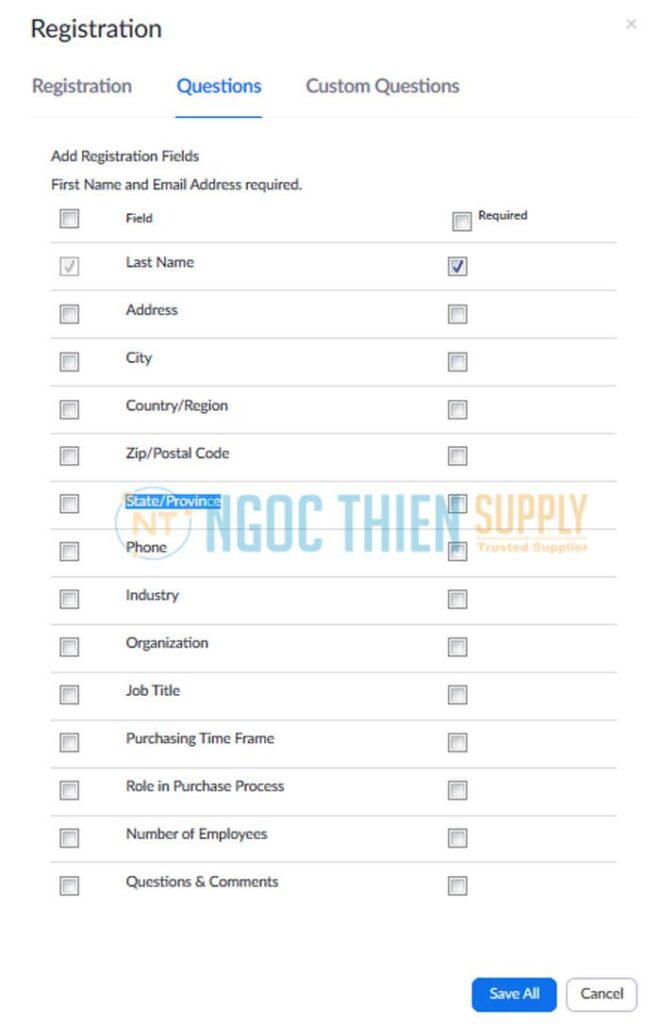
Trong trường hợp bạn không muốn sử dụng các câu hỏi sẵn có của Zoom vì tiếng Anh hoặc vì câu hỏi không cần thiết, không liên quan đến chủ đề sắp tới, bạn hoàn toàn có thể viết lại các câu hỏi khác.
Bạn chọn qua tab Custom Question:
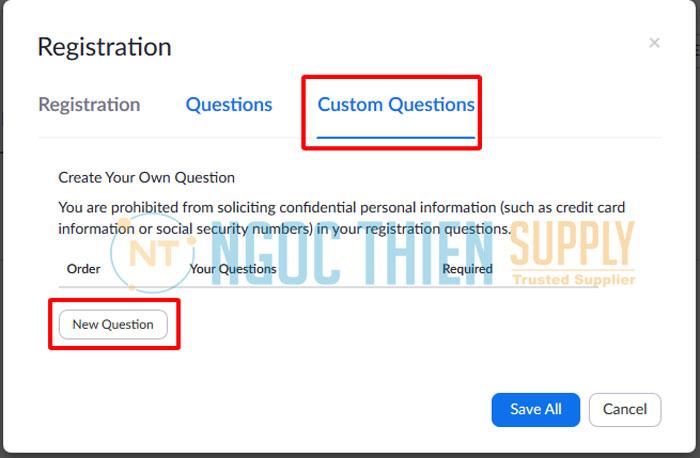
Chọn New Question, gõ câu hỏi mong muốn ở ô Question dưới ô Type.
Bạn có thể lựa chọn loại câu hỏi mà bạn muốn chuẩn bị cho người đăng ký ở phần Type. Nếu bạn muốn bắt buộc người đăng ký phải trả lời câu hỏi thì đánh dấu vào chỉ mục Required
- Short Answer : Câu hỏi với câu trả lời ngắn gọn được trả lời bằng văn bản ngắn.
- Single Answer : Câu hỏi với câu trả lời là một trong các phương án được cho trước.
- Radio Button : Câu trả lời sẽ là các phương án được soạn ra và người dùng chọn phương án như trắc nghiệm
- Dropdown list : Câu trả lời vẫn là các phương án được soạn ra nhưng nó sẽ chỉ xổ xuống danh sách câu trả lời khi người dùng chọn vào để trả lời.
- Multiple answers : Câu hỏi với cho phép lựa chọn nhiều phương án/câu trả lời. Mặc định sẽ có 3 câu trả lời, nếu muốn thêm câu trả lời, hãy click vào chữ Add another answer ở dưới.
Cuối cùng ấn nút Create để lưu lại câu hỏi và câu trả lời.
Để thêm câu hỏi tiếp theo, ấn lại vào ô New Question.
Sau khi hoàn tất tất cả, hãy ấn Save All để lưu tất cả lại và đóng cửa sổ lại.
Chọn New Question, gõ câu hỏi mong muốn ở ô Question dưới ô Type.
Bạn có thể lựa chọn loại câu hỏi mà bạn muốn chuẩn bị cho người đăng ký ở phần Type. Nếu bạn muốn bắt buộc người đăng ký phải trả lời câu hỏi thì đánh dấu vào chỉ mục Required
- Short Answer : Câu hỏi với câu trả lời ngắn gọn được trả lời bằng văn bản ngắn.
- Single Answer : Câu hỏi với câu trả lời là một trong các phương án được cho trước.
- Radio Button : Câu trả lời sẽ là các phương án được soạn ra và người dùng chọn phương án như trắc nghiệm
- Dropdown list : Câu trả lời vẫn là các phương án được soạn ra nhưng nó sẽ chỉ xổ xuống danh sách câu trả lời khi người dùng chọn vào để trả lời.
- Multiple answers : Câu hỏi với cho phép lựa chọn nhiều phương án/câu trả lời. Mặc định sẽ có 3 câu trả lời, nếu muốn thêm câu trả lời, hãy click vào chữ Add another answer ở dưới.
Cuối cùng ấn nút Create để lưu lại câu hỏi và câu trả lời.
Để thêm câu hỏi tiếp theo, ấn lại vào ô New Question.
Sau khi hoàn tất tất cả, hãy ấn Save All để lưu tất cả lại và đóng cửa sổ lại.
1.2 Trong thẻ Email Setting
Mục này sẽ bao gồm các cài đặt trong việc gửi email đi cho khách mời
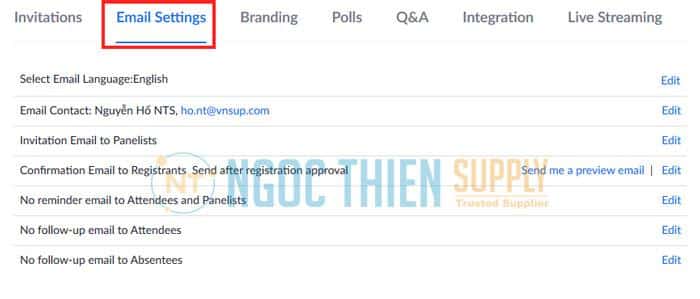
- Select Email Language : chọn ngôn ngữ mà email sẽ gửi đi (rất tiếc hiện nay vẫn chưa có tiếng Việt)
- Email Contact : mục này cho phép bạn thay đổi thông tin sẽ hiện thị trên các email gửi đi
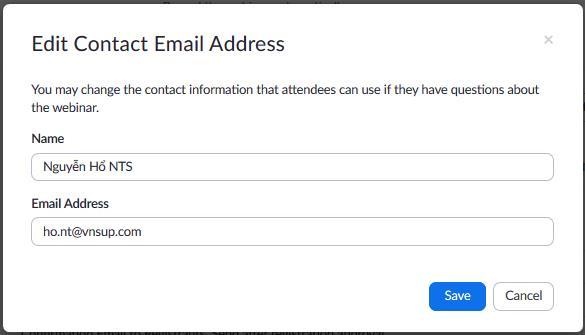
Name : Tên mà bạn muốn hiển thị trên email gửi đi
Email : Email mà bạn muốn hiển thị cho các khách mời trên email do hệ thống gửi đi
- Invitation Email to Panelists : Tùy chọn gửi hoặc không gửi email thông báo cho các khách mời tham dự (tham luận viên)
- Confirmation Email to Registrants Send after registration approval : Tùy chọn gửi hoặc không gửi email thông báo đã đồng ý duyệt cho Khán giả tham gia.
- No reminder email to Attendees and Panelists : Tùy chọn gửi hoặc không gửi email nhắc nhở về buổi hội thảo trực tuyến sắp diễn ra trước thời gian chỉ định, có thể là 1 giờ, 1 ngày và tối đa 1 tuần. Bạn có thể chọn tất cả các tùy chọn này. Báo trước 1 tuần, rồi báo trước 1 ngày và báo trước 1 giờ.
- 1 hour before the webinar start date and time (1 giờ)
- 1 day before the webinar start date and time (1 ngày)
- 1 week before the webinar start date and time (1 tuần)
- No follow-up email to Attendees : Tùy chọn gửi hoặc không gửi email theo dõi cho khán giả tham dự.
- No follow-up email to Absentees : Tùy chọn gửi hoặc không gửi email theo dõi cho khán giả đã đăng ký nhưng vắng mặt.
1.3 Trong thẻ Branding
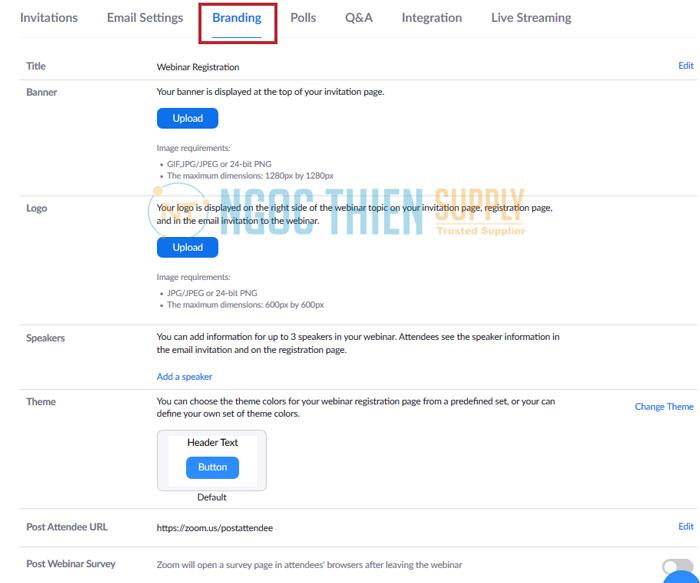
Title : Tiêu đề, tên chủ đề cho hội thảo trực tuyến
Banner : Bạn có thể chọn hình ảnh banner để hiển thị ở đầu trang đăng ký và mời tham dự cho buổi hội thảo trực tuyến của bạn.
Lưu ý
- Chỉ được chọn ảnh định dạng PNG, JPG/JPEG và ảnh GIF
- Banner có kích thước tối đa 1280×1280 pixel
- Khi upload xong banner, bạn nên thêm nội dung miêu tả cho ảnh Banner ở nút Edit Description. Mục đích của việc này giúp người nhận có thể biết được banner nội dung là gì trong trường hợp email gửi đi bị chặn hết hình ảnh đính kèm.
Logo : Bạn có thể chọn hình ảnh làm logo cho webinar. Logo của bạn được hiển thị ở bên phải của webinar trên trang mời, trang đăng ký và trong thư mời được gửi đi. Phần lưu ý cũng tương tự như banner.
Speakers : Bạn có thể thêm thông tin cho tối đa 3 người thuyết trình trong webinar của bạn. Người tham dự có thể thấy thông tin của người nói trong thư mời và trên trang đăng ký.
- Bạn sẽ cần phải chuẩn bị ảnh cho người thuyết trình, ảnh này có kích thước dưới 400×400 pixel.
- Bạn sẽ điền đầy đủ họ tên của người thuyết trình trong phần Full Name
- Title : điền nội dung mà họ sẽ thuyết trình
- Organization : điền tên công ty hoặc tổ chức mà họ đang làm việc
- Biography : Miêu tả sơ lược về họ (viết ngắn gọn dưới 1000 chữ)
Theme : Bạn có thể chọn màu chủ đề cho trang đăng ký webinar của mình từ những màu sắc được cho sẵn hoặc bạn có thể chọn màu sắc theo ý thích.
- Post Attendee URL : cài đường link cho người tham dự
- Post Webinar Survey : yêu cầu người tham dự trả lời khảo sát sau khi kết thúc hoặc trước khi rời đi khỏi buổi hội thảo trực tuyến.
Ở mục này bạn hãy chuẩn bị trước một trang web hoặc một trang khảo sát trực tuyến rồi điền link bài khảo sát vào ô Enter the survey URL.
Bạn có thể tận dụng trang này, thay vì làm khảo sát có thể điền trang web của bạn để marketing.
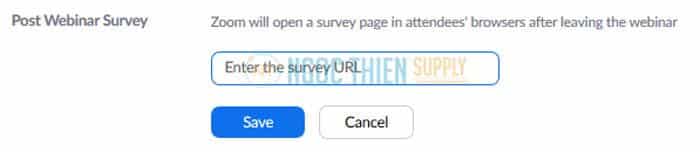
1.4 Trong thẻ Poll (thăm dò ý kiến, hoặc trả lời câu hỏi)
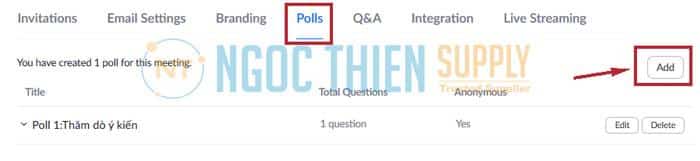
Để thêm câu hỏi hoặc thăm dò ý kiến người tham dự, bạn hãy ấn vào nut Add ở góc mũi tên
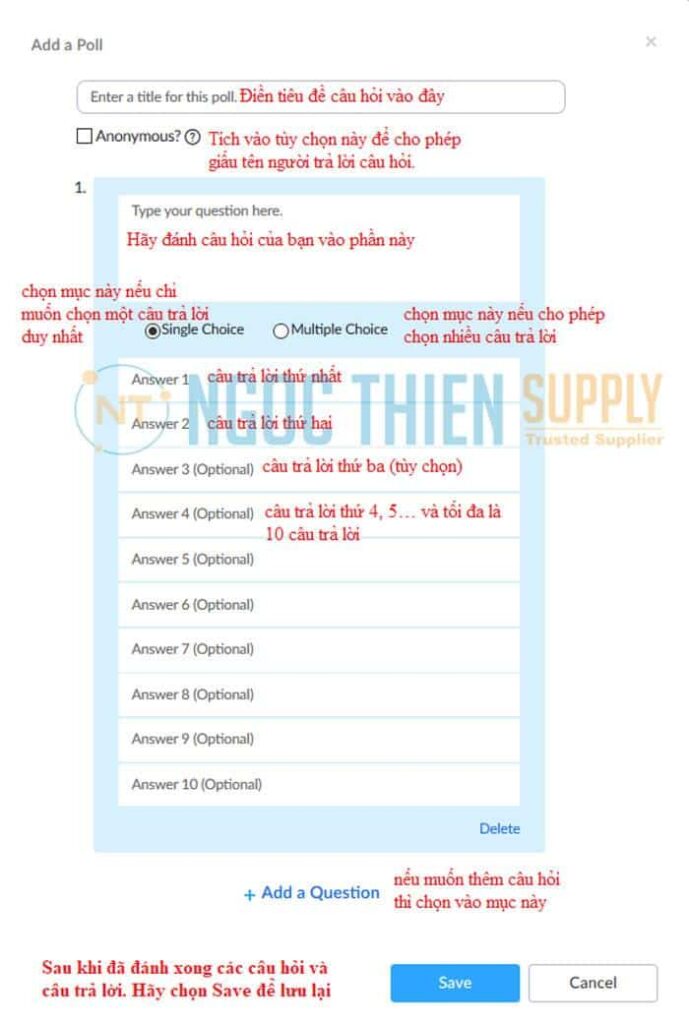
1.5 Ở thẻ Q&A
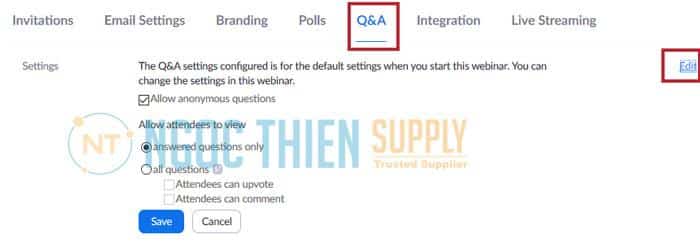
Tạm dịch : Chức năng Q&A được kích hoạt theo mặc định khi buổi hội thảo được bắt đầu. Bạn có thể thay đổi cài đặt này trong phần tùy chọn.
- Allow anonymous questions : Tích vào dấu kiểm này nếu bạn muốn cho phép người đặt câu hỏi được giấu tên.
Allow attendees to view : Cho phép khán giả có thể nhìn thấy những câu hỏi nào?
- answered questions only : chỉ những câu hỏi đã được trả lời
- all question : cho phép khán giả đọc hết tất cả câu hỏi được gửi đến
- Attendees can upvote : khán giả có thể bình chọn cho câu hỏi
- Attendees can comment : khán giả có thể trả lời/bình luận cho câu hỏi
1.6 Trong thẻ Livestream
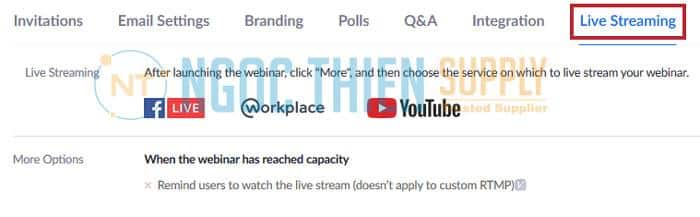
Mục này cho phép bạn livestream webinar của mình lên hai nền tảng là Youtube và Facebook.
Tính năng này bạn có thể cài đặt trực tiếp trên phần mềm Zoom khi buổi hội thảo trực tuyến được bắt đầu.
Ngoài ra hệ thống sẽ tự động nhắc nhở bạn nên livestream khi đạt số khán giả tham dự tối đa mà bạn đã mua.








