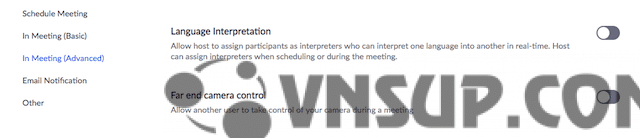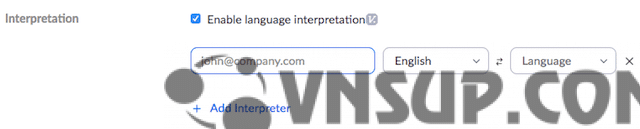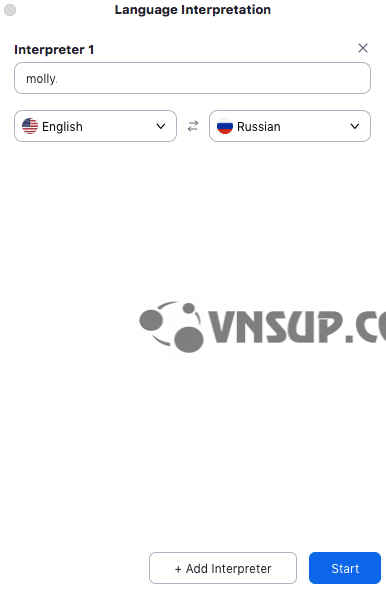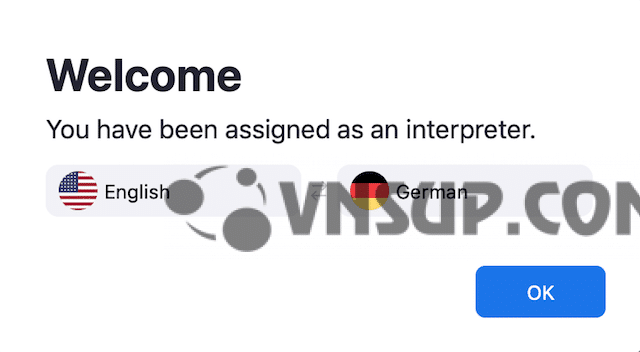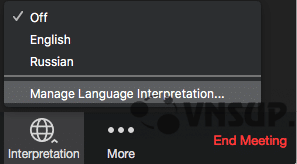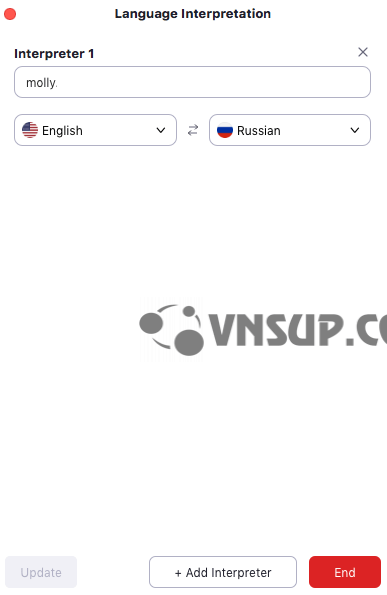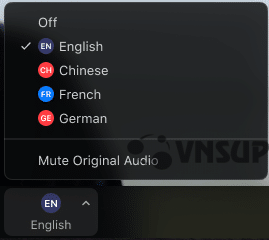1. Tổng quan
Người chủ tọa muốn thông dịch viên hỗ trợ cho cuộc họp hoặc hội thảo trên web (webinars) giờ đây đã thuận tiện hơn nhiều nhờ tính năng thông dịch (language interpretation). Chức năng này cho phép người chủ tọa chỉ định người tham gia làm thông dịch viên họp. Thông qua cài đặt trên cổng web zoom.us hoặc ngay trong cuộc họp.
Khi cuộc họp hoặc hội thảo trên web (webinars) bắt đầu. Chủ tọa có thể bắt đầu tính năng thông dịch (bằng người). Chức năng này cấp cho người phiên dịch quyền truy cập vào kênh âm thanh của riêng họ. Khán giả hoặc người tham gia có thể chọn nghe ngôn ngữ mà họ muốn qua kênh âm thanh của người phiên dịch. Người nghe có thể chọn việc chỉ nghe thấy âm thanh từ người phiên dịch hoặc nghe theo dạng thuyết minh (có âm thanh gốc nhưng âm lượng nhỏ hơn âm lượng của người đang phiên dịch)
Bản ghi âm trên đám mây của sẽ chỉ ghi lại âm thanh gốc của cuộc họp hoặc webinars chứ không phải bản dịch. Bản ghi âm trên máy tính sẽ ghi lại phần âm thanh của người phiên dịch và âm thanh gốc. Tuy nhiên chỉ có thể chọn ghi âm được âm thanh từ một người phiên dịch duy nhất mà người nghe muốn ghi âm (nếu phòng họp có nhiều người phiên dịch để dịch ra nhiều ngôn ngữ khác nhau)
Bài viết này sẽ gồm các nội dung sau
- Thiết lập tính năng thông dịch viên trên Zoom
- Starting language interpretation in a meeting
- Listening to language interpretation
2. Yêu cầu tối thiểu
- Zoom gói Business, Education, Enterprise hoặc gói hội thảo trên web (webinars)
- Zoom trên máy tính
- Zoom phiên bản 4.5.3261.0825 trở lên
- Zoom trên di động
- Zoom phiên bản 4.5.3261.0825 trở lên (iOS/Android)
3. Hướng dẫn
3.1, Thiết lập tính năng thông dịch viên trên trang Zoom.us
- Đăng nhập trên trang Zoom.us rồi vào mục Settings.
- Kích hoạt Language Interpretation trong đề mục In Meeting (Advanced).

- Lăn chuột tới phần Meetings rồi click Schedule a New Meeting.
- Click vào Generate Automatically rồi tới Meeting ID. Tính năng thông dịch viên yêu cầu thiết đặt này.
- Tích vào ô Enable Language Interpretation cho buổi họp.

- Nhập email Zoom của thông dịch viên. Ngôn ngữ mà bạn chọn cho thông dịch viên sẽ trở thành kênh âm thanh cho ngôn ngữ mà thông dịch viên đó sẽ dịch.
- Click vào Add Interpreter nếu bạn có nhiều hơn một phiên dịch viên. Click vào biểu tượng X nhỏ nhỏ bên cạnh để xóa đi người thông dịch mà bạn thêm nhầm.
- Cuối cùng click Save để lưu lại khi bạn đã thiết lập xong.
Ghi chú: Đối với hội thảo trên web (webinars) bạn cũng làm các bước tương tự. Tìm đến mục Webinars rồi click Schedule a Webinar, rồi làm từ bước 4 đến bước 7.
3.2, Thiết lập tính năng thông dịch trong Zoom
- Trong trường hợp cuộc họp đã bắt đầu và bạn có nhu cầu chỉ định thông dịch viên cho cuộc họp này, hãy click vào Interpretation.

- Bạn có thể thêm hoặc xóa thông dịch viên bằng nút Add Interpreter này. Sau đó click Start để thông dịch viên bắt đầu dịch cho cuộc họp của bạn.

- Sau khi chủ tọa ấn nút Start, người được chỉ định làm thông dịch viên sẽ nhận được thông báo rằng họ được chỉ định để làm thông dịch viên.

- Thông dịch viên lẫn người nghe giờ đây có thể click vào Interpretation trong cuộc họp để cài đặt và chọn kênh ngôn ngữ mà họ muốn nghe.

- Thông dịch viên sẽ nghe được âm thanh nguyên gốc của cuộc họp hoặc nghe qua thông dịch viên khác bằng ngôn ngữ mà họ biết để dịch. Người tham gia sẽ chọn nghe bằng ngôn ngữ mà họ muốn hoặc nghe theo kiểu thuyết minh (âm thanh nguyên gốc ở mức âm lượng nhỏ kèm với lời của thông dịch viên).
- Để kết thúc phiên thông dịch trong cuộc họp, chủ tọa ấn vào biểu tượng Interpretation ở thanh công cụ, rồi click vào Manage Language Interpretation.

- Khi menu xuất hiện, ấn nút End màu đỏ để kết thúc việc phiên dịch với ngôn ngữ mà bạn vừa lựa chọn.

- Ngoài ra chủ tọa cũng có thể click vào Manage Language Interpretation để thực hiện thay đổi trực tiếp ngay trong phiên họp.
4. Để nghe phần thông dịch trong cuộc họp
 Windows |
Windows |  macOS
macOS
- Đối với khán giả, hoặc người tham gia. Bạn cũng hãy click vào Interpretation.

- Rồi click vào ngôn ngữ mà bạn muốn nghe.

- Nếu không thích nghe theo dạng thuyết minh (bạn chỉ muốn nghe âm thanh từ thông dịch viên, tắt hoàn toàn âm thanh gốc của người chủ tọa), hãy click Mute Original Audio.
👉 Xem thêm:
- Cách bật phát trực tiếp trên Zoom Webinar
- Cách giơ tay trên Zoom Webinar
- Các vai trò trong Zoom Webinars
- Hướng dẫn tham gia và tham dự Zoom Webinars
- Cách sử dụng Webinar Backstage trên Zoom Webinar
- Cách bật tính năng Webinar Session Branding trên Zoom Webinar
- Đăng kí Zoom Webinar
- Phân biệt Zoom Webinar và Zoom Event: Sự khác biệt là gì?
- Cài đặt nâng cao sau khi lên lịch một Webinar
- Thông báo khi nhận được yêu cầu trở thành Tham luận viên cho webinar
- Hướng dẫn chi tiết cách đăng ký trước khi tham dự webinar
- Lên lịch Webinar KHÔNG bắt buộc Khán giả tham gia phải đăng ký trước
- [Administrator] Error 2008 when zoom webinar start
- Tìm hiểu về Zoom Webinars là gì? Zoom giải pháp Webinar chuyên nghiệp
Mọi chi tiết xin liên hệ:
CÔNG TY TNHH CUNG ỨNG NGỌC THIÊN
Điện thoại: 028 777 98 999
Hotline/Zalo: 028 777 98 999
Email: info@vnsup.com