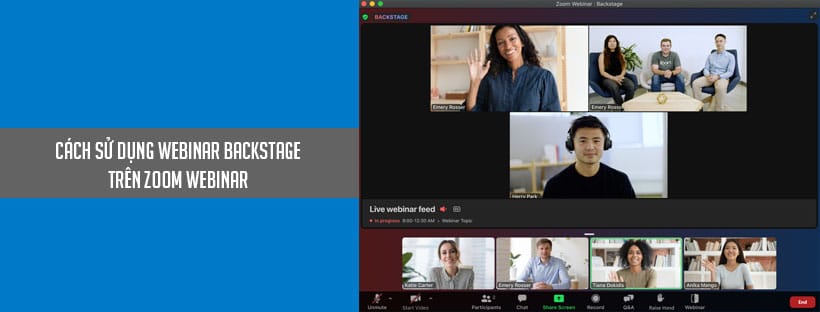Webinar Backstage cung cấp một khu vực khác chạy trước, trong và sau hội thảo trên web dành cho người tổ chức hội thảo trên web, người đồng tổ chức và người tham gia hội thảo khi không tích cực trình bày trong hội thảo trên web. Những người tham gia hội thảo có thể vào hậu trường hoặc “green room” này trước khi hội thảo trên web bắt đầu và thậm chí nhiều lần trong hội thảo trên web.
Những người tham gia hội thảo trong hậu trường cũng vẫn có thể xem và nghe phiên trực tiếp, cho phép họ theo dõi bản trình bày và biết khi nào họ nên tham gia lại. Điều này cũng có thể hữu ích cho người kiểm duyệt hội thảo trên web hoặc trợ lý sản xuất, những người muốn ở ngoài màn hình, nhưng vẫn cần quyền truy cập của các tham luận viên để trò chuyện, thăm dò ý kiến và các tính năng Hỏi và Đáp.
Khi kết thúc Hội thảo trên web, người dẫn chương trình cũng có thể kết thúc hội thảo trên web cho tất cả những người tham dự, trong khi vẫn giữ tất cả các thành viên tham gia hội thảo để phỏng vấn hoặc thảo luận hậu kỳ.
Điều này tương tự như Webinar Practice Session, chỉ có sẵn như một khu vực tổ chức trước khi hội thảo trên web được bắt đầu trực tiếp và không thể quay lại sau khi bắt đầu hội thảo trên web.
Trước khi sử dụng tính năng này trong hội thảo trên web, hãy đảm bảo rằng tính năng này đã được bật cho tài khoản của bạn và hội thảo trên web đã lên lịch.
Điều kiện để sử dụng Webinar Backstage trên Zoom Webinar
Lưu ý: Tính năng này sẽ không khả dụng ngay lập tức, vì nó phụ thuộc vào bản cập nhật máy chủ phụ trợ hiện được lên lịch cho ngày 17 tháng 4 năm 2022.
- Hội thảo trên web được lên lịch có bật Webinar Backstage
Lưu ý: Để bật và sử dụng Webinar Backstage, bạn phải có giấy phép Zoom Events. - Zoom desktop client:
- Windows: phiên bản 5.10.0 trở lên
- macOS: phiên bản 5.10.0 trở lên
- Linux: phiên bản 5.10.0 trở lên
- Zoom mobile app:
- Android: phiên bản 5.10.0 trở lên
- iOS: phiên bản 5.10.0 trở lên
Ghi chú:
- Các danh sách tham gia từ phiên bản cũ hơn phiên bản tối thiểu sẽ được nhắc cập nhật lên phiên bản tối thiểu hoặc cao hơn.
- Người tham dự hội thảo trên web không cần đáp ứng các yêu cầu này, vì Backstage hội thảo trên web chỉ ảnh hưởng đến máy chủ lưu trữ và các thành viên tham gia hội thảo, nhưng sẽ được nhắc cập nhật nếu được thăng cấp lên thành phần tham luận viên.
Cách sử dụng Backstage trong hội thảo trên web
Windows | macOS | Linux
Khi tham gia hội thảo trên web có bật Backstage, các tham luận viên sẽ tự động tham gia vào khu vực hậu trường, cho dù hội thảo trên web có mở cho người tham dự hay không. Điều này tránh cho những người đến muộn xuất hiện trước mặt những người tham dự trước khi họ sẵn sàng.
Khi ở trong khu vực hậu trường, màn hình được chia theo chiều ngang, với hội thảo trực tiếp trên web ở trên và mọi người ở khu vực hậu trường bên dưới. Có thể điều chỉnh tỷ lệ bao nhiêu không gian mà mỗi khu vực chiếm trong cửa sổ cuộc họp bằng cách nhấp và kéo thanh trượt giữa hai khu vực.
Trước khi hội thảo trên web chính thức bắt đầu, khu vực diễn ra hội thảo trên web trực tiếp sẽ hiển thị hình ảnh OFF AIR rõ ràng, để làm rõ rằng chưa có người tham dự nào đang xem hội thảo trên web.
Lưu ý: Khi sử dụng chế độ màn hình kép, một màn hình sẽ hiển thị chế độ xem hậu trường tiêu chuẩn, trong khi màn hình còn lại dành riêng cho chế độ xem hội thảo trên web trực tiếp.
Cũng giống như với Practice Session, người tổ chức sẽ cần bắt đầu hội thảo trên web khi họ sẵn sàng cho phép người tham dự tham gia và bắt đầu xem bản trình bày. Người tổ chức sẽ nhấp vào nút Start Webinar nằm trên biểu ngữ nhỏ ở đầu màn hình.
Zoom khuyên bạn nên có ít nhất một tham luận viên trong khu vực hội thảo trên web trực tiếp trước khi bắt đầu hội thảo trên web cho người tham dự, nếu không người tham dự sẽ thấy thông báo The host will be right back. Tất cả các tham luận viên, trong hội thảo trên web trực tiếp hoặc khu vực hậu trường, sẽ thấy thông báo rằng hội thảo trên web đã bắt đầu.
Tự di chuyển giữa hội thảo trên web trực tiếp và khu vực hậu trường
Với tư cách là người chủ trì hoặc người tham gia hội thảo, bạn có thể di chuyển giữa hai khu vực một cách tự do, ngay cả sau khi hội thảo trên web đã bắt đầu.
Lưu ý : Máy chủ lưu trữ có thể vô hiệu hóa khả năng cho các tham luận viên di chuyển tự do giữa các khu vực, vì vậy bạn có thể cần phải liên hệ với máy chủ lưu trữ hoặc người đồng tổ chức để được di chuyển. Một thông báo sẽ xuất hiện nếu bạn cố gắng di chuyển đến một khu vực và không được phép làm như vậy.
Để tham gia hội thảo trên web trực tiếp và hiển thị với những người tham dự hội thảo trên web:
- Trên thanh công cụ cuộc họp, nhấp vào nút Hội thảo trên web
 và sau đó xác nhận bằng cách nhấp vào Go to Webinar.
và sau đó xác nhận bằng cách nhấp vào Go to Webinar.
Bạn sẽ ngay lập tức được chuyển đến khu vực hội thảo trực tiếp trên web.
Để di chuyển vào khu vực hậu trường và tiếp tục xem hội thảo trực tiếp trên web:
- Trên thanh công cụ cuộc họp, hãy nhấp vào nút Backstage
 và sau đó xác nhận bằng cách nhấp vào Go Backstage. Bạn sẽ được di chuyển ngay đến khu vực hậu trường.
và sau đó xác nhận bằng cách nhấp vào Go Backstage. Bạn sẽ được di chuyển ngay đến khu vực hậu trường.
Di chuyển các tham luận viên giữa các khu vực với tư cách là người dẫn chương trình hoặc người đồng chủ trì
Người dẫn chương trình và bất kỳ người đồng chủ trì nào cũng có thể di chuyển từng tham luận viên, một nhóm tham luận viên hoặc tất cả tham luận viên trong một khu vực giữa các khu vực nếu cần, nhưng (các) danh sách tham luận đã di chuyển được hiển thị với bộ đếm ngược 5 giây nếu di chuyển đến trực tiếp hội thảo trên web.
Người dẫn chương trình cũng có thể ngăn các tham luận viên tự di chuyển giữa các khu vực, nếu họ muốn chính họ hoặc một người đồng chủ trì xử lý thời gian của những chuyển động đó.
Ghi chú :
- Các danh sách tham gia từ phiên bản cũ hơn phiên bản tối thiểu sẽ được nhắc cập nhật lên phiên bản tối thiểu hoặc cao hơn.
- Những người tham dự hội thảo trên web sẽ được nhắc cập nhật nếu được thăng cấp lên thành viên tham luận.
Ngăn tham gia hội thảo tự di chuyển giữa các khu vực
- Trong các điều khiển hội thảo trên web, hãy nhấp vào Participants
 .
. - Ở đầu bảng điều khiển người tham gia, hãy nhấp vào tab Panelists.
- Ở cuối bảng điều khiển người tham gia, hãy nhấp vào More và trong Allow Panelists to, hãy chọn Move between Webinar and Backstage.
Dấu kiểm ở bên trái của tùy chọn cho biết tùy chọn được bật hay tắt.
Lưu ý: Cho phép tham luận viên di chuyển giữa hội thảo trên web và hậu trường được bật theo mặc định.
Khi xem danh sách Ban tham luận trong bảng Người tham gia, các thành viên được chia theo vị trí hiện tại của họ, trong phần Hội thảo trên web hoặc phần Hậu trường của danh sách.
Di chuyển một danh sách riêng lẻ
- Trong các điều khiển hội thảo trên web, hãy nhấp vào Participants
 .
. - Ở đầu bảng điều khiển người tham gia, hãy nhấp vào tab Panelists.
- Di con trỏ của bạn qua tên danh sách và nhấp vào nút
 .
. - Nhấp vào Move to Backstage hoặc Move to Webinar, tùy thuộc vào khu vực họ hiện đang ở.
Di chuyển nhiều tham luận viên cùng một lúc
- Trong các điều khiển hội thảo trên web, hãy nhấp vào Participants
 .
. - Ở đầu bảng điều khiển người tham gia, hãy nhấp vào tab Panelists.
- Để di chuyển các tham luận viên từ:
- … Hội thảo trên web đến Backstage, nhấp vào nút
 bên phải của phần Hội thảo trên web.
bên phải của phần Hội thảo trên web. - … Backstage đến Webinar, hãy nhấp vào nút
 bên cạnh bên phải của phần Backstage.
bên cạnh bên phải của phần Backstage.
- … Hội thảo trên web đến Backstage, nhấp vào nút
- Bấm vào Select Panelists… để chọn danh sách mà bạn muốn di chuyển.
- Chọn hộp kiểm bên cạnh mỗi danh sách để chọn được di chuyển. Nếu có từ 8 tham luận viên trở lên để lựa chọn, một thanh tìm kiếm sẽ xuất hiện để giúp việc tìm kiếm các tham luận viên cụ thể dễ dàng hơn.
- Nhấp vào Move để xác nhận lựa chọn và di chuyển các tham luận viên đó.
Lưu ý: Hãy nhớ rằng nếu di chuyển các tham luận viên từ Backstage sang hội thảo trực tiếp trên web, mỗi tham luận viên sẽ có 5 giây đếm ngược trước khi được di chuyển. Không có đếm ngược để chuyển đến Backstage.
Di chuyển tất cả các tham luận viên trong một khu vực
- Trong các điều khiển hội thảo trên web, hãy nhấp vào Participants
 .
. - Ở đầu bảng điều khiển người tham gia, hãy nhấp vào tab Panelists.
- Để di chuyển các tham luận viên từ:
- … Hội thảo trên web đến Backstage, nhấp vào nút
 bên phải của phần Hội thảo trên web.
bên phải của phần Hội thảo trên web. - … Backstage đến Webinar, hãy nhấp vào nút
 bên cạnh bên phải của phần Backstage.
bên cạnh bên phải của phần Backstage.
- … Hội thảo trên web đến Backstage, nhấp vào nút
- Bấm Move all to Webinar hoặc Move all to Backstage để di chuyển tất cả các tham luận viên hiện đang ở trong khu vực đó.
- (Tùy chọn) Chọn hộp kiểm bên cạnh Include myself để cũng được di chuyển cùng với các tham luận viên khác. Tùy chọn này chỉ xuất hiện nếu bạn ở cùng khu vực với các tham luận viên mà bạn đang di chuyển.
- Bấm Move All để xác nhận và di chuyển các thành phần tham luận.
Lưu ý: Hãy nhớ rằng nếu di chuyển các tham luận viên từ Backstage sang hội thảo trực tiếp trên web, mỗi tham luận viên sẽ có 5 giây đếm ngược trước khi được di chuyển. Không có đếm ngược để chuyển đến Backstage.
Kiểm soát âm lượng và phụ đề chi tiết trong Backstage
Kiểm soát âm lượng của âm thanh từ hội thảo trực tiếp trên web
Khi ở trong Backstage, các tham luận viên có thể xem nguồn cấp dữ liệu video trực tiếp và nội dung được chia sẻ từ hội thảo trên web trực tiếp, mặc dù âm thanh từ hội thảo trên web trực tiếp bị tắt tiếng theo mặc định. Mỗi tham luận viên có thể bật âm thanh và điều chỉnh âm lượng khi họ cần. Điều này có thể hữu ích để biết khi nào đến lượt bạn trình bày trong hội thảo trên web trực tiếp đang đến gần, bắt đầu bỏ phiếu hoặc khi nào cần hỗ trợ khác.
- Trong phần hội thảo trên web trực tiếp của cửa sổ video, di con trỏ qua nút âm lượng bị tắt tiếng
 . Thanh trượt âm lượng sẽ xuất hiện.
. Thanh trượt âm lượng sẽ xuất hiện. - Nhấp và kéo thanh trượt âm lượng nếu cần để tăng hoặc giảm âm lượng.
- (Tùy chọn) Nhấp trực tiếp vào nút âm lượng để nhanh chóng tắt tiếng hoặc bật âm thanh khỏi hội thảo trực tiếp trên web.
Bật phụ đề chi tiết cho video từ hội thảo trực tiếp trên web
Nếu phụ đề được bật trong hội thảo trên web trực tiếp, các tham luận viên có thể bật chúng trong khu vực hậu trường. Điều này có thể hữu ích nếu bạn cần theo dõi những gì đang được thảo luận nhưng đang trò chuyện với các tham luận viên khác ở hậu trường.
- Trong phần hội thảo trên web trực tiếp của cửa sổ video, hãy nhấp vào nút
 phụ đề chi tiết để hiển thị hoặc ẩn phụ đề.
phụ đề chi tiết để hiển thị hoặc ẩn phụ đề.
Kết thúc hội thảo trên web chỉ dành cho người tham dự
Khi kết thúc thời gian đã lên lịch, người tổ chức có thể kết thúc hội thảo trên web cho tất cả những người tham dự, trong khi vẫn giữ lại các tham luận viên cho một phiên phỏng vấn hoặc tóm tắt. Để kết thúc hội thảo trên web chỉ dành cho những người tham dự:
- Trên thanh công cụ hội thảo trên web, nhấp vào End.
- Nhấp vào End Webinar for Attendees và nhấp vào End Webinars for Attendees một lần nữa để xác nhận.
Tất cả những người tham dự sẽ bị xóa khỏi hội thảo trên web như thể hội thảo trên web đã kết thúc, trong khi tất cả các tham luận viên sẽ vẫn còn. Tất cả các tham luận viên sẽ được chuyển đến một khu vực chung cho một phiên chất vấn riêng.
Android | iOS
Khi tham gia hội thảo trên web có bật Backstage, các tham luận viên sẽ tự động tham gia vào khu vực hậu trường, cho dù hội thảo trên web có mở cho người tham dự hay không. Điều này tránh cho những người đến muộn xuất hiện trước mặt những người tham dự trước khi họ sẵn sàng.
Khi ở trong khu vực hậu trường, các thành viên tham gia hội thảo sẽ chỉ nhìn thấy video hội thảo trực tiếp trên web và nội dung được chia sẻ. Trước khi hội thảo trên web chính thức bắt đầu, khu vực diễn ra hội thảo trên web trực tiếp sẽ hiển thị hình ảnh OFF AIR rõ ràng, để làm rõ rằng chưa có người tham dự nào đang xem hội thảo trên web.
Cũng giống như phiên thực hành, người chủ trì sẽ cần bắt đầu hội thảo trên web khi họ sẵn sàng cho phép người tham dự tham gia và bắt đầu xem bản trình bày. Người tổ chức sẽ nhấn vào nút Start Webinar nằm trên biểu ngữ nhỏ ở đầu màn hình, sau đó nhấn Start để xác nhận. Tất cả các tham luận viên, trong hội thảo trên web trực tiếp hoặc khu vực hậu trường sẽ thấy thông báo rằng hội thảo trên web đã bắt đầu.
Tự di chuyển giữa hội thảo trên web trực tiếp và khu vực hậu trường
Với tư cách là người chủ trì hoặc người tham gia hội thảo, bạn có thể di chuyển giữa hai khu vực một cách tự do, ngay cả sau khi hội thảo trên web đã bắt đầu.
Lưu ý: Máy chủ lưu trữ có thể vô hiệu hóa khả năng cho các tham luận viên di chuyển tự do giữa các khu vực, vì vậy bạn có thể cần phải liên hệ với máy chủ lưu trữ hoặc người đồng tổ chức để được di chuyển. Một thông báo sẽ xuất hiện nếu bạn cố gắng di chuyển đến một khu vực và không được phép làm như vậy.
Để tham gia hội thảo trên web trực tiếp và hiển thị với những người tham dự hội thảo trên web:
- Trên thanh công cụ cuộc họp, chạm vào More
 , sau đó chạm vào Go to Webinar
, sau đó chạm vào Go to Webinar  .
. - Nhấn Go to Webinar trên web để xác nhận.
- Bạn sẽ đếm ngược 5 giây trước khi chuyển đến hội thảo trên web.
Để di chuyển vào khu vực hậu trường và tiếp tục xem hội thảo trực tiếp trên web:
- Trên thanh công cụ cuộc họp, chạm vào More
 rồi chạm vào Go to Backstage
rồi chạm vào Go to Backstage  .
. - Nhấn vào Go to Backstage để xác nhận.
- Bạn sẽ được di chuyển ngay đến khu vực hậu trường.
Di chuyển các tham luận viên giữa các khu vực với tư cách là người dẫn chương trình hoặc người đồng chủ trì
Người dẫn chương trình và bất kỳ người đồng tổ chức nào có thể di chuyển một tham luận viên riêng lẻ, một nhóm tham luận viên hoặc tất cả tham luận viên trong một khu vực giữa các khu vực nếu cần, nhưng danh sách tham luận đã di chuyển vẫn được hiển thị với bộ đếm ngược 5 giây nếu di chuyển đến hội thảo trực tiếp trên web.
Người dẫn chương trình cũng có thể ngăn các tham luận viên tự di chuyển giữa các khu vực, nếu họ muốn chính họ hoặc một người đồng chủ trì xử lý thời gian của những chuyển động đó.
Ghi chú:
- Những người tham gia hội thảo tham gia từ phiên bản cũ hơn phiên bản tối thiểu sẽ tham gia với tư cách là một người tham dự bình thường, không phải với tư cách là một ủy viên tham luận. Họ phải được người dẫn chương trình thăng cấp lên thành tham luận viên, nhưng không thể di chuyển Backstage trong bất kỳ trường hợp nào. Nếu họ không còn cần thiết nữa trong hội thảo trực tiếp trên web, họ có thể bị hạ cấp trở lại người tham dự để tiếp tục xem, tạm dừng hoặc có thể rời khỏi hội thảo trên web hoàn toàn.
- Nếu người dẫn chương trình hoặc người đồng tổ chức quảng bá một người tham dự lên thành phần tham luận và người tham dự đó đã tham gia bằng ứng dụng khách phiên bản tối thiểu trở lên, người dẫn chương trình / người đồng tổ chức có thể tùy chọn quảng bá họ trực tiếp đến khu vực Backstage, thay vì hội thảo trực tiếp trên web.
Ngăn tham gia hội thảo tự di chuyển giữa các khu vực
- Trong các điều khiển của hội thảo trên web, hãy nhấn vào More
 .
. - Trong các tùy chọn bổ sung, hãy nhấn vào Webinar Settings
 .
. - Trong phần Allow Panelists to, hãy nhấn vào nút gạt bên cạnh Move between Webinar & Backstage.
Lưu ý: Cho phép tham luận viên di chuyển giữa hội thảo trên web và hậu trường được bật theo mặc định.
Di chuyển một danh sách riêng lẻ
- Trong các điều khiển của hội thảo trên web, hãy nhấn vào Participants
 . Danh sách các tham luận viên được chia theo vị trí hiện tại của họ, phần Webinar hoặc phần Backstage.
. Danh sách các tham luận viên được chia theo vị trí hiện tại của họ, phần Webinar hoặc phần Backstage. - Nhấn vào tên của người tham gia bạn muốn di chuyển.
- Nhấn Move to Backstage hoặc Move to Webinar, tùy thuộc vào khu vực họ hiện đang ở.
Di chuyển nhiều tham luận viên cùng một lúc
- Trong các điều khiển của hội thảo trên web, hãy nhấn vào Participants
 . Danh sách các tham luận viên được chia theo vị trí hiện tại của họ, phần Webinar hoặc phần Backstage.
. Danh sách các tham luận viên được chia theo vị trí hiện tại của họ, phần Webinar hoặc phần Backstage. - Ở đầu một trong hai phần, hãy nhấn vào dấu ba chấm
 . Để di chuyển các tham luận viên từ…
. Để di chuyển các tham luận viên từ…
- … Webinar đến Backstage, hãy nhấn vào
 nút bên phải của phần Hội thảo trên web.
nút bên phải của phần Hội thảo trên web. - … Backstage cho Webinar, hãy nhấn vào
 nút bên cạnh bên phải của phần Hậu trường.
nút bên cạnh bên phải của phần Hậu trường.
- … Webinar đến Backstage, hãy nhấn vào
- Nhấn vào tên của từng danh sách mà bạn muốn di chuyển.
- Ở trên cùng bên phải của cửa sổ, nhấn vào Move để xác nhận lựa chọn và di chuyển các bảng điều khiển đó.
Lưu ý: Hãy nhớ rằng, nếu di chuyển các tham luận viên từ Backstage sang hội thảo trực tiếp trên web, mỗi tham luận viên sẽ có 5 giây đếm ngược trước khi được di chuyển. Không có đếm ngược để chuyển đến Backstage.
Di chuyển tất cả các tham luận viên trong một khu vực
- Trong các điều khiển của hội thảo trên web, hãy nhấn vào Participants
 . Danh sách các tham luận viên được chia theo vị trí hiện tại của họ, phần Webinar hoặc phần Backstage.
. Danh sách các tham luận viên được chia theo vị trí hiện tại của họ, phần Webinar hoặc phần Backstage. - Để di chuyển các tham luận viên từ…
- … Webinar đến Backstage, hãy nhấn vào
 nút bên phải của phần Webinar.
nút bên phải của phần Webinar. - … Backstage đến Webinar, hãy nhấn vào
 nút bên cạnh bên phải của phần Backstage.
nút bên cạnh bên phải của phần Backstage.
- … Webinar đến Backstage, hãy nhấn vào
- Nhấn vào Move all to Webinar hoặc Move all to Backstage, tùy thuộc vào phần bạn đã chọn.
- Nhấn vào một trong các tùy chọn sau:
- Move All: Di chuyển tất cả các tham luận viên trong khu vực này sang khu vực khác. Nếu bạn cũng ở trong khu vực đó, tùy chọn này sẽ loại trừ chính bạn.
- Move all & include myself: Di chuyển tất cả các tham luận viên, bao gồm cả chính bạn, trong khu vực này sang khu vực kia. Tùy chọn này chỉ xuất hiện nếu bạn ở cùng khu vực với các tham luận viên mà bạn đang di chuyển.
Lưu ý: Hãy nhớ rằng nếu di chuyển các tham luận viên từ Backstage sang hội thảo trực tiếp trên web, mỗi tham luận viên sẽ có 5 giây đếm ngược trước khi được di chuyển. Không có đếm ngược để chuyển đến Backstage.
Kiểm soát âm lượng và phụ đề chi tiết trong Backstage
Kiểm soát âm lượng của âm thanh từ hội thảo trực tiếp trên web
Trong khi ở Backstage, các tham luận viên xem nguồn cấp dữ liệu âm thanh và video trực tiếp cũng như nội dung được chia sẻ từ hội thảo trực tiếp trên web. Mỗi tham luận viên có thể bật âm thanh khi họ cần. Điều này có thể hữu ích để biết khi nào đến lượt bạn trình bày trong hội thảo trên web trực tiếp đang đến gần, bắt đầu bỏ phiếu hoặc khi nào cần hỗ trợ khác.
- Trong cửa sổ video, hãy nhấn vào nút âm lượng
 để tắt tiếng hoặc bật tiếng.
để tắt tiếng hoặc bật tiếng. - Để điều chỉnh âm lượng, hãy sử dụng các nút hoặc nút điều khiển âm lượng trên thiết bị di động của bạn.
Bật phụ đề chi tiết cho video từ hội thảo trực tiếp trên web
Nếu phụ đề được bật trong hội thảo trên web trực tiếp, các tham luận viên có thể bật chúng trong khu vực hậu trường. Điều này có thể hữu ích nếu bạn cần theo dõi những gì đang được thảo luận nhưng đang trò chuyện với các tham luận viên khác ở hậu trường.
- Trong cửa sổ video, nhấn vào nút phụ đề đóng
 để hiển thị hoặc ẩn phụ đề.
để hiển thị hoặc ẩn phụ đề.
Hội thảo trên web kết thúc chỉ dành cho người tham dự
Khi kết thúc thời gian đã lên lịch, người tổ chức có thể kết thúc hội thảo trên web cho tất cả những người tham dự, trong khi vẫn giữ lại các tham luận viên cho một phiên phỏng vấn hoặc tóm tắt. Để kết thúc hội thảo trên web chỉ dành cho những người tham dự:
- Ở góc trên bên phải, nhấn vào End.
- Nhấn vào End Webinar for Attendees cho người tham dự rồi nhấn lại vào End Webinars for Attendees để xác nhận. Tất cả những người tham dự sẽ bị xóa khỏi hội thảo trên web như thể hội thảo trên web đã kết thúc, trong khi tất cả các tham luận viên sẽ vẫn còn. Tất cả các tham luận viên sẽ được chuyển đến khu vực Hội thảo trên web.
👉 Xem thêm:
- Cách bật phát trực tiếp trên Zoom Webinar
- Cách giơ tay trên Zoom Webinar
- Các vai trò trong Zoom Webinars
- Hướng dẫn tham gia và tham dự Zoom Webinars
- Cách sử dụng Webinar Backstage trên Zoom Webinar
- Cách bật tính năng Webinar Session Branding trên Zoom Webinar
- Đăng kí Zoom Webinar
- Phân biệt Zoom Webinar và Zoom Event: Sự khác biệt là gì?
- Cài đặt nâng cao sau khi lên lịch một Webinar
- Thông báo khi nhận được yêu cầu trở thành Tham luận viên cho webinar
- Hướng dẫn chi tiết cách đăng ký trước khi tham dự webinar
- Lên lịch Webinar KHÔNG bắt buộc Khán giả tham gia phải đăng ký trước
- [Administrator] Error 2008 when zoom webinar start
- Chức năng thông dịch (bằng người) trong Zoom Meeting và Webinar
- Tìm hiểu về Zoom Webinars là gì? Zoom giải pháp Webinar chuyên nghiệp
Mọi chi tiết xin liên hệ:
CÔNG TY TNHH CUNG ỨNG NGỌC THIÊN
Điện thoại: 028 777 98 999
Hotline/Zalo: 028 777 98 999
Email: info@vnsup.com