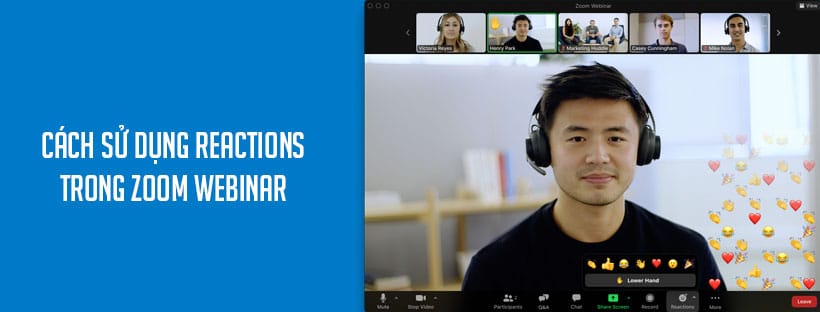Reactions trong Zoom Webinar cho phép người trình bày nhận được phản hồi trong thời gian thực từ những người tham dự và những người tham gia hội thảo khác mà không làm gián đoạn bản trình bày của họ hoặc làm mất tập trung vào nó. Những phản ứng này xuất hiện ở góc dưới cùng bên phải của cửa sổ video hoặc nội dung được chia sẻ và biến mất trong vài giây.
Ghi chú:
- Nếu bạn đang chia sẻ màn hình của mình với tư cách là người tham luận, các phản ứng cũng sẽ xuất hiện ở góc dưới cùng bên phải của màn hình hoặc cửa sổ bạn đang chia sẻ, cho phép bạn nhận phản hồi của khán giả mà không cần cửa sổ Zoom hiển thị. Chế độ xem này cũng có thể được kiểm soát thông qua thanh công cụ Chia sẻ trong tùy chọn More.
- Những phản ứng này cũng sẽ được chia sẻ như một phần của nội dung được chia sẻ với người xem, nhưng chỉ khi bạn bật tính năng Hiển thị cửa sổ Zoom trong cài đặt ứng dụng khách trên máy tính để bàn của mình.
Điều kiện để sử dụng Reactions trong Zoom Webinar
- Zoom desktop client
- Windows: 5.9.6 trở lên
- macOS: 5.9.6 trở lên
- Linux: 5.9.6 trở lên
- Zoom mobile app
- Android: 5.9.6 trở lên
- iOS: 5.9.6 trở lên
- Zoom web client
Lưu ý: Điều kiện tiên quyết là cho cả việc gửi và xem phản ứng hội thảo trên web, do đó nó ảnh hưởng đến các thành viên tham luận và người tham dự. Nếu bạn không đáp ứng các yêu cầu này, bạn sẽ đơn giản là không nhận thức được các phản ứng trong hội thảo trên web.
Cách bật Reactions trong Zoom Webinar
Lưu ý: Nếu được người dùng kích hoạt hoặc quản trị viên yêu cầu sử dụng, nó sẽ có hiệu lực trở về trước và do đó, nó cũng được bật cho tất cả các hội thảo trên web được lên lịch hiện tại.
Đối với tài khoản
Để bật hoặc tắt Webinar Reactions cho tất cả người dùng trong tài khoản:
- Đăng nhập vào cổng web Zoom với tư cách là quản trị viên với đặc quyền chỉnh sửa cài đặt tài khoản.
- Trong menu điều hướng, nhấp vào Account Management, sau đó nhấp vào Account Settings.
- Bấm vào tab Meeting.
- Trong In Meeting (Basic), hãy nhấp vào nút chuyển đổi Webinar Reactions để bật hoặc tắt nó.
- Nếu hộp thoại xác minh hiển thị, hãy nhấp vào Enable hoặc Disable để xác minh thay đổi.
- (Tùy chọn) Để ngăn tất cả người dùng trong tài khoản của bạn thay đổi cài đặt này, hãy nhấp vào biểu tượng khóa
 , sau đó nhấp vào Lock để xác nhận cài đặt.
, sau đó nhấp vào Lock để xác nhận cài đặt.
Đối với nhóm
Để bật hoặc tắt Webinar Reactions cho một nhóm người dùng:
- Đăng nhập vào cổng web Zoom với tư cách là quản trị viên với đặc quyền chỉnh sửa nhóm.
- Trong menu điều hướng, nhấp vào User Management rồi nhấp vào Group Management.
- Nhấp vào tên nhóm áp dụng từ danh sách.
- Bấm vào tab Meeting.
- Trong In Meeting (Basic), hãy nhấp vào nút chuyển đổi Webinar Reactions để bật hoặc tắt nó.
- Nếu hộp thoại xác minh hiển thị, hãy nhấp vào Enable hoặc Disable để xác minh thay đổi.
Lưu ý: Nếu tùy chọn chuyển sang màu xám, nó đã bị khóa ở cấp tài khoản và cần được thay đổi ở cấp đó. - (Tùy chọn) Để ngăn tất cả người dùng trong nhóm thay đổi cài đặt này, hãy nhấp vào biểu tượng khóa
 , sau đó nhấp vào Lock để xác nhận cài đặt.
, sau đó nhấp vào Lock để xác nhận cài đặt.
Đối với người sử dụng
Để bật hoặc tắt Webinar Reactions cho mục đích sử dụng của riêng bạn:
- Đăng nhập vào cổng web Zoom.
- Trong bảng điều hướng, nhấp vào Settings.
- Bấm vào tab Meeting.
- Trong In Meeting (Basic), hãy nhấp vào nút chuyển đổi Webinar Reactions để bật hoặc tắt nó.
- Nếu hộp thoại xác minh hiển thị, hãy nhấp vào Enable hoặc Disable để xác minh thay đổi.
Lưu ý: Nếu tùy chọn chuyển sang màu xám, nó đã bị khóa ở cấp nhóm hoặc cấp tài khoản. Bạn cần liên hệ với quản trị viên Zoom của mình.
Cách gửi và xem Phản ứng hội thảo trên web
Windows | macOS | Linux
Gửi phản ứng
Các phản ứng hội thảo trên web có thể được gửi bởi các tham luận viên và những người tham dự, cũng như được cả hai xem, ở góc dưới cùng bên phải của cửa sổ video hoặc nội dung được chia sẻ.
- Tham gia Hội thảo trên web về Zoom.
- Trên thanh công cụ, nhấp vào nút Reactions
 .
. - Nhấp vào một trong các biểu tượng cảm xúc sau:
- Vỗ tay

- Thích

- Trái tim

- Nước mắt của niềm vui

- Mở miệng

- Party Popper (Tada, Lễ kỷ niệm)

- Vỗ tay
Phản ứng sẽ xuất hiện nổi lên từ góc dưới cùng bên phải của cửa sổ video.
Điều chỉnh cách bạn xem Phản ứng hội thảo trên web
Mọi người trong hội thảo trên web có thể kiểm soát quan điểm cá nhân của họ về phản ứng mà không ảnh hưởng đến quan điểm phản ứng của người khác.
- Ở bên phải của nút Reactions
 , hãy nhấp vào nút
, hãy nhấp vào nút  .
. - Chọn một trong các tùy chọn về cách phản ứng được hiển thị cho bạn:
- Full: Tất cả các phản ứng sẽ nổi lên từ góc dưới cùng bên phải của cửa sổ video, đạt khoảng ¼ chiều cao cửa sổ trước khi biến mất.
- Compact: Tất cả các phản ứng sẽ tăng lên từ góc dưới cùng bên phải của cửa sổ video, nhưng sẽ không nổi lên trên và sẽ mờ đi sau một giây.
- Hidden: Phản ứng của người khác sẽ không xuất hiện, nhưng phản ứng của bạn sẽ xuất hiện để xác nhận lựa chọn của bạn.
Ghi chú:
- Nếu bạn đang chia sẻ màn hình của mình với tư cách là người tham luận, các phản ứng cũng sẽ xuất hiện ở góc dưới cùng bên phải của màn hình hoặc cửa sổ bạn đang chia sẻ, cho phép bạn nhận phản hồi của khán giả mà không cần cửa sổ Zoom hiển thị. Chế độ xem này cũng có thể được kiểm soát thông qua thanh công cụ Chia sẻ trong tùy chọn More.
- Những phản ứng này cũng sẽ được chia sẻ như một phần của nội dung được chia sẻ với người xem, nhưng chỉ khi bạn bật tính năng Hiển thị cửa sổ zoom trong cài đặt ứng dụng khách trên máy tính để bàn của mình.
Tắt phản ứng hội thảo trên web với tư cách là người chủ trì/ đồng chủ trì
Người dẫn chương trình và người đồng tổ chức cũng có thể bật và tắt hoàn toàn các phản ứng trong hội thảo trên web.
- Trong các điều khiển hội thảo trên web, hãy nhấp vào Participants
 .
. - Ở góc dưới cùng bên phải của bảng Người tham gia, nhấp vào More, sau đó nhấp vào Enable Reactions.
Dấu kiểm nhỏ ở bên trái của tùy chọn cho biết điều này có được bật hay không.
Android | iOS
Gửi phản ứng với tư cách là người tham dự
Các phản ứng hội thảo trên web có thể được gửi bởi các tham luận viên và người tham dự, cũng như được cả hai người xem ở góc dưới cùng bên phải của cửa sổ video hoặc nội dung được chia sẻ.
- Tham gia Zoom Webinar.
- Nhấn vào màn hình để xem các tùy chọn, sau đó nhấn vào nút Reactions
 .
.
Bảng phản ứng sẽ vẫn mở cho đến khi bạn nhấn lại vào nút Reactions .
. - Nhấn vào một trong các biểu tượng cảm xúc sau:
- Vỗ tay

- Thích

- Trái tim

- Nước mắt của niềm vui

- Mở miệng

- Party Popper (Tada, Lễ kỷ niệm)

- Vỗ tay
Phản ứng sẽ xuất hiện nổi lên từ góc dưới cùng bên phải của cửa sổ video.
Gửi phản ứng với tư cách là thành viên tham luận hoặc người dẫn chương trình
- Tham gia Hội thảo trên web về Zoom.
- Chạm vào màn hình để xem các tùy chọn, sau đó chạm vào More
 .
. - Nhấn vào một trong các biểu tượng cảm xúc sau:
- Vỗ tay

- Thích

- Trái tim

- Nước mắt của niềm vui

- Mở miệng

- Party Popper (Tada, Lễ kỷ niệm)

- Vỗ tay
Phản ứng sẽ xuất hiện nổi lên từ góc dưới cùng bên phải của cửa sổ video.
Điều chỉnh cách bạn xem Phản ứng hội thảo trên web
Mọi người trong hội thảo trên web có thể kiểm soát quan điểm cá nhân của họ về phản ứng.
- Chạm vào màn hình để xem các tùy chọn, sau đó chạm vào More
 .
. - Nhấn vào Reaction Intensity
 .
. - Nhấn để chuyển đổi giữa hai tùy chọn này để biết cách phản ứng hiển thị cho bạn:
- Full: Tất cả các phản ứng sẽ nổi lên từ góc dưới cùng bên phải của cửa sổ video, đạt khoảng ¼ chiều cao cửa sổ trước khi biến mất.
- Hidden: Phản ứng của người khác sẽ không xuất hiện, nhưng phản ứng của bạn sẽ xuất hiện để xác nhận lựa chọn của bạn.
Tắt phản ứng hội thảo trên web với tư cách là người chủ trì/ đồng chủ trì
Người dẫn chương trình và người đồng tổ chức cũng có thể bật và tắt hoàn toàn các phản ứng trong hội thảo trên web.
- Chạm vào màn hình để xem các tùy chọn, sau đó chạm vào More
 .
. - Nhấn vào Webinar Settings
 .
. - Nhấn vào Enable Reactions để bật hoặc tắt.
Web client
Gửi phản ứng
Các phản ứng hội thảo trên web có thể được gửi bởi các tham luận viên và những người tham dự, cũng như được cả hai xem, ở góc dưới cùng bên phải của cửa sổ video hoặc nội dung được chia sẻ.
- Tham gia Hội thảo trên web về Zoom.
- Trên thanh công cụ, nhấp vào nút Reactions
 .
. - Nhấp vào một trong các biểu tượng cảm xúc sau:
- Vỗ tay

- Thích

- Trái tim

- Nước mắt của niềm vui

- Mở miệng

- Party Popper (Tada, Lễ kỷ niệm)

- Vỗ tay
Phản ứng sẽ xuất hiện nổi lên từ góc dưới cùng bên phải của cửa sổ video.
Điều chỉnh cách bạn xem Phản ứng hội thảo trên web
Mọi người trong hội thảo trên web có thể kiểm soát quan điểm cá nhân của họ về phản ứng mà không ảnh hưởng đến quan điểm phản ứng của người khác.
- Ở bên phải của nút Reactions
 , hãy nhấp vào nút
, hãy nhấp vào nút  .
. - Chọn một trong các tùy chọn về cách phản ứng được hiển thị cho bạn:
- Full: Tất cả các phản ứng sẽ nổi lên từ góc dưới cùng bên phải của cửa sổ video, đạt khoảng ¼ chiều cao cửa sổ trước khi biến mất.
- Compact: Tất cả các phản ứng sẽ tăng lên từ góc dưới cùng bên phải của cửa sổ video, nhưng sẽ không nổi lên trên và sẽ mờ đi sau một giây.
- Hidden: Phản ứng của người khác sẽ không xuất hiện, nhưng phản ứng của bạn sẽ xuất hiện để xác nhận lựa chọn của bạn.
Ghi chú:
- Nếu bạn đang chia sẻ màn hình của mình với tư cách là người tham gia hội thảo, các phản ứng cũng sẽ xuất hiện ở góc dưới cùng bên phải của màn hình hoặc cửa sổ bạn đang chia sẻ, cho phép bạn nhận phản hồi của khán giả mà không cần cửa sổ Zoom hiển thị.
Tắt phản ứng hội thảo trên web với tư cách là người chủ trì/ đồng chủ trì
Người chủ trì và người đồng chủ trì cũng có thể bật và tắt hoàn toàn các phản ứng trong hội thảo trên web.
- Trong các điều khiển hội thảo trên web, hãy nhấp vào Participants.
- Ở góc dưới cùng bên phải của bảng Người tham gia, nhấp vào More, sau đó nhấp vào Enable Reactions.
Dấu kiểm nhỏ ở bên trái của tùy chọn cho biết điều này có được bật hay không.
👉 Xem thêm:
- Cách bật phát trực tiếp trên Zoom Webinar
- Cách giơ tay trên Zoom Webinar
- Các vai trò trong Zoom Webinars
- Hướng dẫn tham gia và tham dự Zoom Webinars
- Cách sử dụng Webinar Backstage trên Zoom Webinar
- Cách bật tính năng Webinar Session Branding trên Zoom Webinar
- Đăng kí Zoom Webinar
- Phân biệt Zoom Webinar và Zoom Event: Sự khác biệt là gì?
- Cài đặt nâng cao sau khi lên lịch một Webinar
- Thông báo khi nhận được yêu cầu trở thành Tham luận viên cho webinar
- Hướng dẫn chi tiết cách đăng ký trước khi tham dự webinar
- Lên lịch Webinar KHÔNG bắt buộc Khán giả tham gia phải đăng ký trước
- [Administrator] Error 2008 when zoom webinar start
- Chức năng thông dịch (bằng người) trong Zoom Meeting và Webinar
- Tìm hiểu về Zoom Webinars là gì? Zoom giải pháp Webinar chuyên nghiệp
Mọi chi tiết xin liên hệ:
CÔNG TY TNHH CUNG ỨNG NGỌC THIÊN
Điện thoại: 028 777 98 999
Hotline/Zalo: 028 777 98 999
Email: info@vnsup.com