Tải và cài đặt Webex Meetings trên máy tính để bàn để dễ dàng tham gia các cuộc họp hội nghị trực tuyến từ xa. Bài viết dưới đây sẽ hướng dẫn một cách chi tiết nhất về cách tải và cài đặt webex meetings trên máy tính để bàn.
Webex là gì?
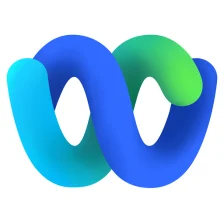
WebEx là một ứng dụng cuộc gọi Hội nghị Video/Âm thanh đa chức năng được phát triển bởi Cisco. Nó cho phép bạn gặp gỡ bất kỳ ai, ở bất cứ đâu, trong thời gian thực từ văn phòng hoặc nhà riêng của bạn, miễn là bạn có quyền truy cập Internet trên máy tính hoặc cài đặt ứng dụng di động WebEx cho iPhone, iPad, Android hoặc Blackberry.
Nền tảng WebEx dành cho Windows và Mac có video HD, webex chat trực tuyến, tất cả các công cụ bạn cần để chia sẻ bài thuyết trình, cho phép viết trên bảng trắng trực tuyến và tạo chú thích.
Tại sao nên cài đặt Webex Meetings trên máy tính để bàn?
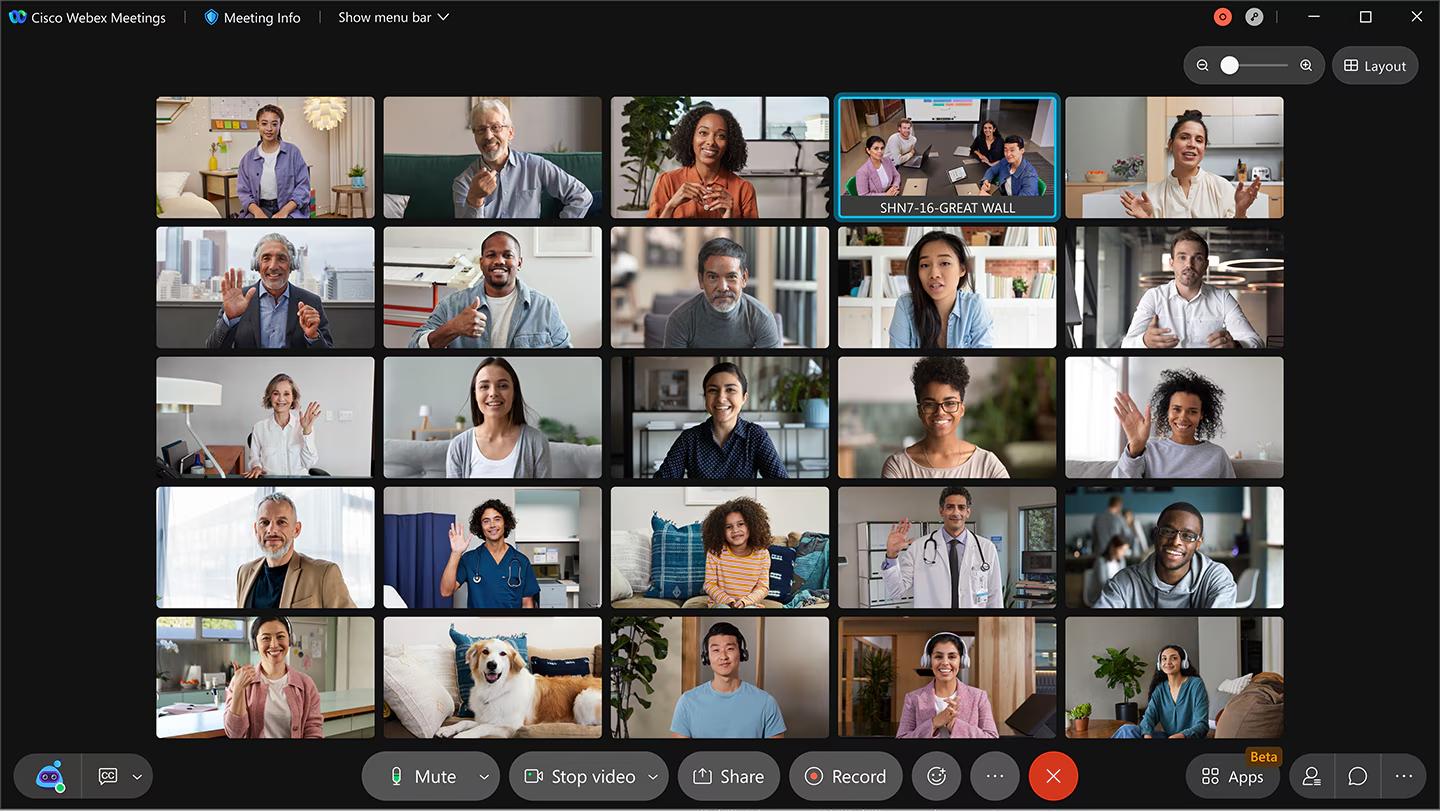
Gói ứng dụng Webex trên máy tính để bàn bao gồm hai phần:
- Ứng dụng trong cuộc họp, cho phép bạn để lưu trữ hoặc tham gia vào các cuộc họp
- Ứng dụng trước cuộc họp,trong đó cư trú trên desktop của bạn.
Bạn có thể sử dụng ứng dụng Webex để tham gia cuộc họp, cho dù bạn có tài khoản hay không.
- Nếu bạn đăng nhập bằng tài khoản lưu trữ, bạn có thể bắt đầu cuộc họp ngay lập tức :lên lịch cuộc họp, tham gia cuộc họp, thêm tích hợp để tham gia cuộc họp từ các ứng dụng khác và phát hiện các thiết bị video lân cận.
- Nếu đăng nhập bằng tài khoản người tham dự, bạn có thể xem và tham gia các cuộc họp sắp tới của mình cũng như phát hiện các thiết bị video lân cận.
Nếu chưa có tài khoản hoặc chưa đăng nhập, bạn vẫn có thể sử dụng ứng dụng với tư cách là khách. Để xem các cuộc họp sắp tới, dễ dàng tham gia cuộc họp và kết nối với thiết bị video.
Tải xuống và cài đặt Webex Meetings trên máy tính để bàn
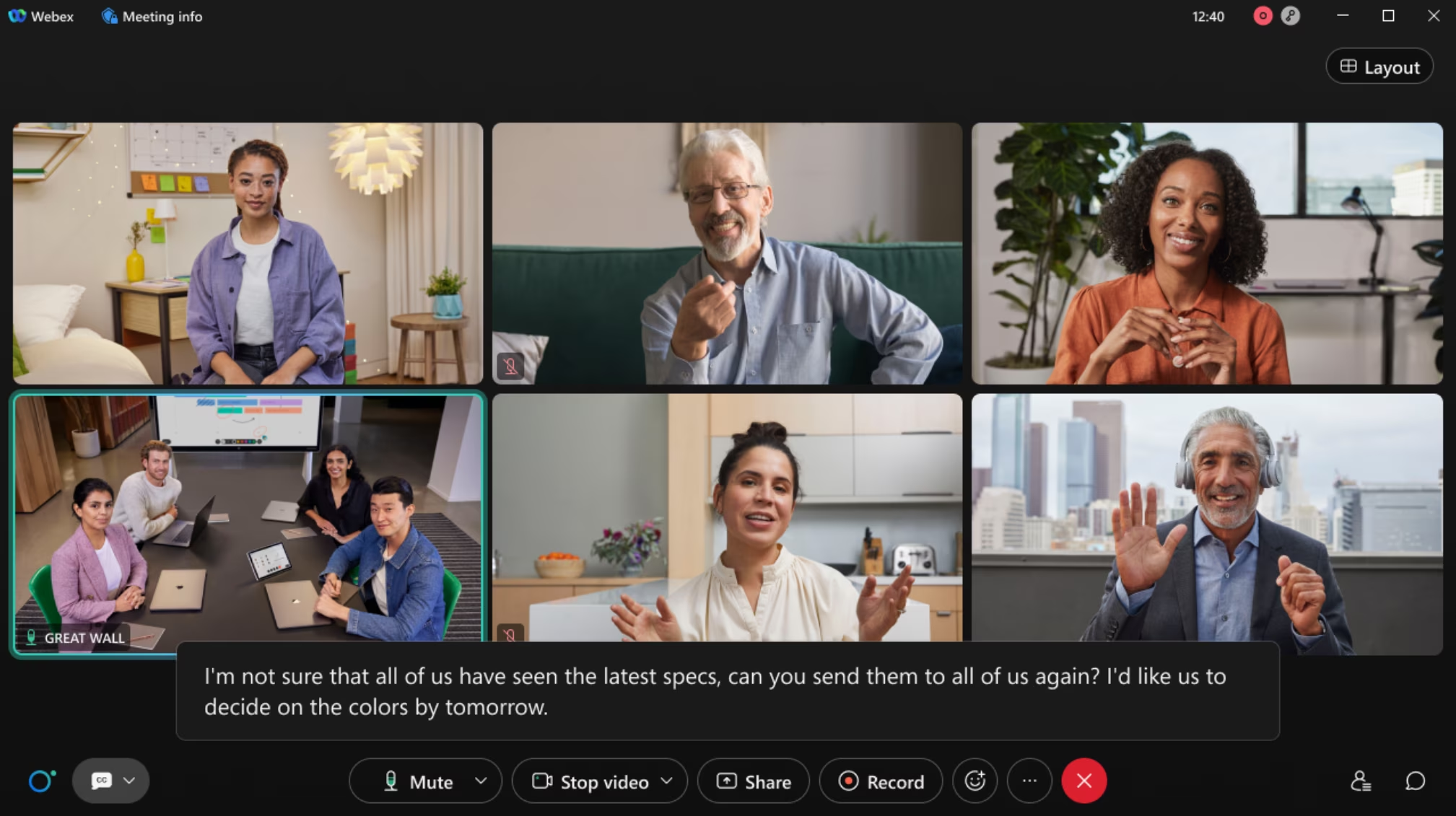
Các ứng dụng Webex tự động tải sau khi bắt đầu hoặc tham gia một cuộc họp Webex từ một trang web Webex hoặc lời mời email. Nhấp vào tệp cài đặt để cài đặt nó.
Nếu bạn muốn cài đặt ứng dụng Webex mà không cần tham gia cuộc họp trước, bạn cũng có thể tải xuống ứng dụng theo cách thủ công.
Những khách hàng bị khóa phiên bản ứng dụng cuộc họp, cụ thể phải tải tệp xuống trực tiếp từ trang Webex của họ . Làm theo các bước dưới đây:
Nếu bạn có phiên bản trước, bạn phải gỡ cài đặt phiên bản đó trước khi cài đặt phiên bản mới.
Tải xuống và cài đặt Webex Meetings cho máy tính hệ điều hành Windows
Yêu cầu cài đặt
Để tải được Webex dành cho Windows, bạn cần có Windows 10 trở lên. Có 2 phiên bản cài đặt Webex dành cho hệ thống Windows là 32 bit hoặc 64 bi. Bạn cần kiểm tra loại hệ thống của bạn để chọn tải xuống phiên bản phù hợp.
Hướng dẫn kiểm tra hệ điều hành Windows của bạn là 64 bit hay 32 bit
Bước 1: Nhấp chuột phải vào biểu tượng My Computer (hoặc Computer với một số máy)  >> Chọn Properties.
>> Chọn Properties.
Bước 2: Trong cửa số mới hiện ra, bạn để ý dòng System type để nhận biết máy tính của mình là 64 bit hay 32 bit.
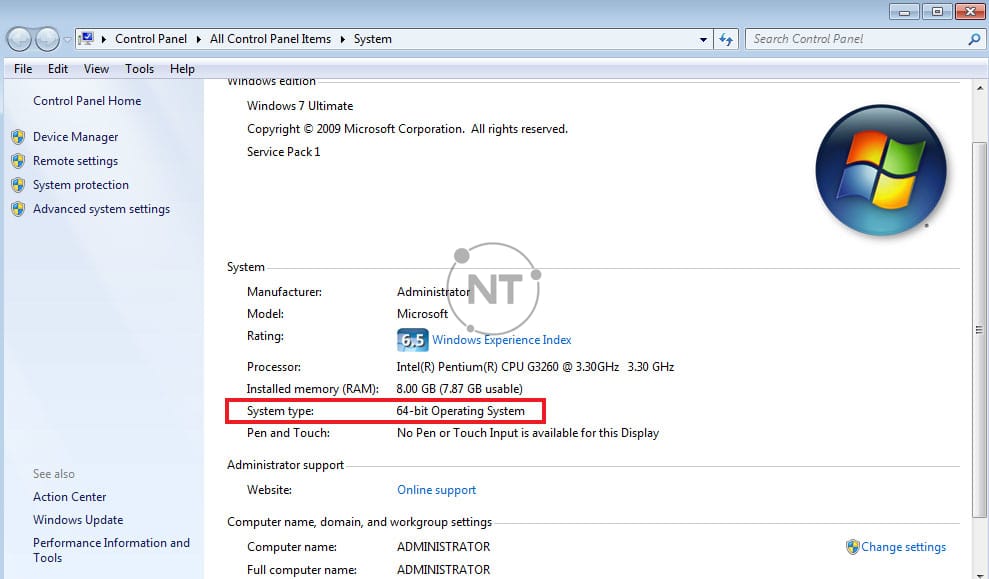
✅ Bây giờ, chúng ta sẽ tiến hành tải và cài đặt webex về máy tính Windows của mình
Bước 1: Chọn tải xuống phiên bản Webex Meetings phù hợp với hệ thống Windows của bạn.
Bước 2: Nhấn đúp chuộc vào tệp “Webex.msi” đã tải xuống
Bước 3: Một cửa sổ hiện lên, chọn Run để bắt đầu cài đặt webex meeting cho máy tính
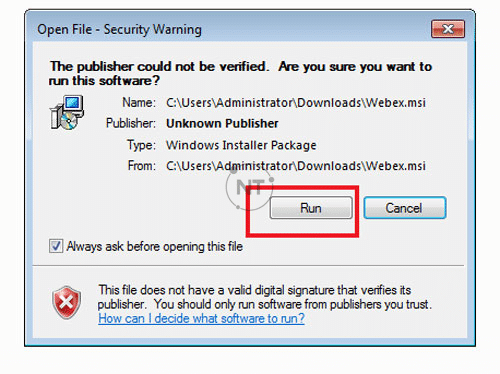
Bước 4: Chọn Next để tiếp tục cài đặt
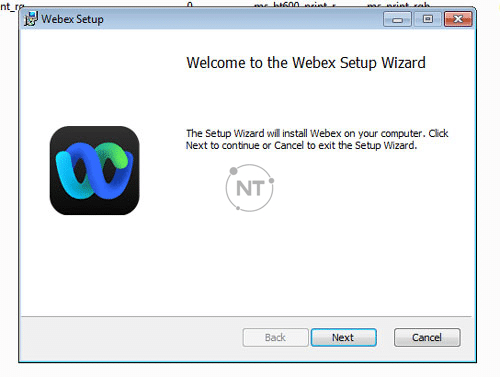
Bước 5: Chọn Finish để hoàn tất cài đặt
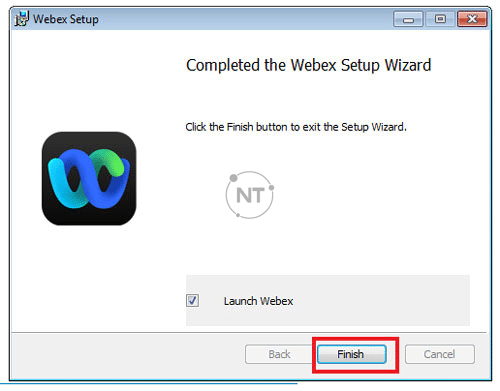
Bước 6: Nhấn Agree để chấp nhận các điều khoản sử dụng của Webex.
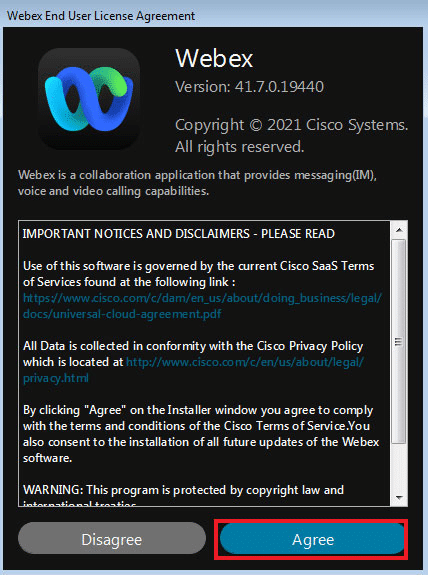
Bước 7: Máy tính đã cài đặt xong ứng dụng Webex Meetings. Nhập email và password để đăng nhập và sử dụng phần mềm.
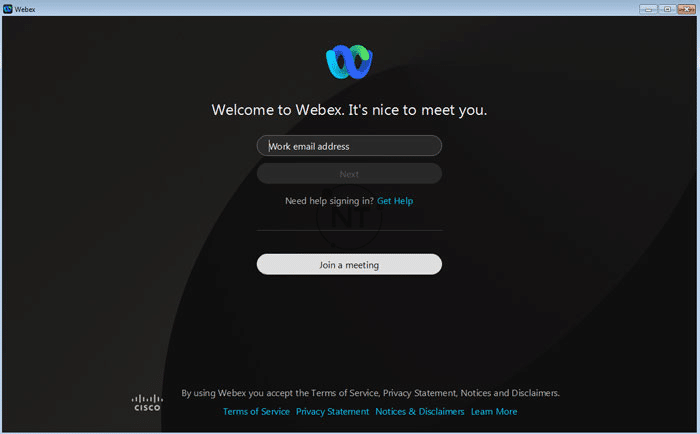
Tải xuống và cài đặt Webex Meetings cho Macbook
Để tải Webex cho Macbook, bạn cần có macOS 10.13 trở lên. Bạn cũng có thể chọn cài đặt chip Mac OS Intel hoặc Mac OS Apple M1 cho Ứng dụng Webex.
Để kiểm tra loại hệ thống của bạn, bạn làm theo các bước sau:
Bước 1: Mở Menu Apple.
Bước 2: Chọn Giới thiệu về máy Mac này.
Bước 3: Trong tab Tổng quan, tìm dòng Bộ xử lý hoặc Chip để kiểm tra xem Macs của bạn là Intel hay Apple.
✅ Bây giờ, tải và cài đặt Webex cho Macbook thôi!
Bước 1: Chọn phiên bản tải xuống phù hợp cho con Macbook của bạn
Bước 2: Nhấp đúp chuột vào tệp vào “Webex.dmg” và thực hiện theo hướng dẫn để cài đặt. Quá trình cài đặt và đăng ký tài khoản tương tự như của Windows.
Theo mặc định, ứng dụng Webex được cài đặt trong thư mục Applications. Tuy nhiên, bạn có thể kéo và thả ứng dụng Webex vào bất kỳ thư mục nào khác.
Cập nhật ứng dụng Webex Meetings trên máy tính để bàn
Các cuộc họp tự động cập nhật ứng dụng được bật theo mặc định cho trang web Webex của bạn. Khi ứng dụng Webex đang chạy, ứng dụng này sẽ kiểm tra 6-8 giờ một lần để xem có phiên bản mới hay không. Khi có phiên bản mới hơn, ứng dụng sẽ tự động tải xuống và bạn sẽ thấy tùy chọn Update màu xanh lam ở góc trên cùng bên phải của ứng dụng.
Xem thêm:
- Cách tải xuống bản ghi âm của bạn trên Webex
- Cách sử dụng Annotate trong Webex Meetings
- Cách chuyển đổi bản ghi ARF sang định dạng MP4 trên Webex
- Cách cho phép mọi người chia sẻ màn hình trên webex meeting
- Cách cài đặt Cisco Webex Meetings trên di động
- Cách cài đặt Webex Meetings trên máy tính để bàn
- Cách hiển thị video trên webex meeting
- Cách chia sẻ màn hình trên webex
- Cách bật, tắt nhanh video của bạn trên Cisco Webex
- Hướng dẫn cài đặt âm thanh, video trên Webex.
- Cách khóa phòng họp trên webex
- Cách tắt tiếng và bật tiếng trên webex
- Có thể bạn chưa biết về phần mềm Cisco Webex Meeting
THÔNG TIN LIÊN HỆ
CÔNG TY TNHH CUNG ỨNG NGỌC THIÊN
Điện thoại: 028 777 98 999
Hotline/Zalo: 0899 339 028
Email: info@vnsup.com







