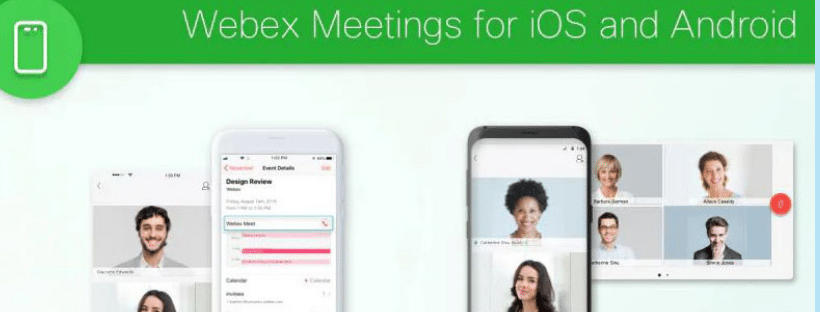Bài viết dưới đây sẽ hướng dẫn bạn cách kết nối với Webex Meetings một cách nhanh chóng từ thiết bị di động.
Khi đã đến lúc kết nối với cuộc họp Webex Meetings đã lên lịch hoặc cuộc họp phòng cá nhân. Bạn có thể tham gia ứng dụng dành cho thiết bị di động.
1. Kết nối với Webex Meetings từ thiết bị di động iOS.
Nếu quản trị viên đã bật tuyên bố từ chối trách nhiệm cuộc họp cho trang Webex của bạn. Bạn phải chấp nhận tuyên bố từ chối trách nhiệm xuất hiện trước cuộc họp để kết nối.
Hệ điều hành iOS 14 mới sẽ chính thức được hỗ trợ trong bản cập nhật 40.9.
1.1. Bắt đầu cuộc họp đã lên lịch.
Sau khi mở và đăng nhập vào ứng dụng Webex Meetings, bạn có thể:
- Vuốt sang trái đến My Meetings và chạm vào Start trên mục cuộc họp.
- Sử dụng lệnh thoại Siri để bắt đầu các cuộc họp Webex đã lên lịch.
Máy chủ thay thế không thể bắt đầu cuộc họp từ ứng dụng dành cho thiết bị di động.
1.2. Bắt đầu một cuộc họp tức thì.
Bạn có thể bắt đầu một cuộc họp tức thì bằng cách:
- Mở ứng dụng Cuộc họp Webex.
- Nhấn vào Start Meetings .
1.3. Các cách tham gia cuộc họp từ thiết bị iOS.
- Đăng nhập vào tài khoản Webex của bạn và:
- Vuốt sang trái đến My Meetings và nhấn Join trên mục cuộc họp.
- Chạm vào Join Meetings , nhập số cuộc họp, URL phòng cá nhân hoặc tên người dùng của máy chủ, sau đó chạm vào Join.
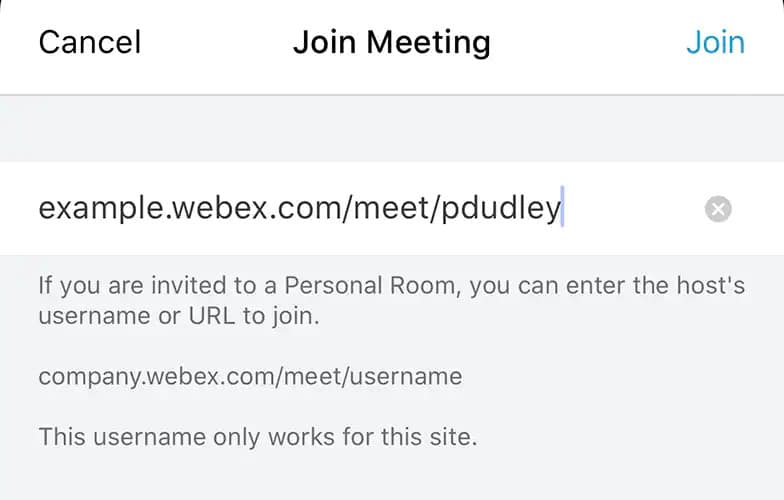
- Nếu không có tài khoản Webex thì:
- Hãy mở ứng dụng Cuộc họp Webex và nhấn Join Meetings .
- Nhập số cuộc họp hoặc URL Phòng Cá nhân của người tổ chức, nhập tên và email của bạn, sau đó chạm vào Join .
- Từ tìm kiếm trên iOS của bạn:
- Hãy tìm kiếm Phòng cá nhân của riêng bạn; hoặc đã tham gia gần đây.
- Nhấn vào cuộc họp từ kết quả tìm kiếm để tham gia.Từ lịch iOS của bạn, nhấn Join trên mục cuộc họp.
- Từ lịch iOS của bạn, nhấn Join trên mục cuộc họp.
- Sử dụng lệnh thoại Siri để tham gia cuộc họp.
- Từ email mời họp, hãy nhấn vào địa chỉ video được liên kết để tham gia cuộc họp.
- Nếu quản trị viên đã định cấu hình trang web của bạn để gửi thông báo; ứng dụng sẽ thông báo cho bạn trước hoặc khi người tổ chức bắt đầu cuộc họp.
- Nếu bạn đang sử dụng Ford Sync 3 AppLink với Cuộc họp Webex, bạn có thể thấy tên của người phát biểu đang hoạt động trong bảng điều khiển xe khi tham gia cuộc họp. Sử dụng điều khiển vô lăng hoặc bảng điều khiển để bật AppLink, sau đó sử dụng lệnh thoại.
Khi bạn tham gia một cuộc họp trong Phòng Cá nhân của người khác; bạn đợi trong sảnh đợi cho đến khi người chủ trì bước vào hoặc chấp nhận bạn. Bạn có thể chạm vào Notify Host máy để thông báo cho máy chủ rằng bạn đang đợi ở sảnh.
1.4. Kết nối với Hội nghị âm thanh
Kết nối với hội nghị âm thanh bằng cách nhận cuộc gọi đến thiết bị của bạn; sử dụng VoIP qua Internet hoặc nhập địa chỉ video. Nhấn vào menu Audio Connections Options để chọn một tùy chọn âm thanh.
- Nếu bạn chọn Use Internet for Audio, bạn sẽ sử dụng 3G trừ khi đang sử dụng Wi-Fi. Khi bạn tham gia chỉ sử dụng Âm thanh Webex hoặc VoIP, bạn sẽ sử dụng âm thanh dải rộng.
- Nếu một người tham gia không có âm thanh dải rộng; tham gia cuộc họp sử dụng âm thanh dải rộng, âm thanh dành cho mọi người sẽ bị hạ cấp. Webex Meetings không đưa ra thông báo cảnh báo nào trước khi hạ cấp.
- Nếu bạn chọn Call me , bạn sẽ được nhắc nhập số điện thoại của mình.
- Nếu bạn đã bật Auto Call Me, bạn sẽ tự động nhận được cuộc gọi.
- Nếu bạn chọn Call in , bạn sẽ được nhắc nhập số gọi đến sẽ xuất hiện. Nhấn vào số gọi đến quốc tế để xem danh sách các số gọi đến từ các khu vực khác.
- Bạn có thể chọn Disconnect Audio để nghe cuộc gọi.
Trong Settings > Audio & Video , bạn có thể bật Skip Audio and Video Preview để lưu các tùy chọn tham gia mặc định.
Bạn cũng có thể cài đặt để thiết bị của bạn tự động tắt tiếng đối với các cuộc họp bạn tham gia. Trong cài đặt ứng dụng của bạn, hãy bật Mute on Entry.
1.5. Tham gia cuộc gọi và cuộc họp bằng Apple CarPlay
Bạn có thể sử dụng Apple CarPlay để truy cập Cuộc họp Webex từ bảng điều khiển ô tô của mình.
CarPlay được hỗ trợ đầy đủ cho ô tô được hỗ trợ SmartDeviceLink (SDL) và không hỗ trợ SDL. Bạn có thể tham gia các cuộc họp từ bảng điều khiển ô tô của mình bằng cách sử dụng lệnh thoại Siri và sau đó xem giao diện người dùng Webex trong cuộc họp đầy đủ trên bảng điều khiển của bạn. Khả năng tắt tiếng, bật tiếng và rời khỏi cuộc họp khả dụng với CarPlay
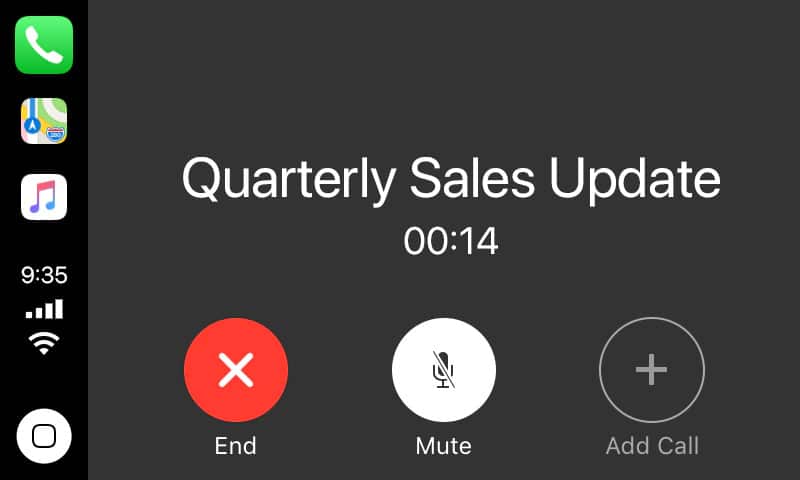
Chúng tôi đã tắt nút Add Call trong bản cập nhật WBS39.6. Mặc dù nút bị tắt, Apple CarPlay vẫn có sẵn.
Bạn có thể tham gia các cuộc họp một cách liền mạch mà không cần phải chạm vào màn hình thiết bị của mình bằng cách thực hiện cả hai thao tác sau:
- Bật tính năng Skip audio and video preview.
- Chọn Use Internet for audio làm cài đặt kết nối âm thanh của bạn.
1.6. Sử dụng các liên kết tham gia cuộc họp chỉ có âm thanh
Nếu quản trị viên đã định sẵn cấu hình trang web của bạn, bạn có thể sử dụng các liên kết tham gia cuộc họp chỉ có âm thanh bằng một lần nhấn. Cuộc họp của bạn phải hỗ trợ người dùng gọi vào và tắt tùy chọn Exclude password from invitation khi bạn lên lịch cuộc họp của mình.
Nếu bạn là người tham dự, hãy nhấn vào liên kết số gọi đến để tham gia cuộc họp. Nếu bạn là người tổ chức, bạn cần bắt đầu cuộc họp của mình từ trang Webex, ứng dụng dành cho máy tính để bàn hoặc ứng dụng dành cho thiết bị di động.
2. Kết nối với Webex Meetings từ thiết bị di động Android.
2.1. Bắt đầu cuộc họp đã lên lịch
Sau khi mở và đăng nhập vào ứng dụng Cuộc họp Webex , hãy trượt nhanh sang trái đến My meetings và nhấn Start trên mục cuộc họp.
2.2. Bắt đầu một cuộc họp tức thì
Bạn có thể bắt đầu cuộc họp tức thì bằng cách mở ứng dụng Cuộc họp Webex và nhấn vào Start meetings .
2.3. Các cách tham gia cuộc họp từ thiết bị Android
- Đăng nhập vào tài khoản Webex của bạn và:
- Vuốt sang trái đến My meetings và nhấn Join trên mục cuộc họp
- Chạm vào Join meetings , nhập số cuộc họp, URL phòng cá nhân hoặc tên người dùng của máy chủ, sau đó chạm vào Join
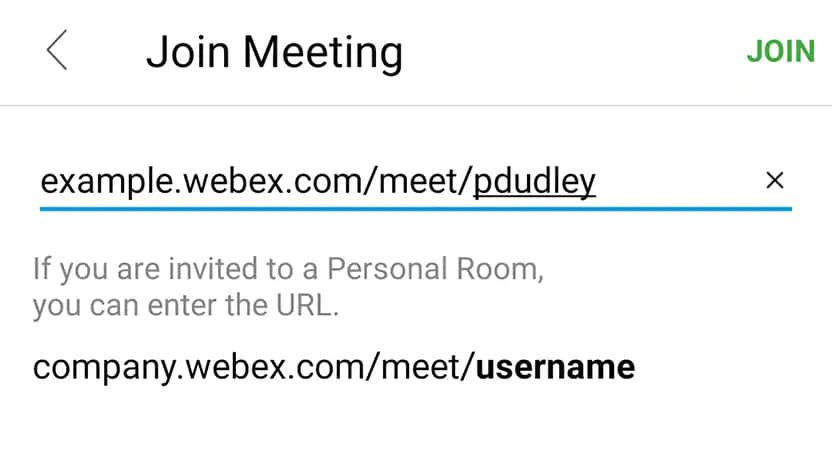
Bạn cũng có thể nhập một URI SIP ở các định dạng sau:
<meeting_number>@webex.comcho một cuộc họp Webex đã lên lịch<personal_room_id>@<sitename>.webex.comcho một cuộc họp Phòng cá nhân tức thì hoặc theo lịch trình
- Nếu không có tài khoản Webex thì:
- Hãy mở ứng dụng Cuộc họp Webex và nhấn Join meetings.
- Nhập số cuộc họp hoặc URL Phòng Cá nhân của người tổ chức, nhập tên và email của bạn, sau đó chạm vào Join .
- Sử dụng lệnh thoại của Trợ lý Google để tham gia cuộc họp.
- Sử dụng thiết bị Google Home và lệnh thoại của Trợ lý Google để tham gia cuộc họp.
- Từ email mời họp, hãy nhấn vào địa chỉ video được liên kết để tham gia cuộc họp.
- Nếu quản trị viên đã định cấu hình trang web của bạn để gửi thông báo, ứng dụng sẽ thông báo cho bạn trước hoặc khi người tổ chức bắt đầu cuộc họp.
- Bạn quét mã số cuộc họp viết tay hoặc đánh máy hoặc ID Phòng Cá nhân để tham gia cuộc họp Webex hoặc Phòng Cá nhân.
- Nếu bạn đang sử dụng Ford Sync 3 AppLink với Webex Meetings , hãy sử dụng các nút điều khiển trên vô lăng hoặc bảng điều khiển để bật AppLink, sau đó sử dụng lệnh thoại.
Khi bạn tham gia cuộc họp trong Phòng Cá nhân của người khác, bạn đợi trong sảnh đợi cho đến khi người chủ trì bước vào hoặc chấp nhận bạn. Bạn có thể chạm vào Notify Host để thông báo cho máy chủ rằng bạn đang đợi ở sảnh.
2.4. Kết nối với hội nghị âm thanh
Kết nối với hội nghị âm thanh bằng cách nhận cuộc gọi đến thiết bị của bạn; sử dụng VoIP qua Internet hoặc nhập địa chỉ video. Nhấn vào menu Audio Connections Options để chọn một tùy chọn âm thanh.
- Nếu bạn chọn Use Internet for Audio, bạn sẽ sử dụng 3G trừ khi đang sử dụng Wi-Fi. Khi bạn tham gia chỉ sử dụng Âm thanh Webex hoặc VoIP, bạn sẽ sử dụng âm thanh dải rộng.
- Nếu một người tham gia không có âm thanh dải rộng; tham gia cuộc họp sử dụng âm thanh dải rộng, âm thanh dành cho mọi người sẽ bị hạ cấp. Webex Meetings không đưa ra thông báo cảnh báo nào trước khi hạ cấp.
- Nếu bạn chọn Call me , bạn sẽ được nhắc nhập số điện thoại của mình.
- Nếu bạn đã bật Auto Call Me, bạn sẽ tự động nhận được cuộc gọi.
- Nếu bạn chọn Call in , bạn sẽ được nhắc nhập số gọi đến sẽ xuất hiện. Nhấn vào số gọi đến quốc tế để xem danh sách các số gọi đến từ các khu vực khác.
- Bạn có thể chọn Disconnect Audio để nghe cuộc gọi.
Bạn cũng có thể cài đặt để thiết bị của bạn tự động tắt tiếng đối với các cuộc họp bạn tham gia. Trong cài đặt ứng dụng của bạn, hãy bật Mute on Entry.
2.5. Sử dụng các liên kết tham gia cuộc họp chỉ có âm thanh
Tùy thuộc vào kiểu thiết bị của bạn, bạn có thể không tham gia được các cuộc họp bằng cách sử dụng liên kết tham gia cuộc họp chỉ có âm thanh
Nếu quản trị viên đã định sẵn cấu hình trang web của bạn, bạn có thể sử dụng các liên kết tham gia cuộc họp chỉ có âm thanh bằng một lần nhấn. Cuộc họp của bạn phải hỗ trợ người dùng gọi vào và tắt tùy chọn Exclude password from invitation khi bạn lên lịch cuộc họp của mình.
Nếu bạn là người tham dự, hãy nhấn vào liên kết số gọi đến để tham gia cuộc họp. Nếu bạn là người tổ chức, bạn cần bắt đầu cuộc họp của mình từ trang Webex, ứng dụng dành cho máy tính để bàn hoặc ứng dụng dành cho thiết bị di động.
Tùy thuộc vào thiết bị Android và ứng dụng email mà bạn sử dụng, bạn vẫn có thể cần nhập mật khẩu để tham gia cuộc họp.
Xem thêm:
- Cách sử dụng Annotate trong Webex Meetings
- Cách chuyển đổi bản ghi ARF sang định dạng MP4 trên Webex
- Cách cho phép mọi người chia sẻ màn hình trên webex meeting
- Cách cài đặt Cisco Webex Meetings trên di động
- Cách cài đặt Webex Meetings trên máy tính để bàn
- Cách hiển thị video trên webex meeting
- Cách chia sẻ màn hình trên webex
- Cách bật, tắt nhanh video của bạn trên Cisco Webex
- Hướng dẫn cài đặt âm thanh, video trên Webex.
- Cách khóa phòng họp trên webex
- Có thể bạn chưa biết về phần mềm Cisco Webex Meeting
THÔNG TIN LIÊN HỆ
CÔNG TY TNHH CUNG ỨNG NGỌC THIÊN
Điện thoại: 028 777 98 999
Hotline/Zalo: 028 777 98 999
Email: info@vnsup.com