Để chia được phòng trong Zoom trên máy tính ta sẽ sử dụng tính năng Breakout Rooms (chia phòng theo nhóm) trong Zoom. Bài viết này sẽ hướng dẫn bạn chi tiết cách chia phòng trong Zoom trên máy tính bằng Breakout Rooms.
Sơ lược về Breakout Rooms
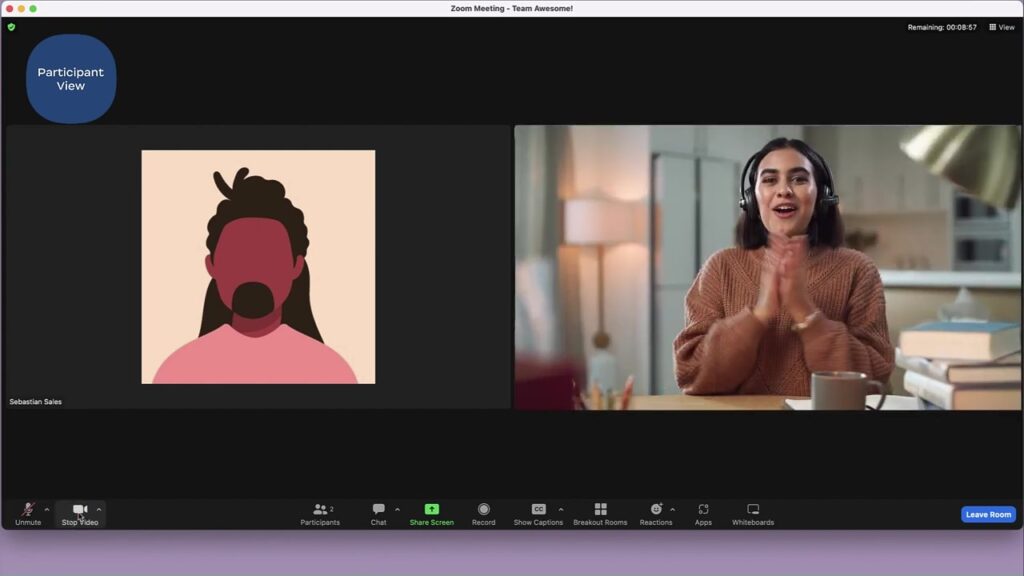
Tính năng Breakout Rooms cho phép người chủ trì chia tách số người tham dự thành các nhóm nhỏ để thảo luận riêng trong cuộc họp.
Người chủ trì có quyền sắp xếp các thành viên tham gia cuộc họp vào các phòng học ngẫu nhiên hoặc theo ý muốn. Tính năng này có thể được bật hoặc tắt theo mong muốn của người chủ trì.
Các nhóm nhỏ được tạo ra vẫn có các tính năng của cuộc họp thông thường. Mỗi người chủ trì có thể tạo tối đa 50 nhóm nhỏ, trong đó mỗi nhóm có thể chứa tối đa 200 người. Tuy nhiên, việc sử dụng tính năng này phụ thuộc vào phiên bản ứng dụng Zoom mà bạn đang sử dụng.
Tuy nhiên, tính năng Breakout Rooms không được hỗ trợ trên ứng dụng Zoom trên điện thoại di động hoặc phiên bản máy tính cũ của Zoom. Nên nếu bạn muốn tìm cách chia phòng trong Zoom trên điện thoại hoặc cách tạo nhóm Zoom trên điện thoại thì hiện tại vẫn chưa thể làm được vì chưa được Zoom hỗ trợ.
Một hạn chế của tính năng này là người chủ trì không thể ghi lại toàn bộ cuộc họp khi sử dụng tính năng phân nhóm, vì các cuộc họp nhóm nhỏ diễn ra đồng thời và tính năng ghi hình chỉ có thể ghi lại màn hình của người chủ trì.
Xem thêm: Tất cả những gì bạn cần biết về Breakout Rooms
Cách chia phòng trong Zoom trên máy tính chi tiết các bước
✅ Video hướng dẫn cách chia phòng Zoom trong khi buổi họp đang diễn ra:
Nếu video hướng dẫn quá nhanh, bạn cũng có thể xem các bước sau để chia phòng trong Zoom trên máy tính:
Bước 1: Đăng nhập vào tài khoản Zoom
Bạn có thể mở phần mềm Zoom Meeting trên PC/ laptop hoặc truy cập trang web zoom.us để đăng nhập tài khoản của mình.
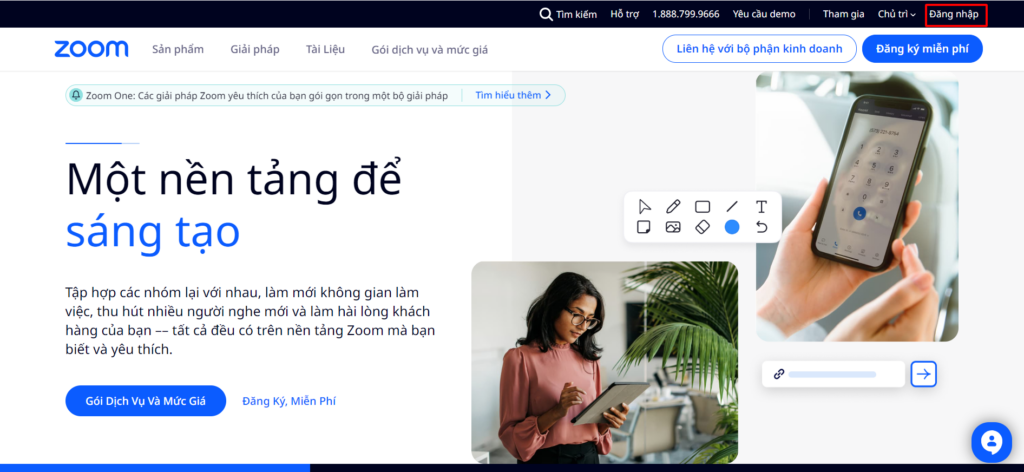
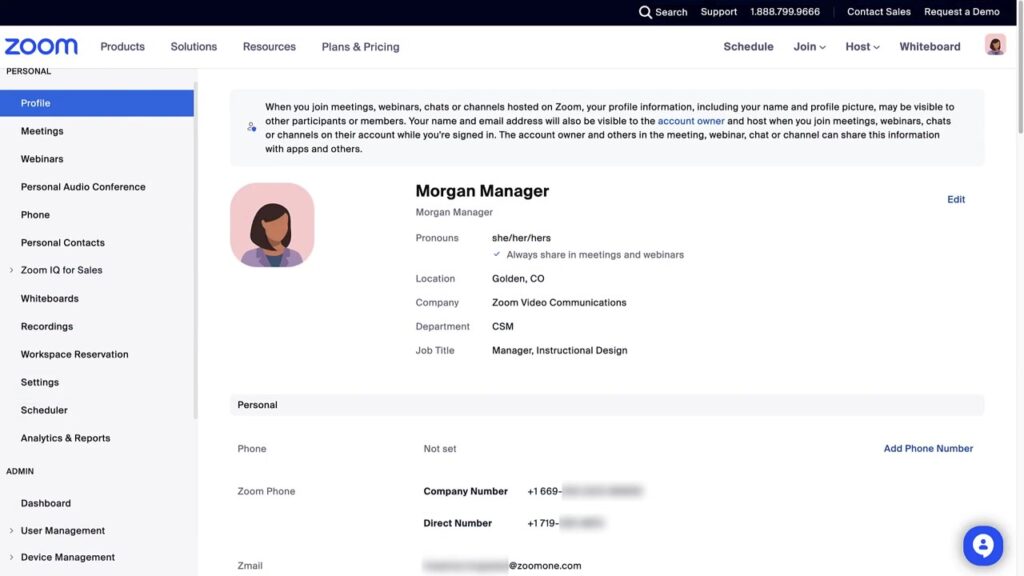
Bước 2: Bạn chọn Settings [Cài đặt] trong mục Meeting [Cuộc họp]> Chọn In Meeting (Advanced) [Trong cuộc họp (Nâng cao)]
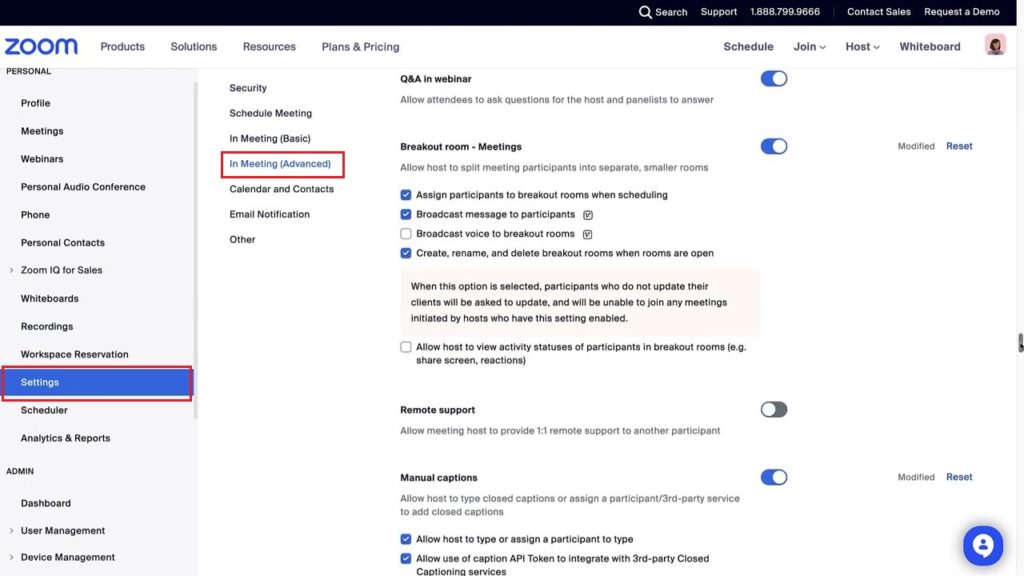
Bước 3: Kéo xuống mục Breakout Rooms [Phòng theo nhóm]. Bật tính năng Breakout Rooms, tick vào ô Allow host to view activity statuses of participants in breakout rooms (e.g. share screen, reactions) [Cho phép người chủ trì chỉ định người tham gia vào các phòng theo nhóm khi lên lịch] rồi ấn Save [Lưu].
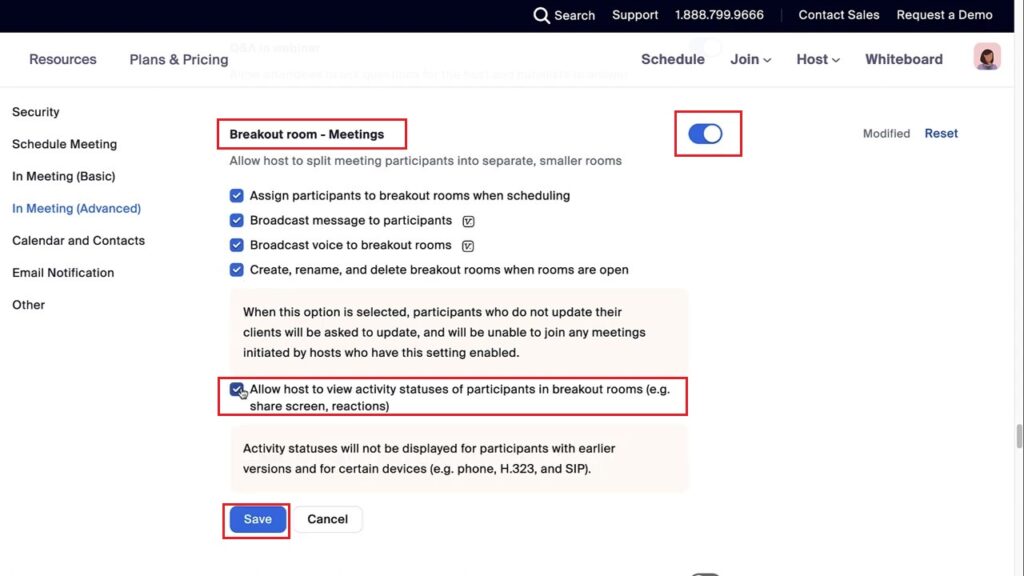
Bước 4: Mở Zoom Meeting trên máy tính > Chọn New Meeting.
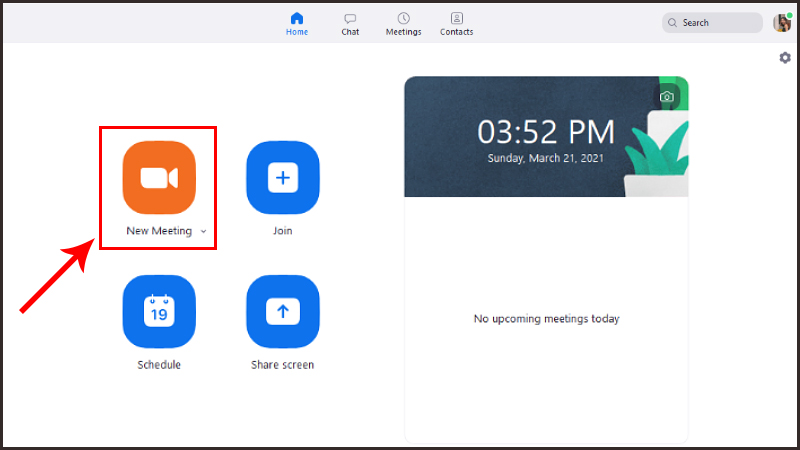
Bước 5: Chọn Breakout Rooms ở góc dưới bên phải. Nhập số nhóm nhỏ mà bạn muốn chia ra > Chọn Create [Tạo].
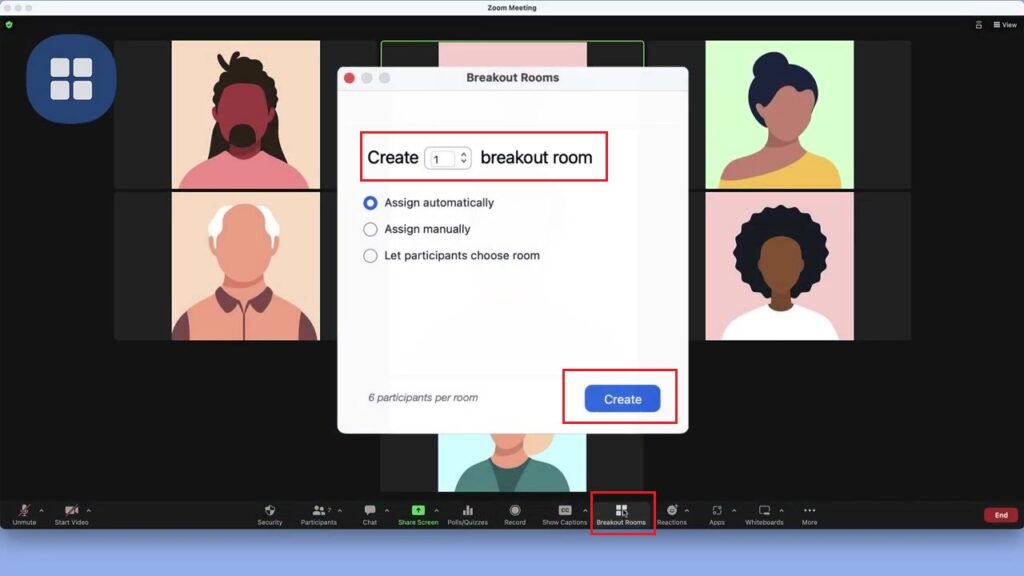
Bước 6: Sau khi tạo xong nhóm nhỏ, bạn sẽ thấy giao diện như được mô tả dưới đây. Trong giao diện này, bạn có thể thay đổi tên nhóm (tại mục Rename) và xóa nhóm (tại mục Delete) theo ý muốn của bạn.
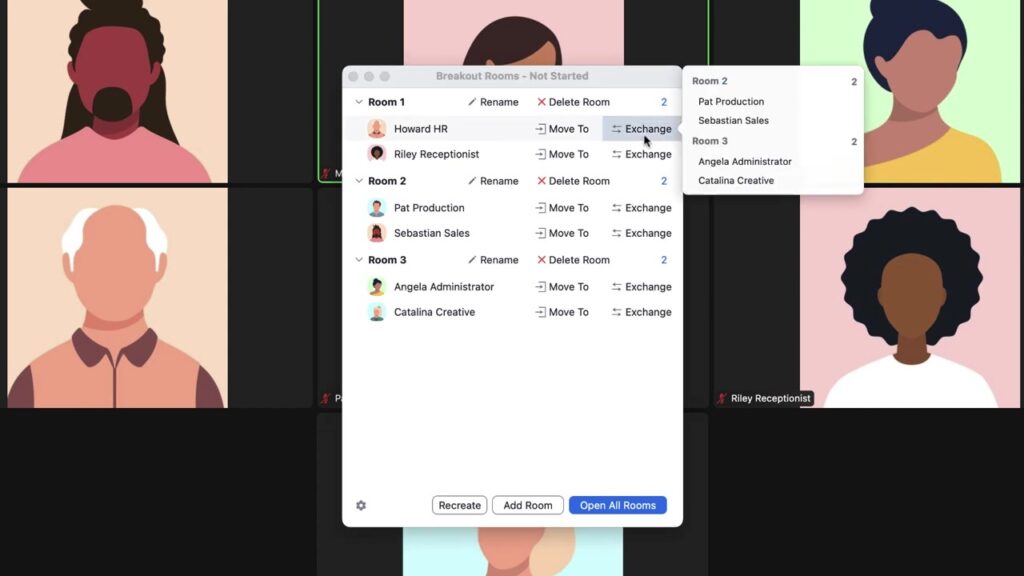
Ngoài ra, người chủ trì cuộc họp còn có thể tùy chỉnh nhiều hơn bằng cách nhấn vào biểu tượng cài đặt, có các tùy chọn sau đây:
- Cho phép người tham gia tự chọn phòng (Allow participants to choose room): Cho phép các người tham gia cuộc họp được chọn phòng thảo luận.
- Cho phép người tham gia quay lại phiên chính bất kỳ lúc nào (Allow participants to return to the main session at any time): Cho phép người tham gia thoát khỏi phiên thảo luận nhóm và quay lại cuộc họp chính khi muốn.
- Tự động di chuyển tất cả người tham gia đã được chỉ định vào phòng thảo luận nhóm (Automatically move all assigned participants into breakout rooms): Tự động di chuyển tất cả người tham gia đã được chỉ định vào các nhóm nhỏ.
- Phòng thảo luận nhóm tự động đóng (Breakout rooms close automatically after): Thiết lập thời gian khi nào phiên thảo luận nhóm sẽ tự động kết thúc. Người tham gia sẽ tự động rời khỏi phiên thảo luận nhóm.
- Thông báo cho người chủ trì khi thời gian kết thúc (Notify me when the time is up): Thông báo cho người chủ trì khi thời gian họp nhóm đã kết thúc.
- Hiển thị đếm ngược sau khi phiên thảo luận nhóm đã đóng (Countdown after closing breakout room): Hiển thị đếm ngược trên màn hình sau khi phiên thảo luận nhóm đã kết thúc.
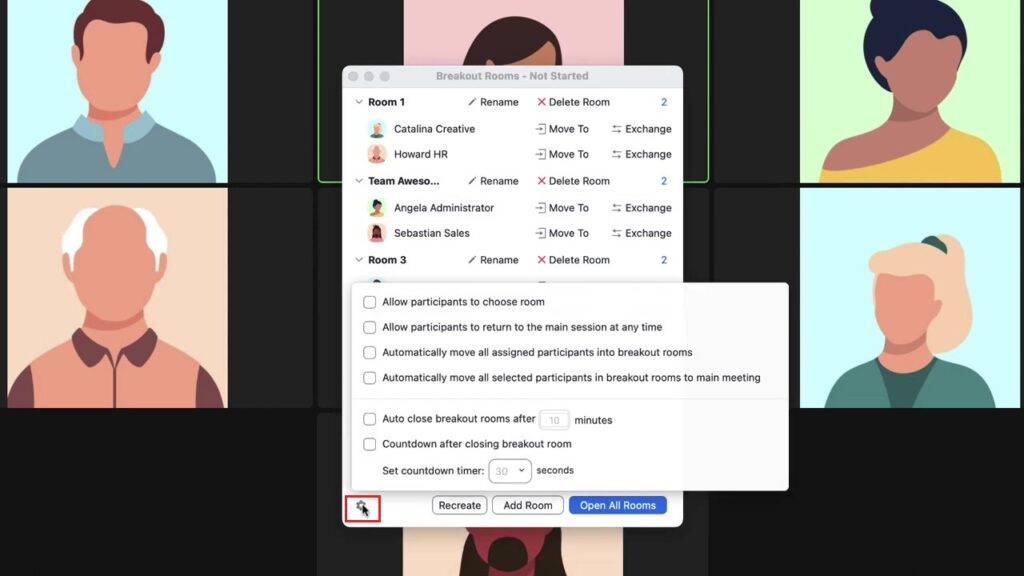
Sau khi đã cài đặt xong, bạn nhấn vào nút Open All Rooms để mở tất cả các nhóm thảo luận nhỏ.
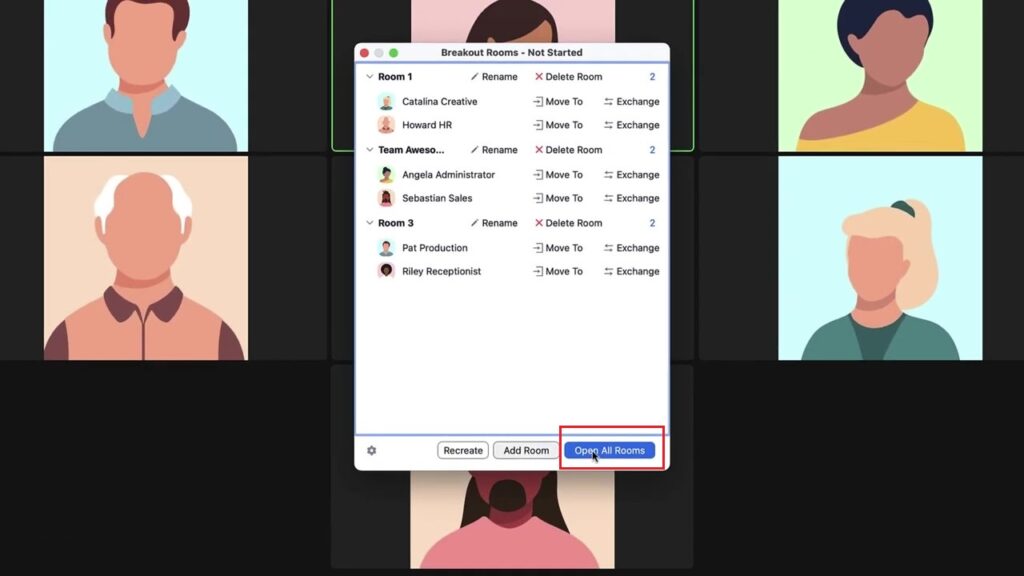
Câu hỏi thường gặp khi chia phòng trong Zoom trên máy tính
Cách chia phòng trong Zoom trên điện thoại như thế nào?
Hiện tại, Zoom vẫn chưa hỗ trợ tính năng chia phòng Zoom trên điện thoại. Vậy nên Bạn chưa thể tạo nhóm Zoom trên điện thoại hoặc chia phòng trong Zoom trên điện thoại
Như vậy là bạn đã biết cách chia phòng trong Zoom trên máy tính rồi. Hy vọng bài viết hữu ích cho bạn.
Xem thêm các bài viết khác của chúng tôi:
- Hướng dẫn tận dụng hai màn hình trong cuộc họp với Zoom Meeting
- Hướng dẫn kích hoạt tài khoản Zoom trả phí sau khi mua
- Hướng dẫn chi tiết cách đổi pass tài khoản Zoom Meeting
- Hướng dẫn chi tiết cách sử dụng ứng dụng Zoom Meeting từ A đến Z
- Xử lí Zoom bị vang tiếng trong phòng họp
- Hướng dẫn cách xóa vẽ bậy trên Zoom
- Hướng dẫn cách tạo tài khoản Zoom trên điện thoại
Thông tin liên hệ
CÔNG TY TNHH CUNG ỨNG NGỌC THIÊN
Điện thoại: 028 777 98 999
Hotline/Zalo: 0899 339 028
Email: info@vnsup.com







