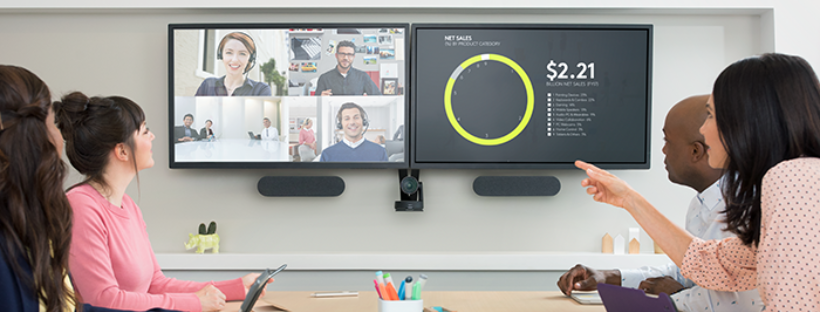Zoom Cloud Meeting là ứng dụng hội nghị trực tuyến đa nền tảng. Bên cạnh việc cài đặt và sử dụng trên máy tính, Zoom còn có thể được cài đặt và sử dụng trên nhiều loại điện thoại thông minh khác nhau: Samsung, iPhone, Oppo, Xiaomi,….Bạn đang sử dụng điện thoại Oppo và băng khoăn về cách sử dụng Zoom trên Oppo? Tham khảo bài viết dưới đây của chúng tôi về “Cách sử dụng Zoom trên điện thoại Oppo để họp và học trực tuyến” sẽ giúp bạn hiểu rõ hơn về cách dùng Zoom.
I. Hướng dẫn cách sử dụng Zoom trên điện thoại Oppo dành cho chủ phòng (Host)
1. Cách tạo cuộc họp/ phòng học trên Zoom trên điện thoại Oppo
Bước 1: Mở ứng dụng Zoom, đăng nhập tài khoản (nếu đăng nhập Zoom lần đầu). Tại màn hình chính, chọn Cuộc họp mới
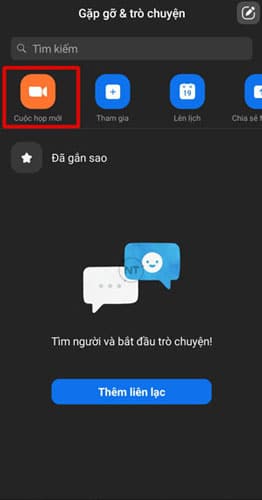
Bước 2: Chọn Bật/ tắt video.
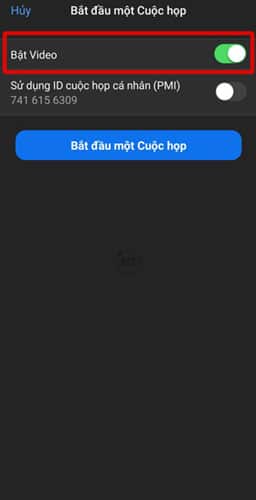
Bước 3: Chọn Bắt đầu một cuộc họp để ngay lập tức tạo phòng họp/ học trực tuyến mới trên Zoom
Bước 4: Tại giao diện phòng họp/học chính >> Nhấp vào Zoom >> copy ID cuộc họp, Mật mã và Liên kết mời để gửi cho người tham gia mà bạn muốn mời,….qua email, zalo hoặc messenger,… Người tham gia phòng học/ họp Zoom chỉ cần nhập ID cuộc họp, Mật mã hoặc nhấp vào link Liên kết lời mời để tham dự vào phòng họp/ học trên Zoom mà bạn đã tạo.
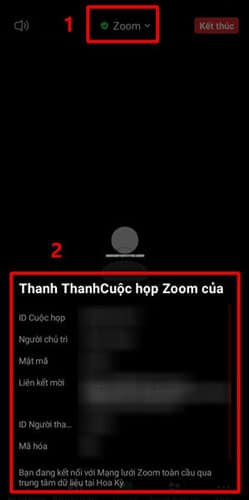
Như vậy bạn đã tạo thành công phòng học/ phòng họp trực tuyến trên Zoom.
Xem thêm: Cách tải zoom về điện thoại và máy tính
2. Cách đổi tên phòng học/ họp trực tuyến Zoom trên điện thoại Oppo
Bước 1: Tại giao diện chính, chọn dấu …. Khác ở góc dưới cùng bên phải màn hình.
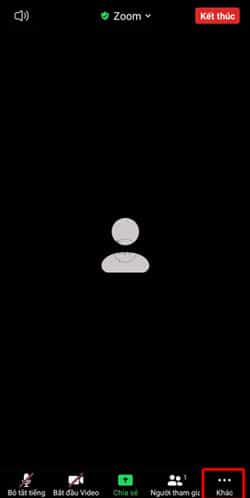
Bước 2: Một menu vừa hiện lên, chọn Cài đặt cuộc họp
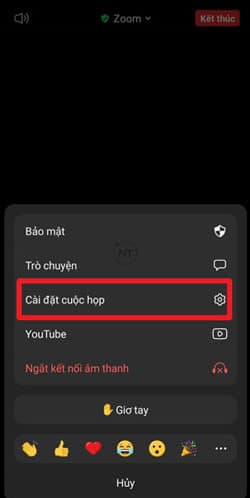
Bước 3: Nhấn chọn Chủ đề cuộc họp để chỉnh sửa tên phòng.
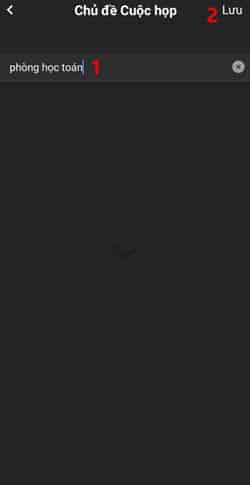
Bước 4: Sau khi chỉnh sửa xong, hãy nhấn nút Lưu ở góc trên bên phải để lưu lại tên phòng học.
II. Hướng dẫn cách sử dụng Zoom trên điện thoại Oppo dành cho người tham dự
1. Cách tham gia cuộc họp/ phòng học trên Zoom trên điện thoại Oppo
Bước 1: Mở ứng dụng Zoom lên, đăng nhập tài khoản (nếu đăng nhập Zoom lần đầu). >> chọn Tham gia.
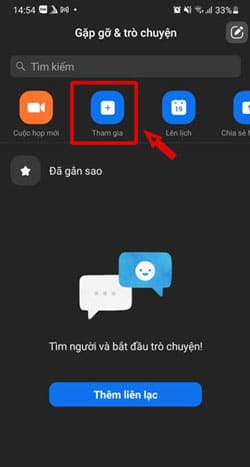
Bước 2: Nhập Meeting ID và đặt tên cho bạn rồi nhấn Tham gia (Join) để vào phòng Zoom
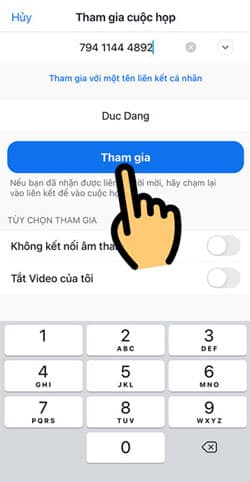
Bước 3: Nhập mật mã của phòng bạn muốn tham gia > Nhấn Tiếp tục là sẽ vào được giao diện phòng học/họp trên Zoom.
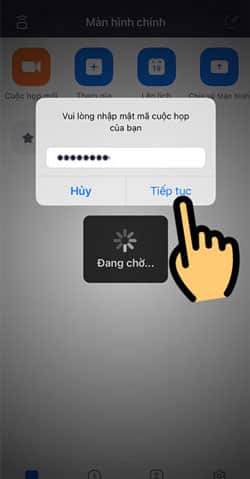
Bước 4: Chọn Tham gia với video (có bật camera) hoặc Tham gia không có video (tắt camera) là vào được phòng Zoom.
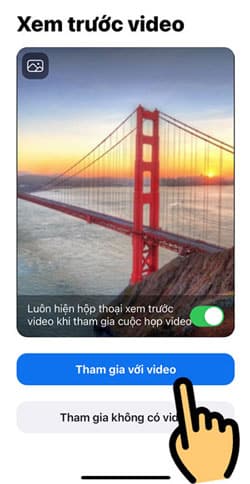
III. Cách sử dụng 1 số tính năng của Zoom trên điện thoại Oppo
1. Cách chia sẻ (Share) màn hình điện thoại trên zoom
Bước 1: Sau khi đã tổ chức/tham gia cuộc họp/ lớp học trực tuyến trên Zoom, Chọn Chia sẻ
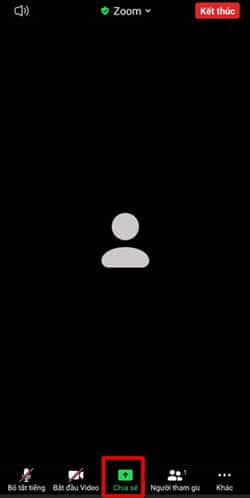
Bước 2: Chọn loại nội dung mà bạn muốn chia sẻ.
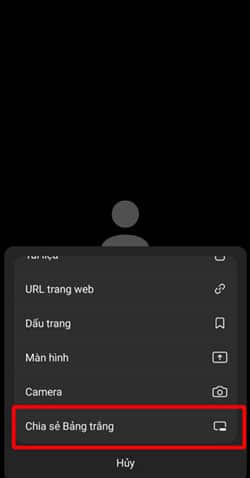
Bước 3: Khi chia sẻ bản trắng bạn có thể dùng công cụ chú thích để vẽ, đánh nổi bật (high light), đổi màu sắc, xóa nội dung đã ghi chú,…
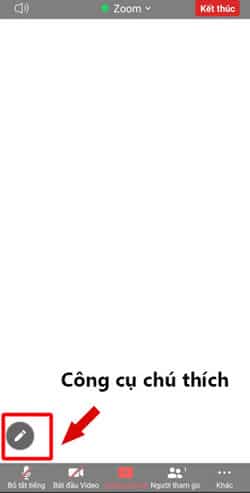
Bước 4: Chọn Dừng chia sẻ để quay về màn hình chính.
2. Cách đặt lịch cuộc họp trên Zoom trên điện thoại Oppo
Bước 1: Trên giao diện của ứng dụng, chọn Lên lịch >> Nhập tên cuộc họp/ buổi học (ví dụ: học toán) >> Chọn ngày.

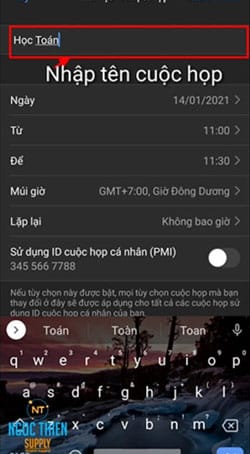
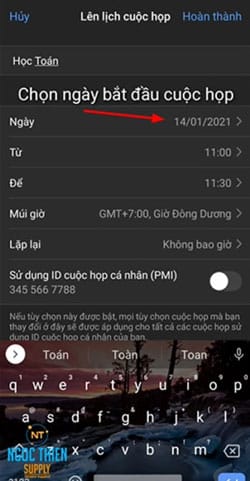
Bước 2: Chọn thời gian bắt đầu >> Chọn thời gian kết thúc
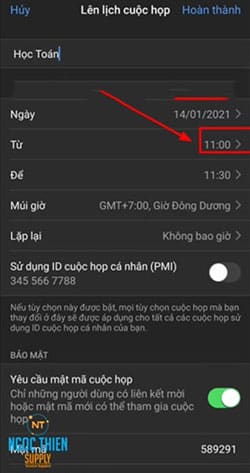
Bước 3: Chọn múi giờ >> Tùy chọn bật hoặc tắt các chế độ lặp lại, sử dụng ID cuộc họp cá nhân, yêu cầu học sinh nhập mật mã buổi học, kích hoạt phòng chờ, chỉ cho phép người dùng đã xác thực, lưu trữ video,…
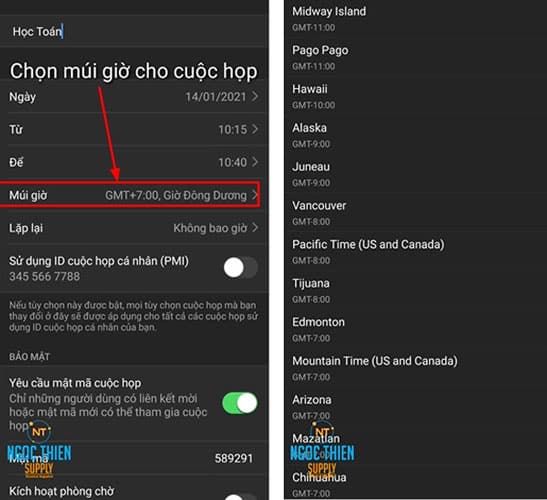
Bước 4: Chọn thiết bị âm thanh >> có thể chọn quốc gia/khu vực của mình
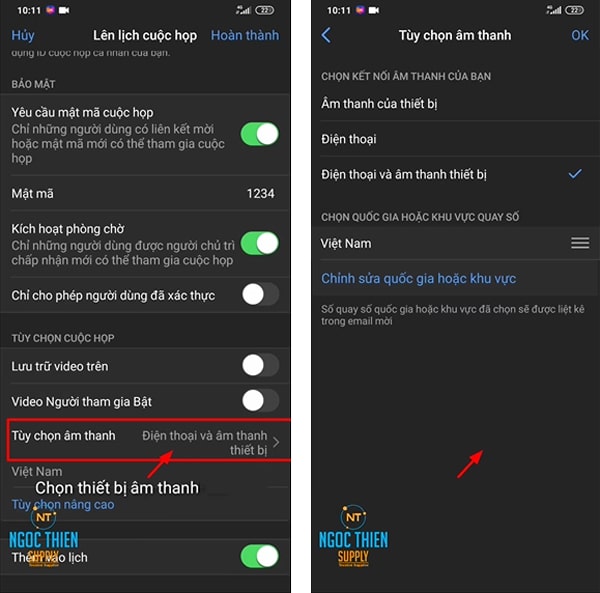
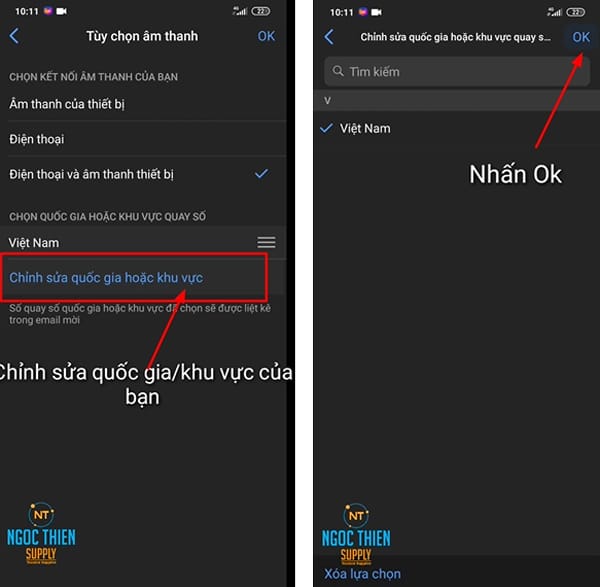
Bước 5: Chọn Hoàn thành
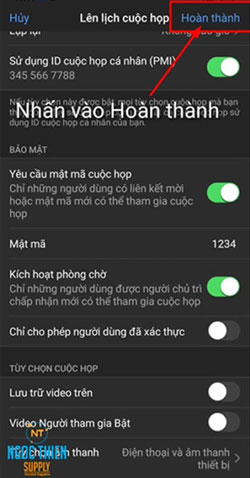
Chỉ với một vài thao tác đơn giản bạn đã có thể dễ dàng thiết lập cuộc họp/ học trực tuyến trên Zoom từ chính chiếc điện thoại Oppo nhỏ gọn của mình. Cách sử dụng Zoom trên điện thoại Oppo cũng tương tự như các thiết bị khác. Tuy nhiên bạn nên sử dụng Zoom trên máy tính để tổ chức/ tha, gia hội họp, học tập và làm việc trực tuyến trên Zoom với đầy đủ các chức năng hơn.
Xem thêm:
Thông tin liên hệ
CÔNG TY TNHH CUNG ỨNG NGỌC THIÊN
Điện thoại: 028 777 98 999
Hotline/Zalo: 0899 339 028
Email: info@vnsup.com