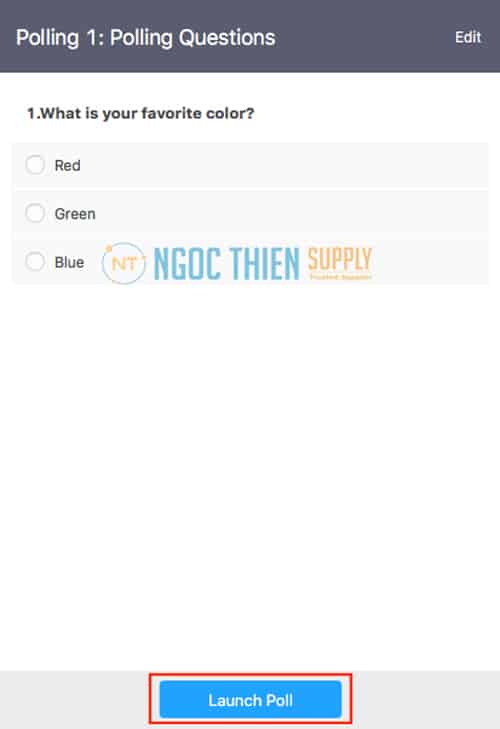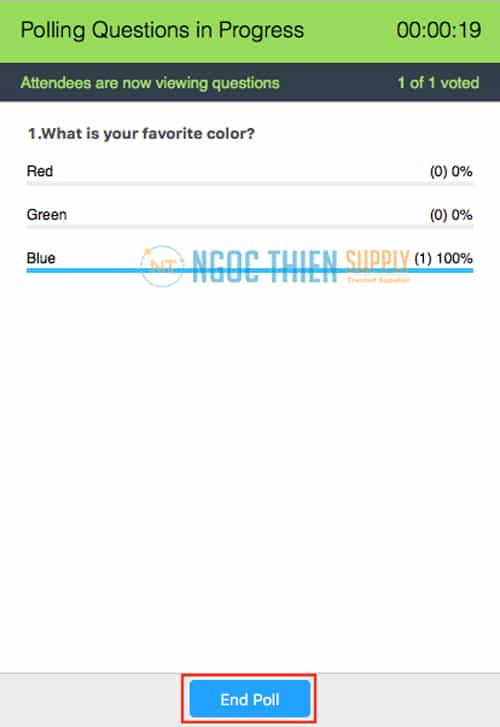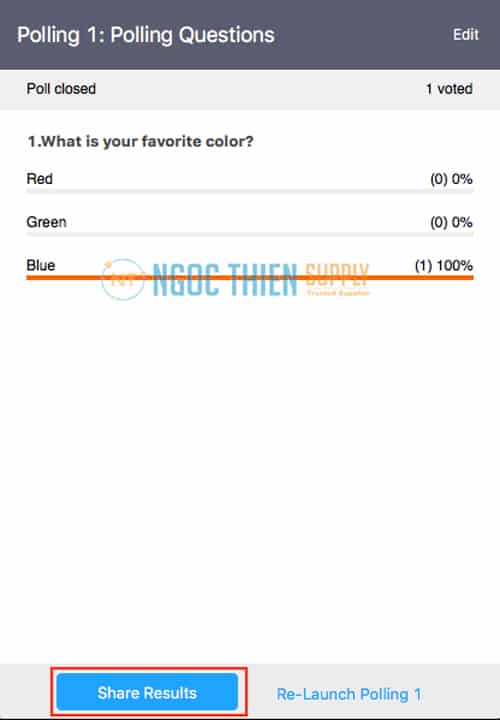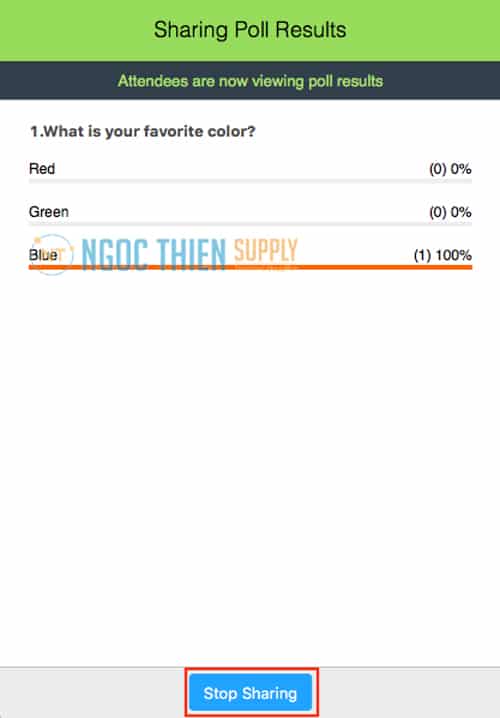Tính năng Bỏ Phiếu (Biểu Quyết) trong Zoom vốn đã xuất từ lâu cho dịch vụ tổ chức hội nghị trực tuyến Webinar. Gần đây Zoom đã quyết định đem nó đến cho tất cả người dùng. Thông qua việc mở khóa tính năng cho cả việc họp, dạy học trực tuyến trên Zoom Meeting.
Tính năng Polling cho phép bạn tạo câu hỏi được chọn nhiều đáp án. Hoặc chọn một đáp án để những người tham gia có thể bình chọn, bỏ phiếu hoặc biểu quyết. Bạn có thể bắt đầu việc bỏ phiếu, biểu quyết và thu thập kết quả bỏ phiếu. Phản hồi từ những người biểu quyết của bạn khi cuộc họp bắt đầu hoặc đang diễn ra.
Ngoài ra tính năng còn cho phép bạn tải xuống nội dung. Kết quả thăm dò ý kiến sau cuộc họp để lưu trữ và sử dụng về sau. Cuộc thăm dò, bỏ phiếu, biểu quyết cũng có thể được tiến hành một cách ẩn danh nếu bạn không muốn. Hoặc người tham gia không muốn tiết lộ thông tin và và phiếu bầu của mình.
Bài viết này sẽ đem đến cho bạn những nội dung gồm:
- Kích hoạt tính năng bỏ phiếu, biểu quyết (Poll) cho tài khoản Zoom của bạn
- Tạo một cuộc bỏ phiếu (Poll) trước cuộc họp
- Bắt đầu phiên Bỏ phiếu, biểu quyết (Poll) trong cuộc hộp
- Tải về nội dung kết quả bỏ phiếu sau cuộc họp
Yêu cầu tối thiểu
- Bạn đã mua Zoom trả phí cho tài khoản của mình (nếu chưa mua, vui lòng liên hệ nhân viên kinh doanh của Ngọc Thiên để liên hệ mua và được hỗ trợ tận tình hoặc truy cập vào đây để đặt mua và sẽ có nhân viên kinh doanh từ Ngọc Thiên chủ động liên hệ cho bạn)
- Phiên bản Zoom trên máy tính chạy Windows mới hơn 3.5.63382.0829
- Phiên bản Zoom cho máy Mac (Macbook, iMac, MacMini) mới hơn 3.5.63439.0829
- Phiên bản Zoom cho hệ điều hành Linux mới hơn 2.0.70790.1031
- ĐẶC BIỆT : bạn chỉ có thể tạo cuộc bỏ phiếu khi và chỉ khi bạn lên lịch trước một cuộc họp và kích hoạt ID phòng họp cố định (Personal Meeting ID)
Thành viên tham gia cuộc họp có thể bỏ phiếu, biểu quyết, bình chọn thông qua Zoom trên máy tính và điện thoại nhưng bắt buộc người chủ trì cuộc họp tạo cuộc bỏ phiếu phải sử dụng Zoom trên máy tính để có thể quản lý và xem kết quả bỏ phiếu.
Lưu ý thứ hai: Chỉ duy nhất người chủ trì ban đầu tạo cuộc họp mới có thể tạo và quản lý cuộc bỏ phiếu. Nếu người chủ trì chuyển quyền chủ phòng cho người khác hoặc tạo thêm người đồng chủ trì, thì những người này chỉ có thể bắt đầu phiên bỏ phiếu, bình chọn đã được tạo từ trước.
Kích hoạt tính năng bỏ phiếu, biểu quyết (Poll)
Để kích hoạt tính năng Bỏ phiếu cho tài khoản thuộc sở hữu của công ty, cơ quan:
- Đăng nhập tài khoản trên trang web zoom.us với tài khoản của người quản trị viên (IT) điều hành các thành khoản thành viên trong công ty, cơ quan
- Trong giao diện Menu chính của cột ngoài cùng bên trái, click vào phần Account Management rồi vào mục Account Settings.
- Bạn lăn trang đến phần Polling trong tùy chọn ở tab Meeting. Click vào ô tùy chọn ở bên phải ngoài cùng để để nó chuyển từ xám sang xanh dương và nút gạt chuyển sang bên phải như trong hình.

- (Tùy chọn) Nếu bạn muốn kích hoạt (bắt buộc) cho tất cả các tài khoản của công ty, cơ quan. Hãy click vào biểu tượng ổ khóa ngay bên trái ô tùy chọn. Rồi click vào Lock để xác nhận quyết định này.
Đối với người dùng cá nhân
Để kích hoạt tính năng Poll cho tài khoản của riêng bạn, hãy làm theo các:
- Đăng nhập tài khoản trên trang web zoom.us
- Trong giao diện Menu chính của cột ngoài cùng bên trái, click vào phần Account Management rồi vào mục Account Settings.
- Bạn lăn trang đến phần Polling trong tùy chọn ở tab Meeting. Click vào ô tùy chọn ở bên phải ngoài cùng. Để nó chuyển từ xám sang xanh dương và nút gạt chuyển sang bên phải như trong hình.

Lưu ý: Nếu tùy chọn này không cho phép bạn thay đổi (nút gạt có màu xám và không thể click vào). Bạn hãy liên hệ cho bộ phận IT hoặc người quản trị của công ty, cơ quan bạn. Để yêu cầu họ kích hoạt tính năng này từ tài khoản tổng (tài khoản cấp quyền sử dụng zoom cho email của bạn).
Để tạo một Poll (biểu quyết, bỏ phiếu, bầu chọn)
1. Sau khi đăng nhập tài khoản vào trang zoom.us. Bạn hãy lên lịch trước cho cuộc họp của mình (bắt buộc phải lên lịch trước, vui lòng đọc lại ở phần yêu cầu). Nếu không biết cách lên lịch vui lòng tham khảo bài viết này.
2. Sau khi lên lịch xong và ấn vào Schedule, bạn hãy cuộn trang xuống mục Poll. Hiện tại ở mục này chưa có gì, hãy ấn vào nút Add để bắt đầu tạo câu hỏi khảo sát.

3. Điền tiêu đề cho cuộc bình chọn.
- (Tùy chọn) Ở dưới phần tiêu đề có tùy chọn Anonymous. Tùy chọn này cho phép người chủ trì tạo phiên bình chọn một cách ẩn danh. Giúp cho những người tham gia bình chọn không bị lộ tên hay phiếu bầu của mình.
- Sau đó gõ câu hỏi vào ô Type your question here và gõ các phương án. Câu trả lời vào các ô Answer 1, Answer 2, Answer 3…
- Lưu ý : bạn có thể cho phép người tham gia cuộc họp chọn một hoặc nhiều đáp án bằng cách chọn giữa hai tùy chọn Single Choice (chỉ được chọn 1 phương án) và tùy chọn Multiple Choice (cho phép chọn nhiều phương án)
4. Sau khi đã xong hết các bước hãy ấn Save để lưu lại phần bình chọn.
5. Nếu bạn muốn thêm câu hỏi khác, hãy click Add a Question để tạo thêm câu hỏi.
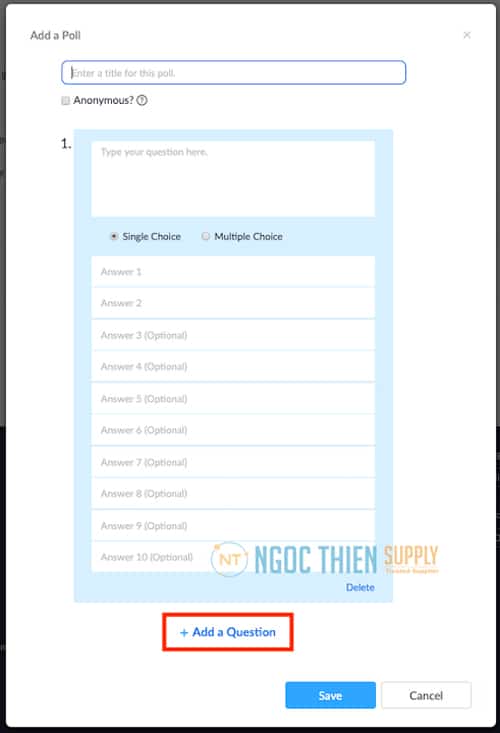
6. Bạn có thể tạo nhiều cuộc bình chọn, bỏ phiếu bằng cách lặp lại Bước 2
Bạn cũng có thể tạo Polling (bình chọn, bỏ phiếu) trong khi diễn ra cuộc họp . Tuy nhiên bạn vẫn sẽ phải dùng trình duyệt để tạo các câu hỏi và bạn vẫn bắt buộc phải kích hoạt tính năng Polling trước khi tạo cuộc họp.
Lưu ý: Bạn chỉ có thể tạo tối đa 25 poll cho mỗi cuộc họp.
Để bắt đầu một phiên Bình chọn
- Bắt đầu phiên họp Zoom mà bạn đã lên lịch từ trước và đã kích hoạt tính năng Polling cho cuộc họp này.
- Click biểu tượng Polls trong màn hình chính của cuộc họp.

- Chọn vào nhóm câu hỏi khảo sát (Poll) mà bạn muốn khảo sát hoặc hỏi mọi người. Chú ý, bạn có thể tạo nhiều nhóm Polling khác nhau ở bước 2.
- Click vào Launch Poll.

- Những thành viên trong cuộc họp sẽ được yêu cầu (nhắc nhở) bình chọn, trả lời các câu hỏi mà bạn đã soạn ra. Người chủ trì và đồng chủ trì sẽ có thể trực tiếp xem được kết quả mà không cần chờ phiên họp hay phiên bỏ phiếu, bình chọn kết thúc.

- Khi bạn muốn dừng phiên bình chọn, bỏ phiếu, chỉ việc click vào End Poll.
- Nếu bạn muốn chia sẻ công khai kết quả bình chọn cho mọi người trong cuộc họp, chỉ việc click vào nút Share Results.

Nếu bạn muốn chia sẻ công khai kết quả bình chọn cho mọi người trong cuộc họp, chỉ việc click vào nút Share Results.
Nếu bạn muốn dừng chia sẻ kết quả bình chọn, hãy click vào Stop Sharing
Cách tải về kết quả bình chọn, bỏ phiếu sau khi họp
Zoom cho phép bạn tải về kết quả bình chọn, bỏ phiếu sau khi kết thúc phiên họp online để có thể lưu trữ cho các mục đích sau này. Bạn cần lưu ý 3 vấn đề sau:
- Nếu mục xác thực tài khoản zoom được bật (nghĩa là chỉ những ai có tài khoản zoom mới được tham gia cuộc họp của bạn). Và tính năng Polling được vô hiệu hóa mục Anonymous thì phần báo cáo kết quả của phiên bình chọn. Bỏ phiếu mới hiển thiện tên người tham gia cuộc họp và email của họ.
- Nếu mục xác thực tài khoản zoom không được bật (nghĩa là ai không có tài khoản zoom cũng có thể tham gia được cuộc họp của bạn). Và mục Anonymous trong Polling cũng không được bật file báo cáo tải về sẽ chỉ hiện tên và email. Với những ai đã đăng nhập tài khoản zoom và tham gia cuộc họp của bạn, còn những ai không đăng nhập sẽ chỉ có tên mà không có email.
- Nếu bạn bật mục Anonymous khi thiết lập Polling. Thì dù tính năng xác thực tài khoản zoom có kích hoạt hay không. Thì file báo cáo kết quả cũng sẽ ẩn toàn bộ tên và email của tất cả thành viên trong cuộc họp thực hiện khảo sát, bình chọn.
Quý khách cần hỗ trợ vấn đề gì vui lòng liên hệ hotline: 1900099978 (1000đ/phút), gặp trực tiếp nhân viên kỹ thuật