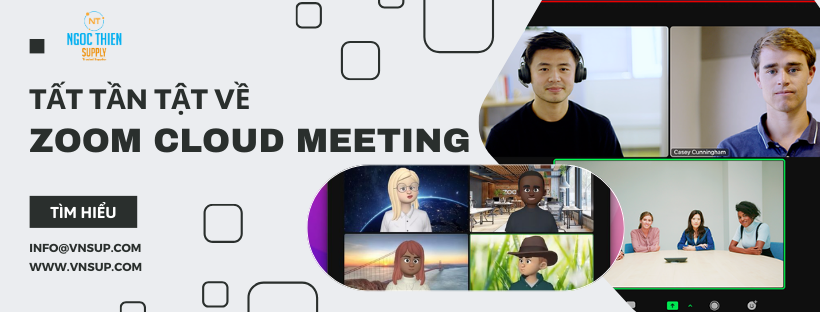Trong thời đại công nghệ số hiện nay, việc trao đổi, cộng tác toàn cầu đang là một nhu cầu thiết yếu. Đáp ứng nhu cầu đó, Zoom Cloud Meeting đã ra đời. Bài viết sau đây sẽ cung cấp cho bạn những thông tin cần biết về Zoom Cloud Meeting.
Zoom Cloud Meeting là gì?
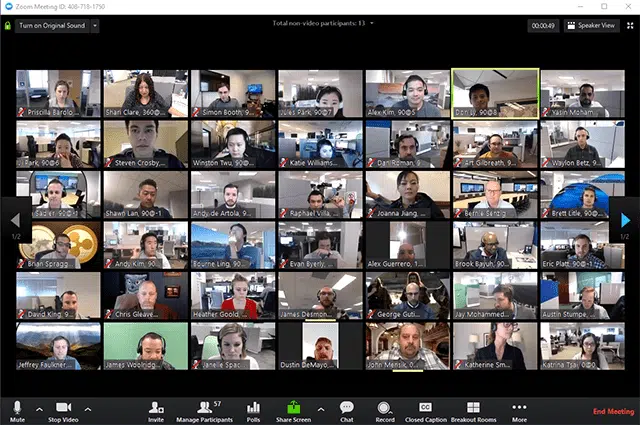
Zoom Cloud Meeting hay thường gọi là Zoom là một nền tảng HỌP TRỰC TUYẾN đa điểm từ một công ty lấy tên là ZOOM. Nó cho phép nhân viên của một công ty có các cuộc họp trực tuyến trong khi làm việc từ xa.
Phần mềm cho phép quay video 4K cũng như âm thanh HD và hỗ trợ tới 1.000 người tham gia mỗi phiên, mặc dù con số chính xác phụ thuộc vào gói bạn có – nâng cấp lên gói cao cấp. Zoom Meeting cực kỳ thân thiện, dễ sử dung cùng chi phí tiết kiệm, bạn chỉ cần trả phí cho tài khoản người đại diện, mọi người tham gia cuộc họp đều miễn phí và không yêu cầu đăng ký tài khoản.
Giống như các ứng dụng Skype, facebook, zalo cũng có gọi nhóm được nhưng tính năng sẽ rất bị hạn chế. Zoom ra đời là giải pháp để thay đổi việc khách hàng đầu tư một hệ thống hội nghị truyền hình dạng thiết bị cứng tốn rất nhiều chi phí đầu tư và vận hành. Không linh hoạt. Zoom có những tính năng vượt trội so với các phần mềm khác như skype , facebook ….
Cùng với đó, chỉ trong Quý 1 năm 2020 số lượng người dùng Zoom đã tăng nhanh do mối lo ngại về coronavirus (COVID-19). Ước tính công ty đã có thêm 2,22 triệu người dùng hoạt động hàng tháng, trong khi cả năm 2019 đã có thêm 1,99 triệu người dùng. Cùng với đó là giá trị cổ phiếu của ZOOM tăng đến 40% trong tháng 2 năm 2020.
Sau đây chúng tôi sẽ đi sâu vào chi tiết về Zoom và mọi thứ bạn cần biết về đăng ký, bắt đầu và các mẹo chuyên nghiệp để tận dụng tối đa trải nghiệm Zoom của bạn.
Zoom Meeting làm được gì?
Zoom là một nền tảng hội nghị truyền hình (Video Conference) dựa trên nền tảng công nghệ đám mây có thể được sử dụng cho các cuộc họp hội nghị video, hội nghị âm thanh, hội thảo trên web, ghi âm cuộc họp và trò chuyện trực tiếp.
Theo nghiên chúng tôi tìm hiểu được, Zoom là giải pháp hội nghị truyền hình phổ biến nhất cho các công ty có 500 nhân viên trở xuống và là giải pháp phổ biến thứ hai trên toàn cầu cho các công ty có hơn 500 nhân viên chỉ sau Skype for Business (nay được tích hợp vào Microsoft Team).
Theo hồ sơ S-1 của Zoom vào đầu năm 2019, hơn một nửa số công ty Fortune 500 đang sử dụng Zoom và nó đã kiếm được NPS trung bình hơn 70 vào năm 2018.
Tiếp theo, hãy đi sâu vào các trường hợp sử dụng Zoom phổ biến nhất trong công việc: Zoom Meeting, Zoom Room và Webinar.
Zoom Meeting là gì?
Zoom Meeting là TÊN MỘT PHẦN MỀM HỘI HỌP và thuật ngữ này đề cập đến các cuộc họp hội nghị video bằng cách sử dụng nền tảng cho phép những người tham dự cuộc họp từ xa và cùng địa điểm liên lạc với nhau một cách dễ dàng. Vì bạn không cần phải có tài khoản ZOOM để tham dự các cuộc họp ZOOM, bạn thậm chí có thể gặp gỡ khách hàng hoặc thực hiện các cuộc phỏng vấn với các ứng cử viên từ xa một cách cực kỳ đơn giản đó là cung cấp ID (mã phòng của bạn).
Dịch vụ “Zoom Meeting” thường để là để đề cập đến một cuộc họp được tổ chức bằng Zoom và người tham dự có thể trực tiếp tham gia cuộc họp, qua webcam hoặc máy ảnh hội nghị video hoặc qua điện thoại.
Ví dụ: Đây là ảnh trong một cuộc họp Zoom
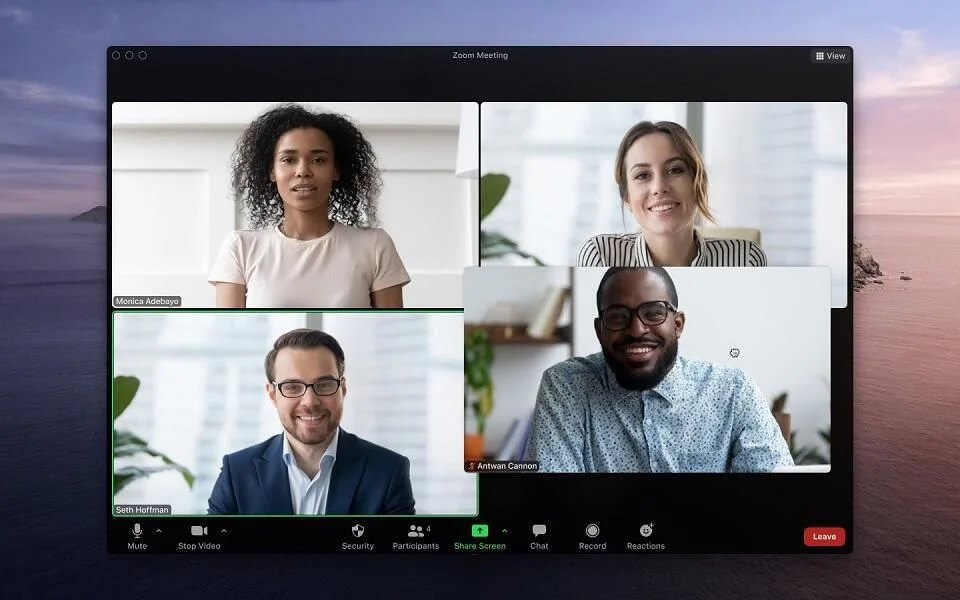
Bạn có thể tham dự cuộc họp từ xa, nhưng đôi khi, bạn có thể tham dự cuộc họp thông qua phòng hội nghị của công ty. Ở đó, Zoom với phòng họp sẽ kết hợp để tạo ra trải nghiệm cuộc họp toàn diện cho tất cả những người tham dự dù họ đang có mặt trong phòng hay đang họp từ xa.
Zoom Room là gì?
Dịch vụ “Zoom Room” là thiết lập phần cứng vật lý cho phép các công ty sử dụng dịch vụ phòng họp Zoom ảo hóa từ phòng họp thật của họ. Hay nói một cách khác Zoom Room là một hệ thống phần cứng hội nghị video được xác định bằng phần mềm dành cho phòng hội thảo cho phép người dùng lên lịch, khởi chạy và chạy một cách cực kỳ nhanh chóng là có thể bắt đầu cuộc họp Zoom – chỉ bằng một nút bấm.
Zoom Room yêu cầu đăng ký bổ sung trên đầu đăng ký Zoom và là một giải pháp lý tưởng cho các công ty lớn với nhiều nhân viên tổ chức các cuộc họp Zoom một cách thường xuyên.
Zoom Room nhắm đến đối tượng khách hàng là doanh nghiệp lớn
Dịch vụ Zoom Room yêu cầu một khoản phí bổ sung hàng tháng ($49 mỗi room) so với số tiền bạn đã trả cho phần mềm Zoom Meeting. Nó bao gồm những gì công ty gọi là Zoom Rooms Scheduling Display được sử dụng để xem các cuộc họp sắp tới và lên lịch các cuộc họp mới.
Ngoài ra, nó đi kèm với các Digital signage cho phép bạn chia sẻ hình ảnh, video và URL tới màn hình trong Zoom Room khi bạn không sử dụng chúng cho cuộc họp Zoom.
Zoom Room được thiết kế cho các công ty lớn hơn với hàng trăm hoặc thậm chí hàng nghìn nhân viên. Đây là một thiết lập đắt tiền vì bạn cần mua riêng màn hình, micrô và tất cả các phần cứng cần thiết khác – bạn không bao gồm chúng với đăng ký hàng tháng $49.
Để thiết lập Phòng thu phóng, bạn cần:
- Một máy tính đồng bộ (NUC Intel hoặc tương tự) và chạy Zoom Meeting
- Một máy tính bảng cho người tham dự để khởi động Zoom Meeting.
- Một micro, Webcam và loa.
- 1 hoặc 2 màn hình HDTV để hiển thị người tham gia cuộc họp từ xa và chia sẻ màn hình hoặc bản trình bày
- Cáp HDMI để chia sẻ màn hình máy tính trên màn hình TV và cáp internet để đảm bảo kết nối ổn định (khuyến cáo dùng cáp thay vì Wifi)
Bây giờ chúng ta đã hiểu Zoom là gì và các thuật ngữ chính để sử dụng nó, hãy cùng xem các bước để được thiết lập với Zoom.
Webinar là gì?
Webinar được định nghĩa là một hội thảo video trực tuyến dựa trên nền tảng web và sử dụng internet để kết nối người (hoặc nhiều người) sở hữu hoặc thực hiện webinar đó với khán thính giả ở khắp mọi nơi trên thế giới. Chủ sở hữu webinar có thể tự thuyết trình, chuyển sang chế độ trình chiếu màn hình và thậm chí mời khách mời cùng tham gia webinar tại các địa điểm khác nhau.
Nền tảng của webinar/họp trực tuyến cũng cung cấp các tính năng tương tác, nhờ vậy, khán giả có thể đặt câu hỏi và trò chuyện trực tuyến với host của webinar (người chủ trì hoặc thực hiện webinar). Nhiều webinar còn xây dựng mục Q&A trong phần cuối chương trình để trả lời thắc mắc của người xem về nội dung trình bày.
Những lợi ích khi dùng Zoom Meeting:
- Hoạt động hoàn toàn trên internet. Không cần lo lắng, dùng được ở bất cứ đâu có kết nối mạng.
- Mở rộng lên đến trên 1000 điểm cầu tham gia không phân biệt quốc gia hay khu vực nào.
- Hình ảnh và âm thanh ở chế độ 4K.
- Thao tác đơn giản để bắt đầu hoặc tham gia cuộc họp.
- Nhận diện âm thanh chính từ các điểm cầu.
- Hỗ trợ chia màn hình kép.
- Giao diện người dùng dễ sử dụng.
- Đặt lịch trước cho cuộc họp.
- Có thể lựa chọn người tham dự họp.
- Host kiểm soát tất cả hoạt động cuộc họp.
- Sao lưu lại hình ảnh và âm thanh cuộc họp trên máy client.
- Có thể chat cá nhân hoặc theo nhóm.
- Tiết kiệm 60% chi phí đầu tư ban đầu.
- Hoạt động trên internet ổn định.
- Thiết lập và mở rộng dễ dàng.
- Đơn Giản, dễ sử dụng.
- Không cần phải IT vận hành quản lý.
- Sử dụng được đa nền tảng, nhiều thiết bị khác nhau từ Laptop/PC (Windows/MacOS), điện thoại, máy tính bảng (Android/iOS đều được)
- Hỗ trợ họp với những người thường xuyên di chuyển.
- Quản lý, lên lịch họp chuyên nghiệp.
Cách bắt đầu sử dụng Zoom
Chọn kế hoạch phù hợp cho nhóm của bạn.
Zoom cung cấp bốn “tầng” giá khác nhau cho đăng ký doanh nghiệp của bạn (không bao gồm đăng ký Zoom Room).
1. Zoom Basic – Zoom miễn phí: Đây là tùy chọn tốt nhất nếu bạn đang thử nghiệm Zoom hoặc nếu bạn hoạt động một mình hoặc chỉ có một hoặc hai người khác ở cùng địa điểm với bạn và thực hiện kế hoạch và điều phối cuộc họp. Với phiên bản Zoom miễn phí, người dùng có thể tổ chức số lượng cuộc họp không giới hạn, nhưng các cuộc họp nhóm có nhiều người tham gia được giới hạn trong 40 phút và cuộc họp không thể được ghi lại.
2. Zoom Pro: Đây là tùy chọn tốt nhất nếu bạn đang sử dụng Zoom với một nhóm nhỏ có ít nhất một thành viên làm việc toàn thời gian hoặc bán thời gian để bạn có thể cộng tác hiệu quả, bất kể cuộc họp được tổ chức ở đâu. Zoom Pro có giá 14,99 USD/host/tháng. Cuộc họp và gói này cho phép máy chủ tạo ID cuộc họp cá nhân để định kỳ các cuộc họp Zoom, cho phép ghi âm cuộc họp trên đám mây hoặc trên thiết bị của người dùng và giới hạn thời gian họp nhóm trong 24 giờ.
3. Zoom Business: Zoom Business phù hợp nhất với các doanh nghiệp vừa và nhỏ với nhiều nhóm thường xuyên lên lịch các cuộc họp Zoom. Cấp này có giá 19,99USD/host/tháng và nó cung cấp các tính năng thú vị cho các doanh nghiệp để tạo thương hiệu cho các cuộc họp Zoom của họ với URL riêng để nhận diện thương hiệu công ty, Bảng thông tin phòng họp và nội dung của các cuộc họp Zoom được ghi trên đám mây.
4. Zoom Business: Dịch vụ này dành cho đối với các doanh nghiệp có 1.000 nhân viên trở lên, Gói Zoom này cung cấp lưu trữ đám mây không giới hạn cho các bản ghi, được trao đổi trực tiếp (qua email/chat/điện thoại quốc tế) với kinh doanh của Zoom và giảm giá cho gói dịch vụ mở rộng hội thảo trên web (Webinar) và Zoom Room. Gói Zoom này có giá 19,99USD/host/tháng. (Các bạn phải đăng ký theo chu kỳ ít nhất 1 năm)
Zoom Meeting có đáng để mua không?
Có lẽ bạn đang nghĩ tại sao phải trả tiền cho ZOOM MEETING nếu bạn có thể chọn dịch vụ miễn phí như Skype, Google Meeting… thay thế. Vâng, có một số lý do tại sao đó không phải là ý tưởng tốt nhất.
Mặc dù Skype miễn phí và không có giới hạn thời gian cho các cuộc họp như phiên bản Zoom miễn phí, nhưng nó có một số hạn chế khác. Điều đầu tiên là chỉ có tối đa 50 người có thể tham gia trò chuyện nhóm, khiến phần mềm không phù hợp với nhiều công ty cỡ trung bình. Bạn cũng không thể tắt tiếng micrô của bất kỳ người tham gia nào trong cuộc gọi, đây là một tính năng bạn chắc chắn cần trong các cuộc họp kinh doanh trực tuyến lớn – hãy tin tôi vào điều này.
Skype không tuyệt vời cho các cuộc họp kinh doanh trực tuyến và hội thảo trên web.
Có các tính năng định hướng kinh doanh khác Skype và các dịch vụ tương tự khác thiếu bao gồm khả năng giơ tay khi ai đó muốn nói, trong số nhiều người khác. Skype được thiết kế cho cá nhân và không sử dụng kinh doanh. Nếu bạn thường xuyên có các cuộc họp trực tuyến, đặc biệt là với nhiều người, chúng tôi khuyên bạn nên trả phí hàng tháng cho phần mềm như Zoom Meetings. Chắc chắn bạn sẽ không hề hối tiếc khi bỏ ra 3.700.000đ/năm cho Zoom Pro.
Các bạn có thể tham khảo so sánh và chọn : Giá bản quyền Zoom Meeting
Xem thêm:
- So sánh Zoom Meeting và VooV Meeting
- So sánh Zoom và Webex
- So sánh Zoom và Microsoft Teams
- So sánh Zoom và Skype for Business
Tải và cài đặt Zoom Cloud Meeting
Khi bạn đã chọn gói Zoom bạn muốn bắt đầu sử dụng, bạn có thể đăng ký và tải xuống trên máy tính của mình để bắt đầu sử dụng. Người dùng có thể đăng ký bằng email công cá nhân nếu bạn muốn đăng ký tài khoản miễn phí dùng cho cá nhân hoặc nếu bạn dùng cho công việc có thể liên hệ quản trị viên hệ thống công ty của bạn đăng ký tài khoản Pro, Business hoặc Enterprise, bạn sẽ được mời đăng ký Zoom như một của máy chủ của công ty bạn.
Nếu bạn đang thiết lập Zoom Room , bạn cũng cần tải xuống ” Zoom Rooms for Conference Room ” trên máy tính trong phòng và ” Zoom Room Controller ” cho máy tính bảng trong phòng họp.
Đồng bộ Zoom vào lịch của bạn
Tiếp theo, bạn sẽ muốn đồng bộ hóa Zoom với lịch của mình để bạn có thể lên lịch các cuộc họp Zoom xuất hiện trên lịch của mình hoặc để bạn có thể dễ dàng thêm liên kết Cuộc họp Zoom vào các sự kiện trên lịch để những người tham gia từ xa có thể tham gia.
Để thực hiện việc này, khi bạn đã đăng nhập vào Zoom, hãy điều hướng đến ” Settings”, sau đó “Meetings”, sau đó “Synced Calendars” (chúng tôi để nguyên bản tiếng Anh vì Zoom chưa có ngôn ngữ Tiếng Việt). Sau đó, chuyển đổi Bật “Sync Zoom Meetings from Calendars” và nhấn để chọn lịch bạn muốn đồng bộ hóa với Zoom. Bằng cách này, bạn có thể đồng bộ hóa lịch với Zoom theo cả hai hướng, vì vậy ứng dụng lịch của bạn sẽ cung cấp tùy chọn để thêm liên kết Zoom và lịch của bạn sẽ hiển thị Zoom Meeting bạn lên lịch trong ứng dụng Zoom.
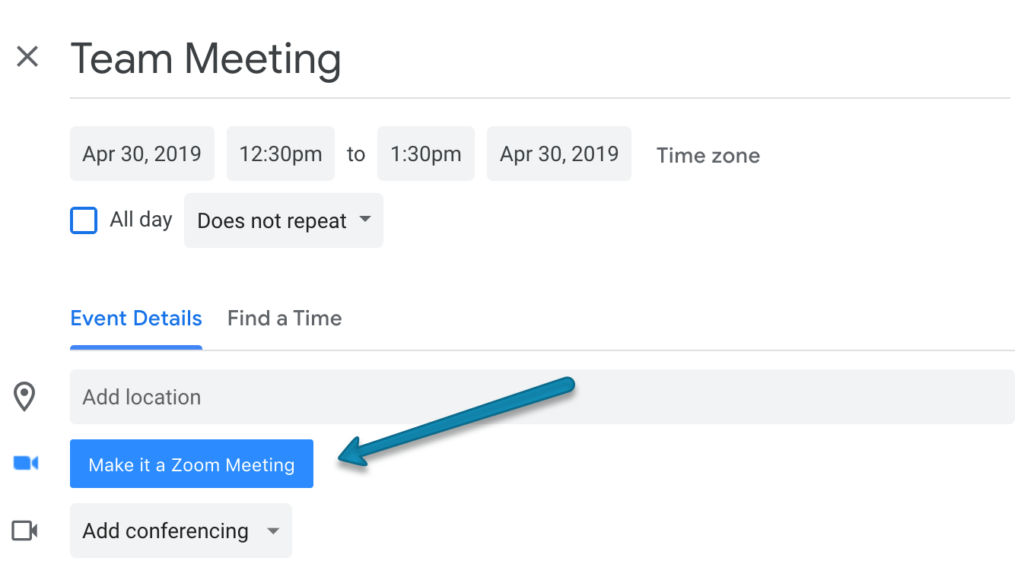
Nếu doanh nghiệp của bạn thiết lập Zoom Room, bạn có thể đồng bộ hóa các phòng đó với lịch chung của công ty để nhân viên có thể xem phòng họp nào có sẵn khi họ đặt phòng. Zoom Room cũng có thể được thiết lập để hiển thị các cuộc họp sắp tới để nhân viên nhận biết được khi nào họ cần bắt đầu kết thúc hoặc khi nào họ có thể ngồi xuống trong một cuộc họp.
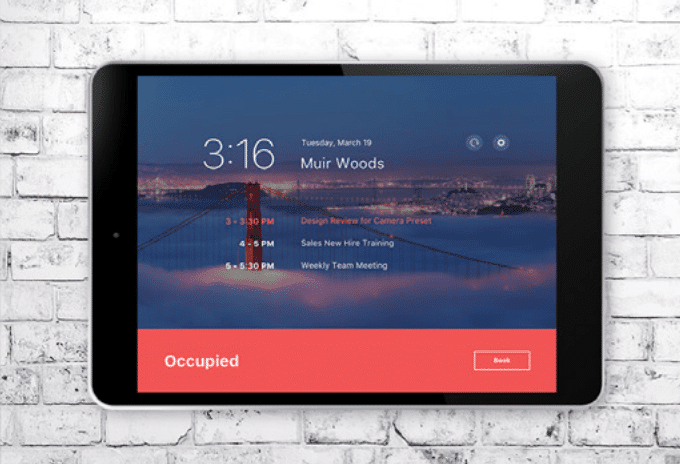
Lên lịch một cuộc họp Zoom
Bây giờ bạn đã được thiết lập để bắt đầu sử dụng Zoom. Bạn có thể lên lịch cuộc họp trong Zoom bằng ứng dụng lịch của mình (như được giải thích và hiển thị ở trên) hoặc bạn có thể lên lịch cuộc họp qua ứng dụng Zoom. Để thực hiện việc này, bạn có thể bắt đầu một cuộc họp mới ngay lúc này bằng cách nhấp vào “New Meeting” hoặc nhấp vào ” Schedule Meeting “ để đặt cuộc họp Zoom cho tương lai:
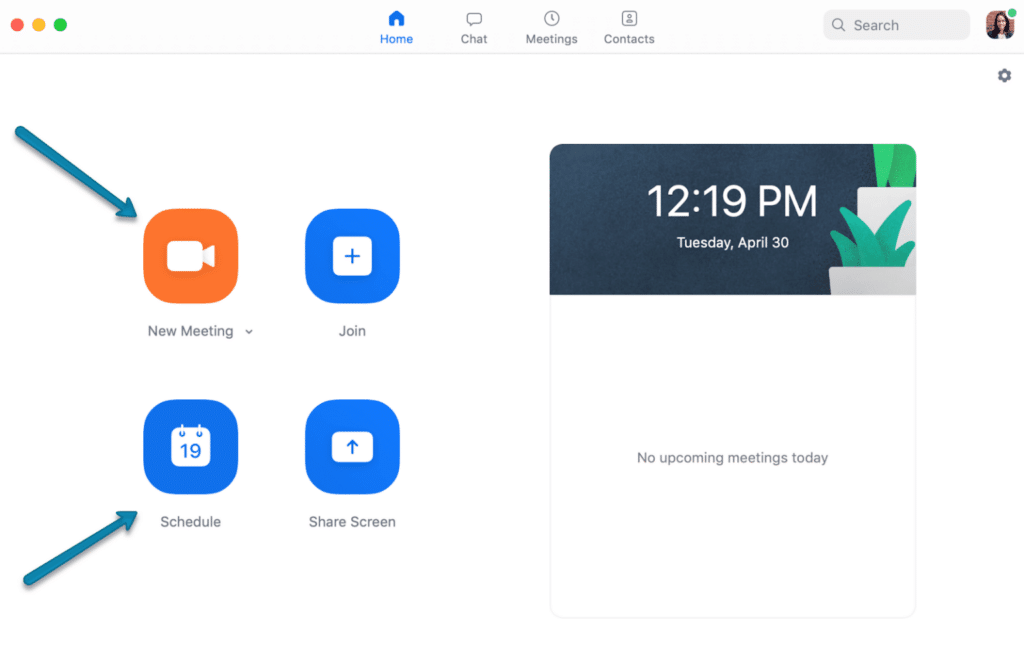
Sau đó, bạn có thể chỉnh sửa chi tiết cuộc họp của mình – ví dụ: bạn có thể lên lịch cuộc họp định kỳ, đặt mật khẩu cuộc họp và chọn lịch bạn muốn đồng bộ hóa.
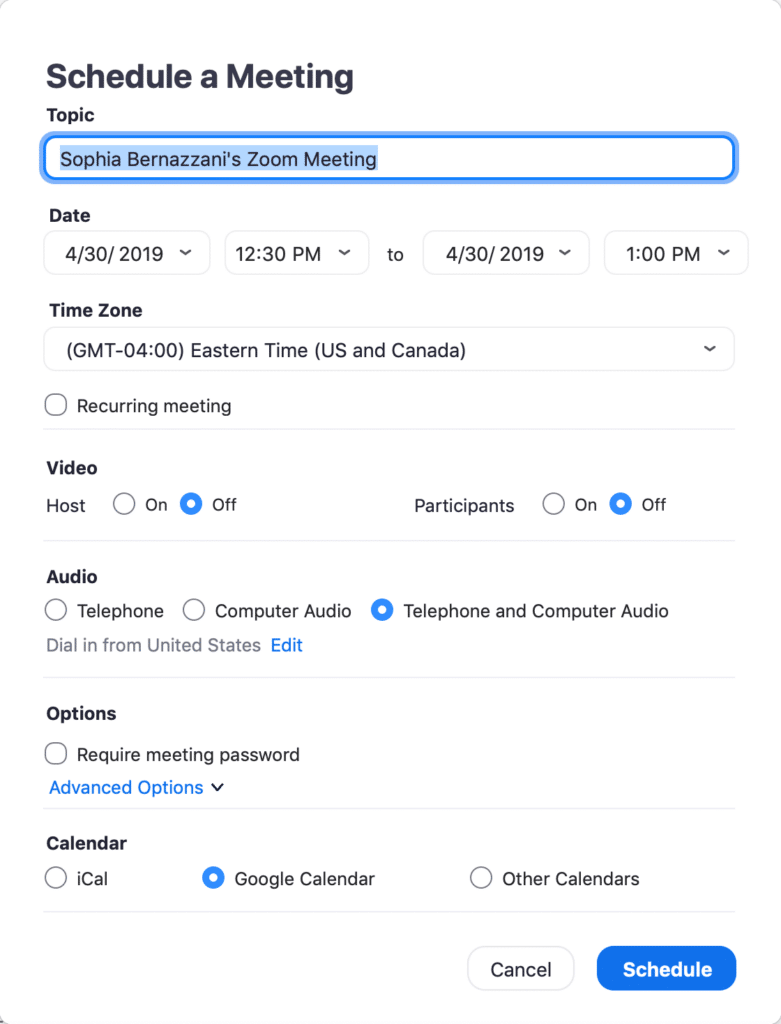
Khi bạn đang ở trong một cuộc họp Zoom, bạn có thể sử dụng các tính năng như bật và tắt cài đặt micrô và video, mời những người tham gia cuộc họp khác, trò chuyện với những người tham gia cuộc họp khác, ghi lại cuộc họp và chia sẻ màn hình của bạn.
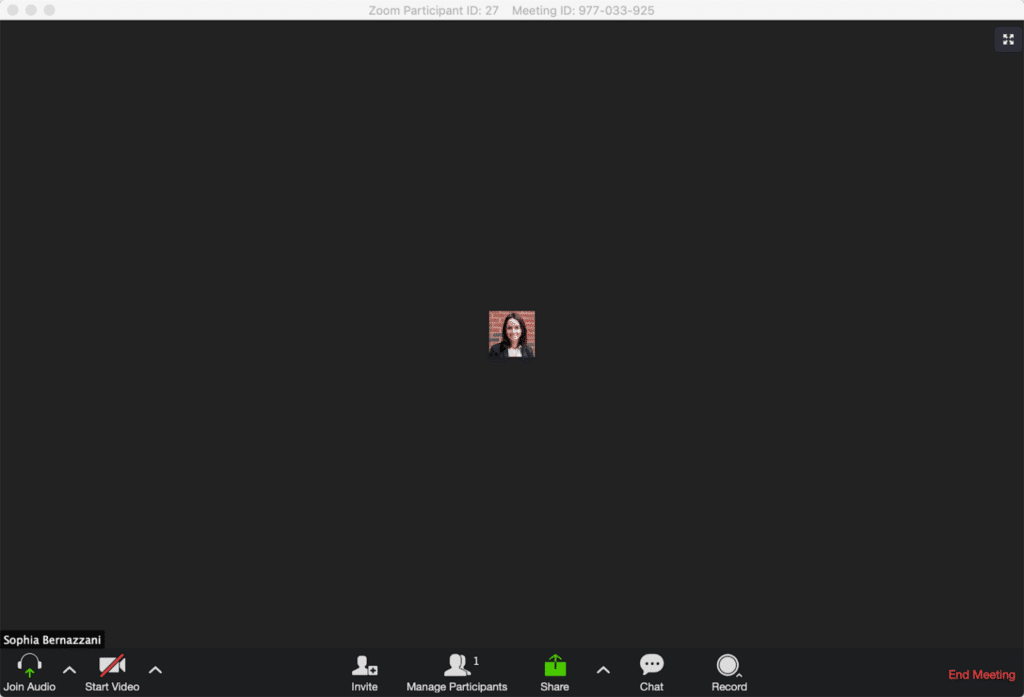
Cách đặt cuộc họp Zoom riêng tư
Ngăn những vị khách không mời tham gia cuộc họp Zoom của bạn bằng cách bật cài đặt quyền riêng tư của Zoom.
Tạo một mật khẩu cho cuộc họp Zoom của bạn.
Khi bạn lên lịch một cuộc họp mới, trong phần Mật khẩu , hãy nhấp vào hộp kiểm bên cạnh Yêu cầu mật khẩu cuộc họp. Điều này cho phép bạn nhập một mật khẩu mạnh mà bạn có thể chia sẻ với những người tham gia cuộc họp. Người tham gia sẽ được yêu cầu nhập mật khẩu để tham gia cuộc họp. Những người không có mật khẩu sẽ không thể tham gia cuộc họp của bạn.
Sử dụng tính năng phòng chờ.
Tính năng phòng chờ cho phép chủ phòng họp xác định khi nào người tham gia có thể tham gia cuộc họp. Chủ phòng có thể kết nạp từng người tham dự một hoặc tất cả cùng một lúc. Khi bạn đã đăng nhập vào Zoom, nhấp vào nút Schedule để tạo một cuộc họp mới. Nhấp vào Advanced Options , chọn hộp bên cạnh Enable Waiting Room.
Giới hạn những người có thể chia sẻ màn hình của họ.
Khi cuộc họp của bạn đã bắt đầu, hãy nhấp vào mũi tên lên bên cạnh Share Screen , sau đó nhấp vào Advanced sharing options . Dưới Who can share? chọn Only Host để đảm bảo chủ cuộc họp là người tham gia duy nhất có thể chia sẻ màn hình của họ.
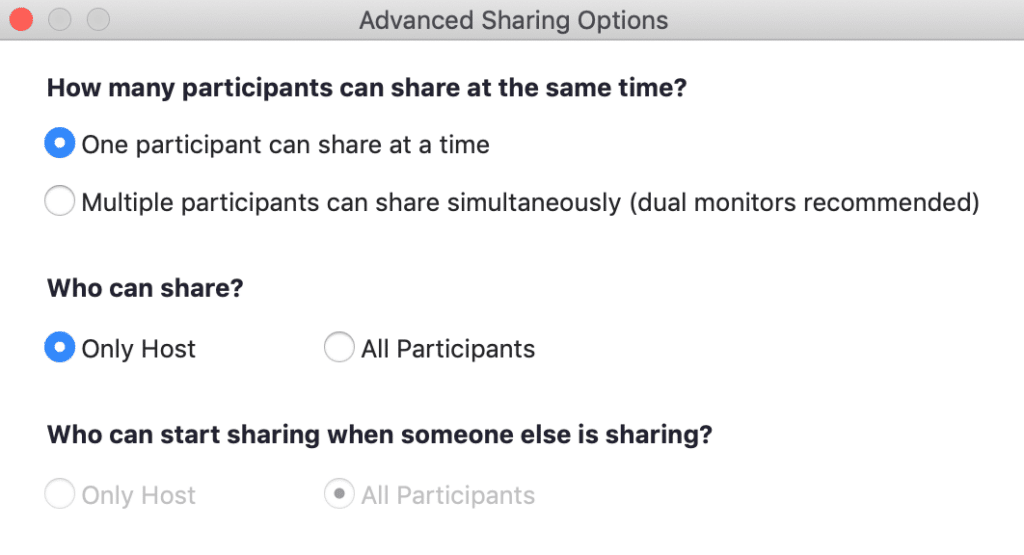
Khóa cuộc họp
Khi bạn đang họp, hãy nhấp vào Quản lý người tham gia (Manage Participants) trên thanh công cụ Zoom. Bạn sẽ thấy những người tham gia cuộc họp của bạn được liệt kê ở phía bên phải màn hình. Ở góc dưới bên phải, nhấp vào nút More và chọn Lock Meeting . Điều này ngăn bất kỳ người tham gia mới nào tham gia cuộc họp, ngay cả khi họ có mật khẩu cuộc họp.
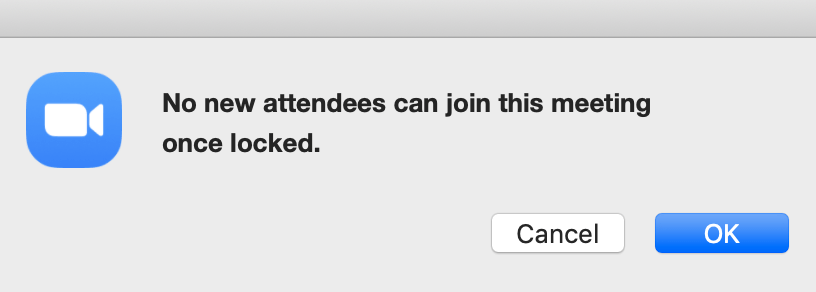
Bây giờ bạn đã hiểu những điều cơ bản về Zoom, hãy sử dụng các mẹo chuyên nghiệp này để có được trải nghiệm tốt nhất có thể.
Mẹo sử dụng Zoom
Tùy chỉnh sở thích của bạn.
Trong ứng dụng Zoom của bạn, bạn có thể đặt tùy chọn của mình sẽ áp dụng cho mọi Zoom Meeting bạn tham dự.
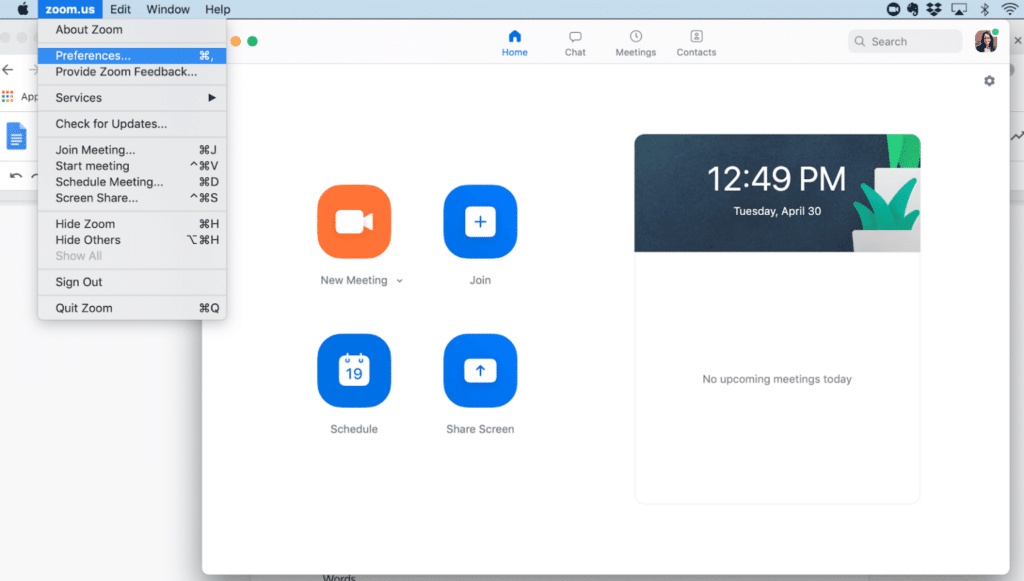
Một số mục ưa thích của tôi đang điều chỉnh tùy chọn video của tôi: tick vào ô “Touch up my appearance” nằm trong phần Setting Video để thêm bộ lọc vào webcam của bạn để bạn không cần phải trang điểm (hoặc tắm) trước khi tham gia Zoom meeting từ nhà và kiểm tra “Tắt video của tôi khi tham gia cuộc họp” để khuôn mặt của bạn không vô tình xuất hiện trên màn hình máy chiếu lớn nếu bạn đang tham gia một cuộc họp tất cả (điều này thường xảy ra và khiến các bạn sẽ lúng túng).
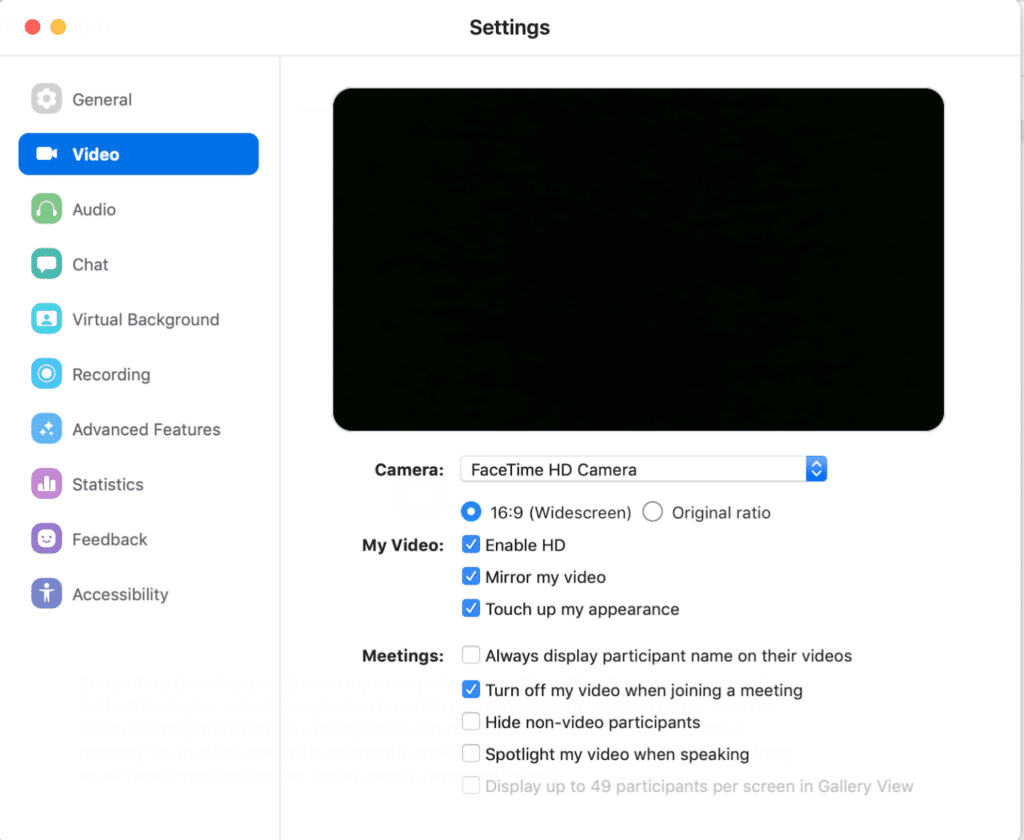
Ghi lại các cuộc họp Zoom quan trọng.
Nếu bạn đang tổ chức một cuộc họp Zoom có sự tham gia của nhiều thành viên nhóm chức năng chéo hoặc nếu bạn khởi động một dự án dài hạn hoặc ngay cả khi một hoặc hai thành viên trong nhóm của bạn rời khỏi văn phòng, thì đó là một cách tốt để ghi lại những cuộc họp đó để tham khảo trong tương lai. Bạn có thể ghi lại các cuộc họp vào thiết bị của mình hoặc vào Zoom Cloud (bộ nhớ lưu trữ từ Zoom) để xem lại sau để đảm bảo mọi người đều ở trên cùng một trang.
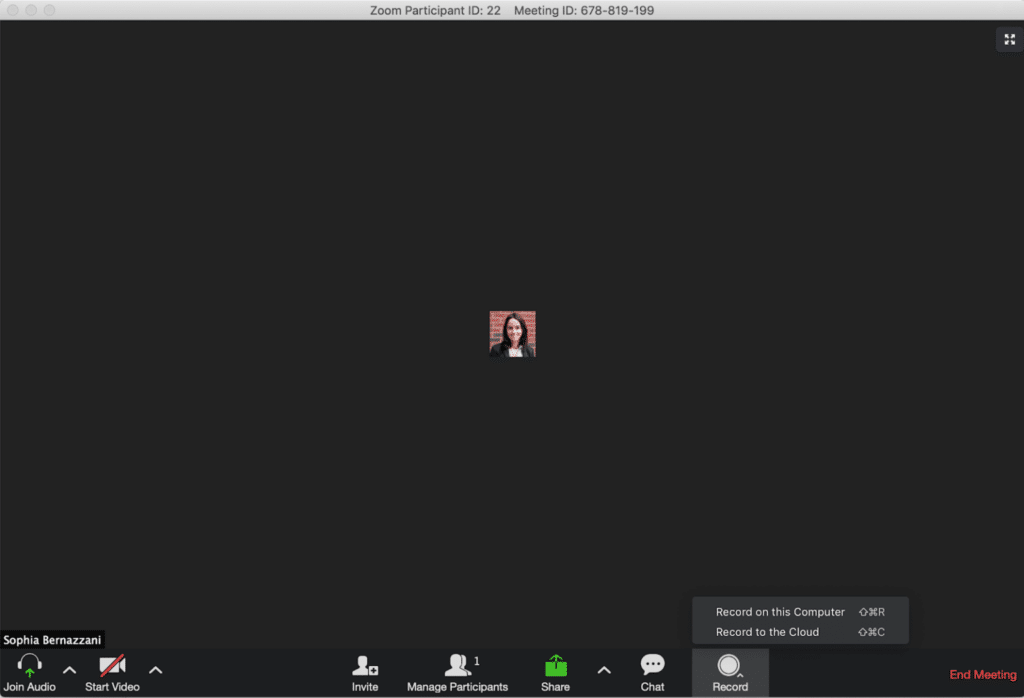
Cách ghi lại cuộc họp trên Zoom
- Đăng nhập vào Zoom.
- Bắt đầu cuộc họp của bạn với tư cách là chủ nhà bằng cách nhấp vào Meetings . Sau đó, trong Upcoming , chọn cuộc họp bạn muốn bắt đầu và nhấp vào nút Start màu xanh .
- Nhấp vào nút Record ở phía bên phải của thanh công cụ Thu phóng.
- Chọn Record on this Computer hoặc Record to the Cloud để bắt đầu ghi.
- Để dừng ghi âm, bấm Pause/Stop Recording hoặc End Meeting.
Mời xem thêm:
- Chưa biết cách record trên Zoom?
- Cách xem lại record trên Zoom
- Cách record trên Zoom không phải host trên điện thoại và máy tính
Tắt tiếng khi bạn không nói
Đây là một quy tắc cơ bản của nghi thức hội nghị video, nhưng nó lặp đi lặp lại, bất kể bạn sử dụng phần mềm nào. Tắt tiếng khi bạn không nói chuyện để giảm nhiễu nền. Trong tùy chọn của bạn, bạn có thể tự đặt mình tự động tắt tiếng khi tham gia cuộc họp. Khi bạn sẵn sàng tự tắt tiếng, bạn có thể tự bật lại một cú nhấp bằng cách nhấn và giữ phím cách nếu bạn cần bấm chuông trong một giây ngắn ngủi.
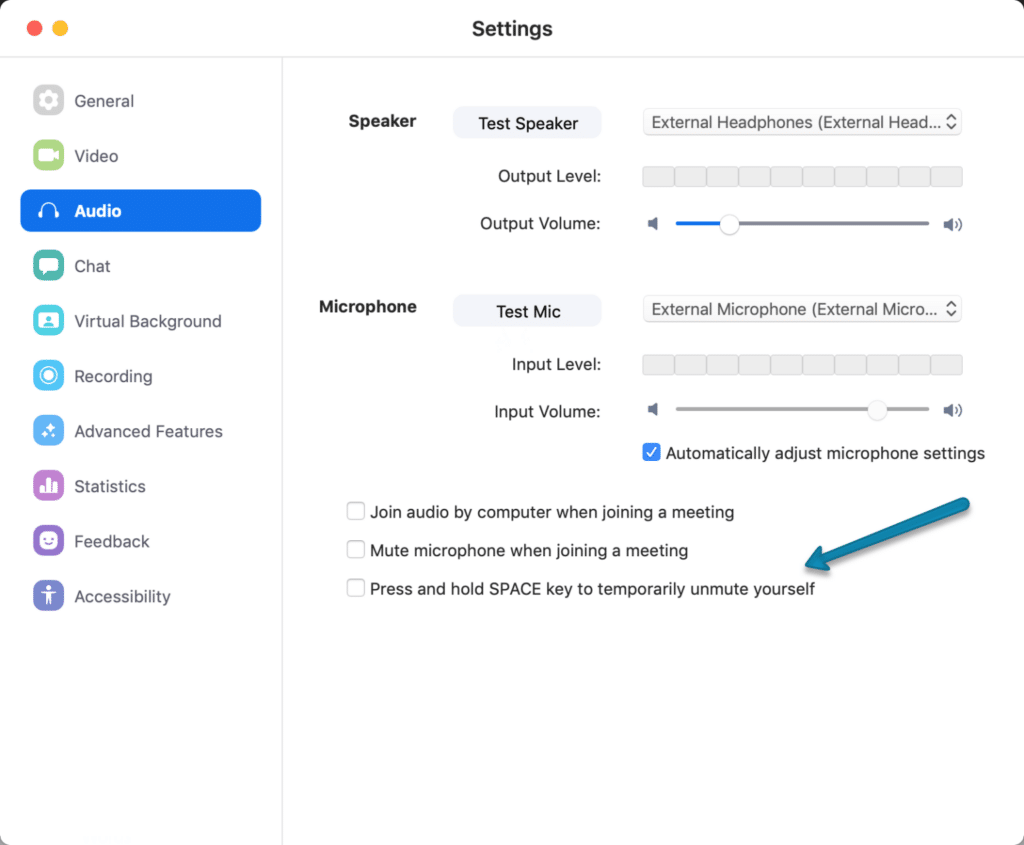
Ghép nối Zoom với camera hội nghị video phù hợp.
Zoom có lẽ là một tùy chọn phần mềm hội nghị video phổ biến như vậy bởi vì nó rất dễ sử dụng: Khi bạn đã thiết lập, bạn chỉ cần một vài cú nhấp chuột để bắt đầu nói chuyện với đồng nghiệp.
Để có được trải nghiệm tuyệt vời cho những người tham gia cuộc họp Zoom cùng vị trí và từ xa, hãy chọn máy ảnh hội nghị video cho Zoom Room của bạn để đảm bảo người tham dự cuộc họp cảm thấy được bao gồm và một phần của cuộc trò chuyện.
Lỗi thao tác vẽ trên màn hình Zoom
Hiện trạng này rất nhiều người gặp phải: “Mình dạy trực tuyến, nhưng màn hình lại bị 1 đối tượng không rõ vẽ bậy lên màn hình. Không tìm được và cũng không xử lí được”. Thì các bạn thực hiện các bước sau:

Bạn vào More (1) chọn:
(2) Disable Participants annotation: Vô hiệu hóa tính năng chú thích của người tham gia (Tắt tính năng vẽ của người tham dự)
(3) Show Names of Annotators: Hiển thị tên của người chú thích (Người thực hiện thao tác vẽ)
Chú thích các thuật ngữ và Giải thích câu hỏi thường gặp trong Zoom Meeting
Trong Zoom Meeting có sử dụng một số thuật ngữ thường được sử dụng mà có thể bạn sẽ khó hình dung, Ngọc Thiên sẽ giải thích lại cho bạn được rõ hơn.
Host trong Zoom là gì?
host là khái niệm để chỉ về một chủ phòng họp/một lớp học trong Zoom. Người dùng khi mua 1 host thì có thể khởi tạo được nhiều cuộc họp với điểu kiện thời gian không trùng nhau.
Co-Host trong Zoom là gì?
Co-host là từ để nói một người là đồng chủ phòng. Đây là tính năng cho phép chủ phòng chia sẻ đặc quyền lưu trữ với người dùng khác, cho phép đồng chủ quản lý phía quản trị của cuộc họp, chẳng hạn như quản lý người tham gia hoặc bắt đầu / dừng ghi âm. Các máy chủ phải chỉ định một đồng chủ nhà . Không có giới hạn về số lượng đồng chủ nhà bạn có thể có trong một cuộc họp hoặc hội thảo trên web.
Đồng chủ nhà không có quyền truy cập vào các điều khiển sau vì chúng chỉ khả dụng dưới dạng điều khiển máy chủ trong cuộc họp:
- Bắt đầu chú thích đóng và chỉ định ai đó hoặc bên thứ ba cung cấp chú thích đóng
- Bắt đầu phát trực tiếp
- Kết thúc cuộc họp cho tất cả những người tham gia
- Làm cho người tham gia khác trở thành đồng chủ nhà
- Bắt đầu Breakout rooms hoặc di chuyển người tham gia từ Breakout rooms này sang phòng khác
- Bắt đầu phòng chờ (đồng chủ nhà có thể đặt người tham gia trong phòng chờ hoặc kết nạp / xóa người tham gia khỏi phòng chờ)
- Bắt đầu phòng đột phá hoặc di chuyển người tham gia từ phòng đột phá này sang phòng khác
- Bắt đầu phòng chờ (đồng chủ nhà có thể đặt người tham gia trong phòng chờ hoặc kết nạp / xóa người tham gia khỏi phòng chờ)
- Đồng chủ nhà cũng không thể bắt đầu một cuộc họp. Nếu một máy chủ cần người khác có thể bắt đầu cuộc họp, họ có thể chỉ định một máy chủ thay thế
Một cuộc họp Zoom có thể bắt đầu mà không cần chủ phòng không?
Tham gia trước khi chủ nhà cho phép người tham dự tham gia cuộc họp trước khi chủ nhà tham gia hoặc khi chủ nhà không thể tham dự cuộc họp.
Nếu bạn chọn join before host (tham gia trước chủ phòng) , thì những người tham gia có thể tham gia cuộc họp trước khi chủ nhà tham gia hoặc không có chủ nhà.
Nếu bạn không chọn join before host (tham gia trước chủ phòng), những người tham gia sẽ thấy hộp thoại bật lên có nội dung “Cuộc họp đang chờ chủ nhà tham gia.” ( The meeting is waiting for the host to join ) Nếu bạn là chủ nhà, có một nút đăng nhập để đăng nhập và bắt đầu cuộc họp với tư cách là chủ nhà.
Các tính năng thường xuyên xử dụng trong Zoom Meeting
- Mute / Unmute : Điều này cho phép bạn tắt hoặc bật microphone của bạn.
- Âm thanh Controls (bấm ^ bên cạnh Mute / Unmute ): Các điều khiển âm thanh cho phép bạn thay đổi micro và loa mà zoom hiện đang sử dụng trên máy tính của bạn, nghỉ âm thanh máy tính và truy cập các tùy chọn âm thanh đầy đủ trong các thiết lập Zoom.
- Start/Stop Video (Bắt đầu / Dừng video) : Điều này cho phép bạn bắt đầu hoặc dừng video của riêng bạn.
- Điều khiển video (nhấp ^ bên cạnh Start/Stop Video ): Nếu bạn có nhiều camera trên máy tính, bạn có thể chọn Thu phóng nào đang sử dụng, truy cập vào các điều khiển video đầy đủ và chọn Nền ảo.
- Invite : Mời người khác tham gia cuộc họp của bạn.
- Manage Participants (Quản lý người tham dự) : Mở cửa sổ Người tham gia.
- Polling (Bỏ phiếu) : Cho phép bạn tạo, chỉnh sửa và khởi chạy các cuộc thăm dò . Các tùy chọn để tạo hoặc khởi chạy các cuộc thăm dò sẽ mở ra cổng thông tin web Zoom trong trình duyệt mặc định của bạn.
- Share Screen (Chia sẻ màn hình) : Bắt đầu chia sẻ màn hình của bạn . Bạn sẽ có thể chọn máy tính để bàn hoặc ứng dụng bạn muốn chia sẻ.
- Screen Share control (Điều khiển chia sẻ màn hình) (nhấp ^ bên cạnh Share Screen): Chọn người có thể chia sẻ trong cuộc họp của bạn và nếu bạn chỉ muốn chủ nhà hoặc bất kỳ người tham gia nào có thể bắt đầu chia sẻ mới khi ai đó đang chia sẻ.
- Chat (Trò chuyện) : Truy cập cửa sổ trò chuyện để trò chuyện với những người tham gia .
- Record (Ghi lại) : Bắt đầu hoặc dừng ghi trên đám mây hoặc ghi cục bộ .
- Closed Caption (Chú thích đóng) (chỉ khả dụng cho máy chủ lưu trữ): Nếu bạn đã bật phụ đề cho tài khoản của mình, nhấp vào đây để truy cập các tùy chọn phụ đề đã đóng.
- Breakout Rooms (Phòng đột phá) (chỉ dành cho chủ nhà): Bắt đầu phòng đột phá .
- More (Thêm) : Nhấp vào More sẽ cung cấp cho bạn quyền truy cập vào các tùy chọn bổ sung.
- Live on Workplace by Facebook : Phát trực tiếp cuộc họp của bạn trên Workplace của Facebook .
- Phát trực tiếp trên Dịch vụ phát trực tuyến tùy chỉnh : Phát trực tiếp cuộc họp của bạn trên nền tảng phát trực tuyến tùy chỉnh .
- End Meeting (Kết thúc cuộc họp) (chỉ dành cho chủ nhà): Điều này sẽ kết thúc cuộc họp cho tất cả những người tham gia. Nếu bạn muốn cuộc họp tiếp tục, bạn nên trao quyền kiểm soát máy chủ tham gia khác trước khi rời cuộc họp.

Khi bạn đang chia sẻ màn hình, các điều khiển sẽ xuất hiện ở phía trên màn hình của bạn, nhưng bạn có thể kéo nó đến một vị trí khác.
CÒN TIẾP…