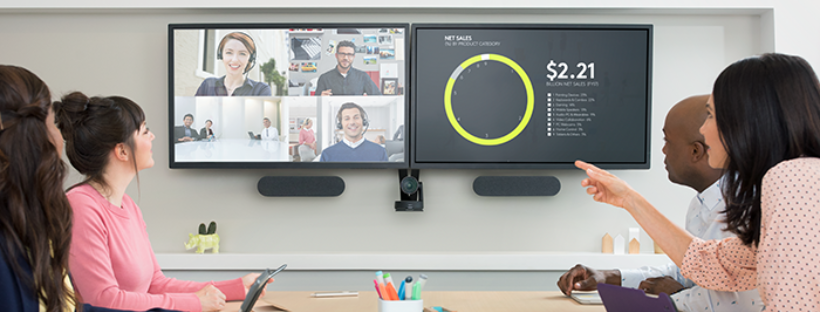Dừng để những bất tiện về khoảng cách không gian và thời gian làm chậm trễ công việc của bạn. Trải nghiệm các cuộc họp an toàn, hiệu quả mọi lúc mọi nơi với Cisco Webex Meetings – Phần mềm hỗ trợ hội họp trực tuyến đến từ tập đoàn công nghệ nổi tiếng Cisco Systems, Inc tại Mỹ.
Cisco Webex Meetings tổ chức hơn 25 tỷ cuộc họp mỗi tháng, cung cấp hội nghị truyền hình và âm thanh hàng đầu trong ngành với tính năng chia sẻ, trò chuyện, v.v. Cùng tìm hiểu các tính năng cơ bản của Webex Meetings trên Window và cách sử dụng các tính năng này qua bài viết dưới đây.
Bắt đầu một cuộc họp Webex mới
Bạn có thể bắt đầu một cuộc họp Webex tức thì (Instant Meeting) mà không cần phải lên lịch trước.
- Bước 1: Click vào biểu tượng
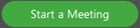 trên màn hình.
trên màn hình. - Bước 2: Kiểm tra kết nối của thiết bị(Loa/micro).
- (1) Kiểm tra kết nối video cho meeting
- (2) Kiểm tra kết nối âm thanh cho meeting
- (3) Kiểm tra âm thanh cho meeting
- (4) Bật/tắt micro trước khi vào meeting
- (5) Bật/tắt video trước khi vào meeting
- Bước 3: Nhấn vào Start Meeting
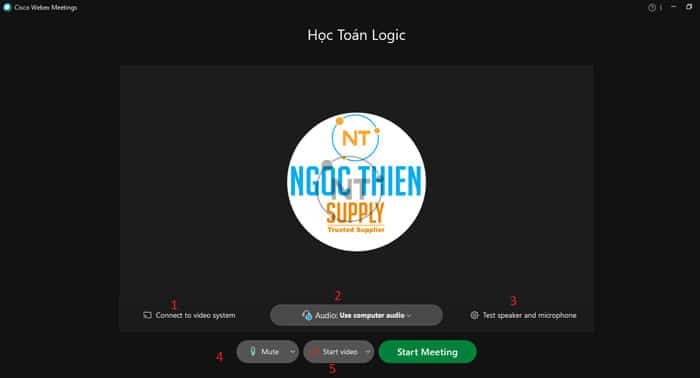
Lên lịch cho cuộc họp Webex Meetings trên Window
Bạn có thể lên lịch cho một cuộc họp mới trên Webex Meetings. Thực hiện theo các bước sau:
- Bước 1: Click vào
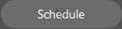 trên màn hình webex.
trên màn hình webex. - Bước 2: Điền thông tin cuộc họp
- (1): Chọn loại cuộc họp (meeting) cho bạn
- (2): Tiêu đề cho cuộc họp
- (3): Mật khẩu để người tham gia có thể tham dự vào phiên họp
- (4): Chọn thời gian và thời lượng cho cuộc họp
- (5): Chọn khu vực cho cuộc họp
- (6):Thông tin Email của người tham dự mà bạn muốn họ tham gia vào buổi meeting của bạn
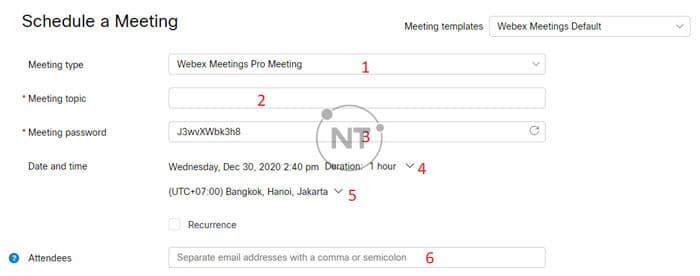
- Bước 3: Nhấn Start
Tham gia và xem danh sách cuộc họp
Tham gia vào phiên họp Webex Meetings trên Window
Để tham gia vào cuộc họp, bạn cần nhập thông tin cuộc họp vào ô sau:
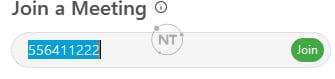
Trong ô textbox, nhấn Join
Xem danh sách các cuộc họp trong Webex Meetings trên Window
Bạn có thể xem danh sách các cuộc họp đã được lên lịch qua ứng dụng Webex Meetings trên máy tính hoặc trên trình duyệt web.
Cách 1: Xem trực tiếp trên ứng dụng Webex Meetings trên máy tính
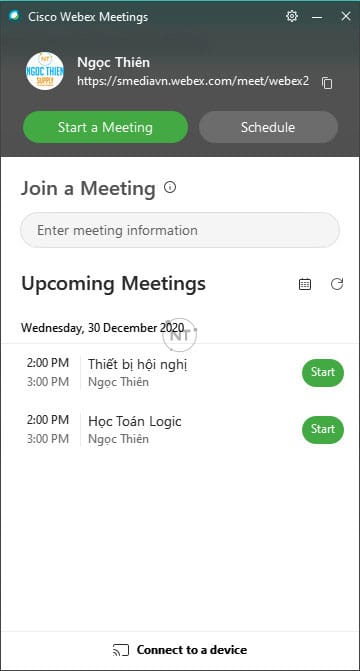
Cách 2: Xem trong Webex Meetings trên trình duyệt web
- Bước 1: Đăng nhập vào trang webex.com
- Bước 2: Nhấn vào Meeting để xem danh sách các cuộc họp sắp diễn ra và nhấn vào Completed để xem các cuộc họp đã tổ chức.

Cách chia sẻ màn hình và chú thích
Webex Meetings hỗ trợ tính năng chia sẻ màn hình và ghi chú thích lên đó, cho phép chủ phòng chia sẽ tài liệu tới tất cả người tham gia. Đồng thời tính năng chú thích còn cho phép người tham gia cùng chia sẻ ý kiến, đóng góp xây dựng nội dung cuộc họp cùng với người chủ trì (chủ phòng).
Cách chia sẻ màn hình trong Webex Meetings trên Window
- Bước 1: Click vào biểu tượng
 trên màn hình
trên màn hình - Bước 2: Chọn chế độ chia sẻ
- (1): Chia sẻ video có âm thanh
- (2): Chia sẻ hình ảnh slide
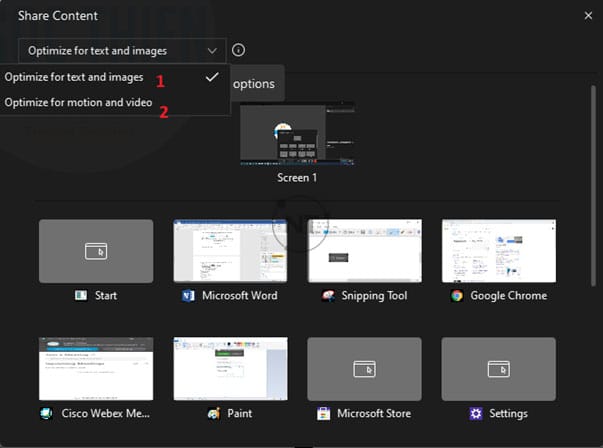
- Bước 3: Chọn màn hình cần chia sẻ, chọn Share
Chú thích màn trên hình chia sẻ
- Bước 1: Sau khi chia sẻ màn hình, click vào biểu tượng

- Bước 2: Chọn kiểu chú thích phù hợp

Ghi và chỉnh sửa bản ghi cuộc họp
Webex Meetings hỗ trợ tính năng ghi lại cuộc họp, cho phép bạn ghi lại nội dung cuộc họp hoặc phần nội dung quan trọng trong cuộc họp. Như vậy những người bận việc không thể tham gia được phiên họp cũng có thể xem và nắm được nội dung chính trong cuộc họp. Hoặc bạn cũng có thể sử dụng bản ghi để xem lại nội dung cuộc họp khi cần thiết. Đồng thời bạn cũng có thể chỉnh sửa bản ghi sao cho phù hợp với yêu cầu của cá nhân, tổ chức.
Ghi lại cuộc họp
- Bước 1: click vào biểu tượng

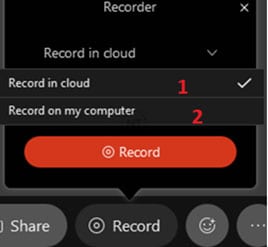
- Bước 2: Chọn nơi lưu trữ
- (1): Lưu trữ bản ghi trên đám mây
- (2):Lưu trữ bản ghi trên máy tính của bạn
Chỉnh sửa bản ghi
- Bước 1: Đăng nhập vào webex.com
- Bước 2: Nhấn vào Recordings để xem danh sách ghi âm
- (1) Tải bải ghi âm về máy tính của bạn.
- (2):Chia sẻ bàn ghi âm cho người khác.
- (3):Tùy chọn (Sửa/Xóa) bản ghi âm
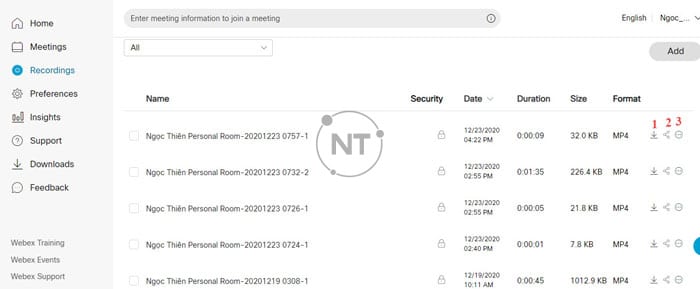
Khóa phòng họp
Khi tổ chức cuộc họp trên Webex Meetings trên Window, bạn có thể khóa phòng họp lại nhằm tránh người lạ xâm nhập vào, tăng mức độ bảo mật và tính an toàn cho phiên họp.
- Bước 1: Click vào biểu tượng
 trên màn hình
trên màn hình - Bước 2: Click vào nút bên trái ô Lock Meeting để khóa phòng họp

Mời và nhắc nhở người tham gia
- Cách 1: Mời qua email
- Bước 1: Click vào biểu tượng
 trên màn hình
trên màn hình - Bước 2: Chọn Invite & remind
- Bước 3: Nhập email của người tham gia và nhấn Send để gửi lời mời
- Bước 1: Click vào biểu tượng
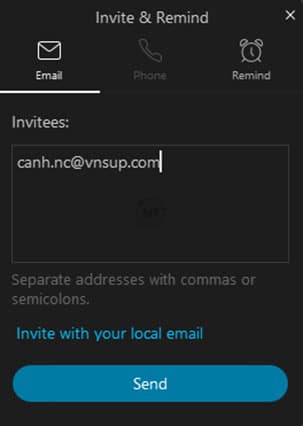
- Cách 2:Mời người tham gia qua đường link
- Bước 1: Click vào biểu tượng
 trên màn hình.
trên màn hình. - Bước 2: Nhấn vào Copy meeting link và gửi cho những người tham gia bạn muốn mời.
- Bước 1: Click vào biểu tượng

Bật phòng Breakout Rooms (phòng họp đột phá)
Người dùng có thể tạo các Breakout Rooms (phòng họp đột phá), chỉ định người tham gia vào các phòng để tiện cho việc thảo luận nhóm.
- Bước 1: Click vào biểu tượng
 trên màn hình.
trên màn hình. - Bước 2: Click vào nút bên phải ô Enable breakout sessions.

- Bước 3: Tạo phòng họp.
- (1) :Số lượng phòng được tạo ra
- (2):Người tham dự tự động gia tham gia vào phòng đột phá
- (3):Người tham gia được thêm vào phòng bằng cách thủ công
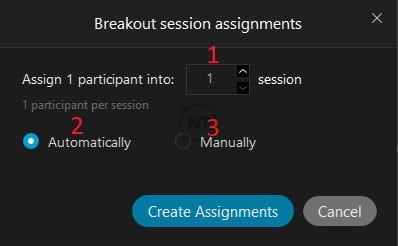
- Bước 4: Nhấn vào Create Assgnments
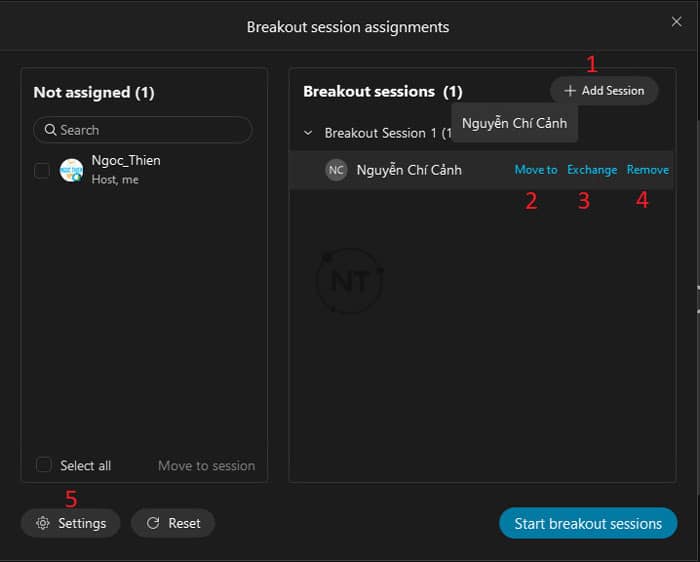
- Bước 5: Tùy chỉnh thành viên vào phòng đột phá
- (1):Thêm phòng đột phá
- (2):Di chuyển thành viên sang phòng khác
- (3):Đổi vị trí với Host (chủ phòng/người chủ trì)
- (4):Xóa người tham gia khỏi phòng đột phá
- (5): Cài đặt thời gian cho phòng đột phá,thời gian sau khi thời gian phòng đột phá kết thúc để quay về phong chính.
- Bước 6: Click Start breakout sessions.
Tính năng Chat và ghi chú trong Webex Meetings
- Tính năng Chat cho phép mọi người trong phòng họp trò chuyện với nhau.
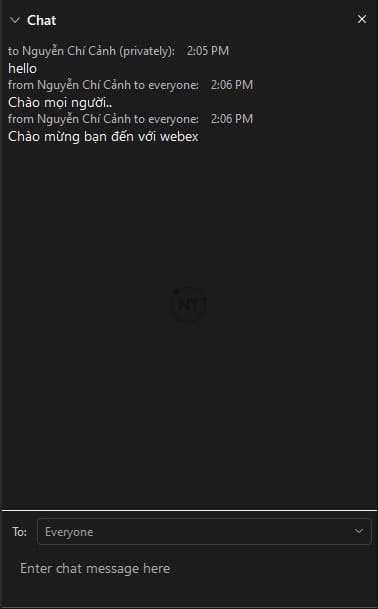
- Tính năng ghi chú (Note): Cho phép bạn ghi chú lại những gì quan trọng trong cuộc họp như: câu hỏi, ý kiến hay những vấn đề đang cần giải quyết sau phiên họp.
- Bước 1: Nhấn vào dấu … bên góc dưới màn hình
- Bước 2: Chọn Notes
- Bước 3: Ghi chú lại các câu hỏi,ý kiến,vấn đề cần giải quyết, sau đó nhấn Save để lưu lại.
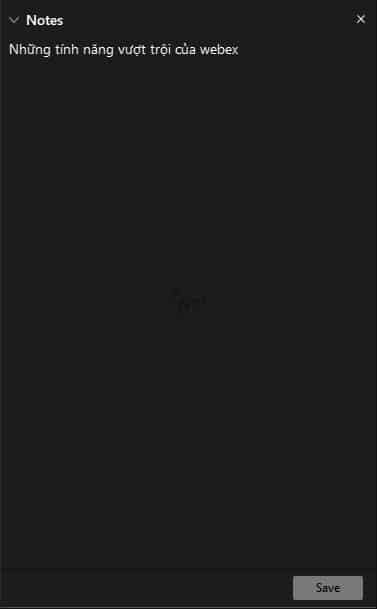
Tính năng khảo sát trong cuộc họp
Tính năng khảo sát trong Webex Meetings cho phép chủ phòng thăm dò ý kiến của người tham dự cuộc họp, từ đó có thể cải thiện chất lượng của các buổi họp lần sau.
- Bước 1: Trong cuộc họp, click vào biểu tượng
 bên góc phải màn hình.
bên góc phải màn hình. - Bước 2: Chọn Polling
- Bước 3: Ở mục Questions ,click vào New và điền câu hỏi mà bạn muốn thăm dò.
- Bước 4: Ở mục Answer ,click vào add và điền câu trả lời cho người tham gia lựa chọn.
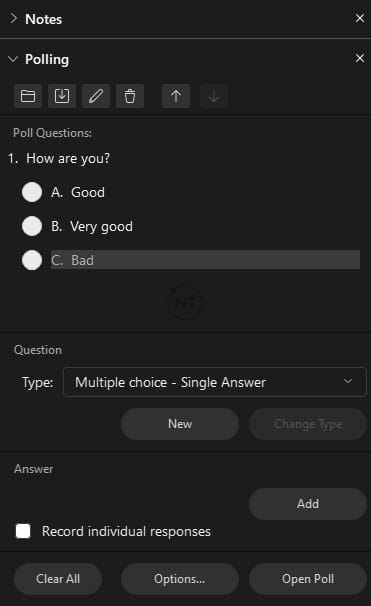
- Bước 5: Nhấn vào Options để cài đặt thời gian khảo sát ý kiến người tham gia
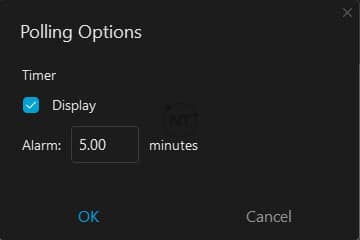
- Bước 6: nhấn vào Open Poll để bắt đầu khảo sát ý kiến.
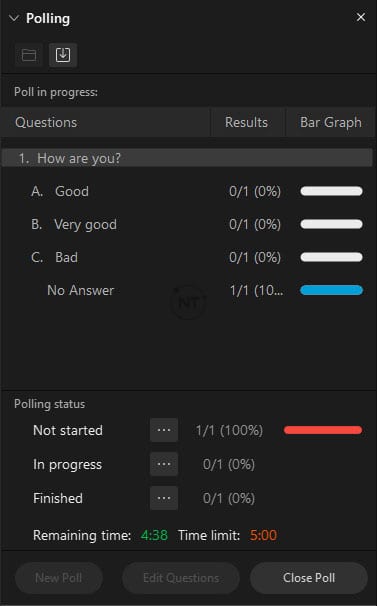
Chuyển đổi quyền của người tham dự và trao quyền lập lịch cho người chủ trì thay thế
Chuyển đổi quyền của người tham dự
Với vai trò là người chủ trì, bạn có thể thay đổi quyền của những người tham gia trong cuộc họp (Host, cohost, Presenter).
- Bước 1: Trong meeting, nhấn vào biểu tượng
 bên dưới màn hình.
bên dưới màn hình. - Bước 2: Click chuột phải vào người tham gia mà bạn muốn thay đổi quyền hiện tại của họ, sau đó chọn Change Role, chọn Make Host/Make Cohost/Make Presenter
Trao quyền lập lịch cho người chủ trì thay thế
Với vai trò là chủ phòng, khi bạn không thể lập lịch cho cuộc họp, chủ phòng có thể trao quyền lên lịch cho người chủ trì thay thế.
- Bước 1: Truy cập vào zoom.us
- Bước 2: Nhấn vào Preferences, chọn Scheduling
- Bước 3: Tại mục Scheduling permission, nhập địa chỉ email của người chủ trì thay thế mà bạn muốn trao quyền lên lịch.
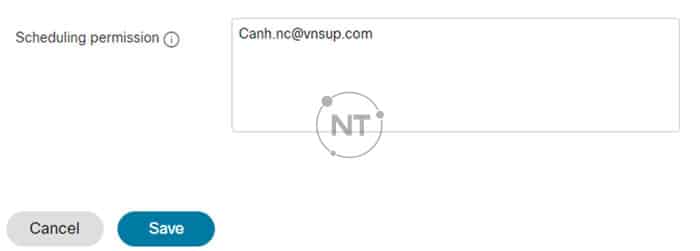
Thay đổi ảnh đại diện và mật khẩu
Thay đổi ảnh đại diện
Thực hiện thay đổi ảnh đại diện của bạn theo các bước sau:
- Bước 1: Đăng nhập vào webex.com
- Bước 2: Nhấn vào dấu v bên góc phải màn hình

- Bước 3: Chọn My Profile
- Bước 4: Nhấn vào Edit My Profile
- Bước 5: Nhấn vào ảnh diện và chọn ảnh cần thay đổi
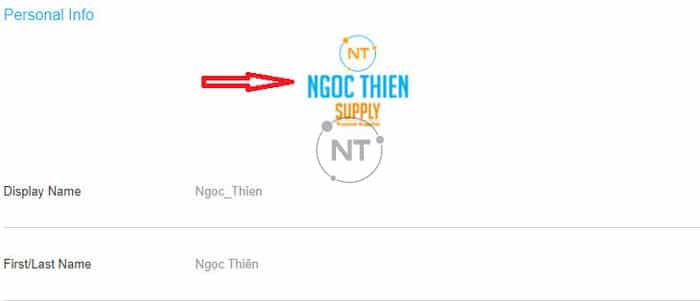
Thay đổi mật khẩu
Thay đổi mật khẩu tài khoản của bạn theo các bước sau:
- Bước 1: Đăng nhập vào webex.com
- Bước 2: Nhấn vào dấu v bên góc phải màn hình

- Bước 3:Chọn My Profile
- Bước 4: Nhấn vào Edit My Profile
- Bước 5: Nhấn vào Update your account password

- Bước 6: Nhập mật khẩu mới và nhấn Save để lưu mật khẩu

Tính năng thống kê trong Webex Meetings
Với Webex Meetings trên Window, bạn có thể thống kê tất cả các cuộc họp đã tổ chức và số lượng người tham gia.
- Bước 1: Đăng nhập vào webex.com
- Bước 2: Nhấn vào Insights
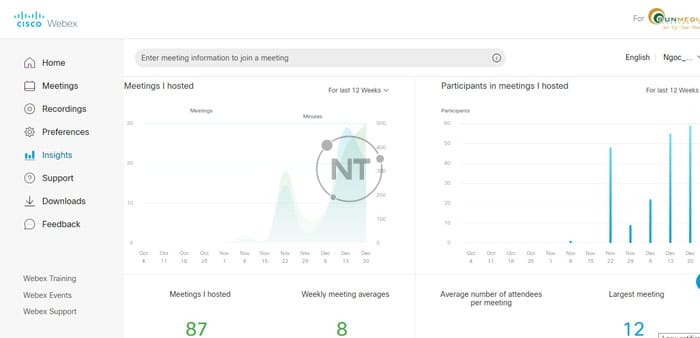
Cách tham gia vào cuộc họp webex
Với tư cách là người tham gia, bạn có thể tham gia vào cuộc họp webex thông qua lời mời từ gửi chủ phòng.
Đầu tiên, bạn sẽ nhận một Mail gửi tới từ chủ phòng.
- B1: Mở Mail mời tham gia webex
- B2: Nhấn vào Join meeting
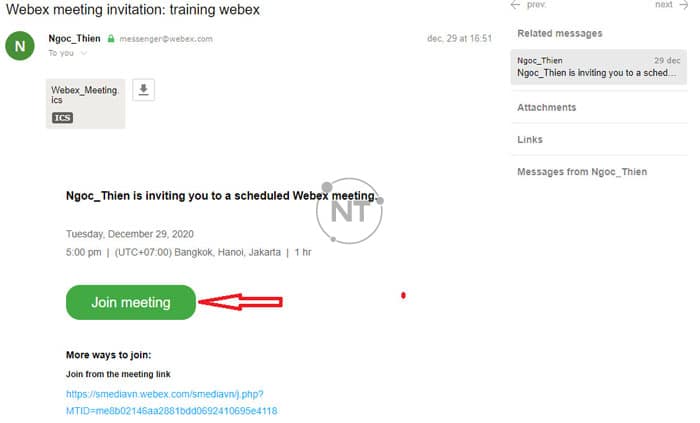
Bạn cũng có thể nhấn vào link bên dưới Join meeting để tham gia cuộc họp
- B3: Chọn chế độ tham gia
- (1):Tham gia trên ứng dụng Webex Meetings trên máy tính
- (2): Tham gia trên Webex Meetings trên trình duyệt web
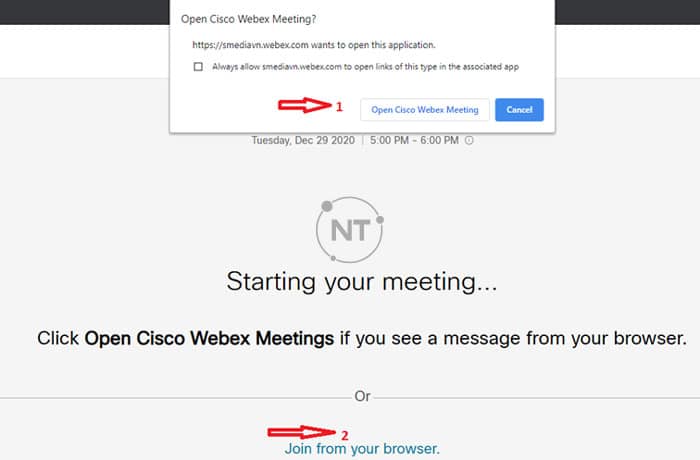
- B4: Nhập tên hiển thị và địa chỉ Email
- B5: Nhấn Next, sau đó chọn Join
Xem thêm:
- Bản quyền phần mềm Webex Meeting – Gói 1 năm được cung cấp và hỗ trợ bởi vnsup.com.
- Giải pháp Webex dành cho Thể thao và Giải trí
- Giải pháp Webex dành cho khởi nghiệp
- Giải pháp Webex dành cho dịch vụ tài chính
- Giải pháp Webex cho giáo dục
- Cách chia sẻ màn hình trên webex
- Cách bật, tắt nhanh video của bạn trên Cisco Webex
- Hướng dẫn cài đặt âm thanh, video trên Webex.
- Cách khóa phòng họp trên webex
THÔNG TIN LIÊN HỆ
CÔNG TY TNHH CUNG ỨNG NGỌC THIÊN
Điện thoại: 028 777 98 999
Hotline/Zalo: 0899 339 028
Email: info@vnsup.com