Sau khi phòng họp Zoom được chia ra thành các phòng nhỏ bằng tính năng Breakout Rooms, người tham gia sẽ tham gia vào các phòng nhỏ đó. Nhưng tham gia bằng các nào? Bài viết sau sẽ hướng dẫn bạn cách vào nhóm nhỏ trên Zoom bằng điện thoại và máy tính.
Yêu cầu cần có để vào được nhóm nhỏ trên Zoom bằng điện thoại hoặc máy tính.
- Lời mời tham gia phòng theo nhóm từ người chủ trì cuộc họp
- Đối với phòng theo nhóm nhỏ trên Zoom tự chọn:
- Desktop client hoặc ứng dụng di động: phiên bản 5.3.0 trở lên.
- ChromeOS: phiên bản 5.0.0 (4241.1207) trở lên
- Người dùng tham gia cuộc họp Zoom từ các nền tảng sau đây có thể được chỉ định và tham gia vào các phòng theo nhóm nhỏ:
- Zoom Desktop Client
- Ứng dụng di động Zoom
- Chrome OS client
- Web Client
- Quay số truy cập điện thoại
- Thiết bị H.323/SIP
- Zoom Room
- Yêu cầu phiên bản trình điều khiển Zoom Rooms và màn hình hiển thị 5.3.0 trở lên
- Các thiết bị tích hợp Trình điều khiển Zoom Room cho Windows hiện tại không hỗ trợ phòng theo nhóm, bao gồm Logitech Tap, HP Slice 2.0, Lenovo Hub 500, Lenovo Hub 60, Yealink MTouch, Yealink MTouch II, và Mimo 10.
Lưu ý:
- Chỉ người chủ trì hoặc đồng chủ trì tham gia bằng desktop client mới có thể chỉ định người tham gia vào phòng theo nhóm.
- Người chủ trì và đồng chủ trì có thể di chuyển giữa tất cả các phòng theo nhóm.
Cách vào nhóm nhỏ trên Zoom bằng máy tính
Tham gia vào nhóm nhỏ trên Zoom
- Người chủ trì cần mời bạn tham gia vào nhóm nhỏ trên Zoom.
- Nhấn Join [Tham gia].
- Nếu bạn chọn Later [Để sau], bạn có thể tham gia bằng cách nhấn Breakout Rooms [Phòng theo nhóm] trong chức năng điều khiển cuộc họp của mình.
- Nhấn Join Breakout Room [Tham gia phòng theo nhóm]
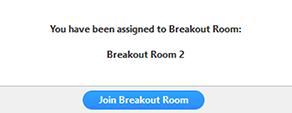
Trong phòng họp nhóm nhỏ này, bạn sẽ có quyền truy cập vào đầy đủ tính năng điều khiển tương tự như của một cuộc họp trong nhóm lớn
Trường hợp bạn được tự chọn phòng họp nhóm
Nếu người chủ trì cho phép người tham gia tự chọn và tham gia phòng họp nhóm theo lựa chọn thì người tham gia có thể xem và chọn phòng từ danh sách phòng họp theo nhóm mà người chủ trì đã thiết lập. Họ sẽ thoải mái vào và rời khỏi phòng họp theo nhóm.
Chú ý: Nếu người tham gia không sử dụng ứng dụng trên máy tính để bàn hoặc điện thoại di động (phiên bản 5.3.0 trở lên) thì sẽ không thể tự lựa chọn phòng họp theo nhóm. Người chủ trì cần hỗ trợ chuyển những người tham gia này bằng cách thủ công.
- Nhấn Breakout Rooms [Phòng theo nhóm]
 trong chức năng điều khiển cuộc họp của bạn.
trong chức năng điều khiển cuộc họp của bạn.
Thao tác này sẽ hiển thị danh sách các phòng theo nhóm đang mở do người chủ trì tạo ra. - Di chuyển con trỏ đến số ở bên phải phòng theo nhóm mà bạn muốn tham gia, nhấn Join [Tham gia], sau đó xác nhận bằng cách nhấn Join [Tham gia].
- Lặp lại các bước, nếu cần, để tham gia phòng theo nhóm khác hoặc nhấn Leave Room [Rời phòng] để quay lại phiên chính.
Đề nghị trợ giúp
Nếu bạn nhấn vào Ask for Help [Đề nghị trợ giúp], thao tác này sẽ gửi thông báo về việc bạn cần hỗ trợ cho người chủ trì cuộc họp, đồng thời họ sẽ được yêu cầu tham gia phòng theo nhóm của bạn.
- Nhấn Ask for Help [Đề nghị trợ giúp]
 trong chức năng điều khiển cuộc họp.
trong chức năng điều khiển cuộc họp. - Xác nhận rằng bạn muốn nhận hỗ trợ bằng cách nhấn Invite Host [Mời người chủ trì].
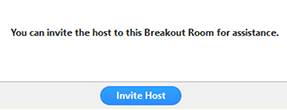
Ghi âm khi đang ở trong phòng nhóm nhỏ
1. Yêu cầu người chủ trì cho phép ghi âm. Người chủ trì cần cho phép ghi âm trước khi mở phòng theo nhóm. Nếu người chủ trì đã mở phòng theo nhóm nhỏ, họ có thể tham gia phòng nhóm nhỏ của bạn để cho phép bạn ghi âm.
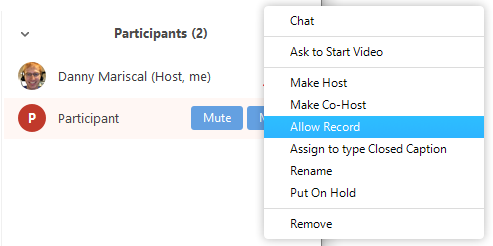
2. Nhấn Ghi âm trong chức năng điều khiển cuộc họp để bắt đầu ghi âm cục bộ.
3. Bấm vào biểu tượng tạm dừng hoặc dừng trong chức năng điều khiển cuộc họp để tạm dừng hoặc dừng ghi âm.
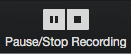
Bạn cũng có thể dừng hoặc tạm dừng ghi âm bằng cách nhấn vào chỉ báo ở góc trên cùng bên trái.

Rời khỏi phòng nhóm nhỏ
Bạn có thể rời phòng theo nhóm và quay lại phiên họp chính vào bất cứ lúc nào hoặc có thể hoàn toàn rời khỏi cuộc họp từ phòng theo nhóm nhỏ.
- Nhấn Leave Breakout Room [Rời phòng theo nhóm].
- Chọn xem bạn muốn rời phòng theo nhóm hay thoát khỏi cuộc họp hoàn toàn.
- Khi người chủ trì kết thúc phòng theo nhóm, bạn sẽ được thông báo và nhận tùy chọn quay lại phòng chính ngay lập tức hoặc sau 60 giây.
Cách vào Breakout room trên điện thoại
Cách vào Breakout room trên điện thoại iOS
Trường hợp tham gia Breakout room không được tự chọn phòng
1. Người chủ trì cần mời bạn tham gia phòng theo nhóm.
2. Nhấn vào Join [Tham gia].
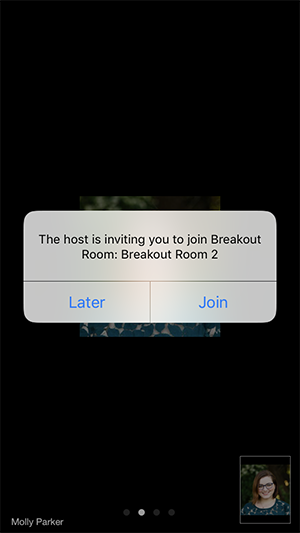
3. Nếu bạn nhấn vào Later [Để sau], bạn có thể tham gia bằng cách nhấn vào Join Breakout Room [Tham gia phòng theo nhóm] .
4. Nhấn vào Join [Tham gia].
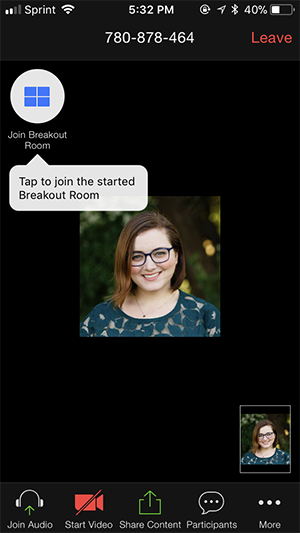
Bạn sẽ có quyền truy cập vào tính năng điều khiển đầy đủ tương tự như cuộc họp.
Trường hợp bạn được tự chọn phòng Breakout room [phòng theo nhóm]
Nếu người chủ trì cho phép người tham gia tự chọn và tham gia phòng theo nhóm theo lựa chọn của mình thì người tham gia có thể xem và chọn từ danh sách phòng theo nhóm mà người chủ trì đã thiết lập. Người tham gia sẽ thoải mái vào và rời khỏi phòng theo nhóm.
Ghi chú: Người tham gia không sử dụng ứng dụng trên máy tính để bàn hoặc điện thoại di động (phiên bản 5.3.0 trở lên) sẽ không thể tự chọn phòng theo nhóm. Người chủ trì cần hỗ trợ chuyển những người tham gia này bằng cách thủ công.
- Nhấn vào Breakout Rooms [Phòng theo nhóm] ở trên cùng bên trái chức năng điều khiển cuộc họp.
Thao tác này sẽ hiển thị danh sách các phòng theo nhóm đang mở do người chủ trì tạo ra. - Nhấn vào Phòng theo nhóm mà bạn muốn tham gia, sau đó nhấn vào Join [Tham gia].
- Lặp lại các bước, nếu cần, để tham gia phòng theo nhóm khác hoặc nhấn Leave Room [Rời phòng] để quay lại phiên chính.
Đề nghị trợ giúp trên phòng Breakout room trên điện thoại iOS
Nếu bạn nhấn vào Ask for Help [Đề nghị trợ giúp]![]() , thao tác này sẽ gửi thông báo về việc bạn cần hỗ trợ cho người chủ trì cuộc họp, đồng thời họ sẽ được yêu cầu tham gia phòng theo nhóm của bạn.
, thao tác này sẽ gửi thông báo về việc bạn cần hỗ trợ cho người chủ trì cuộc họp, đồng thời họ sẽ được yêu cầu tham gia phòng theo nhóm của bạn.
1.Nhấn vào Ask for Help [Đề nghị trợ giúp] ![]() .
.
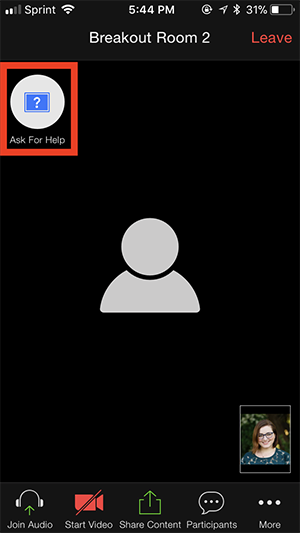
2. Xác nhận rằng bạn muốn nhận hỗ trợ bằng cách nhấn vào Invite Host [Mời người chủ trì].
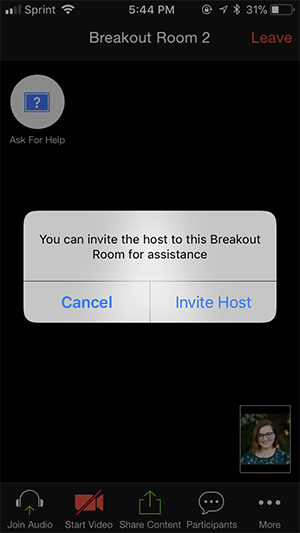
Rời khỏi phòng Breakout room trên điện thoại iOS
Bạn có thể rời phòng theo nhóm và quay lại phiên họp chính vào bất cứ lúc nào hoặc có thể hoàn toàn rời khỏi cuộc họp từ phòng theo nhóm.
1. Nhấn vào Leave [Rời khỏi].
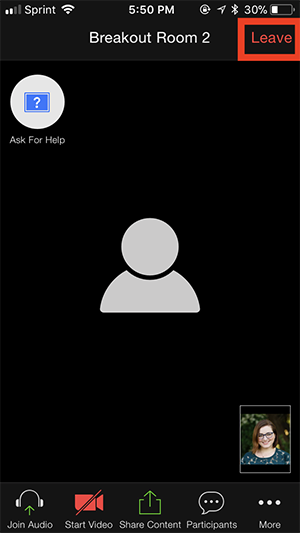
2. Chọn Leave Breakout Room [Rời phòng theo nhóm].
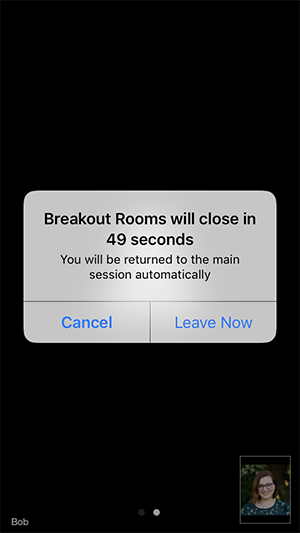
3. Khi người chủ trì kết thúc phòng theo nhóm, bạn sẽ được thông báo và nhận tùy chọn quay lại phòng chính ngay lập tức hoặc sau 60 giây.
Cách vào Breakout room trên điện thoại Android
Tham gia phòng Breakout room trên điện thoại Android
1.Người chủ trì cần mời bạn tham gia phòng theo nhóm.
2. Nhấn vào Join [Tham gia].
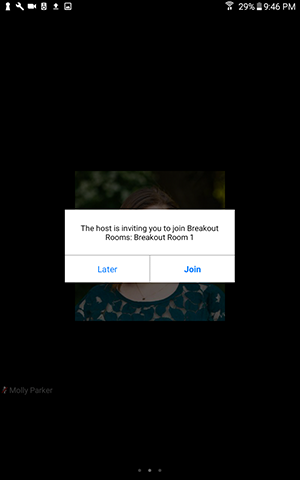
3. Nếu chọn Later [Để sau], bạn có thể tham gia bằng cách nhấn vào Join Breakout Room [Tham gia phòng theo nhóm].
Bạn sẽ có quyền truy cập vào tính năng điều khiển đầy đủ tương tự như cuộc họp.
Tự chọn phòng Breakout room trên điện thoại Android
Nếu người chủ trì cho phép người tham gia tự chọn và tham gia phòng theo nhóm theo lựa chọn của mình thì người tham gia có thể xem và chọn từ danh sách phòng theo nhóm mà người chủ trì đã thiết lập. Họ sẽ thoải mái vào và rời khỏi phòng theo nhóm.
Ghi chú: Người tham gia không sử dụng ứng dụng trên máy tính để bàn hoặc điện thoại di động (phiên bản 5.3.0 trở lên) sẽ không thể tự chọn phòng theo nhóm. Người chủ trì cần hỗ trợ chuyển những người tham gia này bằng cách thủ công.
- Nhấn vào Breakout Rooms [Phòng theo nhóm] ở trên cùng bên trái chức năng điều khiển cuộc họp.
Thao tác này sẽ hiển thị danh sách các phòng theo nhóm đang mở do người chủ trì tạo ra. - Nhấn vào Phòng theo nhóm mà bạn muốn tham gia, sau đó nhấn vào Join [Tham gia].
- Lặp lại các bước, nếu cần, để tham gia phòng theo nhóm khác hoặc nhấn Leave Room [Rời phòng] để quay lại phiên chính.
Đề nghị trợ giúp trên phòng Breakout room trên điện thoại Android
Nếu bạn chọn Ask for Help [Đề nghị trợ giúp]![]() , thao tác này sẽ gửi thông báo về việc bạn cần hỗ trợ cho người chủ trì cuộc họp, đồng thời họ sẽ được yêu cầu tham gia phòng theo nhóm của bạn.
, thao tác này sẽ gửi thông báo về việc bạn cần hỗ trợ cho người chủ trì cuộc họp, đồng thời họ sẽ được yêu cầu tham gia phòng theo nhóm của bạn.
- Nhấn vào màn hình để hiển thị chức năng điều khiển cuộc họp.
- Nhấn vào Ask for Help [Đề nghị trợ giúp]
 ở góc trên cùng bên trái.
ở góc trên cùng bên trái. - Xác nhận rằng bạn muốn nhận hỗ trợ bằng cách nhấp vào Ask for Help [Đề nghị trợ giúp].
Rời khỏi phòng Breakout room trên điện thoại Android
Bạn có thể rời phòng theo nhóm và quay lại phiên họp chính vào bất cứ lúc nào hoặc có thể hoàn toàn rời khỏi cuộc họp từ phòng theo nhóm.
1. Nhấn vào Leave [Rời khỏi].
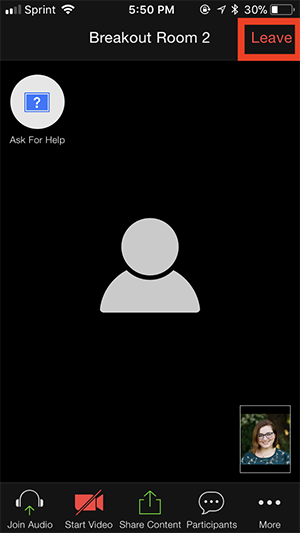
2. Chọn Leave Breakout Room [Rời phòng theo nhóm]
3. Khi người chủ trì kết thúc phòng theo nhóm, bạn sẽ được thông báo và nhận tùy chọn quay lại phòng chính ngay lập tức hoặc sau 60 giây.
Xem thêm:
Thông tin liên hệ
CÔNG TY TNHH CUNG ỨNG NGỌC THIÊN
Điện thoại: 028 777 98 999
Hotline/Zalo: 0899 339 028
Email: info@vnsup.com







