Bạn tham gia cuộc họp trên Zoom và thấy những người khác có nền mờ nhưng không biết làm cách nào? Thật ra không khó chút nào. Bạn chỉ chưa biết phương pháp mà thôi. Hãy theo dõi bài viết dưới đây để biết cách làm mờ nền trong Zoom cả trên điện thoại và máy tính nhé.
Những cân nhắc trước khi làm mờ nền trong Zoom
Cập nhật Zoom Meeting trước khi làm mờ nền trong Zoom
Hãy kiểm tra phiên bản Zoom hiện tại trên máy của bạn và cập nhật phiên bản mới nhất nếu có. Vì có thể những phiên bản cũ không hỗ trợ tính năng này cho bạn.
Để kiểm tra các bản cập nhật, hãy nhấn vào ảnh hồ sơ của bạn trên Zoom Desktop Client ở góc trên cùng bên phải. Sau đó cuộn xuống và nhấn vào nội dung “Check for Updates“.
Sau khi cập nhật hãy khởi động lại Zoom để tiến hành cài đặt nền mờ.
Kiểm tra yêu cầu máy tính khi làm mờ nền trong Zoom
Đôi lúc máy tính của bạn không tương thích với tính năng này bạn cũng không thể làm nền mờ trong Zoom.
Để kiểm tra tính tương thích, hãy chuyển đến “Backgrounds and Filters” và bỏ chọn hộp có nội dung “I have a green screen” trong “Virtual Backgrounds“.
Tiếp theo, di chuột qua danh sách hình nền ảo của bạn. Trong trường hợp bạn nhận được thông báo lỗi trỏ bạn cần màn hình xanh để hỗ trợ nền ảo thì máy tính của bạn không hỗ trợ tính năng làm nền mờ.
Xem thêm: Những lỗi thường gặp trong Zoom và cách khắc phục
Cách làm mờ nền trong Zoom
Các bước để làm mờ nền trên Windows 10 trước khi tham gia Zoom
Các bước liên quan đến làm mờ nền trước khi tham gia Zoom:
Bước 1:
Cài đặt Zoom và đăng nhập vào tài khoản.
Bước 2:
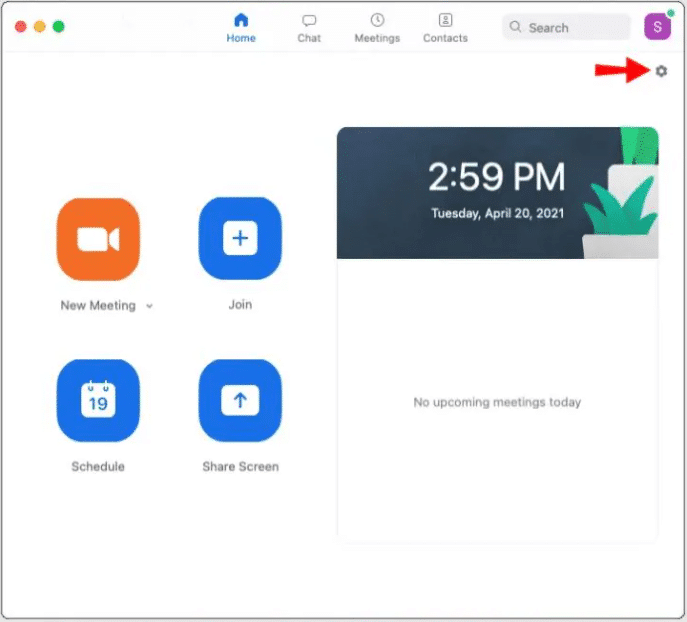
Nhấp vào tùy chọn biểu tượng bánh răng “Settings” ở góc trên bên phải.
Bước 3:
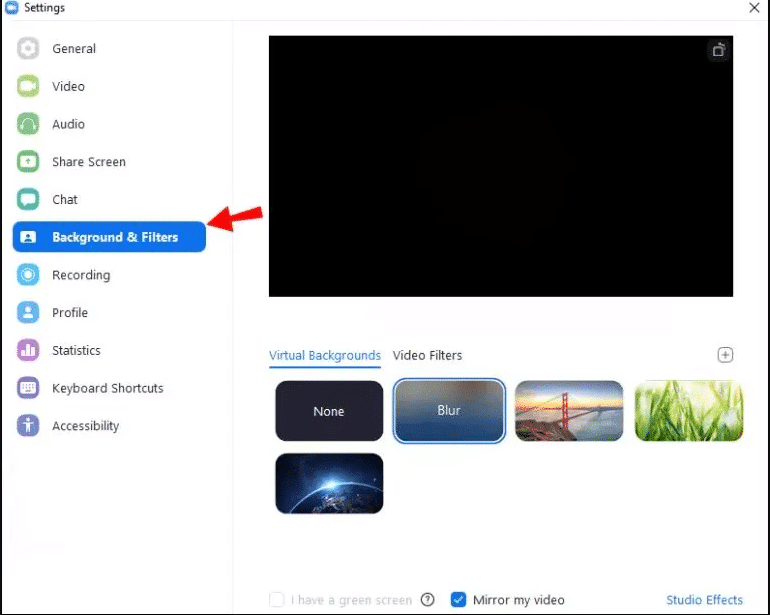
Trong “Settings,” chọn “Backgrounds and Filters.”
Bước 4:
Sau đó chọn “Blur”. Vậy là nền trong Zoom đã làm mờ thành công.
Các bước để làm mờ nền trên Windows 10 trong khi tham gia Zoom
- Tìm biểu tượng “Stop Video” có dấu mũi tên hướng xuống
- Click vào biểu tượng sau đó chọn “Video Settings” > “Backgrounds and Filters.”

3. Sau đó chọn “Blur”.
Các bước làm mờ nền trên máy Mac trước khi gọi Zoom
- Cài đặt Zoom và đăng nhập vào tài khoản.
- Nhấp vào tùy chọn biểu tượng bánh răng “Settings” ở góc trên bên phải.
- Trong “Settings” , hãy chọn “Backgrounds and Filters”.
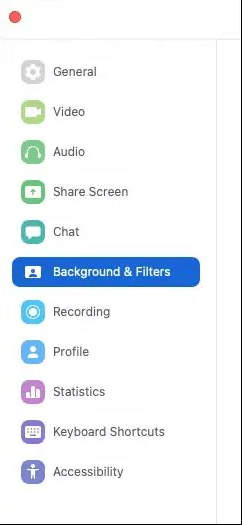
4. Sau đó chọn “Blur“
Các bước để làm mờ nền trong Zoom trên điện thoại iOS / Android
Tính năng làm mờ nền hiện không khả dụng cho bất kỳ thiết bị di động nào. Tuy nhiên bạn có thể thay thế nền hiện tại bằng hình ảnh bị mờ thông qua tính năng nền ảo của Zoom:
- Cài đặt ứng dụng Zoom trên thiết bị iOS hoặc Android.
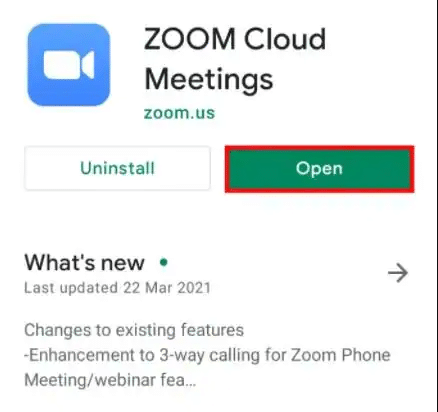
2. Tạo một cuộc họp mới và đảm bảo rằng video đã được bật
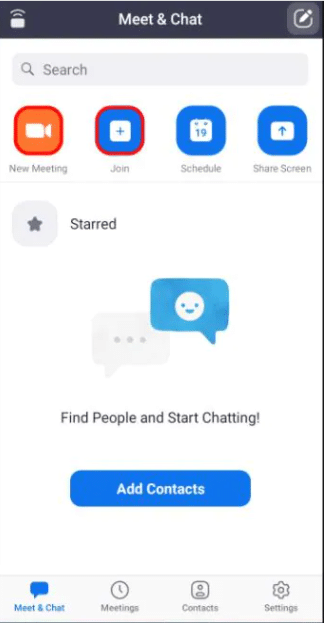
- Chọn nút “More” ở góc dưới cùng bên phải.
- Chọn “Virtual Background”.
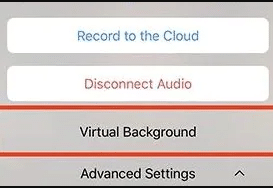
5. Nhấp vào dấu cộng
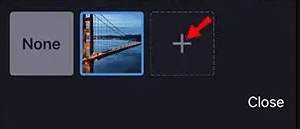
6. Chọn ảnh mờ có sẵn trong máy, sau đó nhấn vào tùy chọn “Close“
Xem thêm:
- Cách tạo background trong Zoom
- Cách đổi nền zoom trên điện thoại & máy tính
- Bạn cần làm gì khi Zoom không có nền ảo trên điện thoại?
- Background phòng làm việc Zoom
- Các lật camera khi background Zoom bị ngược chữ
- Không kết nối Zoom trên điện thoại được
Tổng kết
Như vậy Ngọc Thiên đã hướng dẫn bạn cách làm mờ nền trong Zoom. Nếu bạn đang tìm kiếm đơn vị cung cấp các gói Zoom giá siêu ưu đãi hãy liên hệ với Ngọc Thiên. Chúng tôi là đơn vị chuyên cung cấp giải pháp hội nghị và các gói Zoom chính hãng. Trong quá trình sử dụng Zoom nếu bạn gặp bất kì khó khăn nào mà không thể khắc phục hãy liên hệ với chúng tôi qua Hotline: 1900 099 978.







