Bạn đang gặp lỗi âm thanh trong Zoom? Tiếng phát ra bị rè, vang,.. gây ảnh hưởng tới cuộc họp của bạn? Hay đơn giản bạn muốn cài đặt lại âm thanh để cuộc họp Zoom của bạn tốt hơn? Hãy theo dõi bài viết này, Ngọc Thiên sẽ giúp bạn thiết lập âm thanh trong Zoom. Đảm bảo lần tới khi gặp vấn đề về âm thanh, bạn sẽ không còn bối rối nữa.
Cài đặt trước cuộc họp để không bị mắc lỗi âm thanh trong Zoom
Nếu bạn chuẩn bị tham gia cuộc họp và muốn cài đặt âm thanh để tránh mắc lỗi thì hãy làm theo các bước sau đây.
*Đối với máy tính
Bước 1: Truy cập Biểu tượng Cài đặt Zoom
Khởi chạy Zoom, nhấp vào biểu tượng Cài đặt (Bánh răng)
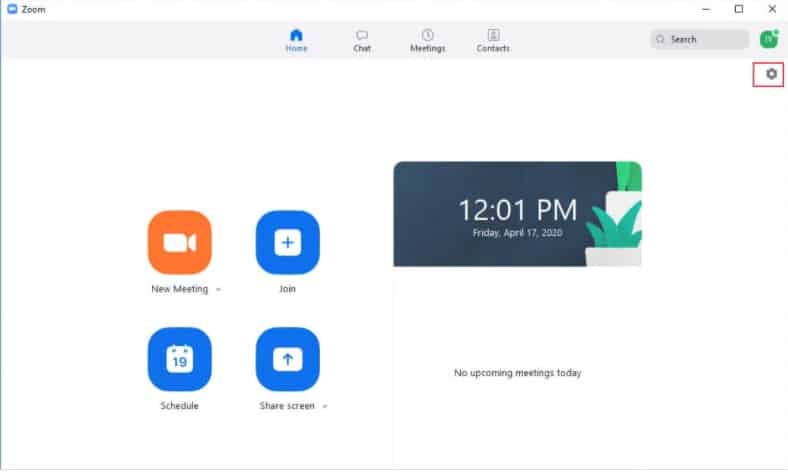
Bước 2: Chọn và kiểm tra thiết bị đầu ra
Chọn mục Audio để chọn thiết bị đầu ra ưa thích của bạn (ví dụ: loa, tai nghe, v.v.). Nhấp vào Test Speaker để nghe âm thanh mà Zoom phát. Sử dụng thanh trượt Volume để điều chỉnh âm lượng đầu ra ở mức phù hợp.
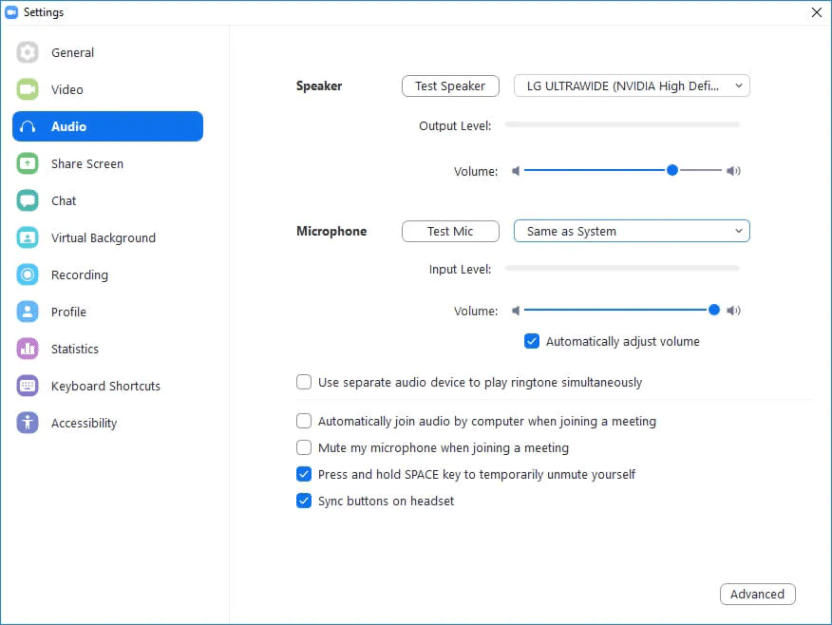
Bước 3: Chọn và kiểm tra micrô
Ở mục Microphone chọn nguồn đầu vào âm thanh (thường là micrô) và nhấp vào Test Mic để kiểm tra xem micro có hoạt động tốt hay không. Sử dụng thanh trượt Volume để điều chỉnh mức âm thanh đầu vào.
Ngoài ra, bạn có thể chọn hộp Automatically (Tự động điều chỉnh âm lượng) để cho phép Zoom tự động quản lý mức âm lượng đầu vào theo môi trường xung quanh.
Xem thêm: Cách bật mic trong Zoom trên điện thoại và máy tính
*Đối với điện thoại
Kiểm tra loa trên điện thoại
Bạn cần kiểm tra trước các hoạt động sau để đảm bảo tránh gặp sự cố về âm thanh trong Zoom.
- Đảm bảo loa của bạn đã bật. Nếu bạn thấy biểu tượng loa ở góc trên cùng bên trái ở trạng thái tắt, chạm nhẹ vào biểu tượng đó để bật loa:

- Tăng âm lượng trên thiết bị di động của bạn bằng các nút âm lượng hoặc bảng thông báo. Vì ngay cả khi loa đã bật trong Zoom, âm lượng thiết bị của bạn có thể được đặt thành chỉ rung hoặc tắt tiếng.
Kiểm tra mic trên điện thoại
- Đảm bảo micrô không bị tắt tiếng. Nếu bạn thấy biểu tượng Audio [Âm thanh] ở trạng thái tắt tiếng trong phần điều khiển cuộc họp, chạm vào biểu tượng đó để bỏ tắt tiếng cho bạn:

Nếu bạn vẫn bị tắt tiếng, có thể người chủ trì đã tắt tiếng bạn khi vào cuộc họp. Yêu cầu được bật tiếng bằng cách gửi một tin nhắn trò chuyện cho người chủ trì. - Đảm bảo bạn đã kết nối âm thanh của thiết bị di động. Nếu bạn thấy biểu tượng Join Audio [Tham gia bằng âm thanh] sau đây trong điều khiển cuộc họp, chạm vào biểu tượng đó và chọn Call Over Internet [Gọi qua Internet]. Nếu được nhắc, hãy cho phép Zoom truy cập micrô của bạn.

Cài đặt âm thanh khi cuộc họp đang diễn ra
Khi bạn bắt đầu hoặc tham gia cuộc họp Zoom, ứng dụng bật lên một hộp thoại yêu cầu bạn tham gia cuộc họp bằng âm thanh máy tính hoặc kiểm tra xem loa và micrô có hoạt động hay không trước khi tham gia.
Trên hộp này, bạn cũng có thể chọn Automatically join audio by when joining a meeting ở dưới cùng. Như vậy bạn có thể sử dụng thiết bị âm thanh của máy tính cho đầu ra và đầu vào.
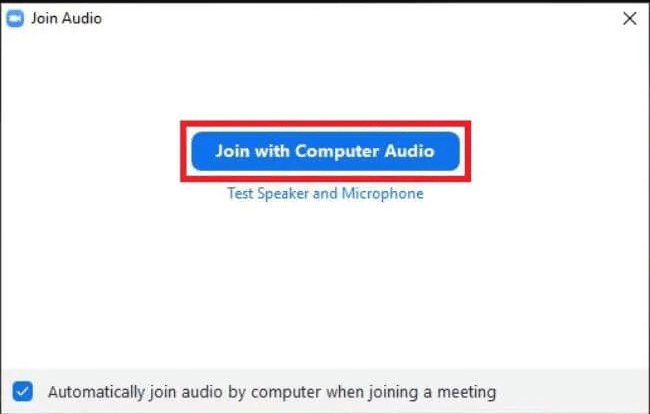
Mẹo 1: Tắt mic trên Zoom
Khi cuộc họp đang diễn ra, hãy nhấp vào biểu tượng Micrô ở góc dưới cùng bên trái của cửa sổ chính để tắt mic Zoom. Nhấp lại vào biểu tượng lần nữa để bật lại micrô.
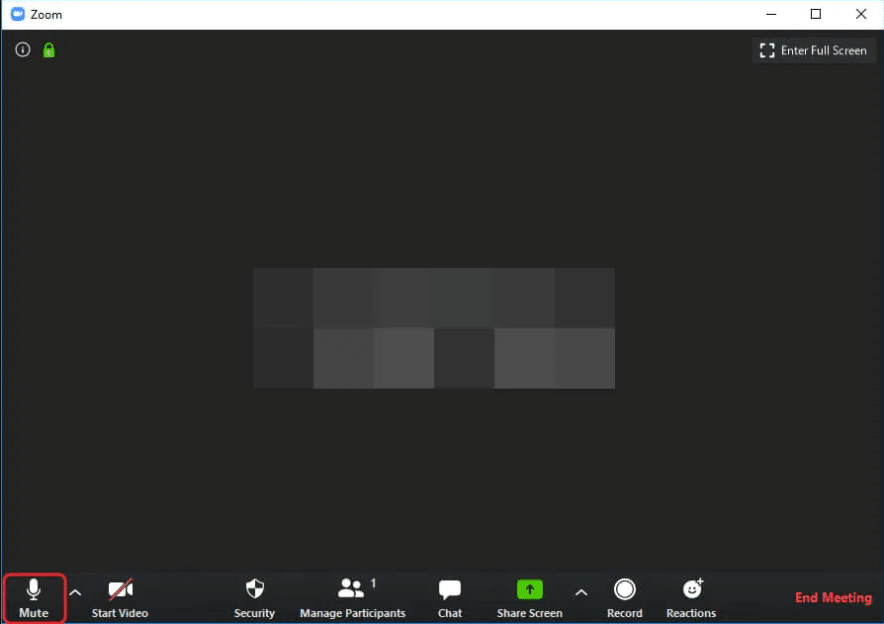
Mẹo 2: Chọn thiết bị đầu ra
Nhấp vào mũi tên nhỏ lên bên cạnh biểu tượng Micrô và nhấp để chọn thiết bị đầu ra ưa thích của bạn (loa, tai nghe, v.v.) từ phần Select a Speaker của menu.
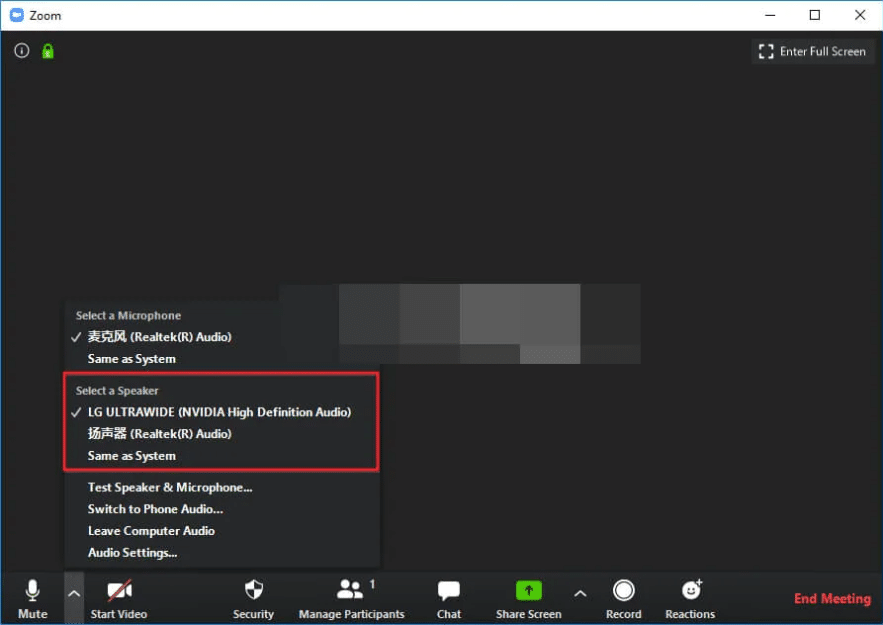
Mẹo 3: Chọn thiết bị đầu vào
Trong khi ở trên menu như được giải thích trong Mẹo 2 , hãy chọn thiết bị đầu vào từ phần Select a Speaker.
Khắc phục lỗi âm thanh trong Zoom
Lỗi âm thanh trong Zoom 1: Âm thanh bị vọng lại
Lỗi này thường gây ra sự khó chịu khi mà giọng nói của bạn cứ lặp lại liên tục và không có dấu hiệu dừng lại.
Nguyên nhân của lỗi này là do bạn đang sử dụng loa ngoài và micrô được đặt gần nhau. Khi đó âm thanh phát ra từ loa sẽ được mic thu lại và tiếp tục phát qua loa. Bạn sẽ nghe lặp lại liên tục.
Để loại bỏ vấn đề này, hãy đảm bảo đặt cả micrô và loa ở khoảng cách an toàn với nhau. Điều này sẽ ngăn micrô nhận âm thanh từ loa.
Lỗi âm thanh trong Zoom 2: Tạp âm quá nhiều
Nguyên nhân là micro được sử dụng có độ nhạy cao. Do đó nó bắt được mọi âm thanh từ môi trường.
Lỗi này được khắc phục bằng các sử dụng micro có lọc tiếng ồn hoặc người tham gia ở môi trường ít tiếng ồn. Hoặc bạn cũng có thể tự trang bị cho mình chiếc tai nghe chống ồn. Đây cũng là giải pháp hiệu quả để bạn nghe tốt hơn.
Lỗi âm thanh trong Zoom 3: Tiếng vang
Tiếng vang xảy ra khi bạn sử dụng máy tính xách tay và kèm theo loa, micrô tích hợp. Điều đó cũng xảy ra khi âm lượng loa hoặc micrô được đặt ở mức tối đa.
Bạn nên khắc phục bằng cách sử dụng tai nghe để tránh tiếng vang không mong muốn. Trong trường hợp bạn không có tai nghe, hãy thử cài đặt micrô để điều chỉnh âm lượng không mức tối đa.
Lỗi âm thanh trong Zoom 4: Zoom không nghe được âm thanh trên máy tính
Khi sử dụng Zoom trên máy tính, nếu bạn không nghe được âm thanh thì trước hết bạn cần kiểm tra mình đã bật loa hoặc đã kết nối loa máy tính với Zoom chưa.
Cách kiểm tra như sau:
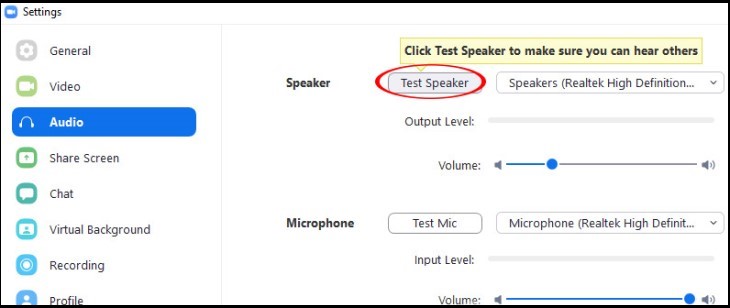
Bước 1: Nhấn vào biểu tượng Cài đặt >> chọn Audio
Bước 2: Chọn Test Speaker và kiểm tra xem có nghe được âm thanh của cuộc họp Zoom trên máy tính không. Nếu chưa nghe được thì chọn lại thiết bị khác ở khung bên cạnh rồi kiểm tra lại lần nữa.
Lỗi âm thanh trong Zoom 5: Zoom không nhận tai nghe
Nguyên nhân zoom không nhận tai nghe
Nguyên nhân zoom không nhận tai nghe có thể là do:
- Tai nghe của bạn đã bị hư hoặc không tương thích với máy.
- Bạn chưa thiết lập chuẩn xác những cài đặt liên quan đến tai nghe trên Zoom
Cách xử lí lỗi Zoom không nhận tai nghe:
Bước 1: Kiểm tra tai nghe của bạn
Thử kết nối tai nghe của bạn với các thiết bị khác xem nó có hoạt động bình thường hay không.
Bước 2: Kiểm tra xem tai nghe đã kết nối đúng cách với Zoom chưa
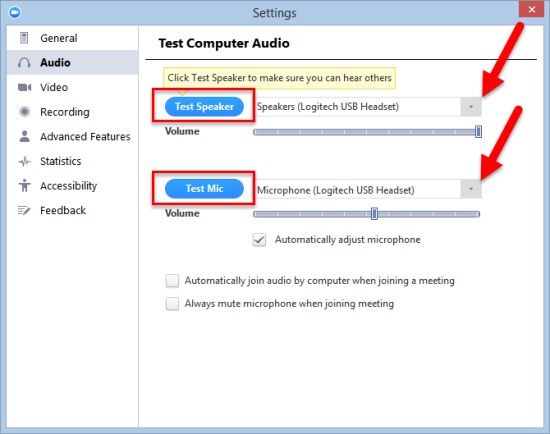
*Đối với máy tính: Bạn vào biểu tượng Cài đặt >> chọn Audio . Tại đây, bạn chọn thiết bị tai nghe mình ở ô bên cạnh. Nhấn Test Speaker và Test Microphone để kiểm tra loa và mic tai nghe của mình.
Một số câu hỏi thường gặp về âm thanh trong Zoom
Join audio trên Zoom là gì?
Join Audio là Bật/Tắt âm thanh trên ứng dụng Zoom (Chúng ta nên tắt âm thanh khi người chủ trì đang trình bày và bật lên khi muốn phát biểu ý kiến để tránh làm nhiễu âm thanh, ảnh hưởng đến cuộc họp hoặc giờ học)
Unmute trong zoom là gì?
Trên thanh điều khiển cuộc họp trên Zoom, bạn sẽ thấy một tùy chọn Mute/Unmute ở góc dưới cùng bên trái. Khi nhấn vào Mute, âm thanh của bạn sẽ bị tắt và người khác sẽ không nghe thấy bạn nói. Khi nhấn vào Unmute, âm thanh sẽ được bật trở lại và người khác có thể nghe thấy bạn nói.
Join with computer audio có nghĩa là gì?
Join with Computer Audio nghĩa là Tham gia bằng âm thanh máy tính.
Mute all là gì?
Mute all là tắt tiếng tất cả người tham dự.
Mute participants upon entry Zoom là gì?
Mute participants upon entry: Tắt tiếng người tham gia khi vào phòng.
Ask to unmute nghĩa là gì?
Nếu bạn đã cho phép người tham gia phát biểu, nhưng họ đã chọn giữ trạng thái tắt tiếng, hãy nhấn vào “Ask to Unmute” (Yêu cầu bật tiếng) để nhắc họ bật micro.
Xem thêm:
- Các lỗi thường gặp khi dùng Zoom Meeting và Cách khắc phục
- Hotline hỗ trợ zoom tại Đà Nẵng & Khắc phục lỗi Zoom báo sai ID
- Cách sửa lỗi zoom báo sai mật khẩu & Hotline hỗ trợ phần mềm zoom meeting
- Hotline hỗ trợ Zoom tại Việt Nam và cách khắc phục Zoom bị lỗi không vào được
- Hotline kỹ thuật Zoom tại Việt Nam & Cách tạo ID cố định trong Zoom
- Số điện thoại hỗ trợ phần mềm zoom & Cách tải bài giảng lên Zoom
- Cách sử dụng Zoom trên điện thoại Oppo để họp và học trực tuyến
- Hướng dẫn gia hạn tài khoản Zoom Meeting
- Hướng dẫn cách xóa vẽ bậy trên Zoom
- Hướng dẫn cách tạo tài khoản Zoom trên điện thoại
Như vậy, Ngọc Thiên đã hướng dẫn bạn cài đặt và sửa các lỗi âm thanh trong Zoom. Hi vọng bạn giải quyết được vấn đề của mình sau khi đọc bài viết này. Chúng tôi là đơn vị chuyên cung cấp các giải pháp hội nghị và gói Zoom chính hãng. Gọi cho chúng tôi để được tư vấn miễn phí bạn nhé!
MỌI THÔNG TIN VUI LÒNG LIÊN HỆ
CÔNG TY TNHH CUNG ỨNG NGỌC THIÊN
Điện thoại: 028 777 98 999
Email: info@vnsup.com
Website: https://vnsup.com







