Hướng dẫn sử dụng điện thoại hội nghị ip GAC2500, một thiết bị hội nghị mạnh mẽ nhất, cho phép kết nối thoại hội nghị cho mọi tình huống
A. TÍNH NĂNG THIẾT BỊ
– Là thiết bị hội nghị mic đa hướng gồm 3 mic trên thân máy và loa lớn, cho phép kết nối 2 thiết bị cho phòng họp lớn

– Tích hợp sẵn cổng USB và Bluetooth cho phép kết nối mọi thiết bị như di động, máy tính, thiết bị hội nghị truyền hình….
– Hỗ trợ SIP cho phép kết nối lên đến 7 điểm hội nghị đồng thời
– 1 cổng LAN gigabit cho phép tạo cuộc họp qua IP/VPN/LAN/WAN mà không phải mua thêm bất kỳ thiết bị phụ trợ nào
– Hỗ trợ Google Play cài đặt các phần mềm Skype, WebEx, Messager để thoại hội nghị miễn phí qua internet
B. HƯỚNG DẪN CÀI ĐẶT THIẾT BỊ HỘI NGHỊ GAC2500
1. Kết nối PC làm míc đa hướng: Kết nối qua cổng USB

2. Kết nối tài khoản SIP: Cài đặt tài khoản điện thoại IP SIP, bạn cần có tổng đài cấp số SIP để thoại hội nghị, bạn có thể dùng tổng đài IP Grandstream để cấp tài khoản,
– Sau khi cắm dây mạng vào bạn sẽ nhìn thấy địa chỉ IP trên màn hình → dùng trình duyệt bất kỳ đánh địa chỉ IP đó vào với User/pass = admin/admin
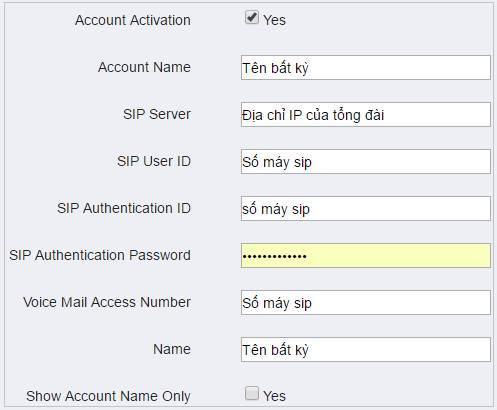
– Kiểm tra trạng thái tài khoản đã online chưa: Vào status → Account Status → Nhìn cột status hiển thị chữ Registed mầu xanh thì quá trình đăng ký hoàn thàn
3. Kích hoạt IP call để gọi IP trực tiếp không cần tổng đài
– Vào Advance → Call feature → Cài đặt như hình sau

4. Cài đặt Skype, WebEx..
– Thao tác trên màn hình chạm của thiết bị (Vuốt từ mép dưới lên hoặc từ mép phải vào trong) → di chuyển đến mục có ứng dụng GS market → Cài đặt Google Play → cài xong bạn đăng nhập vào tài khoản Google Play của bạn → tìm ứng dụng cần cài đặt để cài như Skype, WebEx, Facebook Messager…
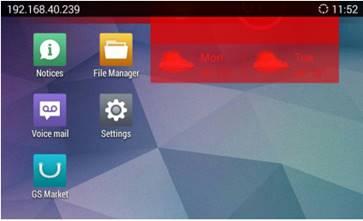
– Sau khi cài đặt ứng dụng xong bạn đăng nhập ứng dụng của bạn và sử dụng như trên PC
5. Kết nối 2 thiết bị cho phòng họp lớn,
Cho phép kết nối 2 thiết bị cho phòng họp lớn
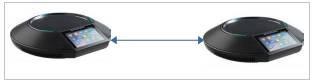
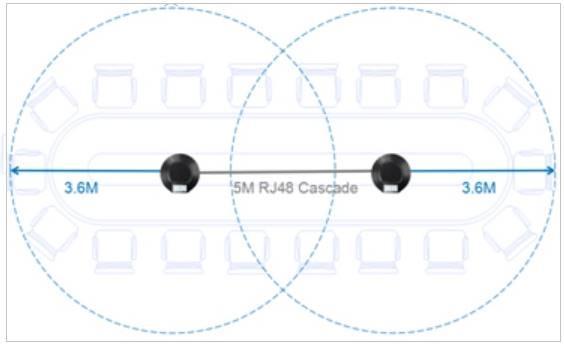
C. HƯỚNG DẪN SỬ DỤNG
1. Màn hình giao diện chính và thao tác sử dụng
Chú ý: Vuốt nhẹ từ mép dưới lên hoặc từ mép phải vào để điều khiển các chức năng như hình mũi tên mầu đỏ bên dưới
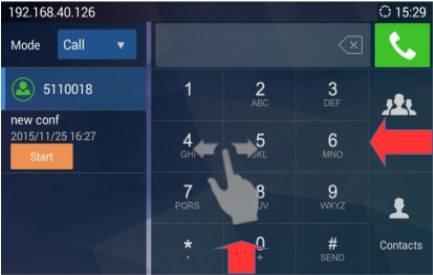
2. Các kiểu họp hội nghị
a. Gọi trực tiếp IP Call/SIP Call (Cần kích hoạt chế độ IP call ở bước B.3): Bấm vào vùng Sellect Call mode để chuyển qua chế độ IP Call
b. Bấm vào nút Conference room ra màn hình sau:
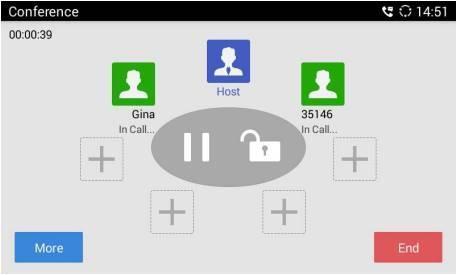
– Bấm nút hình dấu + để mời người tham gia họp màn hình sẽ hiển thị như sau:
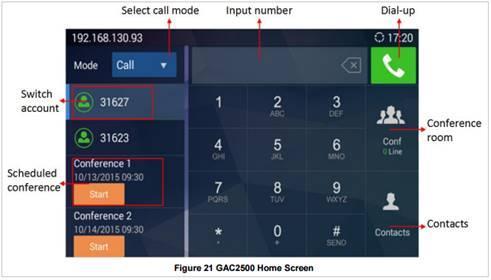
+ Mời người tham gia họp là IP Call thì ta bấm địa chỉ IP của máy đó: 192*168*1*150 (dấu * thay cho dấu .)
+ Mời người tham gia họp là máy lẻ SIP thì ta bấm trực tiếp số máy lẻ SIP
+ Người tham gia dùng di động thì ta bấm số di động rồi bấm hình cái điện thoại để gọi
– Điều khiển mỗi người tham gia bằng cách ấn thẳng vào cái biểu tượng đang đàm thoại đó để điều khiển, ta có hình sau:
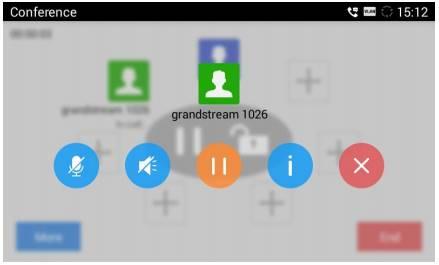
+ Mute người này: Chỉ nghe
+ Cấm nghe hình loa gạch chéo:
+ Tạm dừng người này không cho nghe và nói
+ Chữ I là các thông tin khác
+ Nút gạch chéo: Xóa người này khỏi nhóm họp
– Ngoài ra còn có các chức năng khác khi cuộc họp đang diễn ra:
+ Ghi âm cuộc họp
+ Tăng giảm âm lượng cuộc họp
+ Giữ cuộc họp – đưa cuộc họp về trạng thái tạm dừng.. hay kết thúc cuộc họp
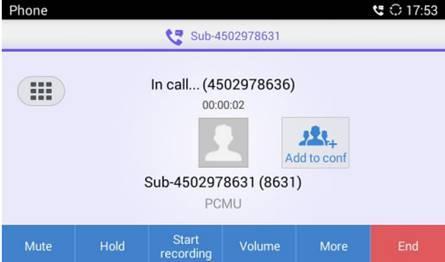
3. Kết nối thoại hội nghị giữa Skype + SIP + IP Call
– Thoại hội nghị Skype/WebEx..: Di chuyển đến biểu tượng Skype -> Đăng nhập và sử dụng như trên máy tính
– Kết hợp thoại IP call/ SIP và Skype: Trong khi đang họp hội nghị SIP -> dịch chuyển đến Skype để gọi người trên Skype tham gia họp hoặc từ Skype gọi vào Skype cài trên điện thoại hội nghị GAC2500
4. Thiết lập phòng họp tự động:
– Thứ 7 hàng tuần bạn có các buổi họp lúc 2h chiều -> thì đây đúng là thiết bị bạn cần rồi đó, hệ thống sẽ hoàn toàn tự động gọi đến các bên tham gia họp và tự động kết nối mà bạn không cần phải làm bất kỳ thao tác gì khi vào phòng họp
– Vào Contact -> Upcoming -> bấm nút New Conference để thiết lập phòng họp tự động:
+ Conference Name: Tên bất kỳ
+ Members of conference: Các bên cần mời tham gia họp (Số máy lẻ, địa chỉ IP và số di động)
+ Sycle conference: Thiết lập cuộc họp tự động vào ngày nào trong tuần
+ Time zone: Cài đặt múi giờ
+ Start time: Giờ bắt đầu họp
+ Duration: Họp trong bao nhiêu phút
+ Conference reminder: Nhắc mọi người tham gia họp trước bao nhiêu phút
+ Auto conference: Thiết lập cuộc họp tự động
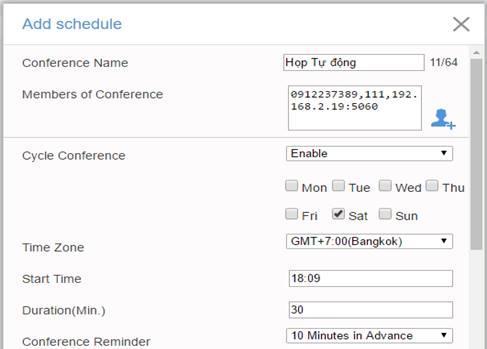
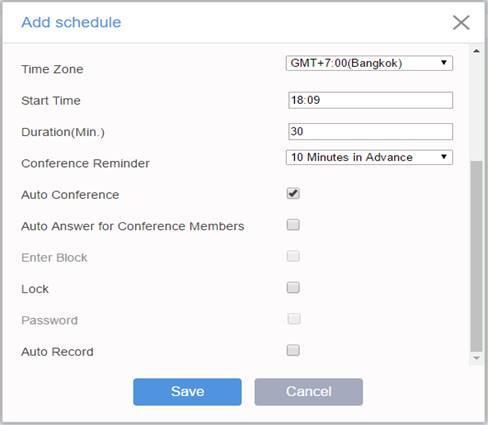
5. Là một thiết bị ghi âm phòng họp mạnh mẽ
– Đây có thể nói là 1 thiết bị ghi âm phòng họp mạnh mẽ, bạn cần ghi âm gì trong phòng chỉ cần kích hoạt thiết bị lên, Mic thu âm rõ dàng với khoảng cách lên đến > 5 mét từ thiết bị đến vị trí người nói
– Vào giao diện thiết bị -> Chọn Recorder -> Bấm hình cái băng đĩa -> Bấm nút Record để ghi âm
Xem thêm:







