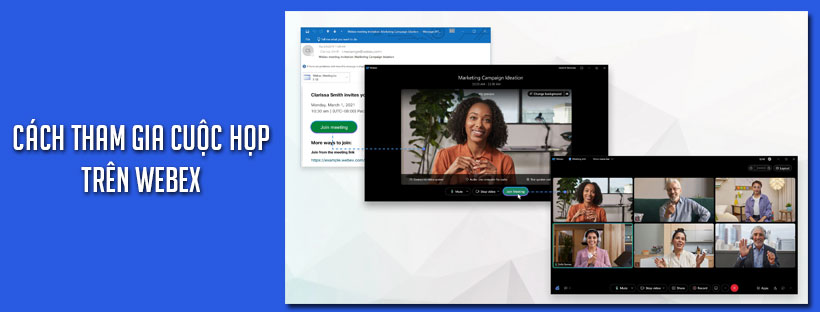Có nhiều cách để tham gia cuộc họp trên Webex. Bạn có thể tham gia cuộc họp trên Webex từ máy tính, thiết bị di động, hệ thống video.
Bài viết dưới đây sẽ đưa ra những hướng dẫn chi tiết về cách tham gia cuộc họp trên Webex, từ các thiết bị khác nhau như: Windows/Mac, iOS/Android, trên Web.
Bài viết này áp dụng cho phiên bản 41.6 và các phiên bản mới hơn. Nếu bạn có phiên bản cũ hơn, các tùy chọn này có thể không hiển thị. Tìm hiểu cách tham gia cuộc họp trên các phiên bản Webex cũ hơn.
Không thể tải xuống? Đây là cách bạn có thể tham gia cuộc họp bằng Webex ngay trên trình duyệt của mình.
1. Cách tham gia cuộc họp trên Webex đối với thiết bị Windows/Mac
- Mở lời mời tham gia qua email của bạn và nhấp vào Join Meeting. Nếu bạn không nhận được email mời họp, hãy liên hệ với người chủ trì cuộc họp.

Nếu đây là lần đầu bạn tham gia cuộc họp trên Webex, Webex sẽ tự động tải xuống ứng dụng.
Nếu bạn tham gia từ máy Linux hoặc Chromebook, bạn sẽ không được nhắc cài đặt. Cuộc họp chỉ mở ra trong trình duyệt của bạn.
2. Nhấp vào Open Webex nếu bạn được nhắc làm vậy, nếu không hãy nhấp vào Launch Meeting.

3. Nhập tên của bạn, chọn Remember me. Sau đó bấm Sign in để bạn có thể truy cập tất cả tính năng của cuộc họp. Hoặc bạn chỉ muốn tham gia nhanh chóng và không cần truy cập các tính năng hãy nhấp Join as a guest.
4. Nhập địa chỉ email của bạn, chọn Remember me, sau đó bấm Next.
5. Nhập mật khẩu cuộc họp có trong lời mời qua email của bạn và sau đó nhấp vào Continue.

6. Trong cửa sổ xem trước, bạn có thể kiểm tra chất lượng âm thanh và video trước khi tham gia cuộc họp. Đầu tiên, hãy cài đặt âm thanh.
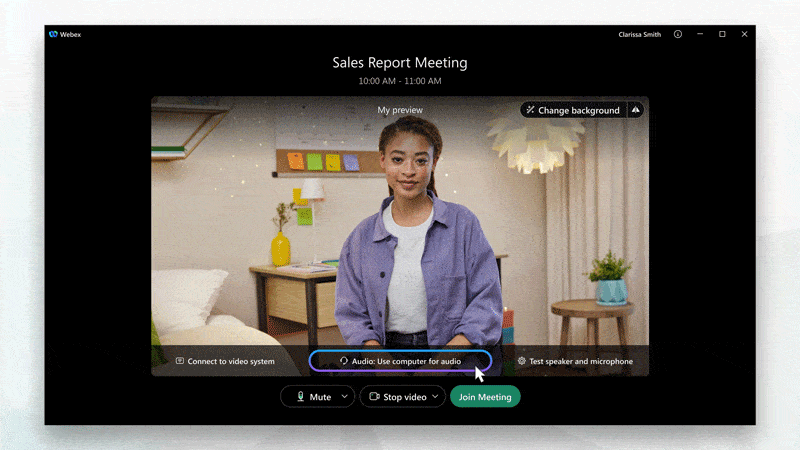
- Use computer audio: sử dụng máy tính của bạn với tai nghe hoặc loa.
- Call me: Nhập số điện thoại và Webex sẽ gọi cho bạn. Tùy thuộc vào gói Webex bạn đang sử dụng, tùy chọn này có thể xuất hiện hoặc không.
- Call in: Nếu bạn muốn sử dụng điện thoại để nghe âm thanh, hãy gọi khi cuộc họp bắt đầu. Danh sách các số điện thoại quốc tế gọi đến có sẵn trong email mời họp của bạn. Chọn tùy chọn này nếu kết nối Internet của bạn chậm.
- Don’t connect to audio: Sử dụng tùy chọn này nếu bạn không cần âm thanh. Ví dụ: bạn đang ở trong phòng họp với nhóm của mình hoặc ai đó đã kết nối với cuộc họp từ thiết bị video.
7. Nhấp vào ![]() , nếu bạn muốn chào mọi người khi bạn tham gia.
, nếu bạn muốn chào mọi người khi bạn tham gia.
8. Nhấp vào ![]() , nếu bạn muốn được nhìn thấy khi bạn tham gia.
, nếu bạn muốn được nhìn thấy khi bạn tham gia.
9. Nhấp vào Join Meeting.
2. Cách tham gia cuộc họp trên Webex đối với thiết bị iOS/Android
Nếu đang di chuyển, bạn có thể tham gia cuộc họp trên Webex từ điện thoại Apple hoặc Android, máy tính bảng hoặc đồng hồ Apple bằng ứng dụng Webex dành cho thiết bị di động.
Khi tham gia cuộc họp tên thiết bị di động bạn vẫn có thể sử dụng video, trò chuyện với người tham gia khác và chia sẻ nội dung.
- Nhấn Join Meeting trong thư mời qua email của bạn khi đến lúc tham gia cuộc họp.

2. Nhấn Download để cài đặt ứng dụng Webex Meeting và tham gia cuộc họp trực tuyến.
Để chỉ tham gia cuộc họp qua điện thoại, hãy nhấn vào số trên màn hình của bạn.

3. Nhấn Open sau khi cài đặt Webex Meeting và chấp nhận Terms of Service and Privacy Statement.
Nếu lần đầu tiên tham gia cuộc họp trên iOS, bạn phải nhấp vào liên kết cuộc họp từ email hoặc lịch để đến cuộc họp của mình.
4. Chỉnh sửa tên của bạn và nhập địa chỉ email của bạn. Sau đó, chọn Remember me nếu bạn không muốn phải nhập lại tên của mình vào lần sau khi tham gia cuộc họp.
5. Nhấn Sign in để bạn có thể truy cập tất cả các tính năng của cuộc họp. Hoặc nếu bạn chỉ muốn tham gia cuộc họp nhanh chóng và không cần truy cập vào tất cả tính năng của cuộc họp, hãy nhấn Join as a guest.
6. Nhấn OK.
7. Thay đổi cài đặt âm nhạc và video của bạn trước khi tham gia cuộc họp của bạn.

- Use computer audio: Sử dụng điện thoại của bạn với tai nghe hoặc loa.
- Call me: Nhập số điện thoại và Webex sẽ gọi cho bạn. Tùy thuộc vào gói Webex của bạn , bạn có thể thấy hoặc không thấy tùy chọn này.
- Call in: Nếu bạn muốn sử dụng điện thoại để nghe âm thanh, hãy gọi khi cuộc họp bắt đầu. Danh sách các số điện thoại quốc tế gọi đến có sẵn trong email mời họp của bạn. Chọn tùy chọn này nếu kết nối Internet của bạn chậm.
- Don’t connect to audio: Sử dụng tùy chọn này nếu bạn không cần âm thanh. Ví dụ: bạn đang ở trong phòng họp với nhóm của mình hoặc ai đó đã kết nối với cuộc họp từ thiết bị video.
8. Nhấn Start video để xem trước cách bạn nhìn những người khác trước khi tham gia cuộc họp.
9. Nhấp vào Connect to a device để tham gia cuộc họp từ thiết bị video tương thích.
10. Nhấn vào Join meeting.
3. Cách tham gia cuộc họp trên Webex từ trang Web
Sử dụng ứng dụng web để tham gia cuộc họp trên Webex từ trình duyệt của bạn. Đây là cách dễ dàng nhất để tham gia nếu bạn đang sử dụng Chromebook, máy tính Linux. Hoặc đơn giản là bạn không muốn tải xuống bất kỳ thứ gì.
- Mở lời mời qua email của bạn và nhấp vào Join meeting.

2. Webex sẽ chuẩn bị kết nối bạn với cuộc họp. Nếu bạn tham gia từ máy tính Windows hoặc Mac, hãy nhấp vào Join from your browser . Nếu bạn tham gia từ máy tính Linux hoặc Chromebook, bạn sẽ không được nhắc cài đặt bất kỳ thứ gì. Cuộc họp chỉ mở ra trong trình duyệt của bạn.
Chú ý: Thay vào đó, có thể xuất hiện yêu cầu tải trang chi tiết cuộc họp. Nếu vậy, hãy bấm chọn Join meeting.

3. Chỉnh sửa tên của bạn, chọn Remember me, sau đó bấm Sign in để bạn có thể truy cập tất cả các tính năng của cuộc họp.
Hoặc nếu bạn chỉ muốn tham gia cuộc họp nhanh chóng và không cần truy cập vào tất cả tính năng của cuộc họp, hãy nhấp vào Join as a guest .
4. Nếu bạn được yêu cầu nhập mật khẩu cuộc họp, hãy nhập mật khẩu cuộc họp – mật khẩu trong thư mời qua email của bạn – và nhấp vào Continue.

5. Trong cửa sổ xem trước, bạn có thể kiểm tra chất lượng âm thanh và video trước khi tham gia cuộc họp. Đầu tiên, hãy tùy chỉnh cài đặt âm thanh.
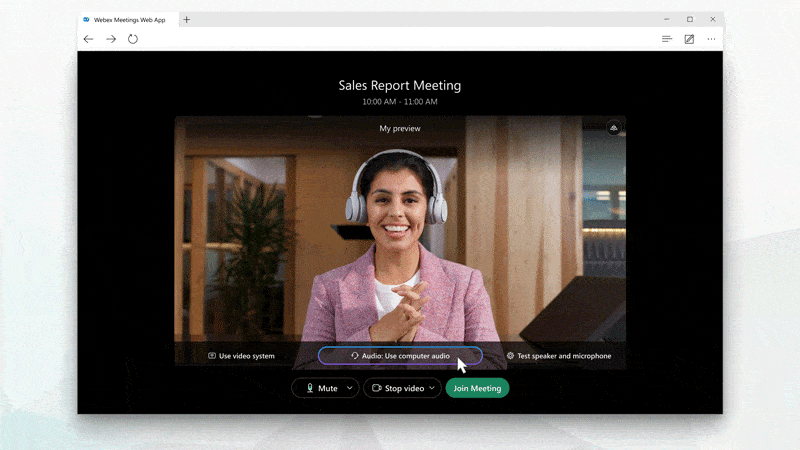
- Use computer audio ( Sử dụng âm thanh máy tính): Sử dụng máy tính của bạn với tai nghe hoặc loa.
- Call me ( Gọi cho tôi): Nhập số điện thoại và Webex sẽ gọi cho bạn. Tùy thuộc vào gói Webex mà bạn đang sử dụng, bạn có thể thấy hoặc không thấy tùy chọn này.
- Call in ( Gọi đến): Nếu bạn muốn sử dụng điện thoại để nghe âm thanh, hãy gọi khi cuộc họp bắt đầu. Danh sách các số điện thoại quốc tế gọi đến có sẵn trong email mời họp của bạn. Chọn tùy chọn này nếu kết nối Internet của bạn chậm.
- Don’t connect to audio ( Không kết nối với âm thanh): Sử dụng tùy chọn này nếu bạn không cần âm thanh. Ví dụ: bạn đang ở trong phòng họp với nhóm của mình hoặc ai đó đã kết nối với cuộc họp từ thiết bị video.
Nếu được nhắc, hãy cho phép trình duyệt truy cập vào máy ảnh và micrô của bạn để xem và nghe những gì đang diễn ra trong cuộc họp.
6. Nhấp vào ![]() nếu bạn muốn chào mọi người khi bạn tham gia.
nếu bạn muốn chào mọi người khi bạn tham gia.
7. Nhấp vào ![]() nếu bạn muốn được nhìn thấy khi bạn tham gia. Để kết nối với thiết bị video tương thích, hãy nhấp vào Use video system .
nếu bạn muốn được nhìn thấy khi bạn tham gia. Để kết nối với thiết bị video tương thích, hãy nhấp vào Use video system .
8. Nhấn vào Join.
Xem thêm:
- Cách cài đặt Cisco Webex Meetings trên di động
- Cách cài đặt Webex Meetings trên máy tính để bàn
- Cách hiển thị video trên webex meeting
- Cách chia sẻ màn hình trên webex
- Cách bật, tắt nhanh video của bạn trên Cisco Webex
- Hướng dẫn cài đặt âm thanh, video trên Webex.
- Cách khóa phòng họp trên webex
- Cách tắt tiếng và bật tiếng trên webex
- Hướng dẫn cách tham gia cuộc họp trên Webex
THÔNG TIN LIÊN HỆ
CÔNG TY TNHH CUNG ỨNG NGỌC THIÊN
Điện thoại: 028 777 98 999
Hotline/Zalo: 028 777 98 999
Email: info@vnsup.com