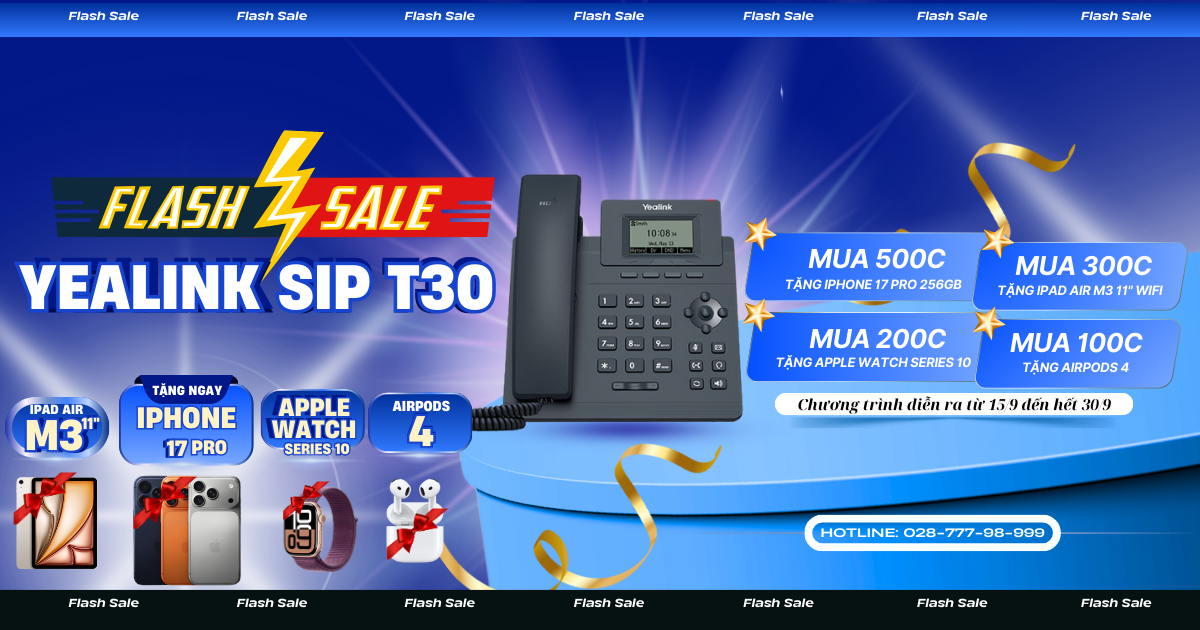voov meeting đang được nhiều người dùng tham khảo để dùng làm nền tảng học và dạy online cho mình bên cạnh các phần mềm nổi tiếng khác như Zoom, Teams, Skype, Zalo… Để hiểu rõ hơn về phần mềm mới này so với phần mềm Zoom để cân nhắc chọn lựa phần mềm phù hợp với nhu cầu, mời bạn xem bài viết: So sánh Zoom Meeting và VooV Meeting. Ngoài ra, mục đính chính trong bài viết sau đây là hướng dẫn bạn cách sử dụng voov meeting cơ bản.
Bắt đầu cuộc họp trên voov meeting bằng ID cuộc họp cá nhân
Tổng quan về tính năng
ID cuộc họp cá nhân là ID cuộc họp cố định chuyên dụng của bạn, thông qua đó bạn có thể bắt đầu cuộc họp trực tiếp.
Điều kiện tiên quyết
- Người dùng đã đăng nhập: Người dùng Phiên bản miễn phí hoặc Doanh nghiệp.
- Thiết bị đã đăng nhập: Windows, macOS, iOS hoặc Android.
- Phiên bản: v1.5.0 trở lên.
Lưu ý
- Chỉ có thể tạo cuộc họp cá nhân dưới dạng cuộc họp bắt đầu trực tiếp thay vì cuộc họp theo lịch trình.
- Trên trang Cài đặt của Sử dụng ID cuộc họp cá nhân, bạn có thể đặt mật khẩu cuộc họp, bật phòng chờ, cho phép người tham dự tham gia cuộc họp trước người chủ trì (được bật theo mặc định) và tắt tiếng người tham dự khi họ tham gia cuộc họp. Để bắt đầu cuộc họp bằng ID cuộc họp cá nhân, bạn có thể nhấp vào Bắt đầu và chọn Sử dụng ID cuộc họp cá nhân. Để bắt đầu cuộc họp bằng ID cuộc họp ngẫu nhiên, bạn có thể bỏ chọn Sử dụng ID cuộc họp cá nhân.
- Hiện tại, các cuộc họp được bắt đầu thông qua ID cuộc họp cá nhân không hỗ trợ tính năng tệp cuộc họp.
Sử dụng ID cuộc họp cá nhân để bắt đầu cuộc họp
Bắt đầu cuộc họp trên voov meeting bằng ID cuộc họp cá nhân trên PC
1. Nhấp vào mũi tên thả xuống bên cạnh Bắt đầu và chọn Sử dụng ID cuộc họp cá nhân.
2. Nhấp vào Bắt đầu.
Bắt đầu cuộc họp trên voov meeting bằng ID cuộc họp cá nhân trên di động
1. Nhấn Bắt đầu và chọn Sử dụng ID cuộc họp cá nhân.
2. Nhấn Enter để vào cuộc họp.
Lên lịch cuộc họp công khai trên voov meeting
Tổng quan về tính năng
Bạn có thể lên lịch họp trên web và máy khách.
Điều kiện tiên quyết
Người dùng đã đăng nhập: Người dùng Phiên bản miễn phí hoặc Phiên bản doanh nghiệp.
Thiết bị đã đăng nhập: Windows, macOS, iOS hoặc Android.
Lưu ý:
- Thời gian bắt đầu của cuộc họp theo lịch không được sớm hơn thời gian hiện tại, nhưng không giới hạn số ngày trước khi cuộc họp theo lịch bắt đầu.
- Bạn không thể tạo cuộc họp nếu chưa đăng nhập.
- Bạn có thể giúp người dùng khác lên lịch họp và chuyển vai trò chủ trì sau khi tham gia cuộc họp.
- Nếu bạn là người dùng Phiên bản doanh nghiệp và đang lên lịch họp, bạn có thể mời các liên hệ doanh nghiệp của mình tham gia cuộc họp và tên cuộc họp tương ứng sẽ được hiển thị trong danh sách cuộc họp trên máy khách VooV Meeting của những người được mời.
- Để lên lịch hàng loạt các cuộc họp vào các thời điểm khác nhau, hãy chọn thời gian mục tiêu và gửi thông tin cuộc họp.
- Sau khi lên lịch thành công cho cuộc họp, ID cuộc họp sẽ được lưu trong 30 ngày kể từ thời gian bắt đầu theo lịch, trong thời gian đó, bạn có thể quay lại cuộc họp bất kỳ lúc nào.
- Nếu bạn sử dụng tài khoản Phiên bản miễn phí để lên lịch họp, bạn chỉ có thể tổ chức một cuộc họp tại bất kỳ thời điểm nào. Nếu có cuộc họp khác trong khoảng thời gian đã chỉ định, bạn có thể chọn thời gian họp khác hoặc mua tài khoản Phiên bản doanh nghiệp.
- Nếu bạn sử dụng tài khoản Phiên bản doanh nghiệp để lên lịch họp và số lượng cuộc họp đã lên lịch trong khoảng thời gian đã chỉ định đã đạt đến giới hạn trên của các cuộc họp đồng thời, cuộc họp đã lên lịch của bạn có thể không được tổ chức bình thường. Trong trường hợp này, bạn có thể chọn thời gian họp khác hoặc tăng số lượng cuộc họp đồng thời trong tài khoản Phiên bản doanh nghiệp của mình.
✅Đề xuất các mẫu tai nghe có mic tốt giá rẻ để dạy và học online trên voov meeting và Zoom
Dòng jabra biz 1100

Dòng tai nghe jabra biz 1500
Dòng tai nghe Yealink UH34
- Tai nghe Yealink UH34 SE Mono
- Tai nghe Yealink UH34 SE Dual
- Tai nghe Yealink UH34 Dual chụp tai hai bên
- Tai nghe Yealink UH34 Mono chụp tai một bên
- Tai nghe Yealink UH34 Lite Mono UC
- Tai nghe Yealink UH34 Lite Dual UC
- Tai nghe Yealink YHS34 Mono
Lên lịch họp trên voov meeting
Lên lịch họp trên web
1. Đăng nhập vào trang web chính thức và tìm [Trung tâm tài khoản] (https://voovmeeting.com/user-center/personal-information).
2. Nhấp vào Danh sách cuộc họp ở thanh bên trái và nhấp vào Lên lịch họp ở góc trên bên phải.
3. Nhập thông tin cuộc họp có liên quan và nhấp vào Lên lịch họp ở cuối trang.
Lên lịch họp trên máy khách
1. Đăng nhập vào tài khoản của bạn trên trang chủ máy khách và nhấp vào Lên lịch.
2. Nhập thông tin cuộc họp có liên quan và nhấp vào Lên lịch.
Cài đặt khi lên lịch cuộc họp voov meeting
Lịch: bạn có thể chọn Outlook hoặc Lịch khác để gửi lời mời qua email.
Thêm người được mời: bạn có thể mời các liên hệ doanh nghiệp tham gia cuộc họp và tên cuộc họp tương ứng sẽ được hiển thị trong danh sách cuộc họp trên ứng dụng VooV Meeting của những người được mời, nhưng bạn không thể tự mời mình.
Chỉ định người chủ trì: bạn có thể chỉ định trước người chủ trì cuộc họp. Nếu người chủ trì không được đặt, người tạo cuộc họp sẽ là người chủ trì theo mặc định. Bạn có thể thiết lập tối đa 10 ứng viên chủ trì, trong số đó, người chủ trì sẽ được xác định theo thứ tự tham gia của họ. Một cuộc họp chỉ có thể có một người chủ trì tại bất kỳ thời điểm nào và bạn không thể chỉ định mình làm người chủ trì.
Mật khẩu cuộc họp: nếu bạn chọn Bật, người dùng cần nhập mật khẩu có 4–6 chữ số để tham gia cuộc họp.
Giới hạn người tham dự: bạn có thể chọn Mở cho tất cả hoặc Chỉ người dùng doanh nghiệp. Nếu bạn chọn tùy chọn sau, người dùng không phải doanh nghiệp không thể tham gia cuộc họp.
Lên lịch họp định kỳ trên voov meeting
Tổng quan về tính năng
Tính năng họp định kỳ có thể tự động lên lịch họp theo cấu hình để loại bỏ nhu cầu phải lên lịch họp từng cuộc một của bạn.
Điều kiện tiên quyết
- Người dùng đã đăng nhập: Người dùng Phiên bản miễn phí hoặc Doanh nghiệp.
- Thiết bị đã đăng nhập: Windows, macOS, iOS hoặc Android.
- Phiên bản: v1.7.0 trở lên.
Lưu ý
- Sau khi lên lịch họp định kỳ, bạn có thể xem tất cả các cuộc họp trong cuộc họp đó và xem, sửa đổi và hủy các cuộc họp riêng lẻ.
- Tất cả các cuộc họp trong cuộc họp định kỳ đều có cùng một ID cuộc họp. Để tăng cường bảo mật, chúng tôi khuyên bạn nên sử dụng phòng chờ để lọc người tham dự trước khi cuộc họp bắt đầu.
- Tương tự như mật khẩu của cuộc họp đã lên lịch, mật khẩu của cuộc họp định kỳ cũng có thể bị hủy hoặc thay đổi.
- Bạn có thể chọn thời gian kết thúc của cuộc họp định kỳ và thiết lập tối đa 200 cuộc họp trong cuộc họp đó.
- Các tệp của từng cuộc họp trong cuộc họp định kỳ có thể được tổng hợp thành toàn bộ cuộc họp định kỳ.
- Các phiên bản cũ không hỗ trợ lên lịch họp định kỳ nhưng có thể hiển thị chúng theo cùng cách như trong cửa sổ chính của cuộc họp định kỳ.
- Đối với tệp mẫu biên bản cuộc họp trong quá trình lên lịch cuộc họp định kỳ:
- Nếu tệp được chỉnh sửa, tệp sẽ không bị xóa và tệp mới sẽ tự động được tạo để sử dụng trong cuộc họp tiếp theo.
- Nếu tệp không được chỉnh sửa, tệp sẽ bị xóa và tệp mới sẽ tự động được tạo để sử dụng trong cuộc họp tiếp theo.
- Những người tham dự cuộc họp định kỳ và những người dùng thích tệp đó có thể xóa tệp khỏi danh sách cuộc họp, điều này sẽ không ảnh hưởng đến tệp đó.
Lên lịch cuộc họp định kỳ trên voov meeting
Lên lịch cuộc họp trên web
1. Đăng nhập vào [Trang web chính thức của VooV Meeting] (https://voovmeeting.com/user-center/personal-information), di chuột qua
Host a Meeting ở góc trên bên phải, nhấp vào Lên lịch cuộc họp để vào trang Lên lịch cuộc họp trong Trung tâm tài khoản và chọn Cuộc họp định kỳ.
2. Chọn tần suất và thời gian kết thúc, nhấp vào Lên lịch cuộc họp và cuộc họp định kỳ sẽ được lên lịch thành công.
Lên lịch cuộc họp voov meeting trên máy khách PC
1. Nhấp vào Lên lịch trên trang chủ để vào trang cài đặt cuộc họp đã lên lịch và chọn Cuộc họp định kỳ.
2. Chọn tần suất và thời gian kết thúc, nhấp vào Lên lịch và cuộc họp định kỳ sẽ được lên lịch thành công.
Lên lịch cuộc họp voov meeting trên máy khách di động
1. Nhấn vào Lên lịch, chọn Cuộc họp công khai để vào trang cài đặt cuộc họp đã lên lịch và chọn Cuộc họp định kỳ.
2. Chọn tần suất và thời gian kết thúc, nhấn vào Xong và cuộc họp định kỳ sẽ được lên lịch thành công.
✅Đề xuất các mẫu webcam giá rẻ để dạy và học online trên voov meeting và Zoom
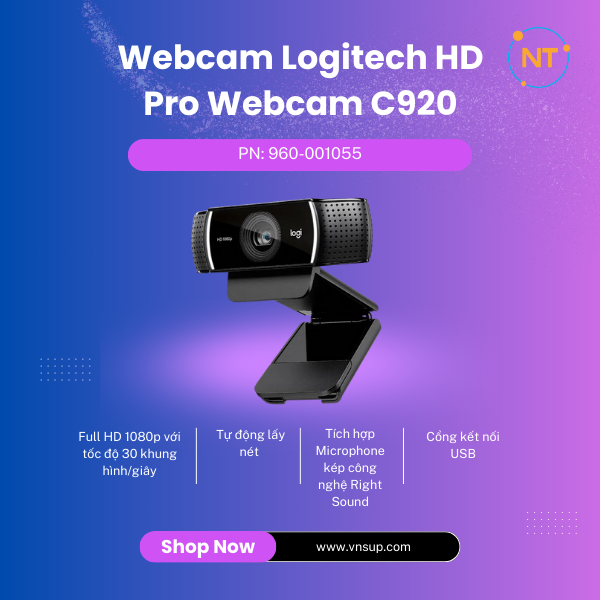
- Webcam Logitech C930E
- Webcam hội nghị Yealink UVC20
- Webcam Logitech HD Pro Webcam C920
- Webcam Logitech C505E HD
- Logitech Webcam Full HD C925E
- Logitech Webcam C922 Pro
- Webcam C920e Logitech (HD)(960-001360)
- Webcam Logitech Reach
Tham gia cuộc họp voov meeting trên máy khách
Tổng quan về tính năng
Bạn có thể tham gia cuộc họp trên máy khách di động hoặc PC.
Điều kiện tiên quyết
- Người dùng đã đăng nhập: Người dùng Phiên bản miễn phí hoặc Doanh nghiệp
- Thiết bị đã đăng nhập: Windows, macOS, iOS hoặc Android
Ghi chú
- Có thể hiển thị tối đa 10 cuộc họp trong danh sách thả xuống ID cuộc họp trong cửa sổ Tham gia cuộc họp.
- Sau khi bạn tham gia cuộc họp, hệ thống sẽ nhắc bạn chọn phương thức kết nối âm thanh từ các tùy chọn sau:
- Gọi cho tôi (chỉ hỗ trợ cho Phiên bản doanh nghiệp): VooV Meeting sẽ chủ động gọi đến số điện thoại phòng họp hoặc số điện thoại cố định hoặc di động cá nhân của bạn. Chúng tôi khuyên bạn nên sử dụng phương thức kết nối âm thanh này trong phòng họp hoặc cuộc họp lớn để có trải nghiệm âm thanh tốt hơn.
- Gọi vào: bạn có thể sử dụng điện thoại cố định hoặc điện thoại di động để quay số tương ứng để tham gia cuộc họp và điện thoại thay vì micrô và loa PC sẽ được sử dụng làm nguồn âm thanh cuộc họp của bạn, có chất lượng âm thanh cuộc gọi tốt hơn.
- Âm thanh PC: bạn có thể trực tiếp sử dụng micrô và loa (tai nghe) PC làm phương pháp kết nối âm thanh cuộc họp để tham gia cuộc họp, phù hợp với các cuộc họp nhỏ và không bị giới hạn bởi các tình huống.
- Nếu bạn không chọn phương pháp kết nối âm thanh, bạn không thể nói hoặc nghe những người tham dự khác trong cuộc họp.
Tham gia cuộc họp voov meeting
Trên máy khách di động
Phương pháp 1: Tham gia cuộc họp voov meeting thông qua ID cuộc họp
1. Mở ứng dụng VooV Meeting, chạm vào Tham gia, nhập ID cuộc họp và mật khẩu tương ứng.
2. Bật/tắt camera và micrô, sau đó chạm vào Tham gia cuộc họp.
Phương pháp 2: Tham gia cuộc họp voov meeting thông qua liên kết được chia sẻ
1. Nếu bạn đã cài đặt VooV Meeting và tin nhắn mời nhận được có chứa liên kết, bạn có thể chạm vào liên kết đó và xác minh danh tính của mình để tham gia cuộc họp.
2. Sau khi chạm vào liên kết để vào trang chi tiết cuộc họp, nếu cuộc họp là cuộc họp theo lịch trình do người tạo cuộc họp cấu hình, bạn có thể chạm vào Thêm vào danh sách cuộc họp của tôi ở cuối để thêm cuộc họp vào danh sách cuộc họp của mình trong trường hợp bạn quên ID cuộc họp trong tương lai.
Phương pháp 3: Tham gia cuộc họp voov meeting trên các trang web trong trình duyệt
1. Đăng nhập tại [https://voovmeeting.com/r](https://voovmeeting.com/r) và nhập ID cuộc họp để tham gia cuộc họp.
Phương pháp 4: Tham gia cuộc họp voov meeting bằng một lần chạm trên điện thoại của bạn
1. Chạm vào tin nhắn mời tham gia cuộc họp qua điện thoại để tham gia cuộc họp.
2. Quay số gọi đến VooV Meeting ở quốc gia/khu vực của bạn, nhập ID cuộc họp và nhấn # khi được nhắc để tham gia cuộc họp.
Trên máy khách PC
1. Mở máy khách PC VooV Meeting và nhấp vào Tham gia.
2. Nhập ID cuộc họp và tên của bạn và bật/tắt camera và micrô.
3. Nhấp vào Tham gia cuộc họp.
4. Sau khi vào cuộc họp, hãy chọn Âm thanh PC hoặc Gọi vào làm phương thức kết nối âm thanh (tức là chế độ gọi) cho cuộc họp.
Xem thêm hdsd tại: https://vnsup.com/tin-tuc/wp-content/uploads/2024/07/Huong-dan-su-dung-Voov-Meeting-datasheet-1.pdf
Khi giảng dạy và họp tập online, bạn sẽ cần đến một số thiết bị bổ trợ để âm thanh và hình ảnh khi học và họp tốt hơn. Mời bạn xem thêm các loại tai nghe, loa và webcam hỗ trợ học online cho bạn:
- Webcam Logitech học online đáng mua hiện nay
- Các loại webcam Logitech giá rẻ cho học trực tuyến không thể bỏ lỡ
- Nên mua loa tích hợp micro nào để học online?
- Top 5 mẫu tai nghe học online tốt nhất tại nhà trong mùa dịch
- Bí quyết chọn mua tai nghe có mic để học tiếng Anh
- Tổng hợp 7 mẫu tai nghe có mic tốt để học tiếng anh
- Top tai nghe cho học Zoom chuyên dụng
- Tổng hợp 10 mẫu tai nghe dạy học Online tốt nhất cho giáo viên
- Loa tích hợp mic cho học Zoom
- Top 5 webcam tốt nhất cho việc học trực tuyến
- Top 3 camera kèm mic dành cho học Zoom
- Hướng dẫn mua Zoom Pro theo tháng cho giáo viên
Liên hệ để được tư vấn mua sản phẩm:
Công ty TNHH Cung Ứng Ngọc Thiên
Email: info@vnsupcom
ĐT: 028 777 98 999