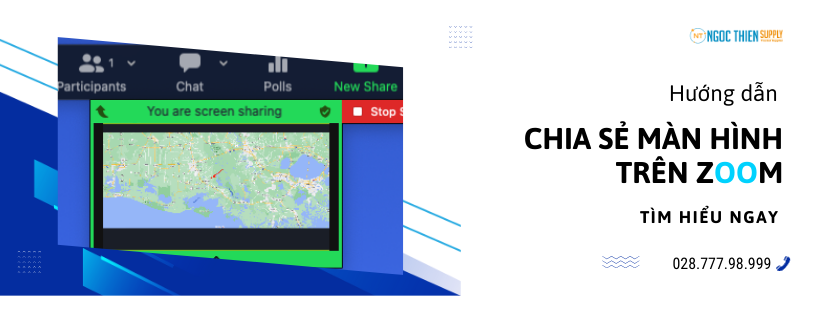Tính năng chia sẻ màn hình trên Zoom mang lại rất nhiều lợi ích trong việc trao đổi và truyền đạt thông tin trong các buổi họp và học online. Thế bạn đã biết cách chia sẻ màn hình trên Zoom chưa? Trong bài viết này chúng tôi sẽ hướng dẫn bạn cách chia sẻ màn hình trên zoom trên điện thoại và máy tính một cách chi tiết, từ cơ bản đến nâng cao.
Cách chia sẻ màn hình trên zoom bằng máy tính
Chia sẻ màn hình trên zoom bằng máy tính (cơ bản)
Để chia sẻ màn hình trên zoom bằng máy tính (cơ bản) các bạn làm theo các bước sau:
Bước 1
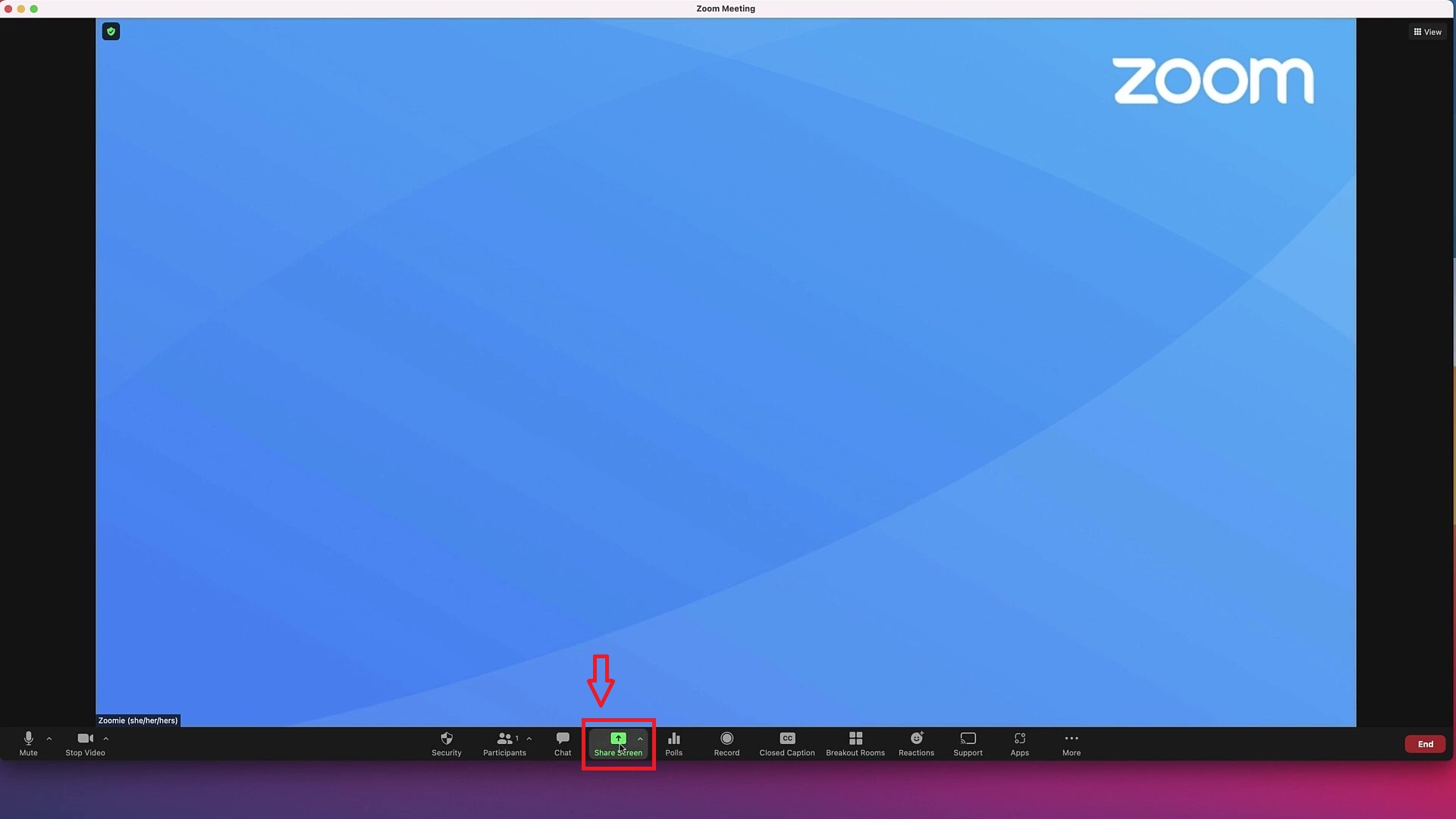
Trong cuộc họp Zoom, nhấn chọn Share Screen để bắt đầu chia sẻ màn hình trên zoom.
Bước 2
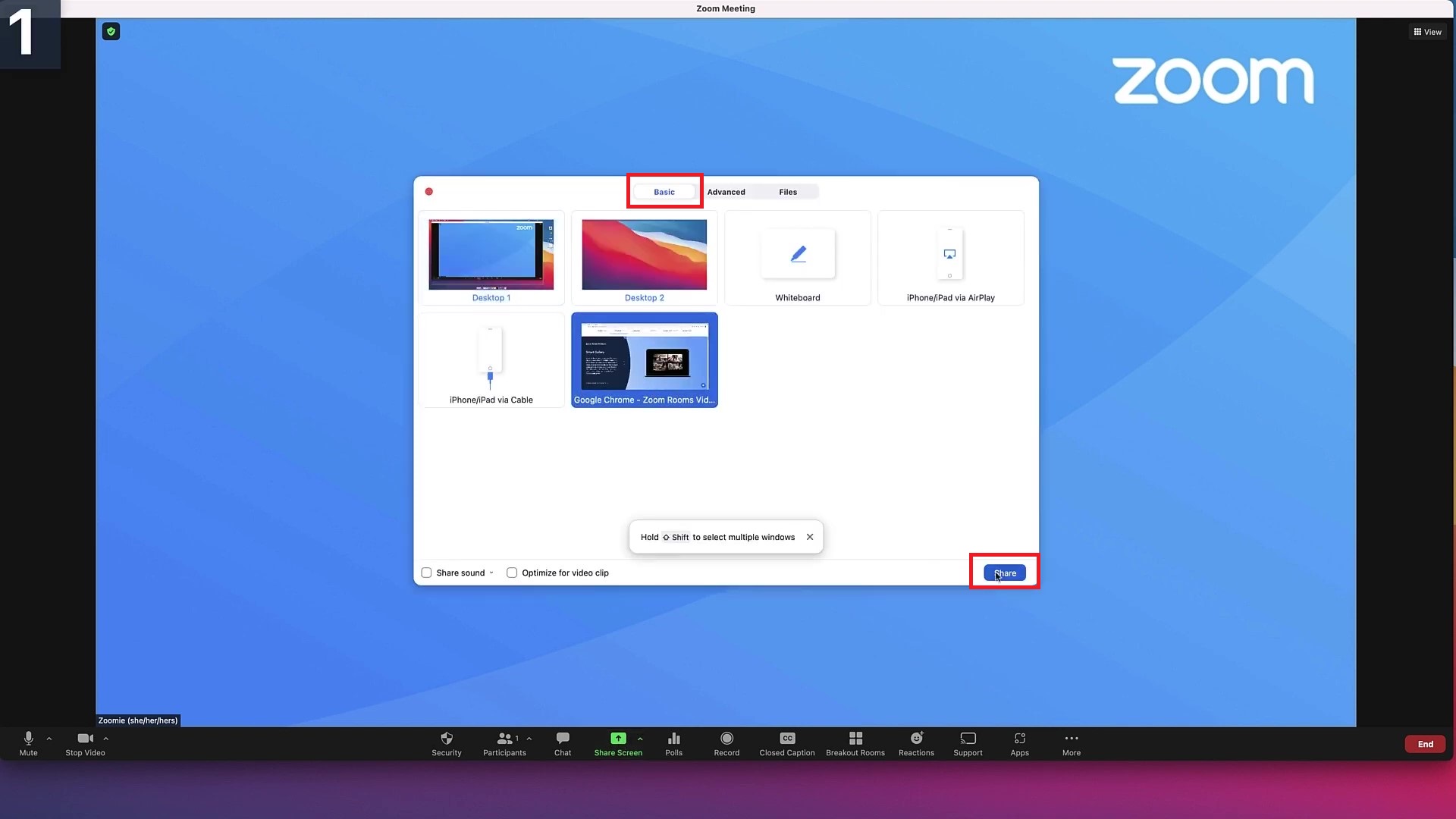
Tại mục Basic, chọn Tab màn hình bạn muốn chia sẻ và nhấn nút Share. Vậy là người tham gia đã có thể nhìn thấy màn hình mà bạn muốn chia sẻ
Bước 3
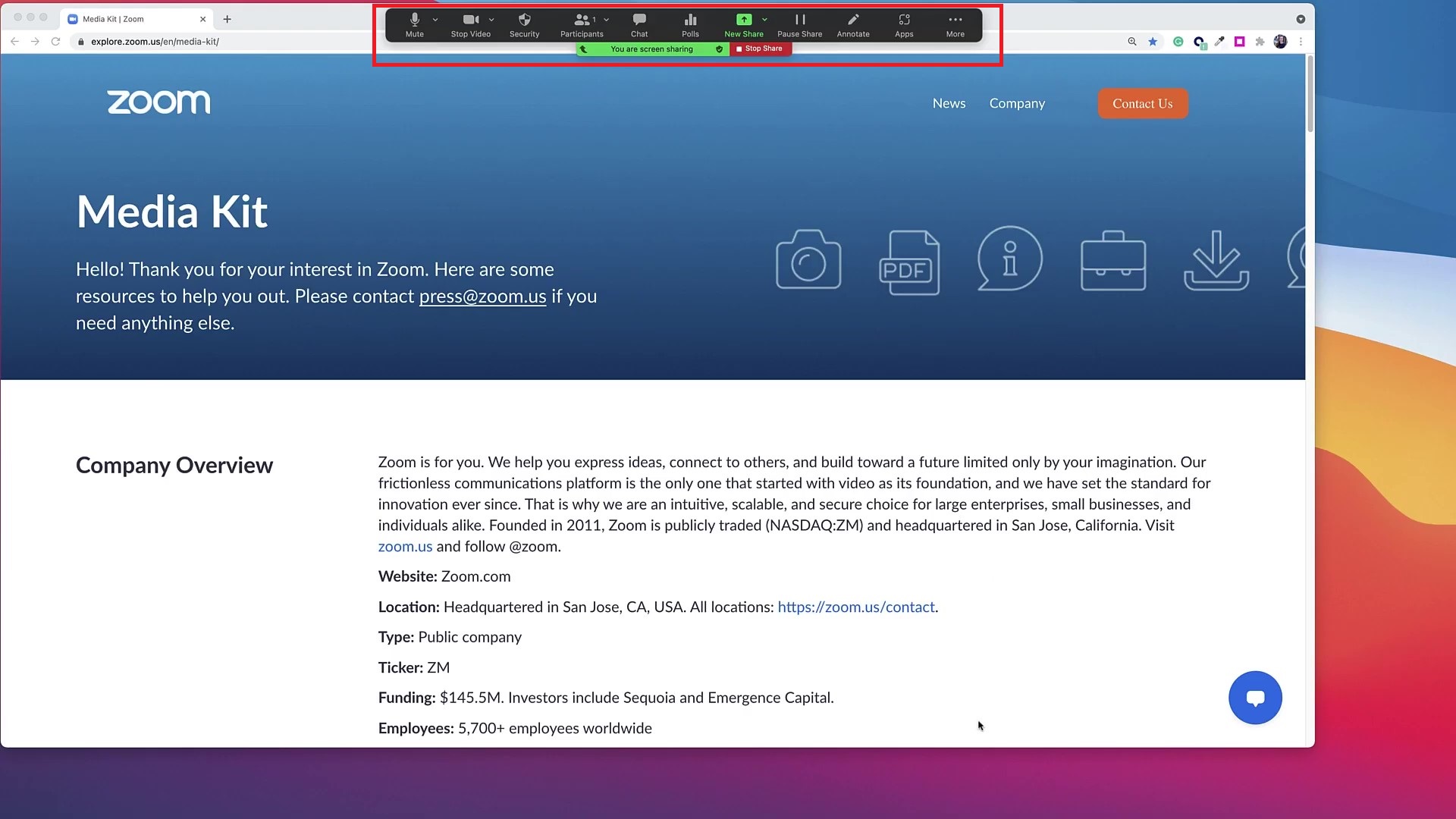
Lúc này, trên màn hình máy tính của bạn, bạn sẽ thấy một thanh công cụ chứa các tính năng mà bạn có thể thao tác trên màn hình đang chia sẻ. Bao gồm:
Mute ![]() : Bật/tắt chia sẻ âm thanh .
: Bật/tắt chia sẻ âm thanh .
Start Video![]() : Bật/tắt chia sẻ hình ảnh bên bạn hãy chọn .
: Bật/tắt chia sẻ hình ảnh bên bạn hãy chọn .
Security ![]() : Thiết lập các quyền trong cuộc trò chuyện .
: Thiết lập các quyền trong cuộc trò chuyện .
Participants để thêm người vào hoặc xóa ai đó khỏi cuộc trò chuyện.
New Share ![]() : Chia sẻ màn hình khác
: Chia sẻ màn hình khác
Pause Share ![]() : Tạm dừng chia sẻ màn hình.
: Tạm dừng chia sẻ màn hình.
White Board ![]() : Viết, vẽ nội dung. Ở đây có đầy đủ công cụ bút màu, high light,… tương tự như phần mềm Paint.
: Viết, vẽ nội dung. Ở đây có đầy đủ công cụ bút màu, high light,… tương tự như phần mềm Paint.
More: Lựa chọn thêm các tùy chọn khác như nhắn tin, ghi âm…
Stop Share: Tắt chia sẻ màn hình
Bước 4
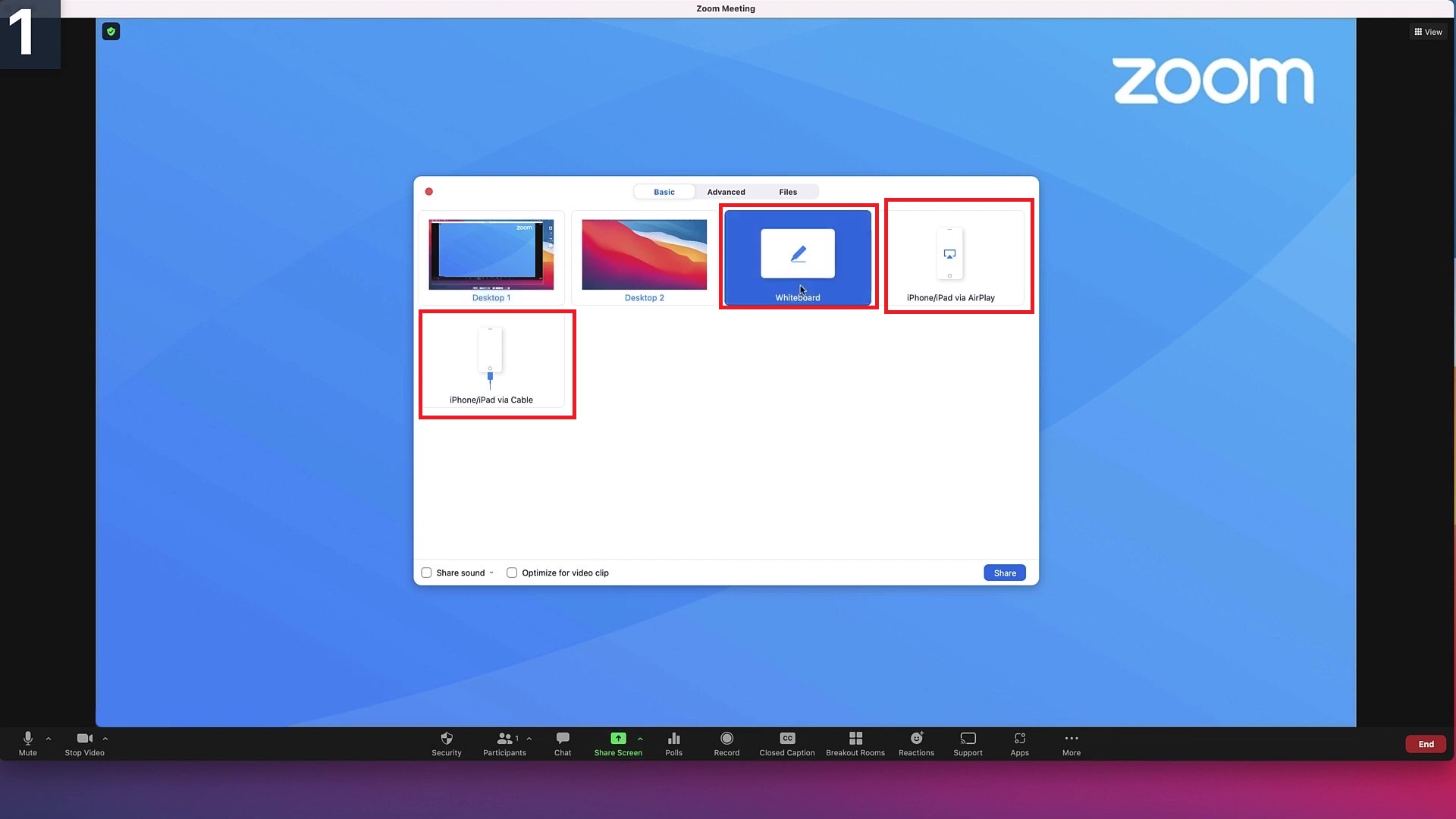
Ngoài ra, ở phần chia sẻ màn hình trên Zoom cơ bản này bạn còn có thể: chia sẻ bảng trắng trên zoom, chia sẻ màn hình iPhone/iPad qua AirPlay hoặc cáp trên Zoom.
Bước 5
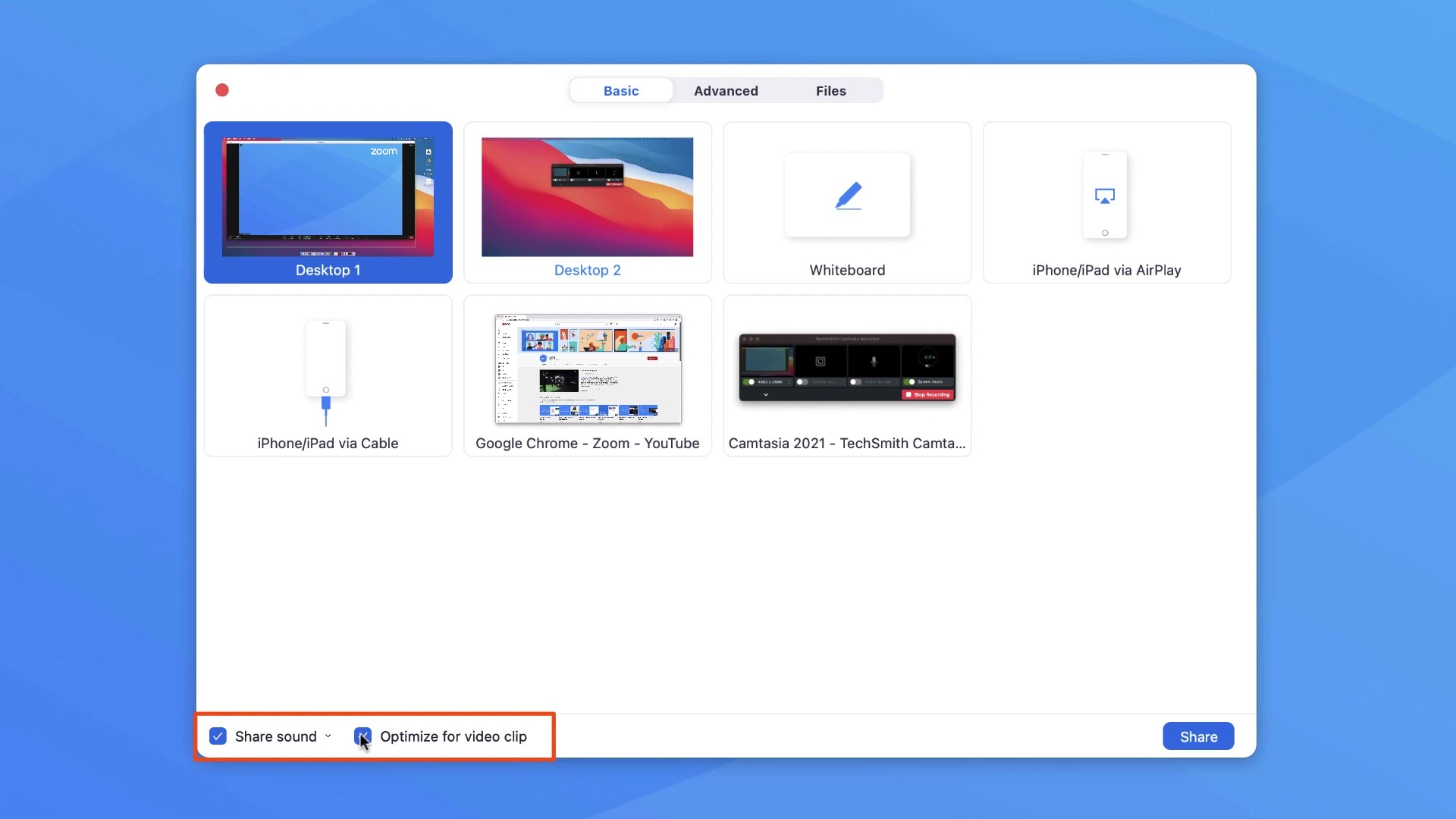
Nếu bạn muốn chia sẻ âm thanh trên Zoom, đừng quên nhấn vào ô Share sound. Nếu muốn chia sẻ video full màn hình, hãy nhấn vào ô Optimize for video clip.
Giới thiệu các tính năng chia sẻ màn hình trên Zoom nâng cao cho bạn
Ngoài những tính năng chia sẻ màn hình cơ bản, Zoom còn cho phép bạn thực hiện các tính năng chia sẻ nâng cao trong phần Advanced và Files
Các tính năng chia sẻ màn hình trên Zoom nâng cao trong mục Advanced:
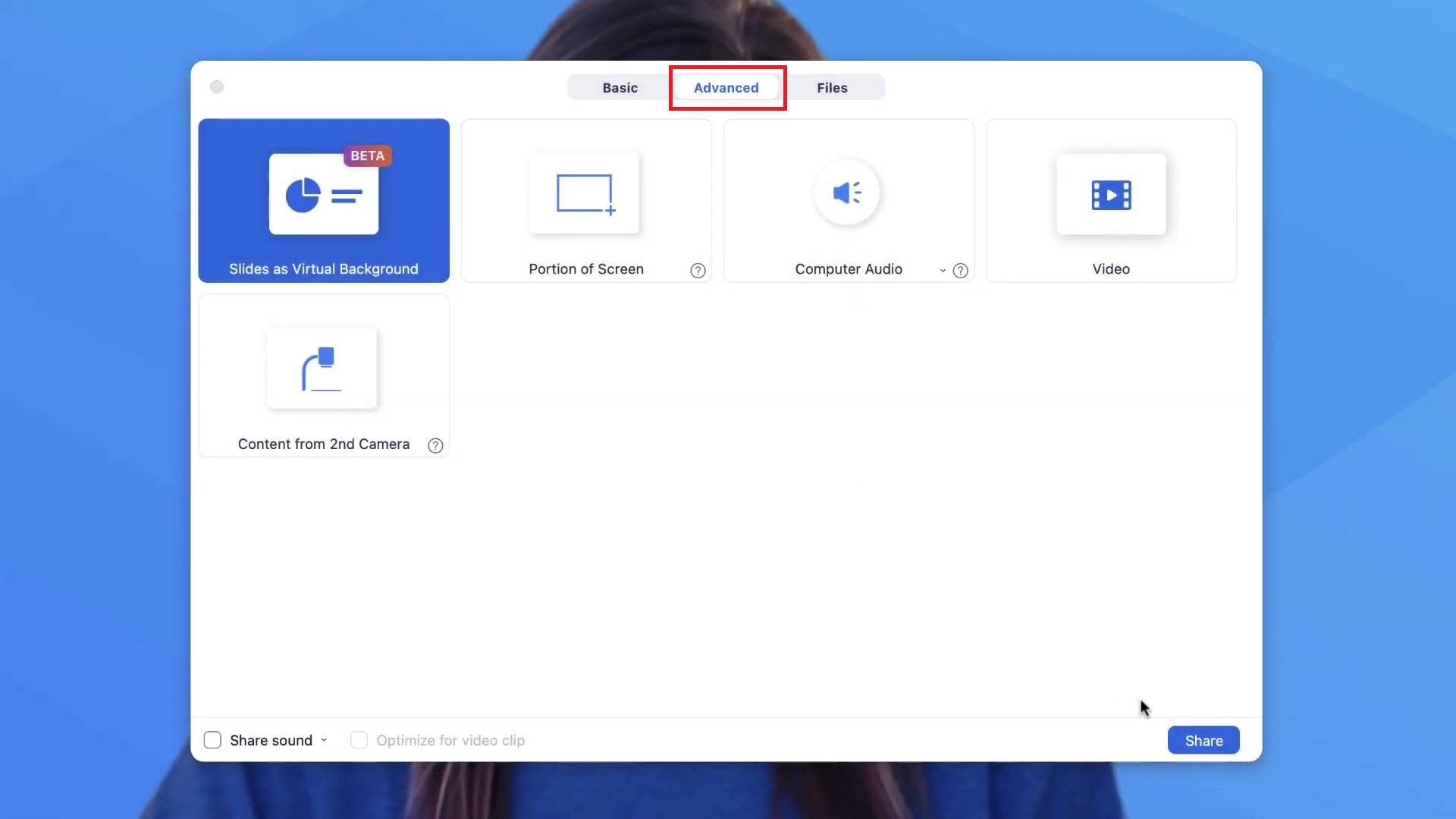
- PowerPoint as Virtual Background (PowerPoint làm nền ảo): Tùy chọn này cho phép bạn sử dụng bản trình chiếu làm nền ảo, giúp bạn cộng tác sâu sắc hơn.
- Portion of Screen (Phần màn hình): Với sự trợ giúp của tính năng này, bạn chỉ có thể chia sẻ một phần màn hình của mình được biểu thị bằng đường viền màu xanh lá cây. Bạn có thể điều chỉnh phần bằng cách nhấp và kéo bất kỳ cạnh hoặc góc nào.
- Computer Audio (Âm thanh máy tính): Tùy chọn cho phép bạn chia sẻ âm thanh máy tính của mình với những người tham gia cuộc họp Zoom mà không cần hiển thị màn hình.
- Video (Video): Tính năng này cho phép người dùng chia sẻ nội dung video được lưu trữ cục bộ trong các cuộc họp.
- Content from the 2nd Camera (Nội dung từ Camera thứ 2): Bạn có thể chia sẻ chế độ xem từ camera phụ được kết nối với máy tính bằng tùy chọn này.
Xem thêm Hướng dẫn cách sử dụng 2 camera trên Zoom để hiểu rõ hơn.
Các tính năng chia sẻ màn hình trên Zoom trong mục Files:
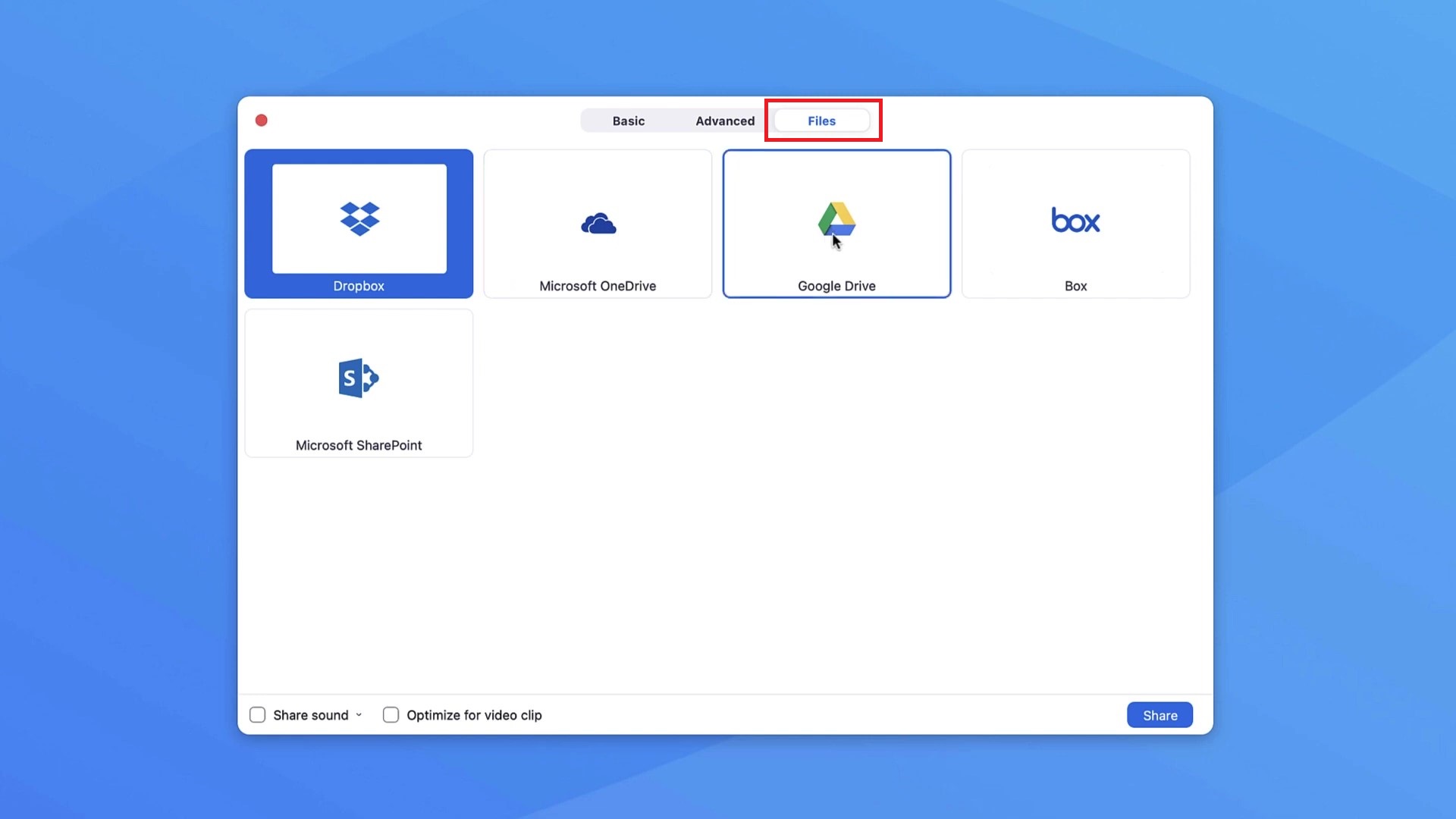
Tùy chọn này cho phép bạn kết nối các dịch vụ chia sẻ của bên thứ ba như Dropbox, Microsoft OneDrive, Google Drive, Box hoặc Microsoft SharePoint với Zoom. Sau khi kết nối, bạn có thể chia sẻ tệp của bên thứ ba với những người tham gia.
Cách chia sẻ màn hình trên zoom bằng điện thoại
Là người chủ trì cuộc họp, bạn có thể dễ dàng chia sẻ màn hình trên zoom bằng điện thoại. Nhưng nếu bạn là người tham gia cuộc họp và muốn chia sẻ màn hình thì phải xin phép người chủ trì cuộc họp cấp quyền chia sẻ màn hình trên Zoom cho bạn.
👉 Xem thêm Hướng dẫn cấp quyền chia sẻ màn hình trên Zoom dành cho người chủ trì cuộc họp
Cách chia sẻ màn hình trên zoom bằng điện thoại android
Bạn thực hiện theo các bước sau để chia sẻ màn hình trên Zoom bằng điện thoại android với những người tham gia:
Bước 1: Nhấn chọn New Meeting để bắt đầu một cuộc họp Zoom. Sau đó, chọn Share (Chia sẻ)
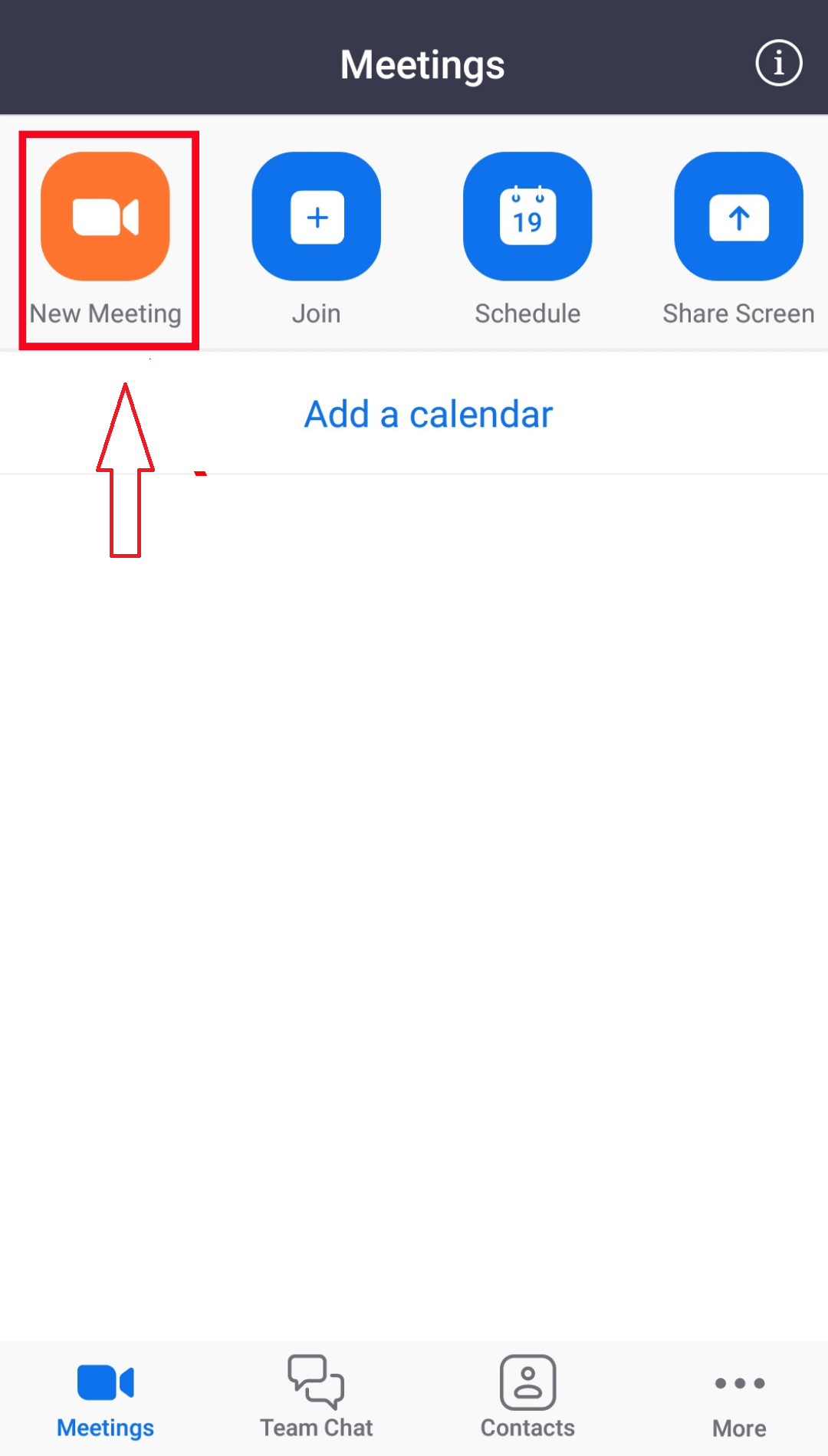
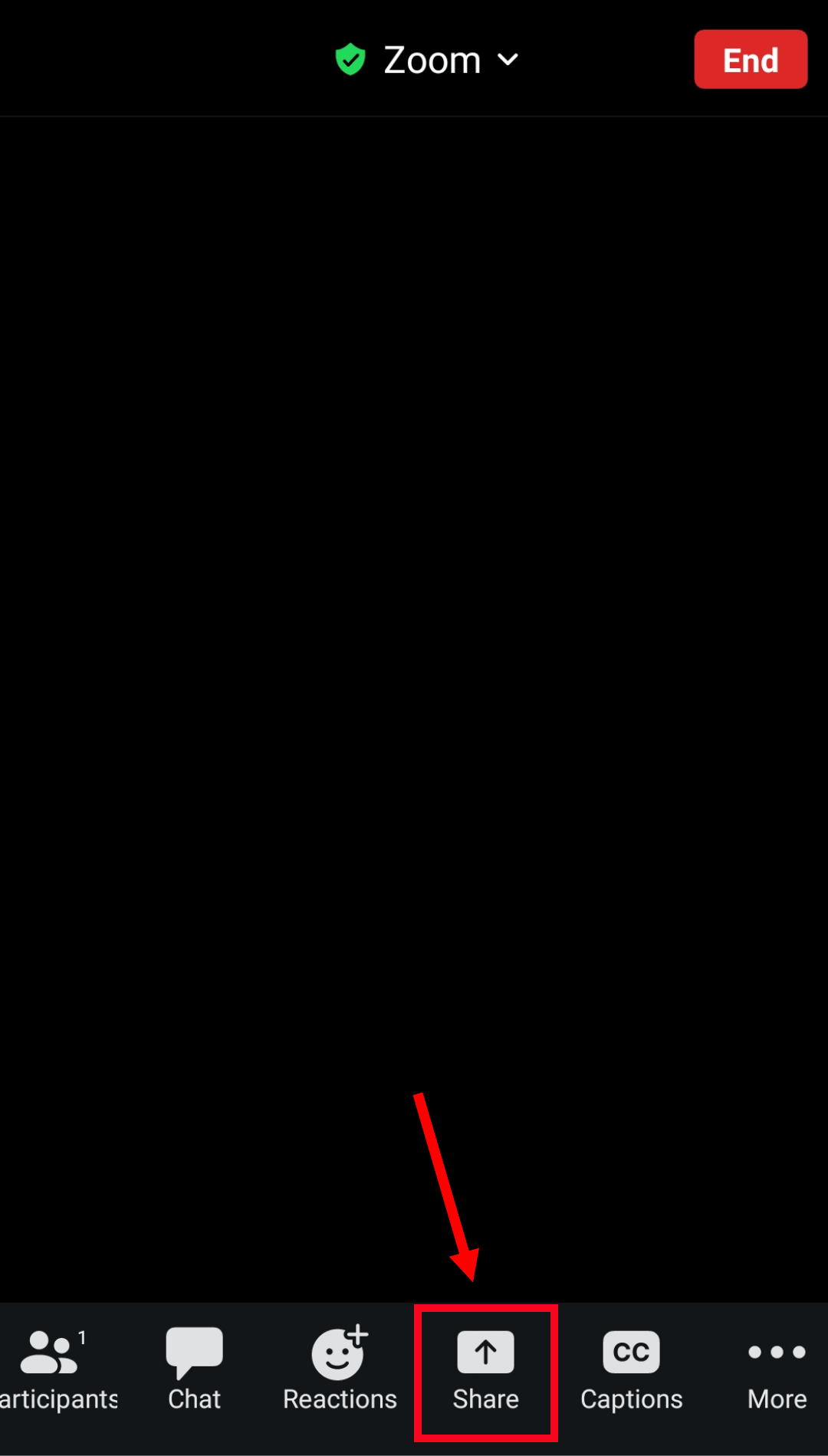
Bước 2: Một cửa sổ bật lên để bạn chọn nội dung muốn chia sẻ bao gồm:
- Microsoft OneDrive
- Microsoft SharePoint
- Google Drive
- Box
- Photo
- Document
- Website URL
- Bookmark
- Screen (Màn hình)
- Camera
- Share Whiteboard (Chia sẻ bảng trắng)
Bước 3: Nhấn vào tùy chọn Screen (Màn hình) để chia sẻ màn hình.
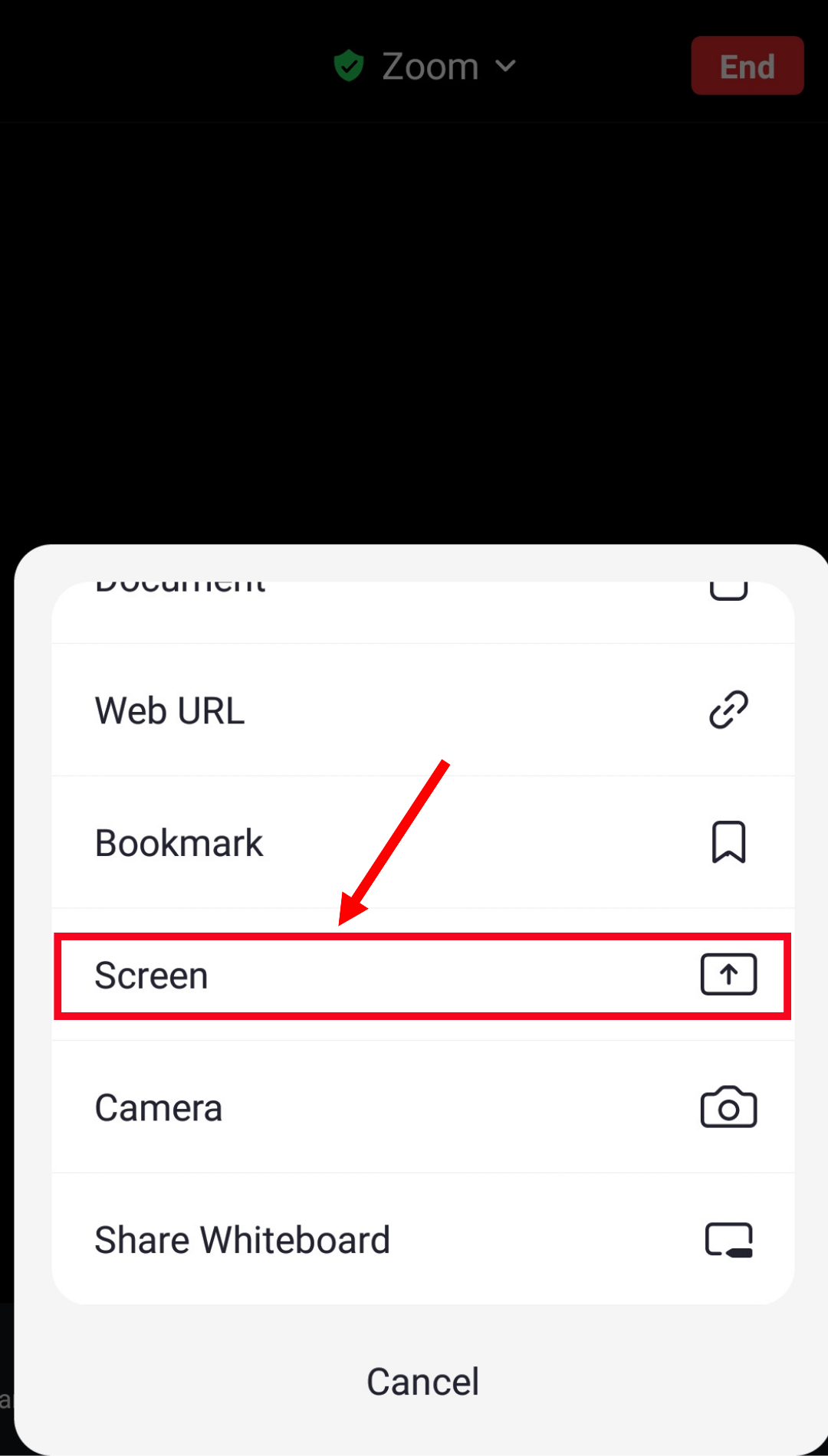
Bước 4: Một cửa sổ bật lên sẽ xuất hiện cho biết Zoom will start capturing everything that’s displayed on your screen. (Zoom sẽ bắt đầu chụp mọi thứ hiển thị trên màn hình của bạn.) Nhấp vào Start now. (Bắt đầu ngay bây giờ.)
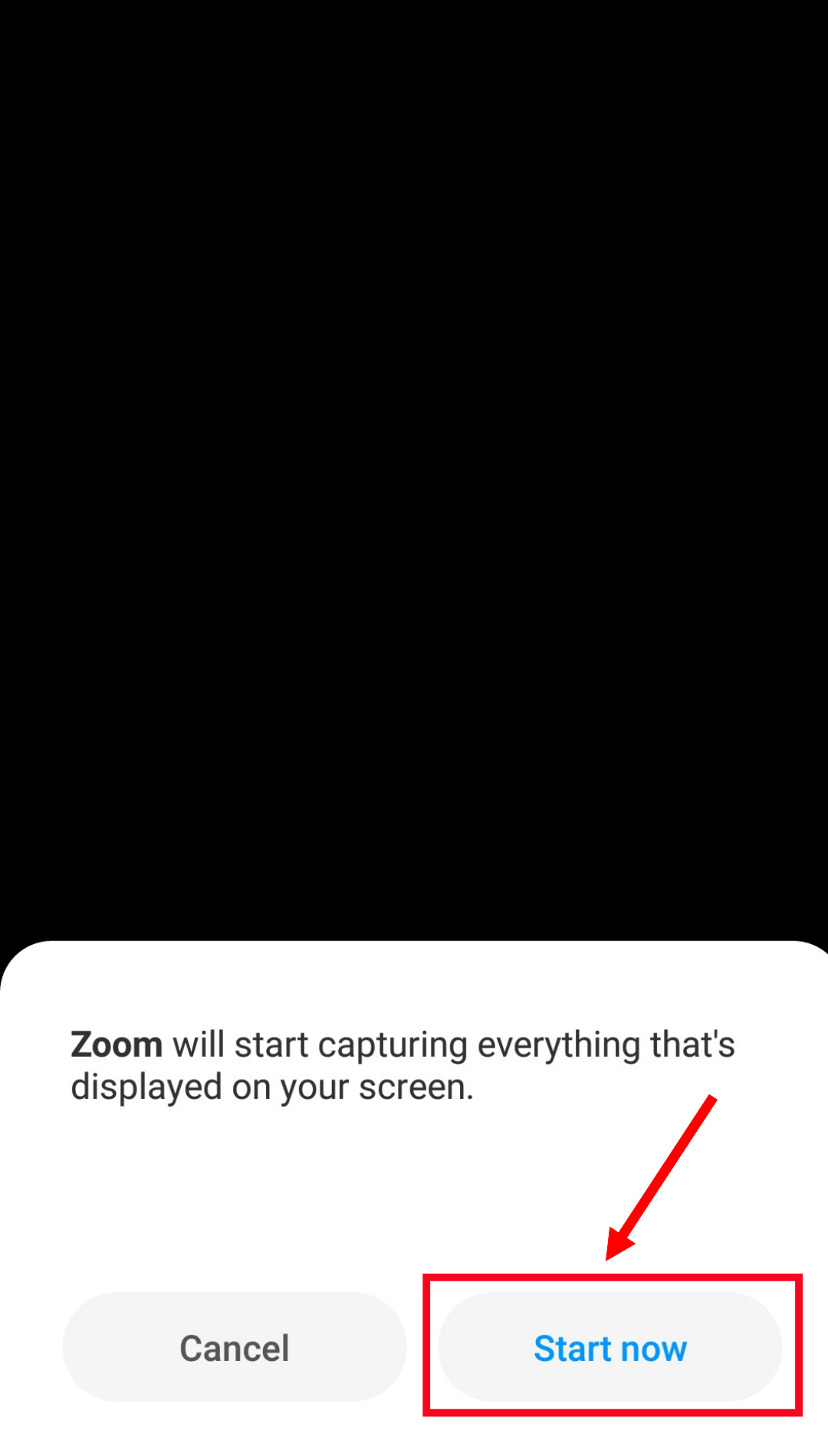
Bước 5: Bây giờ, những người tham gia cuộc họp có thể nhìn thấy toàn bộ màn hình của bạn. Nhấp vào mũi tên màu xám nhạt ở phía dưới bên trái màn hình điện thoại của bạn và chọn Annotation (Chú thích) để sử dụng tính năng Chú thích Zoom.
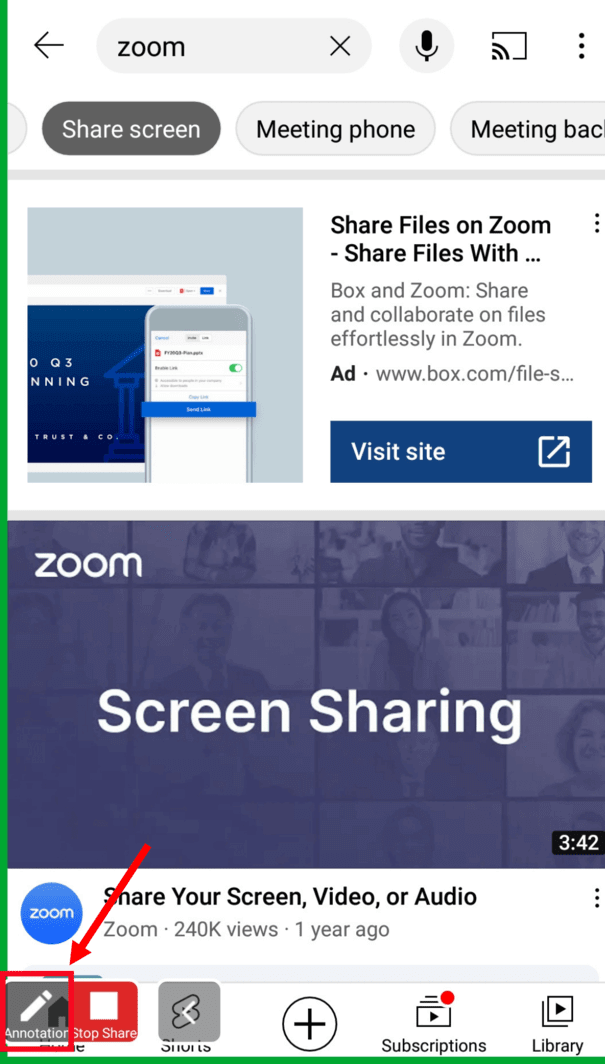
Bước 6: Sau khi hoàn tất, hãy nhấp lại vào mũi tên màu xám nhạt và chọn Stop Share “Dừng chia sẻ” để ngừng sử dụng tính năng Zoom chia sẻ màn hình.
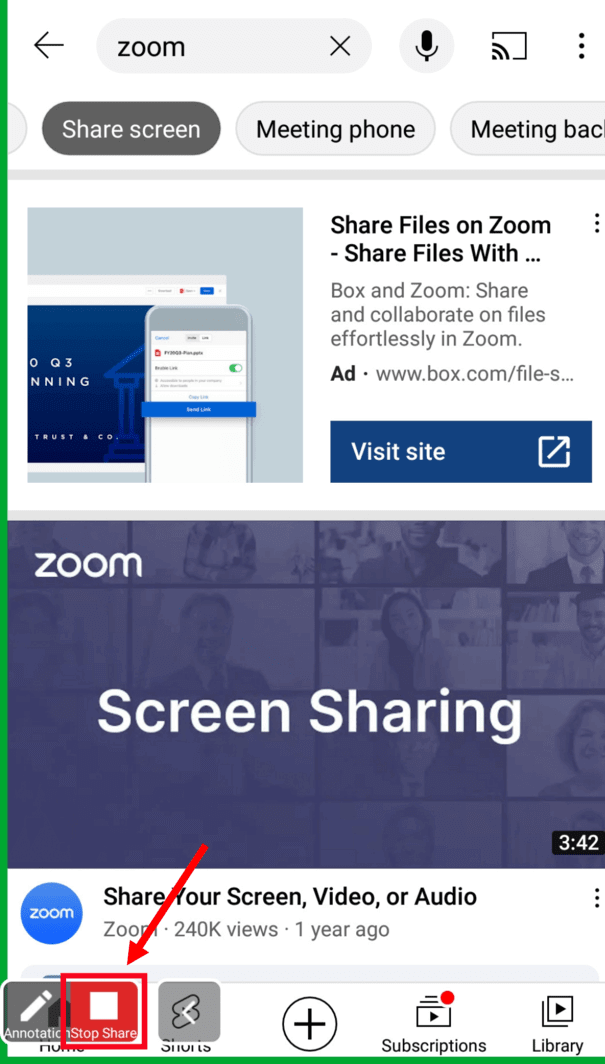
Cách chia sẻ màn hình trên zoom bằng điện thoại iOS
Tương tự như các thiết bị Android, việc chia sẻ màn hình Zoom trên iOS cũng rất đơn giản.
Bước 1: Đầu tiên, bạn phải kích hoạt tính năng ghi màn hình trong cài đặt iPhone của mình. Chọn Settings (Cài đặt) > Control Centre (Trung tâm điều khiển).
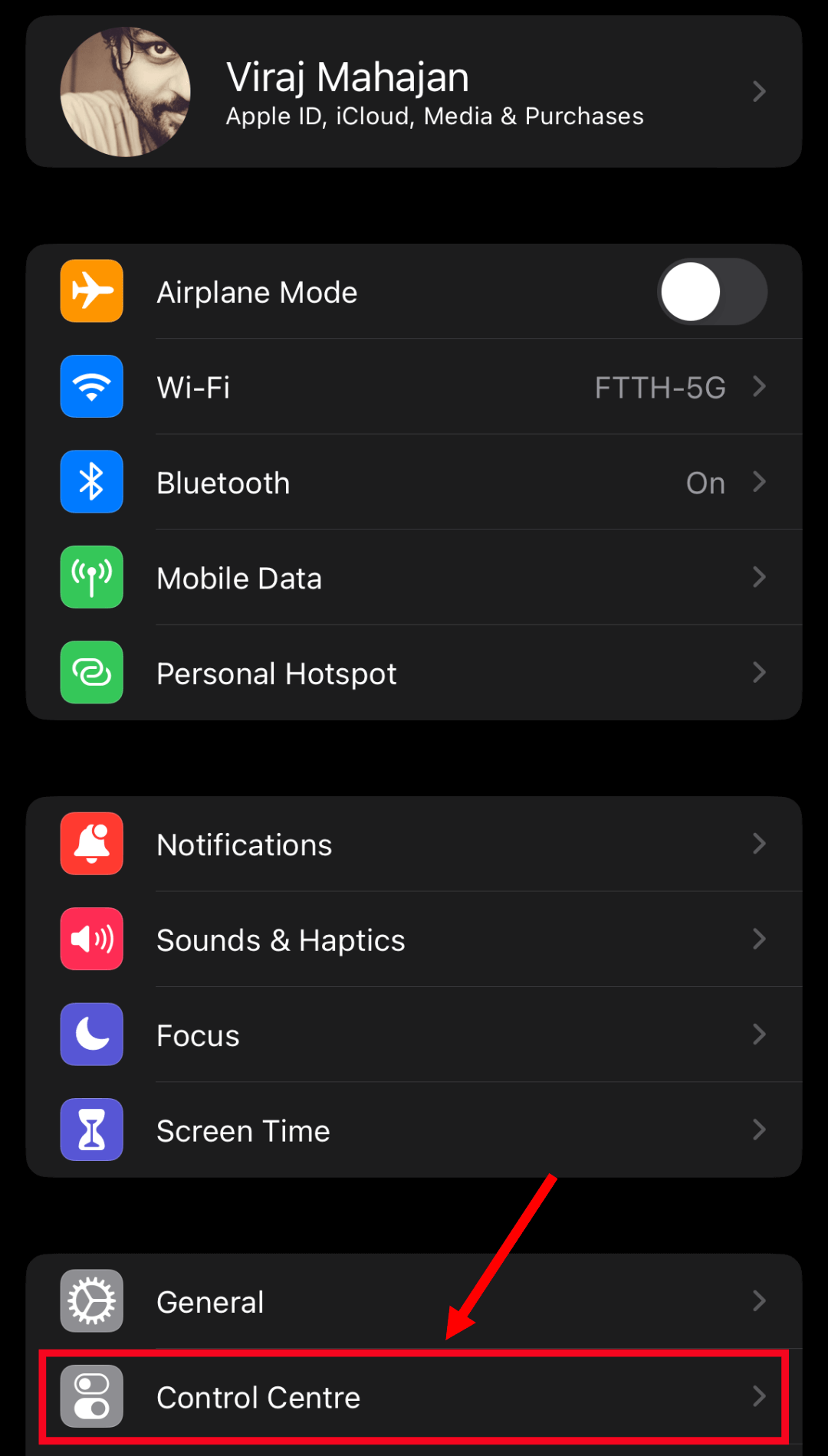
Bước 2: Cuộn xuống và tìm tùy chọn Screen Recording (Ghi màn hình). Chọn dấu cộng nhỏ màu xanh lá cây ở bên trái.
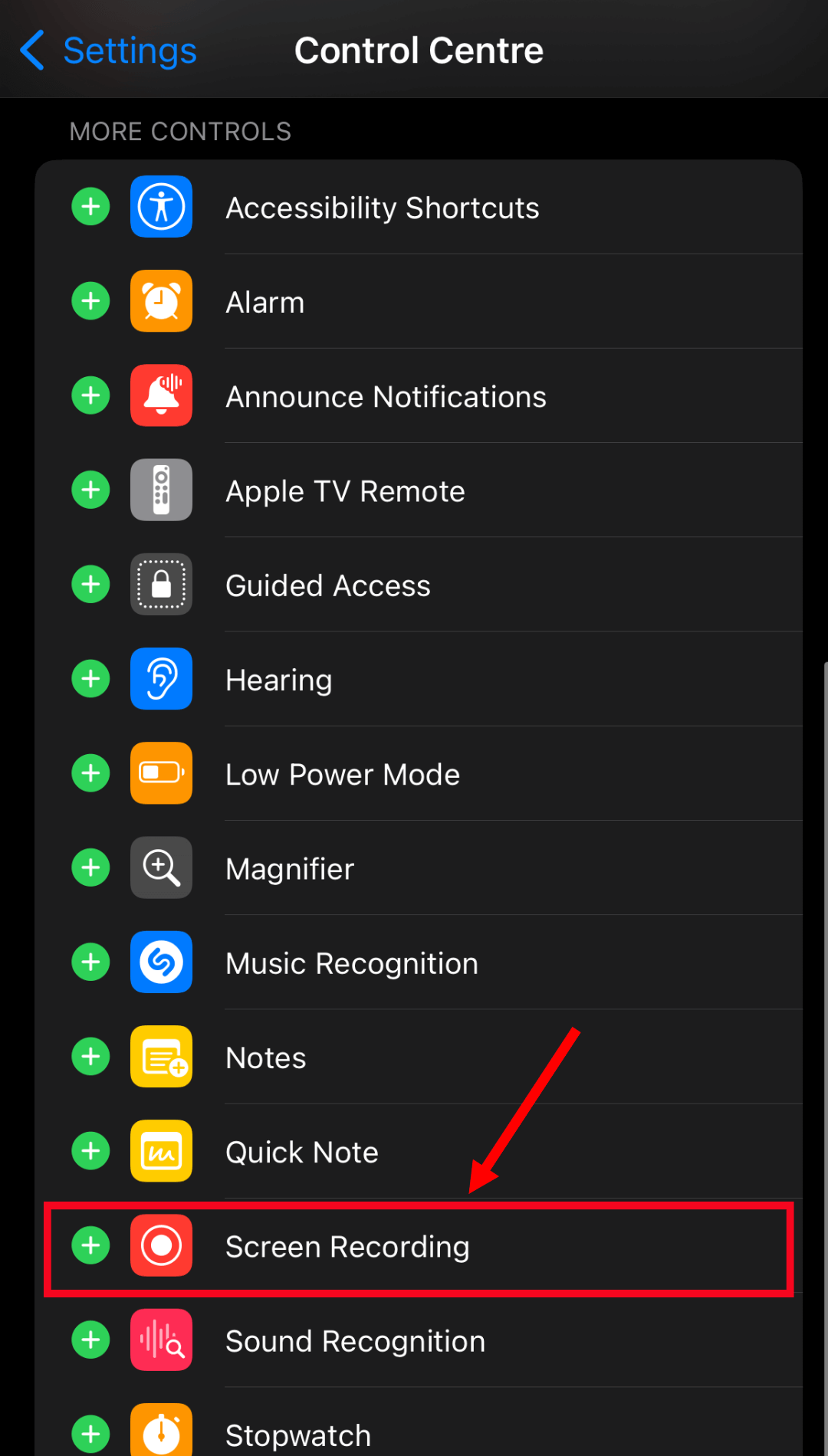
Bước 3: Khởi chạy ứng dụng di động Zoom trên thiết bị iOS của bạn. Trong điều khiển cuộc họp, hãy nhấn vào Share (Chia sẻ).
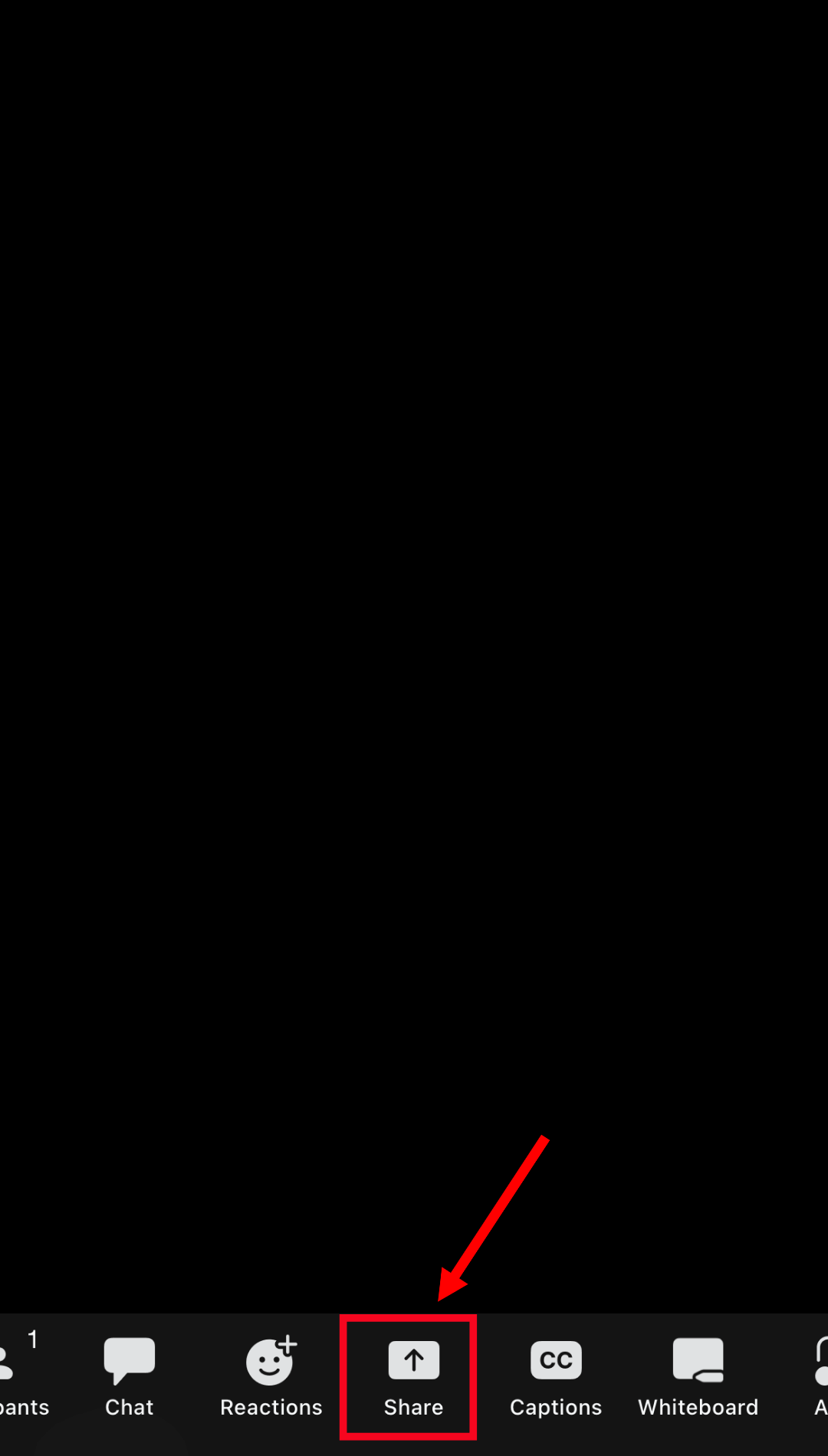
Bước 4: Trong cửa sổ Zoom mới, chọn nội dung bạn muốn chia sẻ.
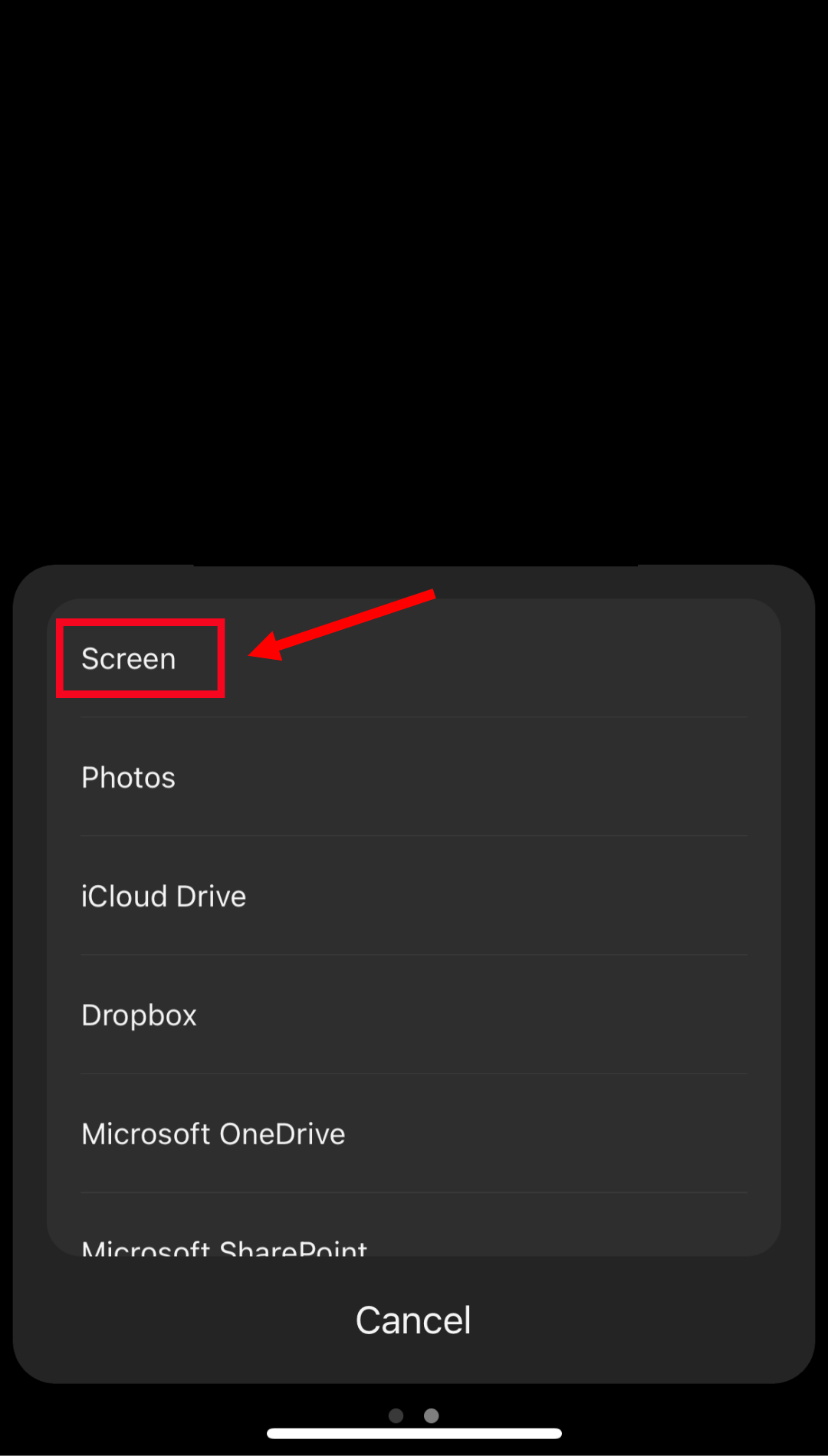
- Màn hình (Bạn sẽ cần thiết bị iOS từ 11 trở lên để sử dụng tính năng này)
- Bảng trắng (Chỉ người dùng iPad mới có thể sử dụng tùy chọn này)
- Ảnh
- Các tệp trong các dịch vụ của bên thứ ba như iCloud Drive, Google Drive, Microsoft OneDrive và Dropbox. (Chỉ hỗ trợ PDF và hình ảnh)
- URL trang web và dấu trang
Bước 5: Chọn Start Broadcast (Bắt đầu phát sóng) để người tham gia cuộc họp có thể xem nội dung. Nếu bạn muốn dừng chia sẻ màn hình trên Zoom, hãy nhấp vào Stop Broadcast (Dừng phát sóng).
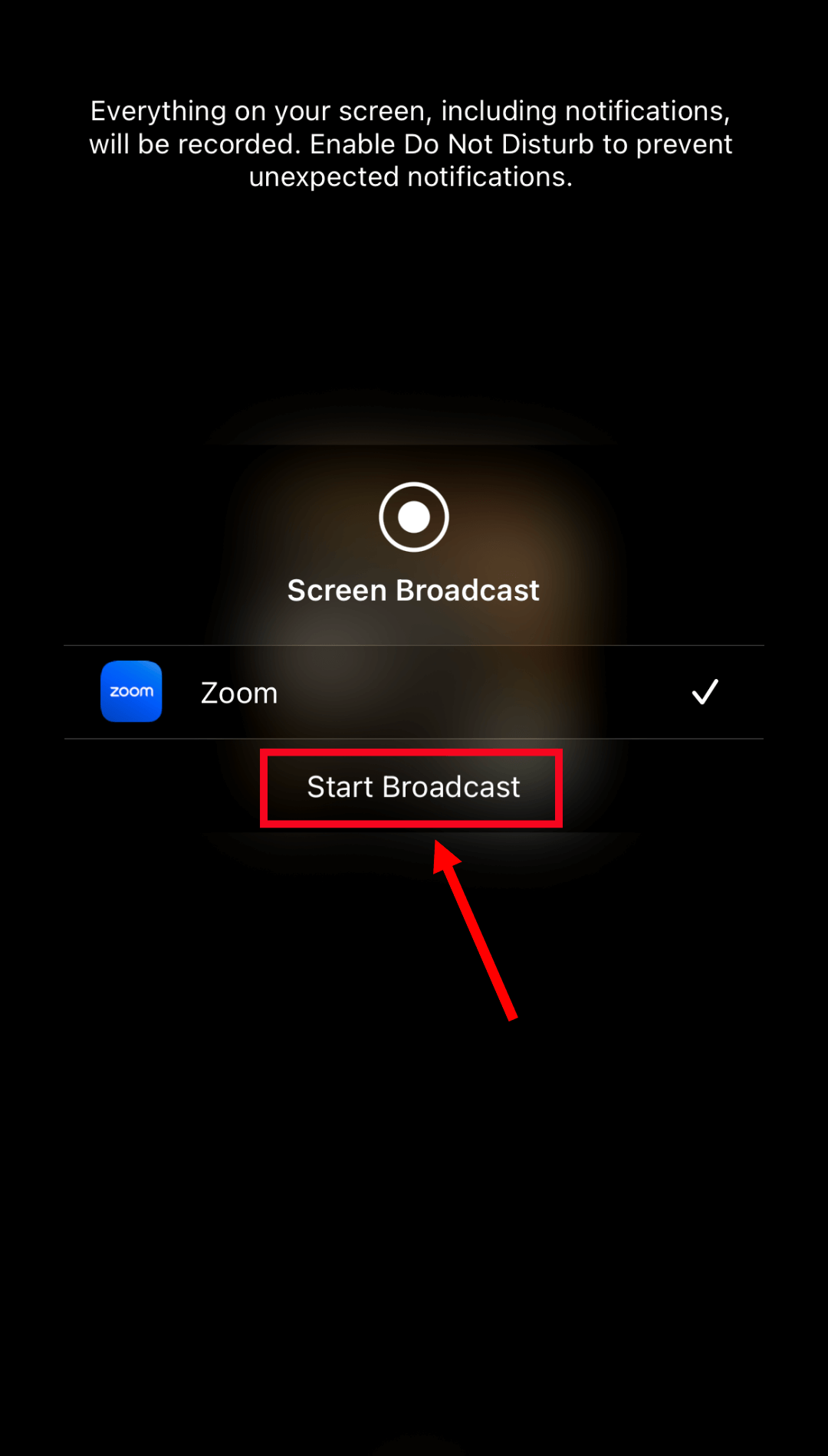
Trên đây là cách chia sẻ màn hình trên zoom trên máy tính và điện thoại. Hy vọng bài viết hữu ích cho bạn. Chúc bạn chia sẻ màn hình Zoom thành công.
Xem thêm:
- Làm sao để biết Zoom không giới hạn thời gian?
- Top những điều bạn cần biết về Zoom Workplace
- Hướng dẫn sử dụng tính năng giơ tay trên Zoom
- Cách giơ tay trên Zoom Webinar
- Hướng dẫn cài đặt và sử dụng Zoom cho phỏng vấn online
- Chưa biết cách record trên Zoom? Hướng dẫn chi tiết cho bạn
- Cách xem lại record trên Zoom
Nếu bạn cần hỗ trợ thêm, đừng ngần ngại liên hệ với chúng tôi qua thông tin sau:
Thông tin liên hệ
CÔNG TY TNHH CUNG ỨNG NGỌC THIÊN
Điện thoại: 028 777 98 999
Email: info@vnsup.com