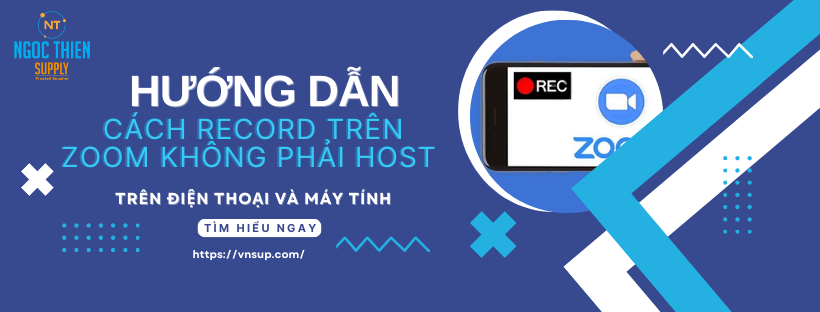Có nhiều lý do chính đáng để ghi lại cuộc họp trên Zoom. Tuy nhiên, nếu không phải là host của buổi họp Zoom hoặc chưa xin phép host Zoom cho phép quay hình trên Zoom thì việc ghi lại cuộc họp trên Zoom là một vấn đề khó cho người tham dự.
Bài viết này sẽ hướng dẫn bạn cách record trên Zoom không phải host trên điện thoại và máy tính qua trình ghi màn hình hệ thống và giới thiệu các trình hoặc app ghi hình khác miễn phí cho bạn lựa chọn.
Cách record trên Zoom không phải host bằng trình ghi màn hình hệ thống
Cách record trên Zoom không phải host trên điện thoại bằng trình ghi màn hình hệ thống
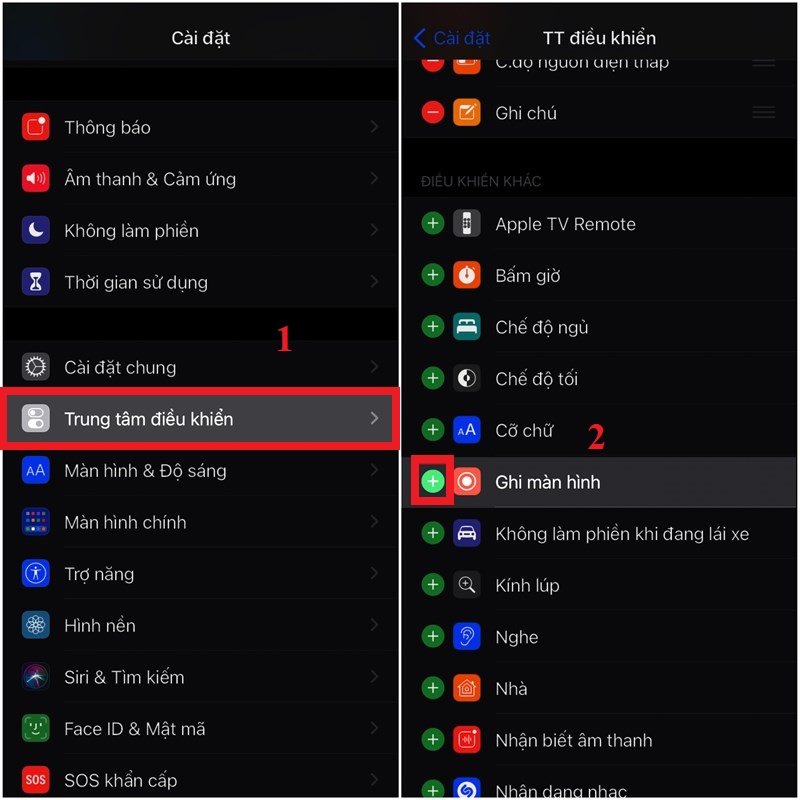
Thông thường trên điện thoại của bạn sẽ có tùy chọn quay video màn hình. Hãy chọn tính năng đó để ghi lại cuộc họp Zoom đang diễn ra.
Đối với điện thoại Samsung, bạn có thể lựa chọn ghi lại màn hình mà không ghi âm giọng nói hoặc ghi lại màn hình và có ghi âm giọng nói.
Đôi khi, bạn cũng có thể chọn ghi âm từ thiết bị của mình hoặc sử dụng micrô của thiết bị để ghi âm. Phương pháp này diễn ra liền mạch và không thông báo cho các bên trong phiên rằng có quá trình ghi âm đang diễn ra. Mọi người trong cuộc họp Zoom sẽ không biết bạn đang record trên Zoom.
Một số điện thoại (nhãn hiệu và kiểu máy) có cung cấp đồng hồ đếm ngược trước khi bắt đầu ghi. Một số cũng có cung cấp tùy chọn “dừng ghi” trên màn hình.
Ưu điểm khi record trên Zoom không phải host trên điện thoại bằng trình ghi màn hình hệ thống
- Dễ sử dụng chúng, linh hoạt
- Không cần xin phép host của cuộc họp Zoom.
Nhược điểm record trên Zoom không phải host trên điện thoại bằng trình ghi màn hình hệ thống
- Hao pin
- Không được rời khỏi màn hình cuộc họp trong khi quay
Cách record trên Zoom không phải host trên máy tính bằng trình ghi màn hình hệ thống
Cách record trên Zoom không phải host trên máy tính bằng trình ghi màn hình hệ thống Windows
Bước 1: Ấn tổ hợp phím Windows + G. Sau đó, giao diện Capture hiện ra.
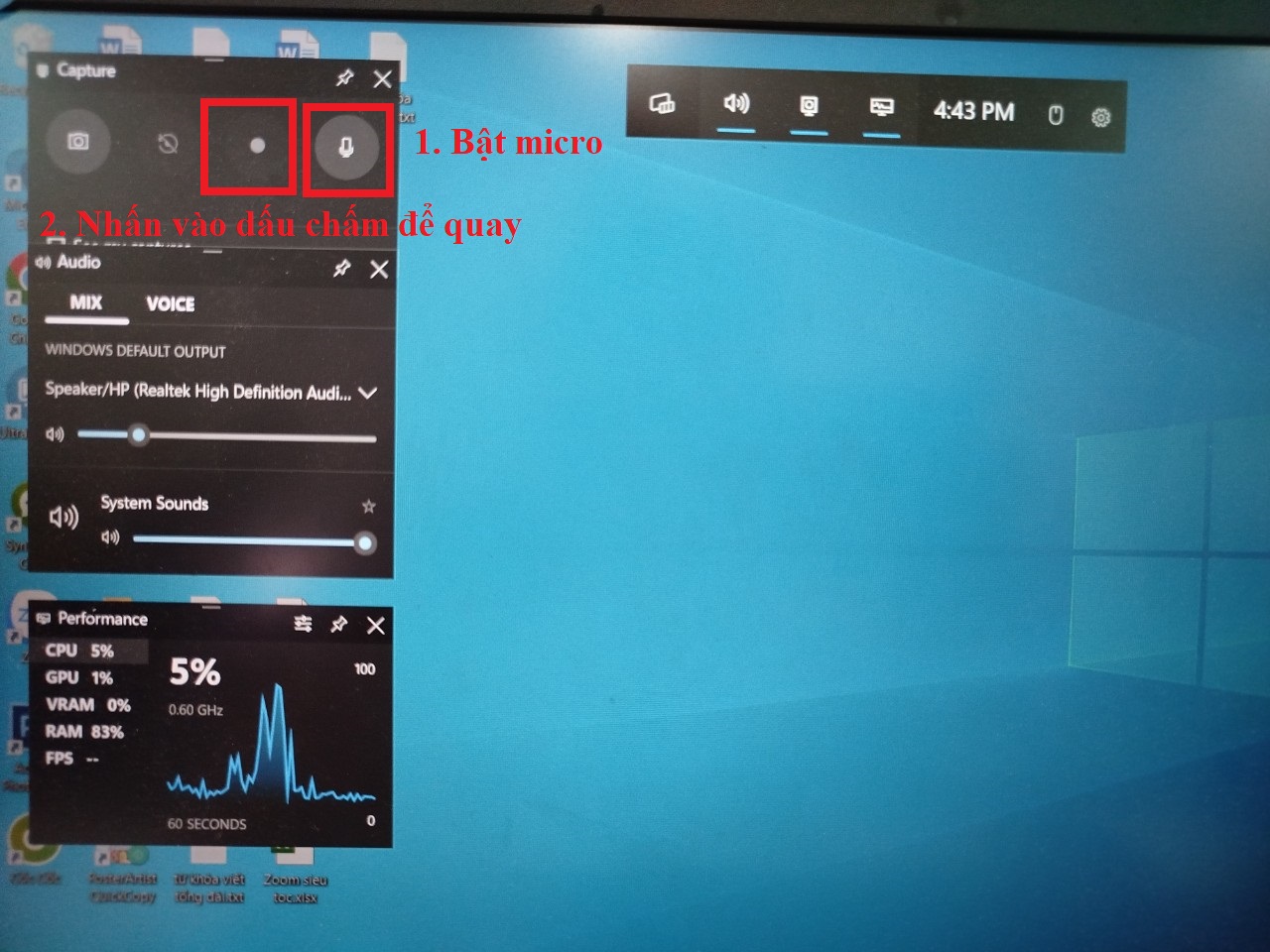
Bước 2: Bật micro.
Nếu lần đầu bật micro thì máy sẽ yêu cầu quyền truy cập micro. Bạn nhớ cấp quyền cho hệ thống nhé.
Bước 3: Bấm vào biểu tượng dấu chấm để bắt đầu quay màn hình.
Lưu ý: Nếu bạn thoát toàn màn hình để mở ứng dụng khác, tính năng ghi màn hình trên hệ thống sẽ dừng. Bạn có thể cài thêm ứng dụng quay video màn hình khác nếu muốn thao tác trong lúc quay, hoặc sử dụng tính năng màn hình ảo và mở riêng một màn hình cho Zoom.
Cách record trên Zoom không phải host trên máy tính bằng trình ghi màn hình hệ thống macOS
Bạn nhấn tổ hợp phím “Command + Shift + 5”, thiết lập ghi màn hình, bật micro và quay lại màn hình
Một số cách record trên Zoom không phải host khác
Ngoài sử dụng trình ghi màn hình hệ thống, có nhiều cách để record trên Zoom (không phải host) như trình ghi màn hình của bên thứ ba, tiện ích mở rộng Zoom Chrome và một số các công cụ miễn phí khác. Cụ thể như:
Record trên Zoom không phải host bằng trình ghi màn hình của bên thứ ba
Một số trình ghi màn hình cho bạn tham khảo:
| VideoSolo Recorder | – Cho phép chọn một khu vực trên màn hình để ghi lại. – Có thể sử dụng đa màn hình. – Có thể ghi video và âm thanh riêng biệt. – Có thể lập lịch ghi và thời gian dừng. – Có thể chuyển sang chế độ ghi cuối cùng. – Có thể chọn chế độ âm thanh, từ Windows, âm thanh hệ thống, hoặc micro. – Bạn có thể cắt video sau khi ghi. – Hầu hết là ứng dụng trả phí (phiên bản dùng thử rất hạn chế). |
| Movavi Screen Recorder | – Hoạt động trên Windows, MacOS, iOS, và Android. – Bạn có thể thiết lập định dạng đầu ra. – Cung cấp tùy chọn lưu trữ cục bộ và đám mây. – Phiên bản cao cấp sẽ có nhiều tùy chọn hơn. |
| VLC Media Player | – Có thể tùy chỉnh phím nóng. – Bạn có thể dễ dàng điều khiển việc ghi. – Không thể chọn một phần của màn hình để ghi. – Không có tùy chọn chỉnh sửa hoặc lập lịch. – Cách duy nhất để dừng ghi là truy cập thủ công vào ứng dụng và dừng ghi. – Chất lượng âm thanh không tốt lắm. – Miễn phí |
| Wondershare DemoCreator | – Có thể ghi nhiều màn hình. – Cho phép người dẫn chia sẻ màn hình và thuyết trình. – Có các tính năng ghi và chỉnh sửa nâng cao. – Có trình theo dõi khuôn mặt AI. – Cung cấp bản ghi chép. – Cho phép ghi đồng thời (hoặc tùy chọn) màn hình, âm thanh hệ thống, webcam, và mic. – Tương thích với hệ điều hành Mac và Windows. – Cho phép ghi chú trong cuộc họp. – Phiên bản miễn phí chỉ giới hạn 15 phút. – Có thể có quá nhiều tính năng không cần thiết cho việc ghi màn hình đơn giản. |
Record trên Zoom không phải host bằng tiện ích mở rộng Loom Screen Recorder
Loom là phần mềm quay video màn hình miễn phí, đa chức năng và hiện đại cho máy tính.
- Dễ sử dụng.
- Có thể tiết kiệm bộ nhớ thiết bị của bạn vì là một tiện ích mở rộng.
- Bạn có thể chọn cửa sổ hoặc thẻ để ghi.
- Chỉ có tùy chọn ghi âm từ màn hình.
- Giao diện đẹp với thư viện cho các tệp đã ghi.
- Gói miễn phí chỉ giới hạn 5 phút nhưng giáo viên với tài khoản giáo dục có thể ghi miễn phí đến 45 phút.
Record trên Zoom không phải host bằng một số công cụ miễn phí
Bạn có thể tham khảo thêm các công cụ như Apowersoft Free Online Screen Recorder, ShareX, Clipchamp (hạn chế 30 phút), OBS… để ghi lại màn hình trên Zoom của mình.
Bạn đã record được cuộc họp trên Zoom khi không phải host chưa? Hy vọng bài viết hữu ích cho bạn.
Xem thêm:
- Chưa biết cách record trên Zoom?
- Ghi lại cuộc họp Zoom với ứng dụng tl;dv
- Tạo bản chép lời cuộc họp Zoom với tl;dv
- Học Zoom tốn bao nhiêu dung lượng?
- Cách bật mic trong Zoom trên điện thoại và máy tính
- Hướng dẫn cách kết nối tai nghe với Zoom
Thông tin liên hệ
CÔNG TY TNHH CUNG ỨNG NGỌC THIÊN
Điện thoại: 028 777 98 999
Email: info@vnsup.com