Không bật mic trong Zoom dẫn đến người khác không thể nghe được bạn đang nói gì trong cuộc họp hoặc lớp học Zoom. Bài viết này sẽ hướng dẫn bạn cách bật mic trong Zoom trên điện thoại và máy tính để cuộc họp hoặc lớp học của bạn diễn ra trơn tru, truyền tải tốt nội dung cần truyền tải.
Cho phép Zoom sử dụng micro trên điện thoại và máy tính của bạn
Trước khi bật mic trong Zoom trên máy tính hoặc điện thoại, bạn cần đảm bảo máy tính hoặc điện thoại đang sử dụng đã cấp quyền sử dụng micro cho phần mềm Zoom. Nếu không người nghe sẽ không thể nghe được bạn đang nói gì dù bạn đã bật mic trên Zoom.
Cho phép Zoom sử dụng micro trên máy tính
Bước 1: Tại ô tìm kiếm trên thanh công cụ của máy tính, gõ từ “microphone“. Một số tính năng có liên quan đến microphone sẽ xuất hiện.
Bước 2: Chọn mục Choose which apps can acccess your microphone (Chọn app nào có thể truy cập vào micro của bạn)
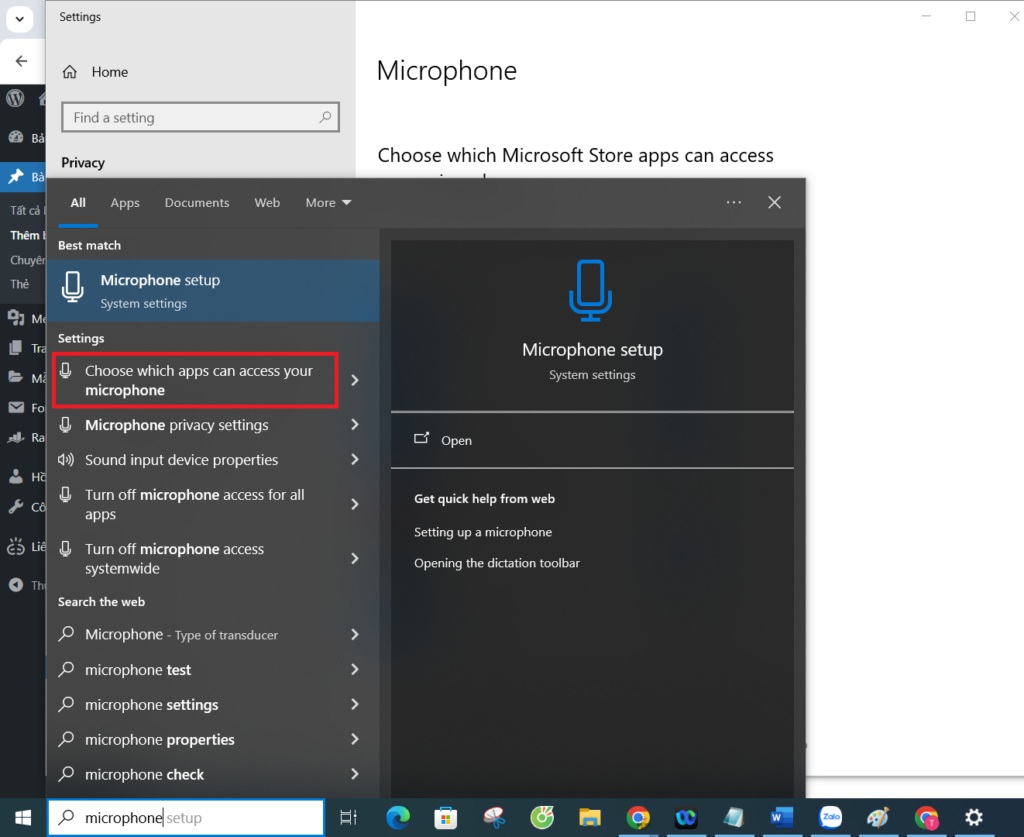
Bước 3: Bật nút On tại mục Allow desktop apps to access your microphone để cho phép các app trên desktop có thể sử dụng micro của bạn
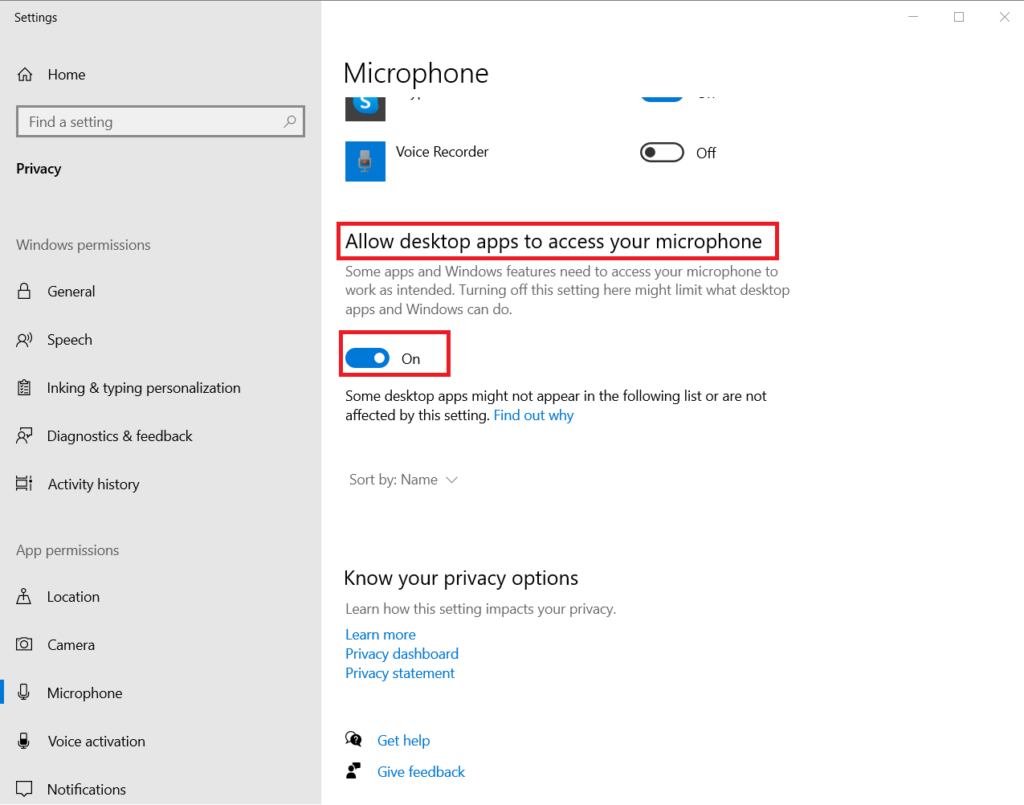
Cho phép Zoom sử dụng micro trên điện thoại
Thông thường Zoom sẽ yêu cầu quyền được ghi âm trên điện thoại khi bạn tham gia vào cuộc họp trên Zoom. Nhưng nếu Zoom không yêu cầu quyền truy cập micro của điện thoại và bạn vẫn không thể nghe tiếng hay nói được trên Zoom thì bạn thực hiện các bước sau để cấp quyền sử dụng micro cho Zoom
Cho phép Zoom sử dụng micro trên điện thoại iOS
Bước 1: Chọn Cài đặt
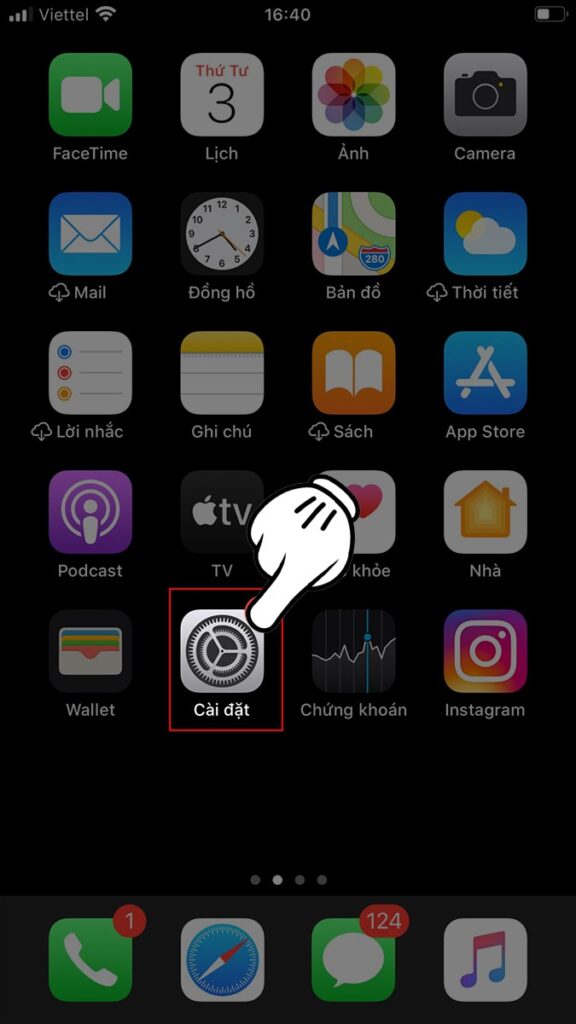
Bước 2: Nhấn chọn Quyền riêng tư
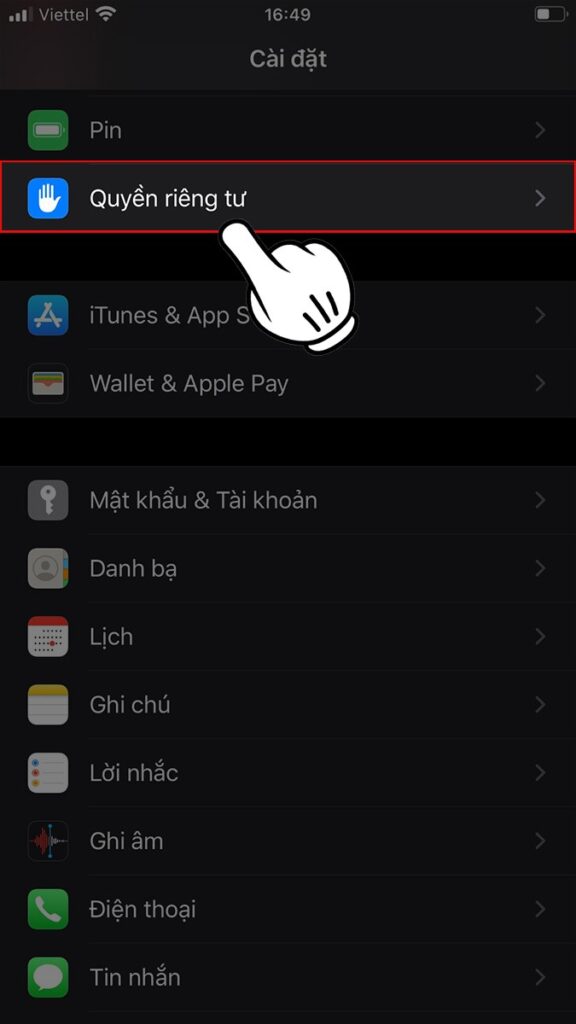
Bước 3: Chọn Microphone.
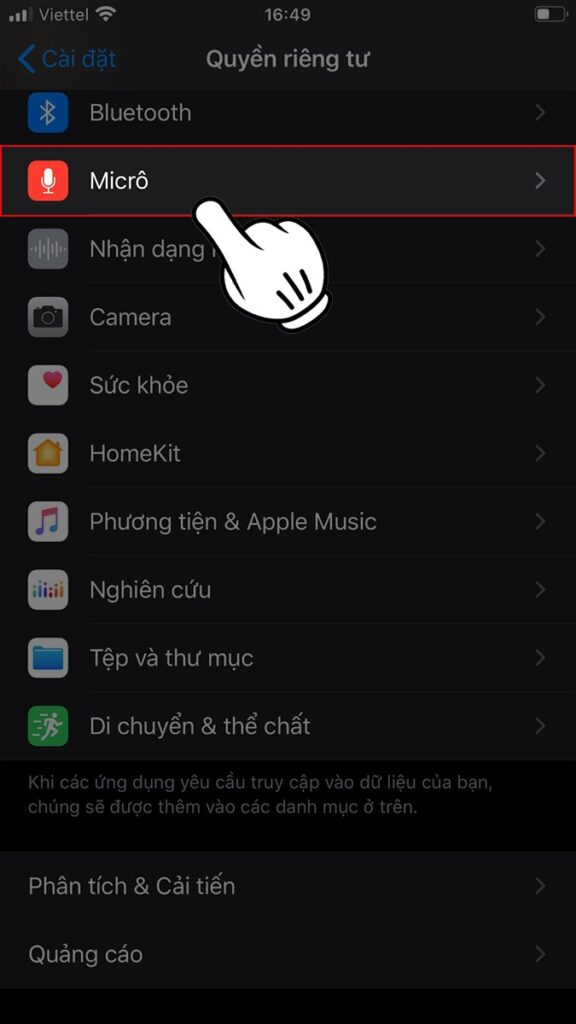
Bước 4: Tìm và gạt nút cấp phép cho ứng dụng Zoom
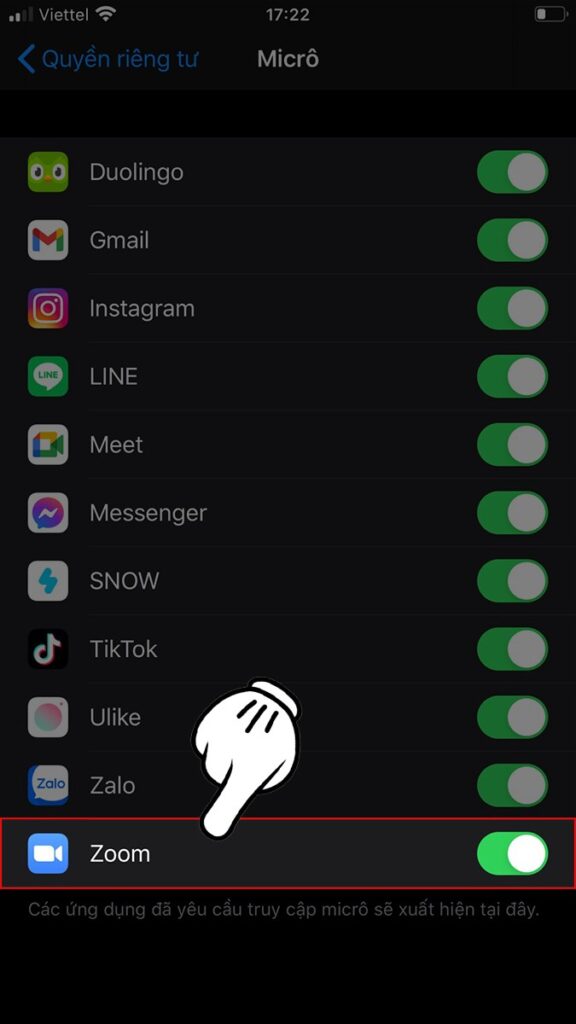
Cho phép Zoom sử dụng micro trên điện thoại Android
Bước 1: Chọn Cài đặt
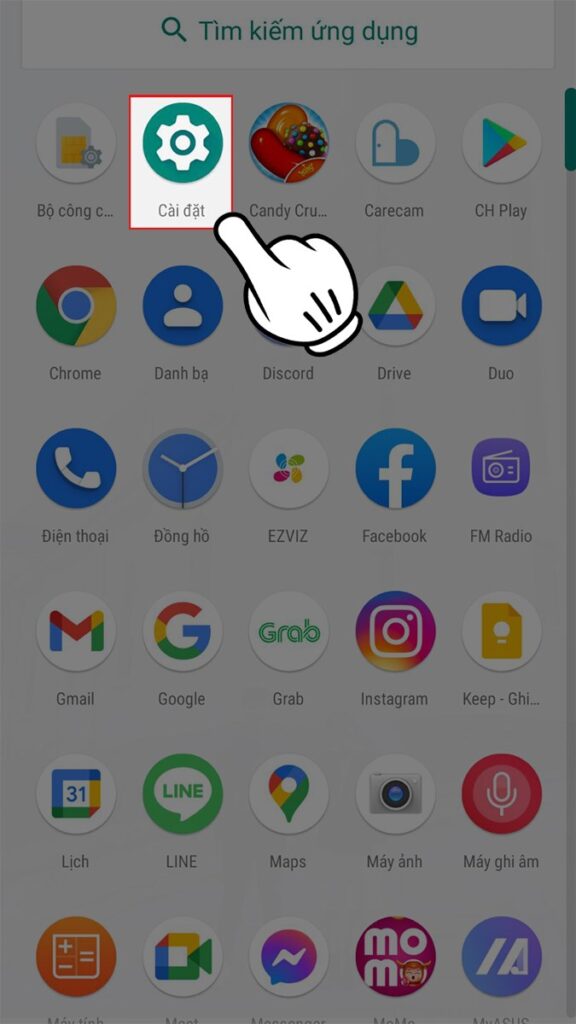
Bước 2: Nhấn chọn Ứng dụng và thông báo
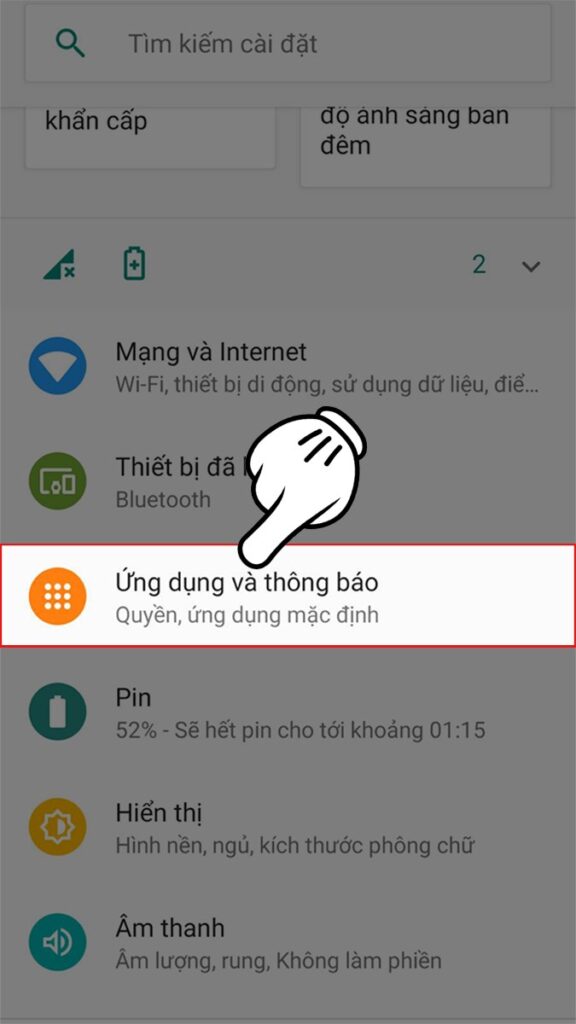
Bước 3: Chọn Giấy phép ứng dụng
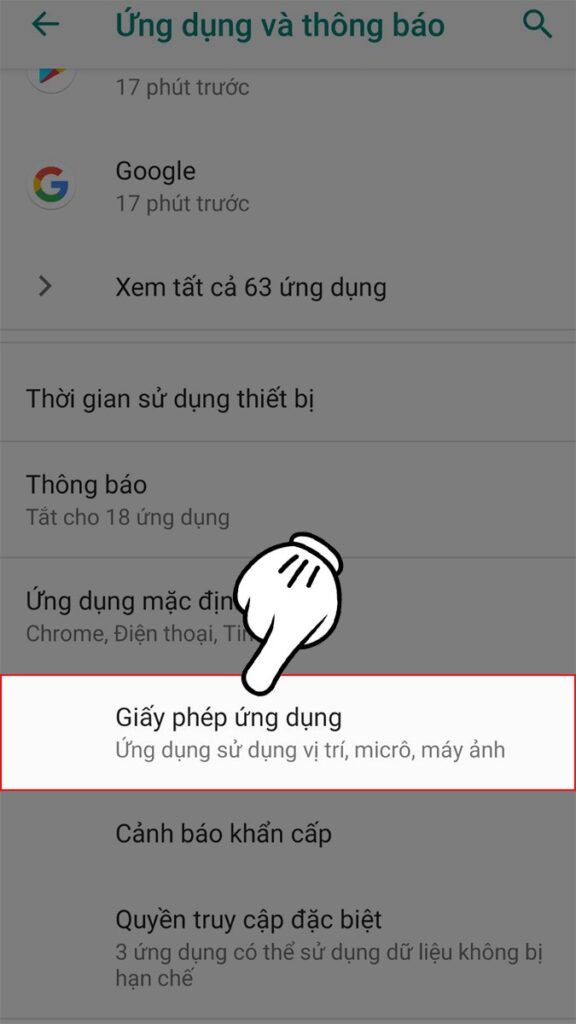
Bước 4: Chọn Microphone
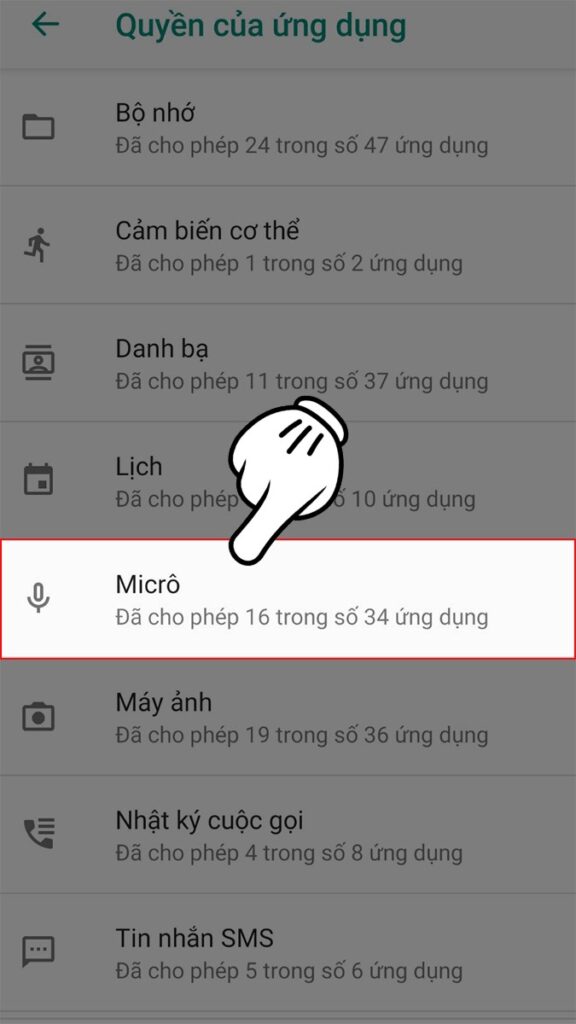
Bước 5: Tìm và gạt nút cấp phép cho ứng dụng Zoom
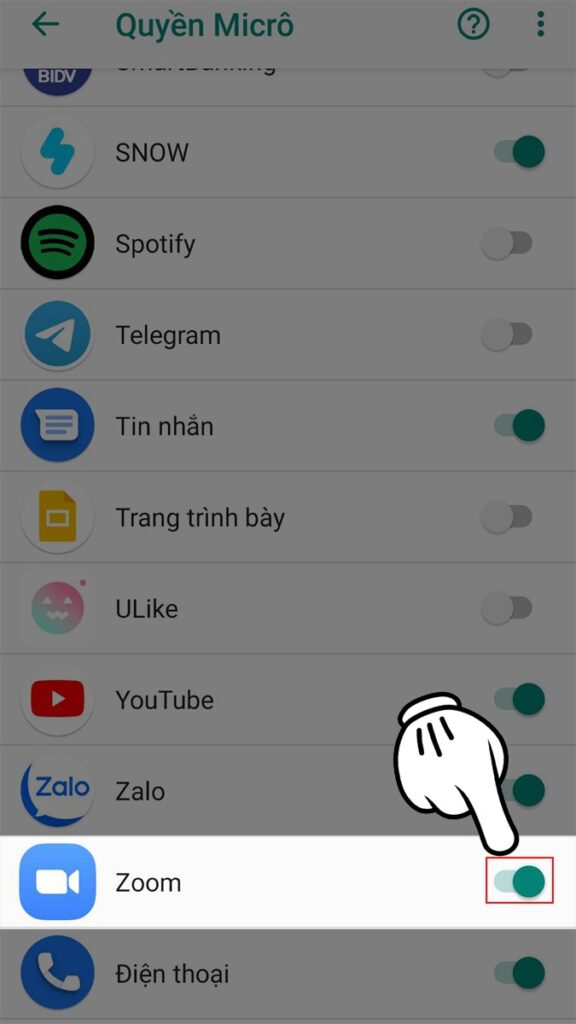
Cách bật mic trong Zoom trên máy tính
Cách bật mic trong Zoom trên máy tính trước khi vào phòng họp
Để bật mic trong Zoom trên máy tính, trước khi vào phòng họp bạn làm theo các bước sau:
Bước 1: Nhấn chọn biểu tượng Settings hình bánh răng cưa ở góc trên bên phải màn hình
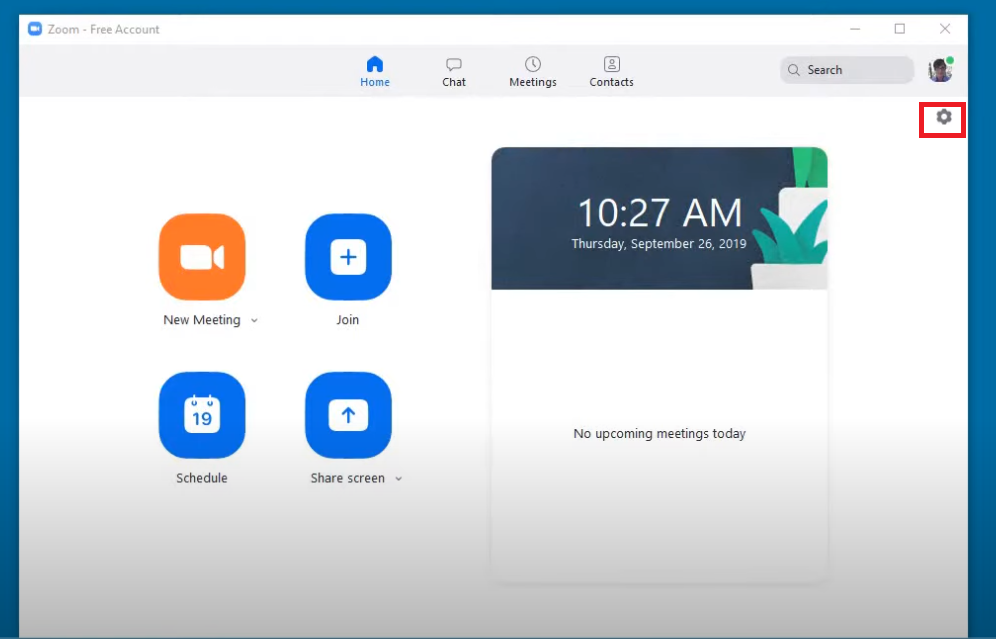
Bước 2: Tại phần Audio >> Nhấn bỏ dấu tick mục Always mute microphone when joining meeting (Luôn tắt mic của tôi khi tham gia cuộc họp) để bật mic trong Zoom
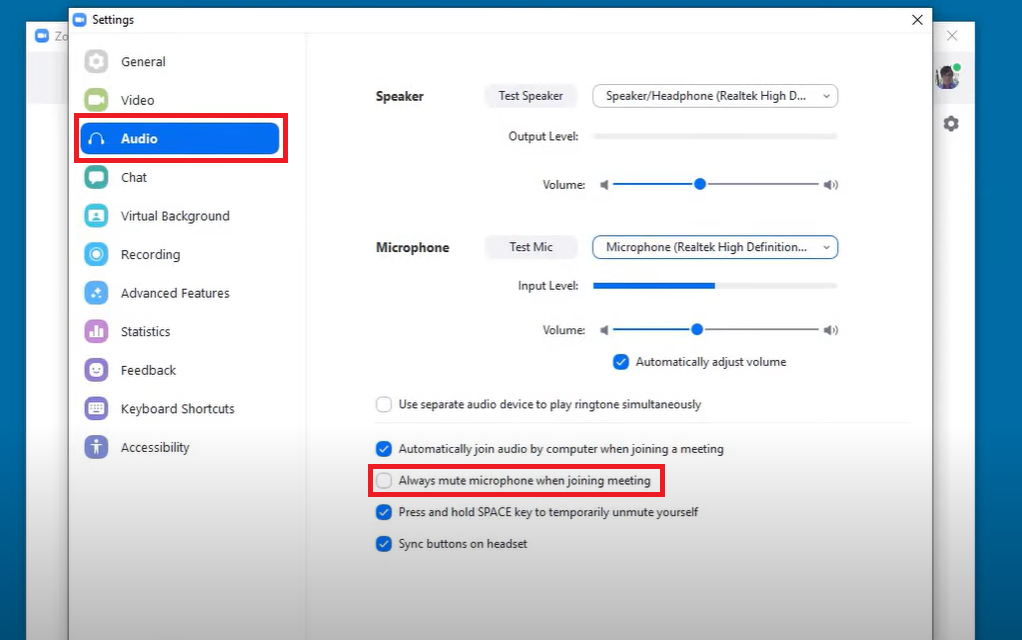
Cách bật mic trong Zoom trên máy tính sau khi vào phòng họp
Tại giao diện phòng họp Zoom, bạn nhìn vào icon micro, nếu bạn thấy nó bị gạch chéo, nghĩa là micro trong Zoom đang bị tắt. Bạn nhấn vào icon micro một lần để bật micro trong Zoom trên máy tính sau khi vào phòng họp.
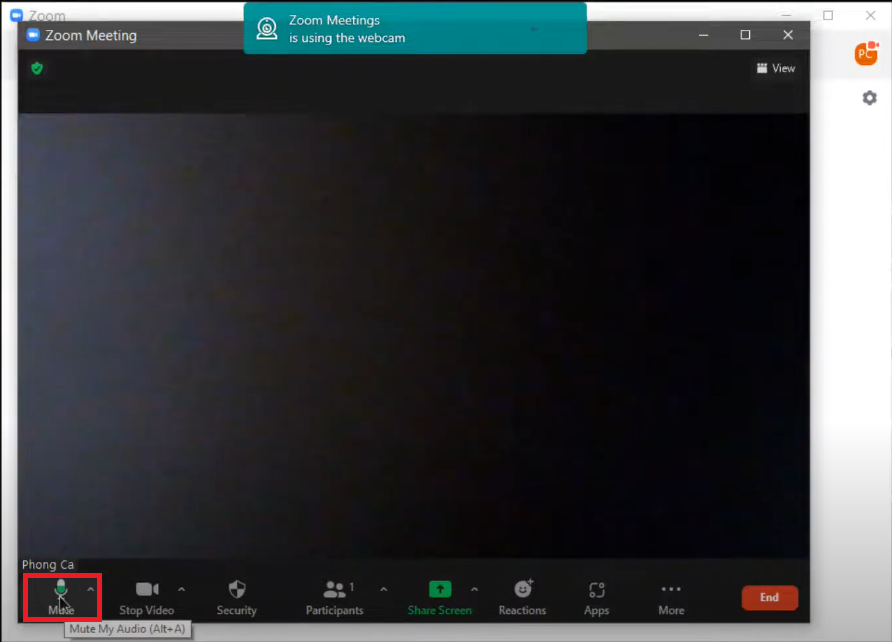
Cách bật mic trong Zoom trên điện thoại
Thông thường khi vào một cuộc họp Zoom trên điện thoại, phần mềm Zoom sẽ yêu cầu bạn cấp quyền sử dụng micro cho Zoom để ghi âm. Lúc này bạn nhấn Cho phép để Zoom ghi âm được tiếng của bạn nhé
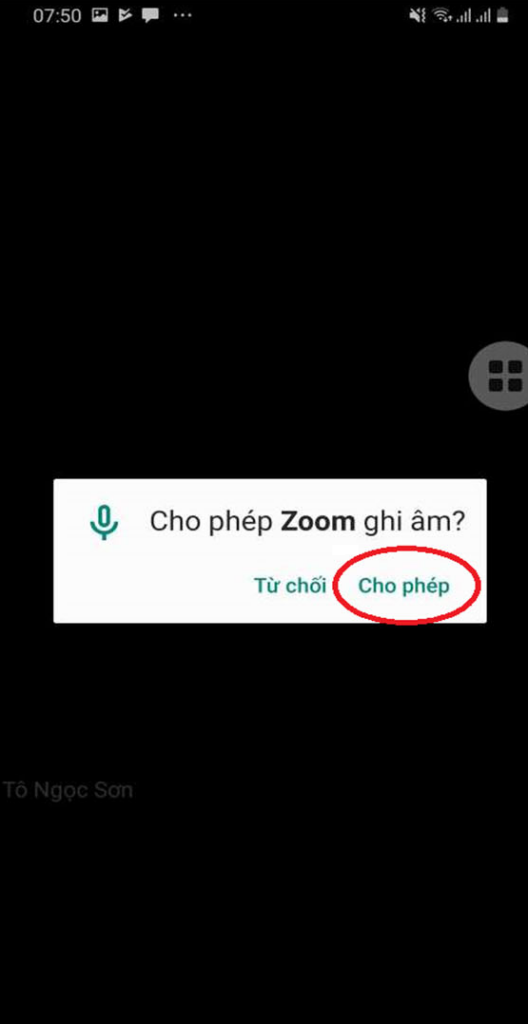
Bạn đã bật được mic trong Zoom trên điện thoại và máy tính của mình chưa? Hy vọng bài viết hữu ích cho bạn. Nếu cần hỗ trợ thêm, đừng ngần ngại liên hệ với chúng tôi theo thông tin sau:
CÔNG TY TNHH CUNG ỨNG NGỌC THIÊN
Điện thoại: 028 777 98 999
Email: info@vnsup.com
Xem thêm:
- Hướng dẫn sử dụng tính năng giơ tay trên Zoom
- Cách nâng cấp tài khoản zoom không giới hạn siêu đơn giản cho người mới
- Làm sao để biết Zoom không giới hạn thời gian?
- Cách tham gia nhiều cuộc họp cùng lúc trên Zoom
- Cách tham gia cuộc họp Zoom đơn giản cho người mới bắt đầu
- Bí quyết để có buổi phỏng vấn qua Zoom thành công
- Hướng dẫn cách kết nối tai nghe với Zoom
- Hướng dẫn cách chia sẻ màn hình trên zoom
- 7 cách khắc phục lỗi không mở được camera trên zoom
- Hướng dẫn cách kết nối Zoom với loa bluetooth chi tiết
- Làm thế nào để ghi lại cuộc họp trên Zoom?







