Trong quá trình tìm hiểu và sử dụng Hệ thống camera hội nghị truyền hình Rally và Rally Plus, người dùng sẽ có những thắc mắc cần giải đáp về bộ sản phẩm. Vì vậy, trong bài viết này, chúng tôi đã tổng hợp những Các câu hỏi thường gặp về Rally và Rally Plus để người dùng tìm hiểu.
Các câu hỏi thường gặp về video Rally và Rally Plus
Làm thế nào để có đầu ra 4k khi sử dụng Hệ thống Rally?
Để có hình ảnh 4k từ camera Rally, hãy kết nối trực tiếp với một máy tính độc lập qua cổng USB 3. Camera Rally quay ở độ phân giải 4k, nhưng việc có thể ghi hoặc truyền phát ở 4k hay không phụ thuộc vào ứng dụng mà bạn đang sử dụng.
Với Hệ thống Rally, tùy thuộc vào vị trí của máy tính phòng họp, bạn có thể không luôn thấy hình ảnh 4k. Nếu máy tính phòng họp được kết nối trực tiếp với Display Hub của Rally bằng các cáp đi kèm (USB 3), bạn sẽ có tín hiệu 4k đến máy tính phòng họp. Nếu máy tính phòng họp được lắp đặt tại bàn và đang truyền video qua Hệ thống Rally, các giới hạn băng thông sẽ giới hạn độ phân giải tối đa từ camera xuống 1080p.
Các yếu tố khác như chất lượng cáp, giới hạn mạng, và khả năng xử lý đồ họa cũng có thể ảnh hưởng đến độ phân giải cuối cùng của tín hiệu từ camera.
Chỉ có một trong hai màn hình HDMI từ máy tính của tôi hoạt động khi được kết nối với Table Hub.
Bạn có thể có nội dung 4k từ Hệ thống Rally khi được kết nối với Table Hub trên màn hình nếu bạn chỉ sử dụng một màn hình. Cấu hình màn hình kép trong trường hợp này chỉ cho phép độ phân giải tối đa là 1080p cho mỗi màn hình. Các đầu ra bị giới hạn ở tần số 60 Hz (HDMI 1) và 30 Hz (HDMI 2).
Để có màn hình kép 4k, hãy kết nối máy tính phòng họp với Display Hub, sau đó đầu ra từ máy tính phòng họp sẽ được kết nối trực tiếp đến các màn hình.
Rally có khả năng ghi lại cuộc họp không?
Việc ghi lại được thực hiện bởi phần mềm hội nghị truyền hình mà bạn đang sử dụng, nhưng camera của thiết bị Rally sẽ theo dõi phần mềm và cung cấp hiệu suất cao cho việc ghi lại đó.
Tôi có thể tạo video với Rally không?
Có, Rally sẽ hoạt động như một camera USB khi được kết nối với máy tính.
Tại sao tôi không thấy chất lượng video HD với Rally?
Logitech Rally hỗ trợ video Full HD (1080p) ở tốc độ 30 khung hình mỗi giây. Nếu bạn gặp khó khăn trong việc có được video chất lượng HD với camera của mình, vấn đề có thể nằm ở phần mềm gọi video hoặc môi trường mà bạn đang sử dụng thiết bị. Vui lòng tham khảo tài liệu của phần mềm video của bạn để có các khuyến nghị về chất lượng HD tối ưu.
Ngoài ra, hãy kiểm tra các yếu tố sau:
- Băng thông USB — (ví dụ: sử dụng nhiều thiết bị USB đang hoạt động cùng lúc)
- Sử dụng CPU — (ví dụ: truyền tệp, phát trực tuyến, kiểm tra email, quét antivirus)
- Băng thông mạng — tốc độ tải xuống kết nối internet của bạn phải tối thiểu là 3 Mbps.
Rally hỗ trợ những độ phân giải màn hình nào?
Rally hỗ trợ các độ phân giải tối đa sau khi máy tính được kết nối với Table Hub:
- Một màn hình 4K ở 30fps trên HDMI 1
- 1080p ở 60fps trên HDMI 1 và 1080p ở 30fps (nâng cấp lên 60fps trên đầu ra) trên HDMI 2.
Tại sao một trong các màn hình lại đen khi tôi kết nối hai màn hình thông qua HDMI pass through?
Điều này thường xảy ra do vượt quá băng thông tối đa của HDMI pass through. Rally có thể truyền qua một màn hình 4k hoặc hai màn hình 1080p. Nếu tín hiệu 4k được gửi qua HDMI 1, HDMI 2 sẽ bị tắt. Để khắc phục điều này, trong cài đặt màn hình của máy tính, hãy thay đổi độ phân giải màn hình trên HDMI 1 xuống 1080p60 hoặc thấp hơn. Nếu HDMI 1 được đặt ở 1080p60 hoặc thấp hơn, HDMI sẽ được khởi động lại và có thể truyền tín hiệu 1080p qua HDMI 2.
Lưu ý: Trên Windows, có hai vị trí cần kiểm tra hoặc thiết lập độ phân giải màn hình. Hãy đảm bảo rằng độ phân giải được đặt là 1080p trong cả cài đặt Display và Advanced Display Settings như sau:
- Đi tới Settings và chọn System, sau đó Display.
- Đảm bảo rằng độ phân giải được đặt là 1920×1080.
- Nhấp vào Advanced Display Settings.
- Đảm bảo rằng độ phân giải tín hiệu hoạt động cũng được đặt là 1920×1080.
- Nếu không, nhấp vào Display adapter properties for Display.
- Nhấp vào List All Modes và chọn chế độ 1920×1080 phù hợp có tần số làm mới được màn hình của bạn hỗ trợ.
Tín hiệu hoạt động bây giờ sẽ hiển thị 1920×1080. Nếu không, hãy thử một chế độ 1920×1080 khác trong List All Modes.
Tốc độ của máy tính có ảnh hưởng đến chất lượng hình ảnh hay tất cả đều phụ thuộc vào tốc độ internet?
Chất lượng video bị ảnh hưởng bởi băng thông, tốc độ của máy tính và ứng dụng. Vui lòng kiểm tra với nhà cung cấp ứng dụng để xác định các khuyến nghị phù hợp về cấu hình máy tính và băng thông.
Các câu hỏi thường gặp về kết nối của Rally và Rally Plus
Kết nối âm thanh Bluetooth của tôi với Rally bị ngắt khi tôi bắt đầu cuộc gọi qua USB. Tại sao và cách khắc phục?
Rally được thiết kế để hoạt động với Bluetooth hoặc USB, nhưng không thể sử dụng cả hai cùng lúc. USB có ưu tiên cao hơn, vì vậy khi bắt đầu cuộc gọi qua USB, kết nối Bluetooth sẽ tự động ngắt.
Thiết bị di động của tôi không kết nối với Rally qua Bluetooth cho âm thanh. MeetUp, Rally và Group chỉ có thể tắt Bluetooth thông qua công cụ quản trị của Windows.
Sử dụng Rally với thiết bị di động Dưới đây là các câu hỏi thường gặp về việc sử dụng điện thoại di động với Rally.
Tôi có thể sử dụng Rally với điện thoại di động của mình không?
Có, bạn có thể ghép nối điện thoại di động với Rally qua Bluetooth và sử dụng nó như một loa ngoài hoặc chỉ để phát âm thanh.
Làm thế nào để ghép nối thiết bị di động của tôi với Rally qua Bluetooth?
Nhấn và giữ nút Bluetooth trên điều khiển từ xa cho đến khi bạn thấy đèn xanh nhấp nháy trên camera và micro. Đặt thiết bị di động của bạn vào chế độ ghép nối Bluetooth và chọn “Logitech Rally”. Bạn đã sẵn sàng để sử dụng Rally cho các cuộc gọi âm thanh.
Lưu ý: Rally không thể ghép nối với Bluetooth trong khi đang truyền qua USB. Nếu bạn cố gắng ghép nối với thiết bị di động trong khi đang có cuộc gọi qua USB, sẽ có tiếng bíp báo lỗi. Vui lòng chờ cho đến khi cuộc gọi USB hoàn tất trước khi ghép nối với thiết bị di động của bạn.
Loa và micro có hoạt động thông qua máy tính (VOIP) không hay cần phải kết nối với đường dây điện thoại?
Rally kết nối với máy tính qua USB và sử dụng phần mềm để thực hiện các kết nối điện thoại hoặc âm thanh.
Thông tin thay thế camera hệ thống Rally
Nếu camera Rally được thay thế trong hệ thống Rally, camera cần được ghép nối với điều khiển từ xa và Display Hub để hoạt động đúng cách.
- Nhấn và giữ nút trên camera cho đến khi đèn LED nhấp nháy.
- Nhấn và giữ nút trên Display Hub cho đến khi đèn LED nhấp nháy.
- Nhấn và giữ nút Bluetooth trên điều khiển từ xa cho đến khi đèn LED trên cả camera và Display Hub ngừng nhấp nháy.
- Nếu quá trình ghép nối thất bại, lặp lại từ bước 1.
Tốc độ của máy tính có ảnh hưởng đến chất lượng hình ảnh hay tất cả đều phụ thuộc vào tốc độ internet?
Chất lượng video bị ảnh hưởng bởi băng thông, tốc độ của máy tính và ứng dụng. Vui lòng kiểm tra với nhà cung cấp ứng dụng để xác định các khuyến nghị phù hợp về cấu hình máy tính và băng thông.
Tôi có thể thay đổi cài đặt Bluetooth cho MeetUp, Rally hoặc Group không?
MeetUp, Rally và Group chỉ có thể tắt Bluetooth thông qua công cụ quản trị của Windows.
Các câu hỏi thường gặp về software của Rally và Rally Plus
Làm thế nào để tôi cập nhật firmware cho thiết bị Logitech trên ChromeOS?
Quá trình này được thực hiện tự động thông qua ChromeOS. Tuy nhiên, sẽ có một khoảng thời gian chờ ngắn giữa thời điểm Logitech phát hành bản cập nhật firmware cho thiết bị và khi nó được triển khai cùng nhóm ChromeOS.
Làm thế nào để tôi nâng cấp firmware và các nền tảng nào được hỗ trợ?
Logitech hỗ trợ các bản cập nhật firmware trên cả nền tảng Windows và Mac.
Khi có bản nâng cấp firmware cho hệ thống Rally của bạn, bạn có thể tải xuống công cụ nâng cấp firmware từ Logitech. Khi khởi chạy công cụ này, nó sẽ nâng cấp tất cả các thành phần của hệ thống (camera, hubs, loa, mic pods, v.v.) một cách phù hợp. Hãy kiểm tra trang Tải xuống Rally để nhận bản cập nhật firmware mới nhất. Ngoài ra, Logitech cũng cung cấp các bản cập nhật thông qua Windows Update. Nếu Windows Update được bật, nó sẽ tự động cung cấp các bản cập nhật firmware.
Lưu ý: Trước khi thực hiện nâng cấp, đảm bảo rằng driver của camera đã được cài đặt hoàn toàn và không bị sử dụng bởi các ứng dụng khác.
Rally có hoạt động với các giải pháp WebRTC (Chrome, Firefox, v.v.) không?
Rally tương thích với WebRTC tiêu chuẩn, mặc dù các bản dựng khác nhau có thể có yêu cầu khác nhau cần được đánh giá.
Tôi không thể trả lời hoặc kết thúc cuộc gọi trên Logitech Rally
Thật không may, một số ứng dụng không hỗ trợ chức năng trả lời/kết thúc cuộc gọi hoặc điều khiển camera từ xa có trên điều khiển Logitech Rally.
Tại sao Windows mất nhiều thời gian để kiểm tra driver cho Rally và có thể tăng tốc điều này không?
Khi bạn kết nối một thiết bị mới với máy tính, hệ điều hành có thể mất một khoảng thời gian để xác nhận thiết bị nào đã được kết nối và xác định driver tốt nhất để cài đặt tự động.
Rally sử dụng driver tiêu chuẩn cho âm thanh và video qua USB (UVC). Có thể mất đến hai phút hoặc lâu hơn để hệ điều hành chắc chắn rằng các driver tốt nhất cho ConferenceCam đã được chọn và cài đặt. Sau khi driver đã được cài đặt, ConferenceCam sẽ sẵn sàng để sử dụng với các ứng dụng video và âm thanh yêu thích của bạn.
Có thể tăng tốc thời gian Windows tải driver cho Rally không?
Có, điều này có thể thực hiện được. Khi ConferenceCam được kết nối, các driver sẽ được kiểm tra và tải, và một cửa sổ sẽ mở ra để hiển thị tiến trình. Ở cuối cửa sổ hộp thoại, bạn có thể chọn hộp để bỏ qua kiểm tra Windows Update. Khi đó, Windows sẽ bỏ qua bước này và chỉ cần chờ tải các driver từ hệ điều hành.
Lưu ý: Quá trình tải các driver ban đầu sẽ mất một khoảng thời gian, nhưng sau đó sẽ nhanh hơn trong những lần kết nối hoặc di chuyển cổng sau.
Tôi có cần tự cài đặt driver cho Rally không?
Không cần phần mềm bổ sung để chạy Rally. Tuy nhiên, Logitech cung cấp các ứng dụng tùy chọn, chẳng hạn như Sync App, để cho phép bạn cấu hình cài đặt theo ý thích hoặc cung cấp các tính năng bổ sung. Dù vậy, các ứng dụng này là tùy chọn nhưng được khuyến nghị sử dụng.
Hệ điều hành nào hỗ trợ Rally?
Rally được hỗ trợ trên các hệ điều hành được liệt kê dưới đây thông qua tiêu chuẩn UVC và không cần phần mềm bổ sung. Các hệ điều hành hỗ trợ Rally bao gồm:
- Windows 10 trở lên
- macOS 10.14 trở lên
- ChromeOS phiên bản 69 trở lên
Các câu hỏi thường gặp về màn hình với Rally và Rally Plus
Màn hình thứ hai phía trước phòng không tự bật khi nhấn Tap trong khi màn hình khác thì bật
Vui lòng kiểm tra xem hệ thống Rally đã được cập nhật phiên bản firmware mới nhất chưa. Nếu chưa, hãy cập nhật lên phiên bản mới nhất từ trang Rally Downloads.
Hãy đảm bảo rằng NUC đã được cập nhật tất cả các driver và firmware mới nhất từ Intel. Truy cập vào Intel DSA để kiểm tra và cài đặt các bản cập nhật.
Rally có cho phép hiển thị hai chiều tất cả các bên tham gia ngay cả khi 80% màn hình đang hiển thị slide của người thuyết trình (PowerPoint, v.v.) không?
Rally sẽ hoạt động dựa trên khả năng của phần mềm hội nghị video. Nếu ứng dụng của bạn hỗ trợ tính năng này, Rally cũng sẽ hỗ trợ.
Rally hỗ trợ các độ phân giải màn hình nào?
Rally hỗ trợ các độ phân giải tối đa sau khi máy tính được kết nối với Table Hub:
- Một màn hình 4K ở 30fps trên cổng HDMI 1
- 1080p ở 60fps trên HDMI 1 và 1080p ở 30fps (nâng cấp lên 60fps khi xuất ra) trên HDMI 2
Các độ phân giải màn hình mà hệ thống Rally hỗ trợ khi sử dụng HDMI pass-through trên các hub
Khi kết nối máy tính phòng họp với Table Hub theo cấu hình (máy tính → Table Hub → Display Hub → màn hình):
Rally sẽ hỗ trợ một màn hình 4K ở 30fps (YCbCr 4:2:0) hoặc hai màn hình 1080p. Trong trường hợp sử dụng hai màn hình, HDMI 1 có thể hỗ trợ lên đến 1080p 60fps và HDMI 2 có thể hỗ trợ đến 1080p 30fps (sau đó được nâng cấp lên 1080p 60fps).
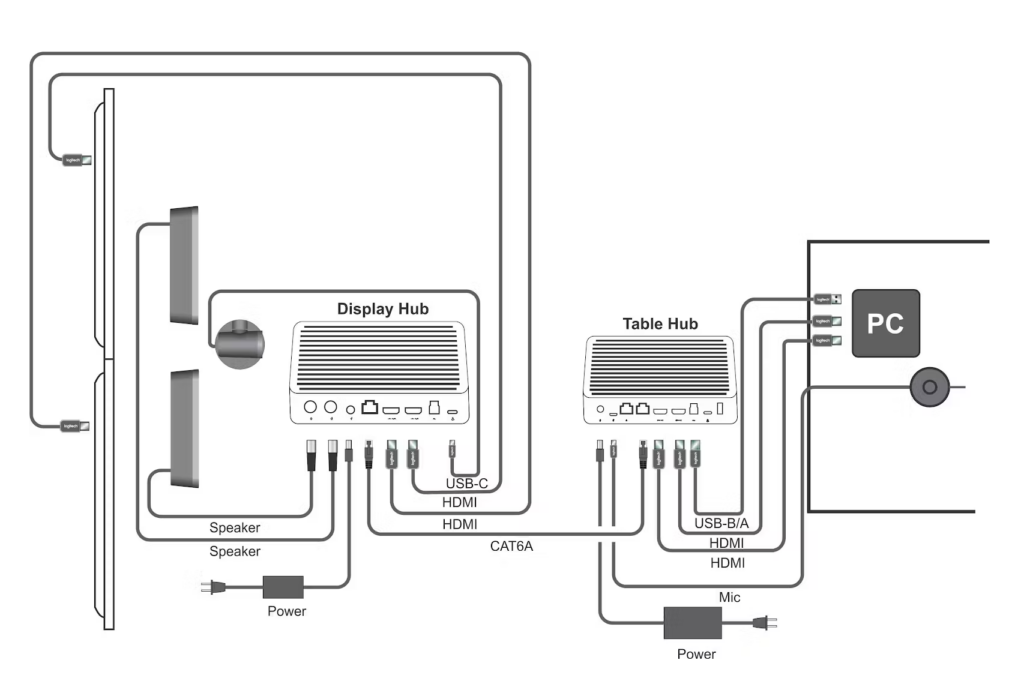
Lưu ý: Trong Windows, có hai nơi cần kiểm tra hoặc thiết lập độ phân giải màn hình. Hãy đảm bảo độ phân giải được thiết lập ở 1080p trong cả cài đặt Display settings và Advanced Display Settings như sau:
- Truy cập Settings và chọn System, sau đó chọn Display.
- Đảm bảo rằng độ phân giải được thiết lập là 1920×1080.
- Nhấp vào Advanced Display Settings.
- Đảm bảo rằng độ phân giải Active signal resolution cũng được thiết lập ở 1920×1080.
Nếu không, hãy nhấp vào Display adapter properties for Display.
Nhấp vào List All Modes và chọn một chế độ 1920×1080 phù hợp có tần số làm tươi được hỗ trợ bởi màn hình của bạn.
Độ phân giải Active signal resolution lúc này sẽ hiển thị 1920×1080. Nếu không, hãy thử một chế độ 1920×1080 khác trong List All Modes.
Các câu hỏi thường gặp về âm thanh Rally và Rally Plus
Kết nối âm thanh Bluetooth của tôi với Rally bị ngắt khi tôi bắt đầu cuộc gọi qua USB.
Rally được thiết kế để chạy hoặc Bluetooth hoặc USB, nhưng không thể cùng lúc. USB có ưu tiên, vì vậy nếu USB được khởi động, Bluetooth sẽ tự động bị ngắt kết nối.
Có thể sử dụng micro không dây với Rally không?
Không, micro không dây không được hỗ trợ.
Để đảm bảo hiệu suất micro tốt nhất, đặc biệt là bộ khử tiếng vọng, Rally và Rally Plus chỉ hỗ trợ các Mic Pods của Rally.
Làm thế nào để đặt Rally làm thiết bị âm thanh chính cho hệ thống máy tính của tôi?
Để đặt Rally làm thiết bị âm thanh chính:
Windows: Vào Control Panel > Sound. Chọn Logi Rally làm thiết bị giao tiếp mặc định cho phát lại và ghi âm.
Mac OS X: Vào System Preferences > Sound. Chọn Logi Rally làm thiết bị mặc định cho đầu vào và đầu ra âm thanh.
Trong ứng dụng gọi video/âm thanh của bạn, kiểm tra cài đặt âm thanh và đảm bảo Logi Rally được chọn cho cả loa và micro. Sau đó, kiểm tra cài đặt video và xác nhận rằng Logi Rally được chọn làm camera.
Khi tôi kết nối Rally, âm thanh phát ra từ tivi/màn hình thay vì loa của Rally; làm thế nào để khắc phục điều này?
Vào cài đặt trên máy chủ và đảm bảo Rally được chọn làm cả micro và loa.
Các câu hỏi thường gặp khác về Rally và Rally Plus
Camera Rally của Logitech ngừng hoạt động khi thay đổi hướng
Nếu webcam logitech rally ngừng di chuyển trong khi bạn đang sử dụng các nút xoay hoặc nghiêng để thay đổi hướng:
Đầu tiên, hãy đảm bảo rằng bạn đã nhả nút và sau đó nhấn lại để tiếp tục chuyển động của camera.
Nếu bạn vẫn không thể xoay camera, hãy rút và cắm lại kết nối USB để khởi động lại thiết bị.
Đèn LED trên Rally có chức năng gì?
Hoạt động của đèn LED như sau:
- Sáng liên tục: Đang truyền video
- Nhấp nháy: Đang kết nối/liệt kê
Bảo hành của Rally là bao lâu?
Rally đi kèm với bảo hành tiêu chuẩn 2 năm của Logitech.
Có thể gắn Camera Rally lên chân máy không?
Có, camera hội nghị logitech rally có ren chân máy tiêu chuẩn để dễ dàng lắp đặt.
Có thể lắp webcam logitech rally ngược chiều không?
Có, Camera Rally có thể được lắp đặt ngược chiều. Sau khi định hướng camera, hãy khởi động lại và hình ảnh sẽ tự động điều chỉnh. Hơn nữa, các chức năng xoay và nghiêng điều khiển từ xa sẽ điều chỉnh theo hướng mới.
Ở mặt dưới của camera có một đầu nối ren ¼-20 cho phép camera được kết nối với nhiều loại giá đỡ khác nhau.
Rally có đi kèm với giá treo tường không?
Giá đỡ cho Rally có sẵn dưới dạng phụ kiện tùy chọn. Nhiều tùy chọn lắp đặt khác nhau có sẵn.
Chiều dài tối đa của Mic Pod trong giá treo là bao nhiêu?
Chiều dài tối đa mà Mic Pod có thể treo trong giá treo là 2,6 mét (8,5 feet). Để tìm chiều dài tối đa mà Mic Pod trong giá treo có thể treo, hãy sử dụng công thức sau:
D = 2,6 mét – H
H là tổng chiều cao treo của Mic Pod tính bằng mét
D là tổng khoảng cách từ điểm kết nối Mic Pod (cổng cắm của Mic Pod) đến hoa thị trần
Tôi không thể khoan trần nhà hoặc không có bề mặt để khoan. Làm thế nào để tôi lắp giá treo?
Trong các cấu hình mà không thể đặt giá treo vào trần nhà, bạn nên nhờ trợ giúp từ một người lắp đặt A/V chuyên nghiệp. Đối với điểm neo của giá treo, hãy sử dụng tấm kim loại được bao gồm trong hộp. Khi lắp ráp giá treo, hãy sử dụng tất cả các bộ phận ngoại trừ đai ốc khóa trần và giá đỡ cáp. Từ đó, có thể luồn qua hoặc gắn dây thép vào tấm kim loại đến một điểm neo trên trần nhà.
Tôi cần lỗ khoan kích thước bao nhiêu để gắn giá treo Mic Pod lên trần nhà?
Giá treo Mic Pod cần một lỗ grommet có kích thước 1,0 – 2,5 inch (25 – 65 mm). Kích thước lỗ được khuyến nghị là 1 inch hoặc 25 mm.
Một bản sao của bản vẽ kỹ thuật 2D có thể được tìm thấy ở đây: Mic Pod Pendant Mount.
Có thể nối dây Mic Pod trong giá treo không?
Không, không thể nối dây Mic Pod khi sử dụng giá treo trần. Để kết nối nhiều Mic Pod trong giá treo với cùng một hệ thống video, cần có một hoặc nhiều Mic Pod Hub.
Tôi có thể sử dụng điều khiển từ xa của một Rally trên một Rally khác không?
Điều khiển từ xa cho Rally sử dụng tần số vô tuyến (RF) và được ghép nối với Rally tại nhà máy. Do đó, điều khiển từ xa chỉ có thể điều khiển Rally mà nó được ghép nối. Nếu bạn muốn sử dụng điều khiển từ xa trên một Rally khác, hãy làm theo các bước sau:
- Nhấn và giữ nút trên camera cho đến khi đèn LED nhấp nháy.
- Nhấn và giữ nút trên Display Hub cho đến khi đèn LED nhấp nháy.
- Nhấn và giữ nút Bluetooth trên điều khiển từ xa cho đến khi đèn LED trên cả camera và Display Hub ngừng nhấp nháy.
- Nếu việc ghép nối thất bại, hãy lặp lại từ bước 1.
Lưu ý: Ghép nối điều khiển từ xa với một Rally khác sẽ ngăn nó điều khiển Rally trước đó mà nó được ghép nối.
Tôi có thể sử dụng nhiều hơn một điều khiển từ xa trên Rally không?
Có, bạn có thể ghép nối tối đa 5 điều khiển từ xa với Rally. Điều này hữu ích trong các phòng lớn hơn, nơi việc truy cập vào một điều khiển từ xa duy nhất là khó khăn. Chỉ cần ghép nối thêm một điều khiển từ xa với Rally bằng cách làm theo các bước sau:
- Nhấn và giữ nút trên camera cho đến khi đèn LED nhấp nháy.
- Nhấn và giữ nút trên Display Hub cho đến khi đèn LED nhấp nháy.
- Nhấn và giữ nút Bluetooth trên điều khiển từ xa cho đến khi đèn LED trên cả camera và Display Hub ngừng nhấp nháy.
- Nếu việc ghép nối thất bại, hãy lặp lại từ bước 1.
Điều khiển từ xa không di chuyển camera hoặc các chức năng không hoạt động hoặc Điều khiển từ xa không điều khiển âm thanh Rally
Rally sử dụng một cách ghép nối 3 chiều đặc biệt giữa điều khiển từ xa, camera và Display Hub. Nếu điều khiển từ xa không hoạt động đúng hoặc bạn đang ghép nối điều khiển từ xa trong trường hợp điều khiển từ xa, camera hoặc Display Hub là mới, hãy làm theo các bước sau:
- Nhấn và giữ nút trên camera cho đến khi đèn LED nhấp nháy.
- Nhấn và giữ nút trên Display Hub cho đến khi đèn LED nhấp nháy.
- Nhấn và giữ nút Bluetooth trên điều khiển từ xa cho đến khi đèn LED trên cả camera và Display Hub ngừng nhấp nháy.
- Nếu việc ghép nối thất bại, hãy lặp lại từ bước 1.
Ngoài ra, hãy kiểm tra pin của điều khiển từ xa và thay thế nếu cần. Điều khiển từ xa Rally sử dụng pin Lithium CR2032. Với mức sử dụng trung bình, pin có thể sử dụng được 1-2 năm.
Các hệ thống máy tính nào hỗ trợ Rally?
Hệ thống Rally sẽ hoạt động với bất kỳ hệ thống máy tính nào có hỗ trợ USB và chạy các hệ điều hành và phiên bản được liệt kê trên trang thông số kỹ thuật của Hệ thống Rally. Lưu ý rằng các yếu tố như điều kiện mạng, tốc độ CPU và bộ nhớ của hệ thống máy tính có thể ảnh hưởng đến hiệu suất video hoặc âm thanh.
Những ứng dụng nào tương thích với Rally?
Video và âm thanh của thiết bị hội nghị Rally sẽ hoạt động với bất kỳ ứng dụng nào hỗ trợ USB Video Class, nghĩa là hầu hết các ứng dụng hội nghị video. Một khi thiết bị được hệ điều hành nhận diện, ứng dụng cũng sẽ nhận diện Rally.
Các ứng dụng cụ thể bao gồm Microsoft Teams Rooms, Zoom, Google Meet, và nhiều ứng dụng khác.
Bộ nguồn có tương thích với điện áp 220V không?
Bộ nguồn hoạt động với điện áp 100-240V, 50 hoặc 60Hz. Khi mua Rally hoặc Rally Plus, nên mua phiên bản theo khu vực phù hợp để có phích cắm điện A/C đúng chuẩn.
Rally có hoạt động với Teams, Google Meet và Zoom không?
Rally được thiết kế để hoạt động với bất kỳ phần mềm hội nghị video nào – bao gồm các phần mềm kể trên, hoặc gần như bất kỳ phần mềm hội nghị nào chạy trên hệ thống máy tính có hỗ trợ USB (Windows, Mac hoặc Chrome). Logitech hợp tác với nhiều nhà cung cấp để mang đến cho bạn nhiều lựa chọn phần mềm và phần cứng mà bạn ưa thích.
Góc rộng của ống kính Rally là bao nhiêu?
Rally có góc nhìn chéo 90°.
Hy vọng những chia sẻ trên hữu ích cho bạn. Nếu bạn vẫn còn thắc mắc nào khác hoặc cần hỗ trợ kỹ thuật cho Rally và Rally Plus, đừng ngần ngại liên hệ với chúng tôi qua thông tin sau:
Thông tin liên hệ
CÔNG TY TNHH CUNG ỨNG NGỌC THIÊN
Điện thoại: 028 777 98 999
Email: info@vnsup.com
Xem thêm:
- Thông tin cấu hình và độ phân giải hiển thị hệ thống Rally
- Các loại cáp, chiều dài, mở rộng và thông tin cấu hình của hệ thống Logitech Rally System
- Các câu hỏi thường gặp về Rally Camera
- Hướng dẫn sử dụng Webcam Logitech Rally
- Logitech Rally System
- Hướng dẫn khắc phục khi Rally không truyền video ở 4k
- Hướng dẫn thay đổi vị trí mặc định của camera hệ thống Rally
- Hướng dẫn khắc phục sự cố máy tính không nhận Rally system
- Hướng dẫn kết nối Rally và Rally Plus với màn hình
- Tất tần tật thông tin về thông số kỹ thuật hệ thống camera hội nghị truyền hình Rally







