Zoom là một trong những nền tảng hội nghị truyền hình trực tuyến được ưa chuộng nhất hiện nay. Trong quá trình sử dụng, không thể tránh khỏi những lúc gặp phải những lỗi Zoom ảnh hưởng đến trải nghiệm và công việc của bạn. Bài viết hôm nay sẽ đề cập đến lỗi không mở được camera trên zoom và đề xuất các cách khắc phục cho bạn.
Nguyên nhân dẫn dến lỗi không mở được camera trên zoom
Lỗi không mở được camera trên zoom có thể do nhiều nguyên nhân cơ bản khác nhau. Dưới đây là một số nguyên nhân có thể dẫn đến việc Zoom không mở được camera.
- Máy ảnh không được chọn trong Zoom.
- Một ứng dụng khác đang chạy ngầm hoặc sử dụng camera của thiết bị.
- Bạn đang sử dụng phiên bản ứng dụng Zoom đã lỗi thời.
- Cấu hình thiết bị của bạn không cho phép Zoom truy cập vào camera.
- Sự cố với phần cứng webcam hoặc máy ảnh của bạn.
- Kết nối internet không ổn định.
- Sự cố tương thích thiết bị với Zoom (thường gặp ở PC Lenovo).
7 cách khắc phục lỗi không mở được camera trên zoom
Trước khi thực hiện các cách khắc phục lỗi phức tạp, ta nên thử các cách khắc phục sự cố cơ bản như cập nhật ứng dụng Zoom và khởi động lại thiết bị. Nếu những cách trên không hiệu quả, bạn hãy thử 7 cách sau để khắc phục lỗi không mở được camera trên zoom
Không mở được camera trên zoom do không được kết nối đúng cách
Nếu bạn đang sử dụng webcam bên ngoài cho Zoom, kết nối sai cách Zoom với thiết bị webcam sẽ khiến webcam của bạn không thể hoạt động trên Zoom. Lúc này bạn nên:
- Kiểm tra cáp kết nối xem có hư hỏng vật lý nào không. Nếu bạn nhận thấy có bất kỳ vết lõm nào, hãy thử sử dụng một cáp khác để đảm bảo rằng đó không phải là nguyên nhân gây ra sự cố.
- Ngoài ra, bạn có thể thử kết nối với một cổng USB khác để xác minh rằng cổng đó không phải là nguyên nhân.
- Cuối cùng, nếu bạn sử dụng camera không dây, hãy đảm bảo Bluetooth của thiết bị của bạn đang hoạt động và pin của camera đã được sạc đầy, vì những điều này có thể khiến đường truyền bị gián đoạn trong cuộc họp Zoom của bạn.
Không mở được camera trên zoom vì đã tắt camera trong Zoom
Bước đầu tiên để khắc phục sự cố camera trên Zoom là đảm bảo camera của bạn đã được bật.
Khi sử dụng Zoom trên PC, máy tính bảng hay điện thoại di động, để tham dự vào cuộc họp, Zoom sẽ hiện một hộp thoại thông báo cho người dùng. Nếu bạn chọn vào ô “Turn off my camera”, camera trên thiết bị của bạn sẽ tắt và sẽ không hoạt động trong cuộc họp Zoom.
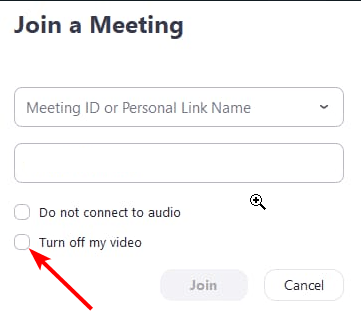
Việc bạn cần làm lúc này là bật camera trên Zoom lên. Trong lúc cuộc họp diễn ra, bạn hãy nhấn vào biểu tượng camera trong cuộc họp Zoom để bật hoặc tắt camera trên zoom. Mời bạn xem hình minh họa bên dưới để dễ hiểu hơn.
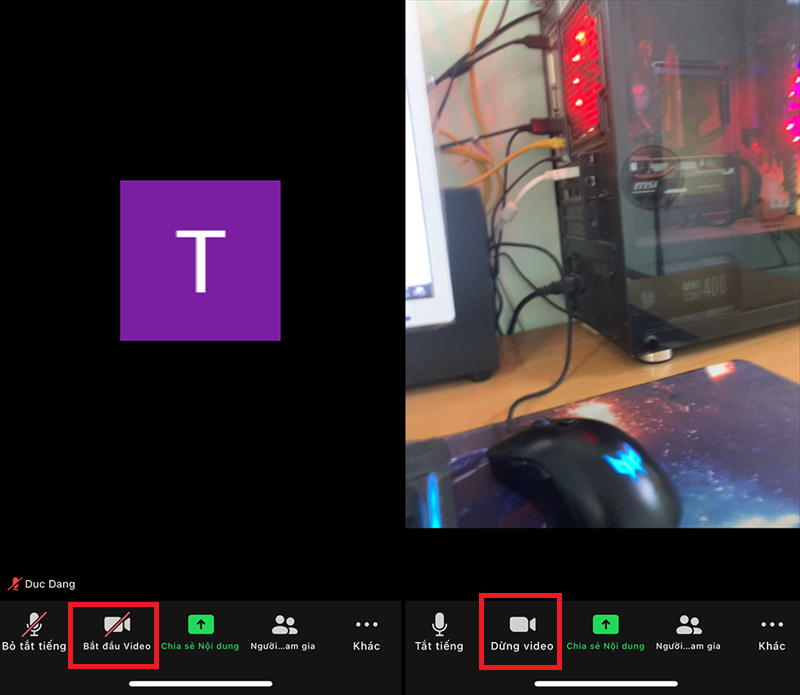
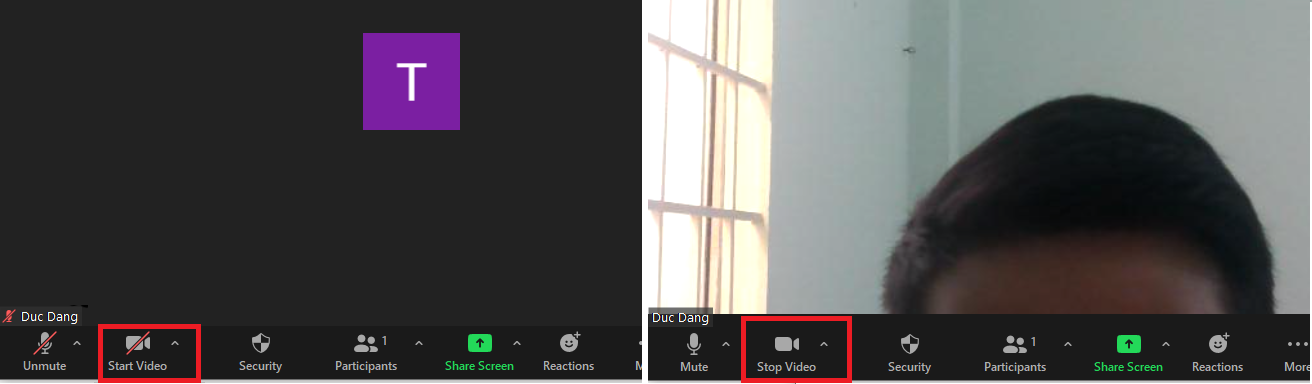
Không mở được camera trên zoom vì chưa cho phép Zoom truy cập vào máy ảnh của bạn
Một lý do khác có thể khiến máy ảnh của bạn không hoạt động trong Zoom có thể là do cài đặt quyền riêng tư trên thiết bị của bạn.
Vì lý do bảo mật, theo mặc định, thiết bị của bạn từ chối quyền truy cập vào máy ảnh của ứng dụng bên thứ ba. Bạn cần cho phép Zoom được quyền truy cập vào máy ảnh của bạn.
Đây là cách thực hiện trên các thiết bị khác nhau;
Dành cho người dùng PC Windows
1. Nhấn và giữ phím Window + I trên bàn phím để mở Settings (Cài đặt).
2. Bấm vào Privacy (Quyền riêng tư) và chọn Camera ở khung bên trái
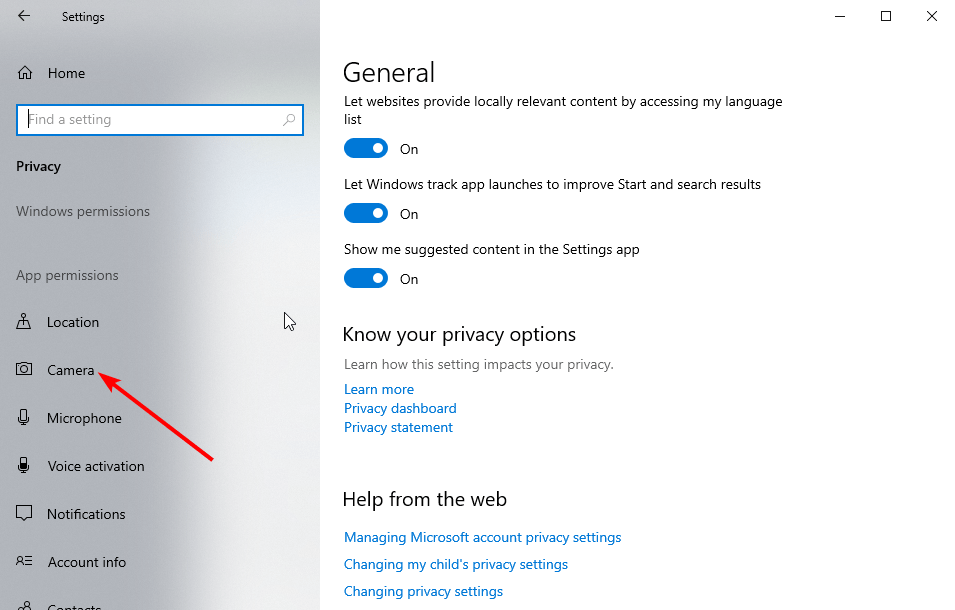
3. Nhấp vào nút Change (Thay đổi) trong phần Allow access to the camera on this device (Cho phép truy cập vào máy ảnh trên thiết bị này)
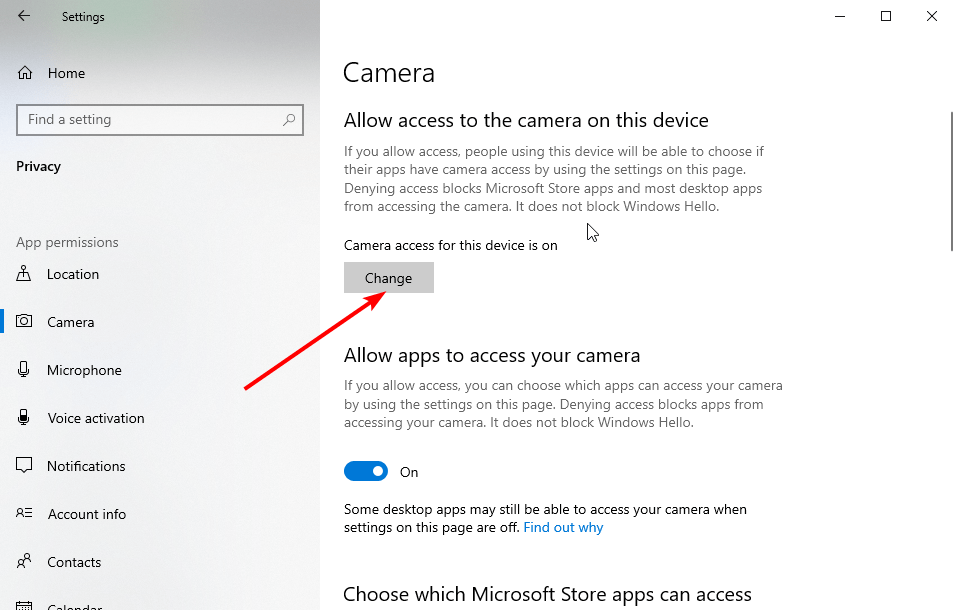
4. Gạt nút sang trạng thái On để cho phép truy cập vào máy ảnh của thiết bị
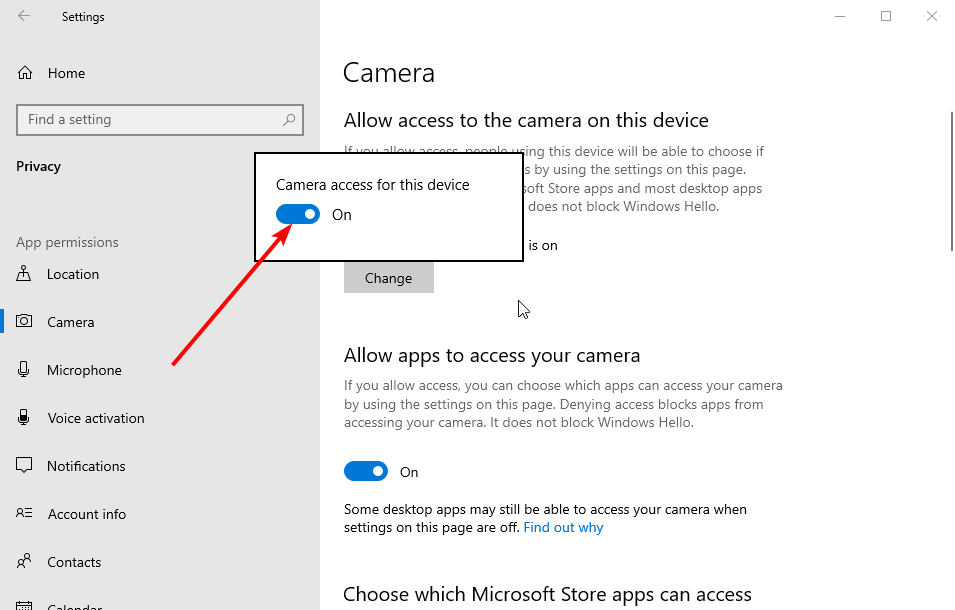
5. Cuối cùng, chuyển nút gạt trong phần Allow desktop apps to access your camera (Cho phép ứng dụng máy tính để bàn truy cập vào phần máy ảnh của bạn) để bật tính năng này.
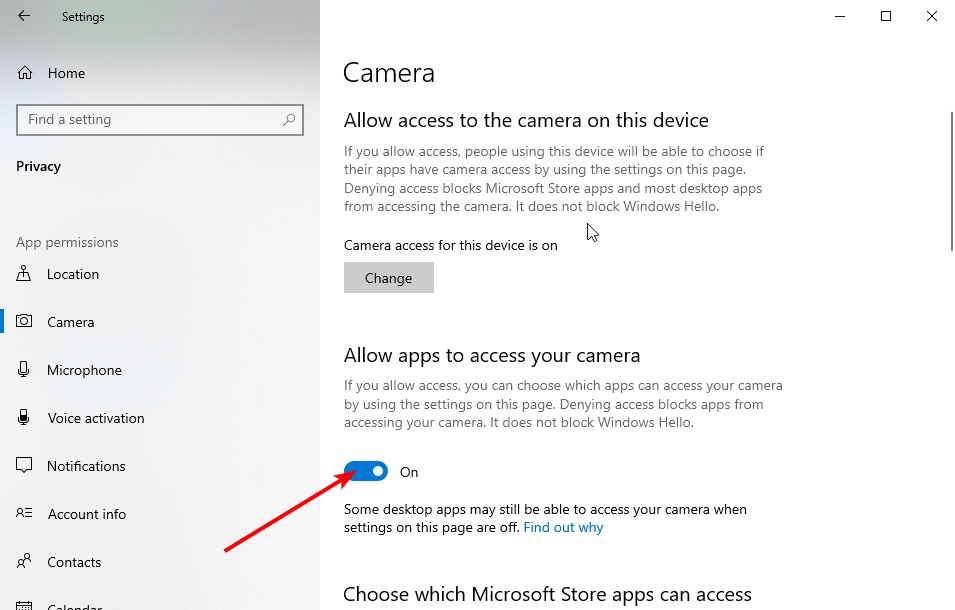
Dành cho người dùng Android
1. Chọn Settings (Cài đặt) > Apps (Ứng dụng) và tìm ứng dụng Zoom.
2. Nhấn vào Permission (Quyền).
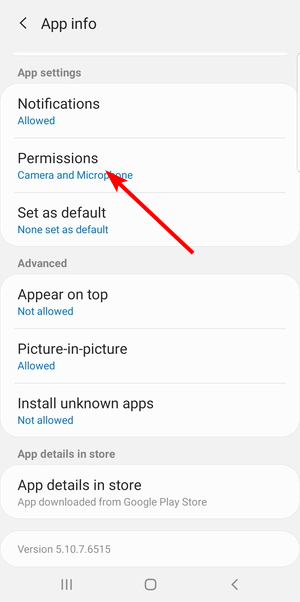
3. Gạt nút để bật Camera
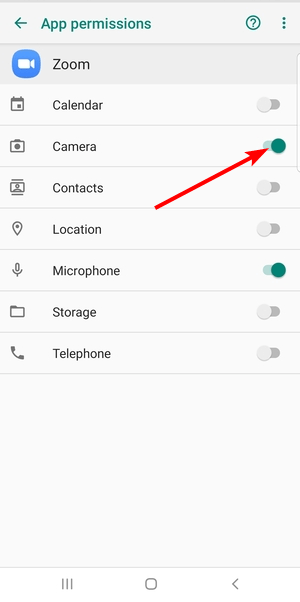
Dành cho người dùng iOS
1. Chọn Settings (Cài đặt) > Privacy (Quyền riêng tư)
2. Chọn Camera để xem ứng dụng nào có quyền truy cập vào máy ảnh đó.
3. Xác định vị trí Zoom và bật quyền truy cập cho ứng dụng này.
4. Quay lại Zoom và kiểm tra xem máy ảnh của bạn đã hoạt động chưa.
Không mở được camera trên zoom vì chưa đóng các chương trình nền khác
Máy ảnh trong điện thoại và máy tính chỉ hoạt động với một ứng dụng tại một thời điểm. Khi hai hoặc nhiều ứng dụng cố gắng sử dụng camera cùng lúc, chỉ một trong số các ứng dụng mới có quyền truy cập. Việc có nhiều ứng dụng truy cập vào camera cùng một lúc có thể khiến Zoom bị lỗi.
Khi tham gia cuộc họp Zoom, hãy đóng tất cả các ứng dụng sử dụng máy ảnh khác có thể chạy ngầm.
Cập nhật driver camera
Driver bị thiếu, hỏng hoặc lỗi thời có thể khiến máy ảnh của bạn không hoạt động trên Zoom. Điều này là do driver là phần mềm thiết lập kết nối thông suốt giữa các thành phần phần mềm và phần cứng của máy tính.
Hãy làm theo các bước bên dưới để cập nhật driver máy ảnh trên PC của bạn:
1. Nhấn phím Windows + X và chọn Device Manager
2. Nhấp vào tùy chọn Cameras để mở rộng trình điều khiển.
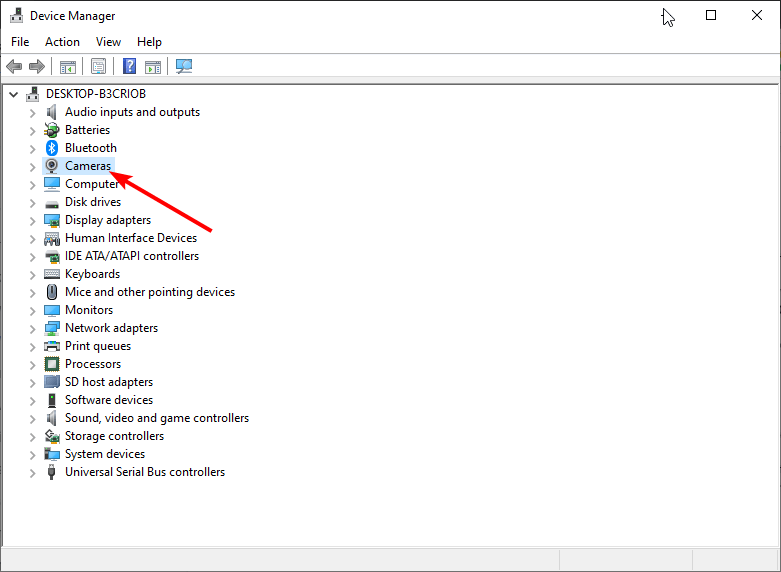
3. Nhấp chuột phải vào tùy chọn Integrated Webcam (Webcam tích hợp) và chọn Update driver (Cập nhật trình điều khiển).
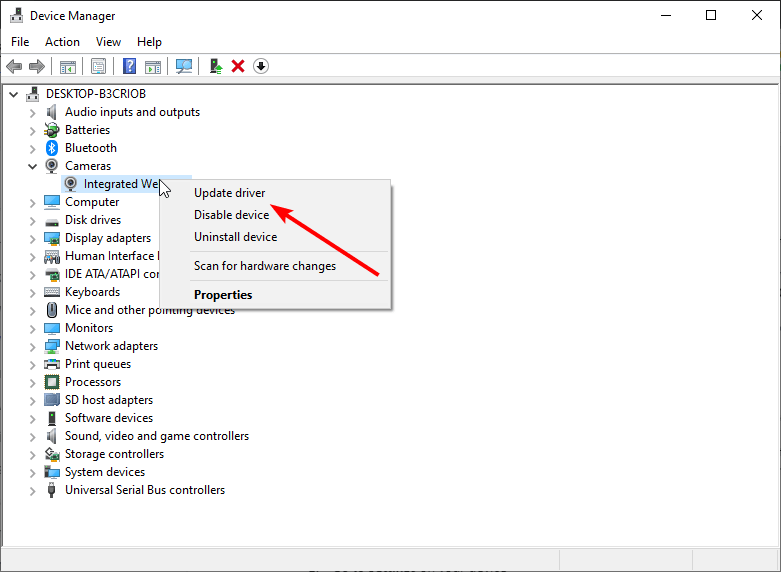
4. Chọn tùy chọn Search automatically for drivers (Tự động tìm kiếm trình điều khiển).
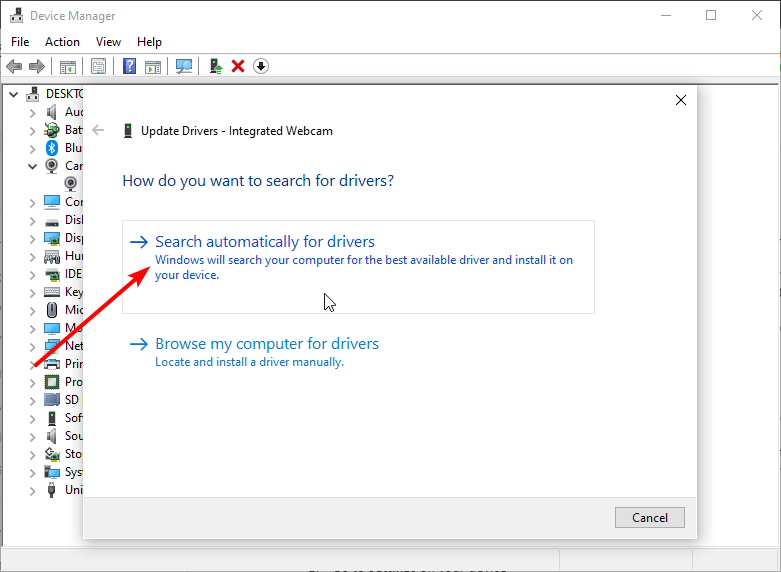
5. PC của bạn sẽ hiển thị nếu có bất kỳ bản cập nhật nào có sẵn để cài đặt.
Nếu bạn sử dụng camera ngoài hoặc camera độc lập, bạn phải truy cập trang web của nhà sản xuất để cập nhật driver.
Gỡ cài đặt và cài đặt lại Zoom
Nếu sự cố vẫn tiếp diễn sau khi thử tất cả các cách khắc phục, đã đến lúc xóa ứng dụng Zoom khỏi thiết bị của bạn và cài đặt lại. Cài đặt lại Zoom giúp bạn loại bỏ tất cả cài đặt hoặc cấu hình có thể là nguyên nhân gây ra sự cố.
Để cài đặt phiên bản Zoom mới nhất, mời bạn thực hiện theo các hướng dẫn trong bài viết sau: Cách tải zoom về điện thoại và máy tính
Tắt chế độ riêng tư của camera (đối với người dùng Lenovo)
Một số PC Lenovo gặp sự cố tương thích webcam với Zoom. Điều này thường ngăn Zoom truy cập vào máy ảnh của nó. Dưới đây là cách khắc phục nhanh chóng để vượt qua nó một lần và mãi mãi.
Lưu ý: Cách này hoạt động cho tất cả các máy tính hiện đại bắt đầu từ Windows 10.
1. Nhấp vào phím Windows trên màn hình của bạn và nhập chữ Lenovo vào hộp tìm kiếm.
2. Từ kết quả, nhấp vào Lenovo Vantage. Bạn có thể tải xuống từ Microsoft Store nếu không tìm thấy. (Miễn phí)
3. Mở ứng dụng, sau đó điều hướng đến Hardware Settings (Cài đặt phần cứng) > Audio/Visual (Âm thanh/hình ảnh)
4. Chọn Camera settings (Cài đặt máy ảnh), sau đó tắt Camera Privacy Mode (Chế độ bảo mật của máy ảnh).
Xem thêm:
- Hướng dẫn cách sử dụng 2 camera trên Zoom
- Khắc phục camera Zoom bị ngược nhanh chóng, đơn giản
- Các lật camera khi background Zoom bị ngược chữ
- Cách đổi nền zoom trên điện thoại & máy tính
- Bạn cần làm gì khi Zoom không có nền ảo trên điện thoại?
- Bí quyết để có buổi phỏng vấn qua Zoom thành công
- Học Zoom tốn bao nhiêu dung lượng?
- Hướng dẫn cách chia sẻ màn hình trên zoom
Hi vọng với những cách trên bạn đã có thể khắc phục được lỗi không mở được camera trên zoom. Nếu bạn vẫn cần hỗ trợ, đừng ngần ngại liên hệ với chúng tôi qua thông tin sau:
Thông tin liên hệ
CÔNG TY TNHH CUNG ỨNG NGỌC THIÊN
Điện thoại: 028 777 98 999
Hotline/Zalo: 028 777 98 999
Email: info@vnsup.com







