Bạn đang sử dụng Zoom để phục vụ cho công việc của mình? Bạn chưa biết những mẹo sử dụng Zoom hiệu quả? Trong bài viết này Ngọc Thiên sẽ mách bạn những “Tips” nhỏ nhưng hiệu quả lớn, giúp cho việc sử dụng Zoom của bạn trở nên dễ dàng và hiệu suất hơn.
#1 Tự động lên lịch cuộc họp
Đầu tiên trong danh sách mẹo sử dụng Zoom là khả năng tự động lên lịch cuộc họp. Nếu bạn điều hành nhiều cuộc họp nhưng không có trợ lý, bạn có thể muốn kết nối ứng dụng lên lịch tự động. Để làm được điều này bạn cần sử dụng ứng dụng của bên thứ ba có tên là Zapier. Bất cứ khi nào ai đó đặt một cuộc hẹn trong một ứng dụng lập lịch, Zapier có thể tự động tạo một cuộc họp Zoom mới và thêm nó vào ứng dụng bạn sử dụng cho lịch cá nhân của mình.
Bạn có thể thêm một bước chia sẻ chi tiết cuộc họp với người khác thông qua ứng dụng trò chuyện như Slack. Khi nào cuộc họp nhóm mới trong Zoom, liên kết Zoom sẽ tự động được đăng lên kênh thích hợp trong Slack.
#2 Tạo các cuộc họp định kỳ với các cài đặt đã lưu và một URL
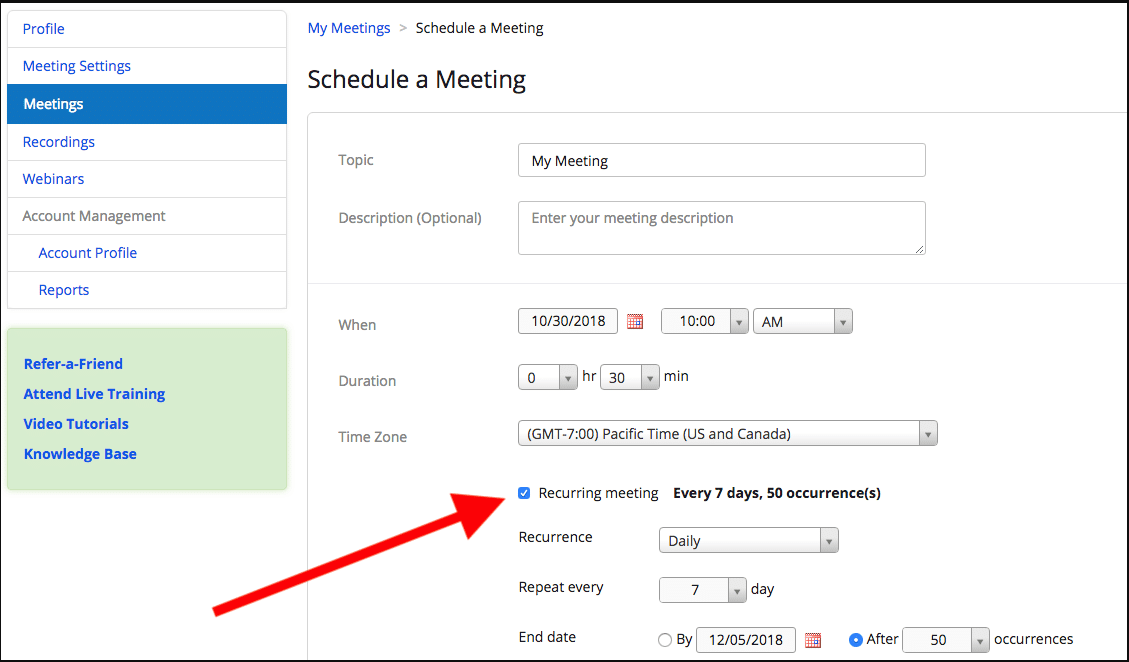
Zoom cho phép bạn tạo một cuộc họp định kỳ. Có hai lợi ích khi sử dụng cài đặt này. Đầu tiên, nó cho phép bạn khóa tất cả các cài đặt cuộc gọi để không phải mất thời gian cài lặp lại nữa. Thứ hai, các cuộc gọi định kỳ sử dụng cùng một URL tham gia mỗi lần. Vì vậy bạn không bao giờ phải gửi một URL mới cho những người tham dự.
Ngoài ra, nếu bạn họp với cùng một nhóm nhưng không theo lịch trình thường xuyên. Bạn có thể chọn một tùy chọn có tên Không cố định, cho phép bạn sử dụng lặp đi lặp lại cùng một cài đặt và ID cuộc họp với cùng một nhóm. Tính năng này thường được sử dụng cho các lớp học trên Zoom
#3 Xem người tham dự
Mẹo sử dụng Zoom tiếp theo là xem người tham dự trong Zoom.
Giả sử bạn đang sử dụng Zoom để tổ chức một sự kiện. Bạn có thể muốn biết ai tham dự. Bạn có thể lấy thông tin đó từ một báo cáo sau khi cuộc họp kết thúc.
Danh sách người tham dự cho tất cả các cuộc họp nằm trong phần Quản lý tài khoản Zoom > Báo cáo. Tìm Báo cáo Sử dụng, sau đó bấm Cuộc họp để tìm cuộc họp bạn muốn. Tiếp theo, chọn loại báo cáo và phạm vi ngày, rồi tạo báo cáo.
Yêu cầu: Để tạo danh sách người tham dự, bạn cần phải là:
- Người chủ trì cuộc họp
- Có vai trò bật Báo cáo sử dụng hoặc
- Quản trị viên hoặc chủ sở hữu tài khoản.
- Bạn cũng cần có gói Pro, Đối tác API, Doanh nghiệp hoặc Giáo dục.
#4 Thu thập thông tin từ những người tham dự
Bạn có thể muốn yêu cầu người tham dự cung cấp tên, công ty liên kết hoặc ngành của họ.
Để thu thập thông tin này, trước tiên bạn cần yêu cầu Đăng ký. Một tùy chọn được tìm thấy trong tab Cuộc họp của ứng dụng web Zoom. Sau đó, bạn có thể thiết lập một biểu mẫu mà những người tham dự phải điền vào trước khi họ có thể tham gia cuộc họp.
Đối với biểu mẫu đăng ký, Zoom cung cấp các trường tiêu chuẩn để điền. Để thêm câu hỏi hoặc trường mới, hãy chuyển sang tab có tên Câu hỏi tùy chỉnh.
Bạn có thể ứng dụng tính năng này tốt hơn nữa bằng cách thu thập thông tin và thêm vào công cụ tiếp thị qua email hoặc CRM.
#5 Ghi lại cuộc gọi dưới dạng video
Zoom cho phép bạn ghi lại các cuộc gọi hội nghị trên web dưới dạng video. một tính năng tiện dụng để chia sẻ cuộc họp với những người có thể đã bỏ lỡ cuộc họp hoặc để xem lại những gì đã được nói.
Khi ghi lại cuộc gọi bạn có thể tùy chọn lưu trữ trên đám mây hoặc trên máy của mình. Lưu trữ trên đám mây chỉ dành cho các tài khoản trả phí.
Yêu cầu: Để quay video, bạn cần Zoom trên macOS, Windows hoặc Linux. Nếu bạn không thấy tùy chọn ghi, hãy kiểm tra cài đặt của bạn trong ứng dụng web (trong Cài đặt cuộc họp) hoặc yêu cầu quản trị viên tài khoản của bạn bật tùy chọn này.
Xem thêm: Làm thế nào để ghi lại cuộc họp trên Zoom
#6 Chia sẻ màn hình
Chia sẻ màn hình cho phép người chủ trì cuộc gọi hiển thị nội dung trên màn hình của họ cho những người khác trong cuộc gọi. Công cụ chú thích cho phép tất cả những người tham gia cuộc họp vẽ và đánh dấu những gì trên màn hình. Điều này có thể vô cùng hữu ích khi thảo luận về các tài liệu trực quan, chẳng hạn như mô hình, thiết kế đồ họa, v.v…
#7 Đồng chủ trì
Các cuộc họp có thể có nhiều người điều hành.
Tìm tab Cuộc họp và chọn tùy chọn Đồng chủ trì. Sau đó, khi bạn bắt đầu cuộc họp, hãy đợi người đồng tổ chức của bạn tham gia và thêm người đó. Hoặc bạn chọn Quản lý Người tham gia, di chuột qua tên của người đồng tổ chức và chọn Thêm để tìm tùy chọn Đặt Người đồng tổ chức.
Yêu cầu: Bạn cần có tài khoản Pro, Doanh nghiệp, Giáo dục hoặc API với Zoom. Và bạn cần chạy trên macOS, Windows, Android hoặc iOS (không phải Linux hoặc web).
#8 Phòng chờ Breakout room
Zoom cho phép tạo ra một phòng chờ trước khi người chủ trì phê duyệt. Những người tham dự vẫn ở trạng thái chờ cho đến khi được phê duyệt.
Tổng quan
Như vậy thông qua các mẹo sử dụng Zoom trên đây Ngọc Thiên hi vọng bạn có thể ứng dụng để Zoom hỗ trợ cho công việc của bạn tốt hơn. Nếu bạn muốn nâng cấp Zoom hãy liên lạc với Ngọc Thiên. Chúng tôi là đơn vị cung cấp các giải pháp và phần mềm hội nghị trực tuyến chính hãng.
Khi nâng cấp Zoom tại Ngọc Thiên bạn sẽ được hỗ trợ tư vấn chu đáo nhất.







