Zoom Docs là công cụ hỗ trợ làm việc hybric rất đắc lực. Nó cho phép bạn tạo đề xuất kinh doanh, kế hoạch tiếp thị, tóm tắt dự án… bằng AI, tạo wiki công ty để chia sẻ thông tin hiệu quả hơn và sử dụng bảng dữ liệu để sắp xếp thông tin và tập hợp các nhóm lại với nhau. Trong bài viết này, chúng tôi sẽ hướng dẫn bạn cách sử dụng Zoom Docs trong Zoom Workplace để hỗ trợ cho công việc của bạn nhé.
Hướng dẫn cách tạo tài liệu trống trên Zoom Docs
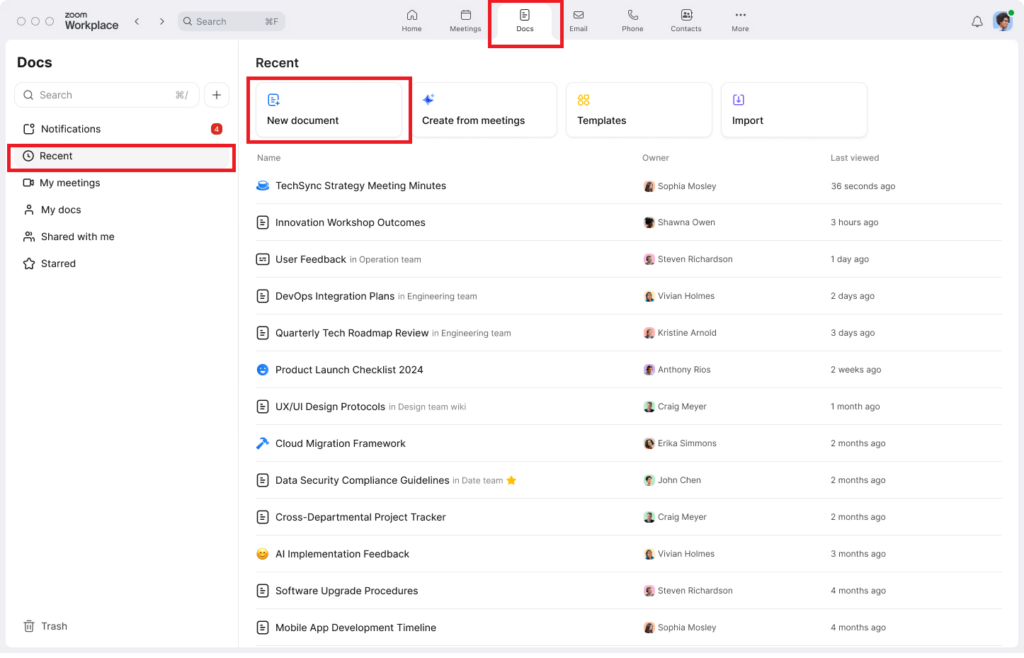
Trong ứng dụng Zoom Workplace dành cho máy tính để bàn hoặc thiết bị di động (phiên bản 6.1.6 trở lên), chuyển đến thẻ Tài liệu (nhấp vào Thêm nếu bạn không thấy thẻ này ở thanh điều hướng trên cùng). Tại đây, bạn sẽ thấy danh sách các tài liệu bạn đã tạo và được mời cộng tác, cùng các tùy chọn để tạo tài liệu mới. Bạn cũng có thể truy cập Tài liệu bằng cách truy cập docs.zoom.us hoặc trong Ứng dụng Zoom dành cho trang web tại app.zoom.us/wc/docs.
Bắt đầu bằng cách chọn tùy chọn “Tài liệu trống” từ trang chủ của thẻ Tài liệu. Từ đó, bạn có thể yêu cầu AI Companion giúp bạn lên ý tưởng và soạn bản thảo.
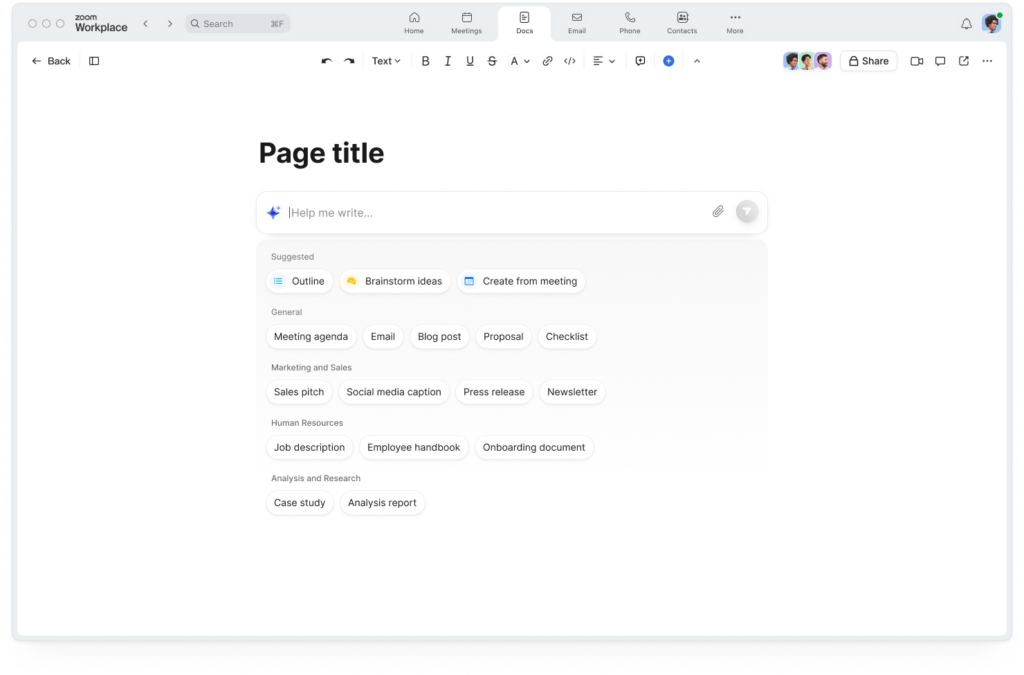
Cách tìm danh sách cuộc họp mà bạn có thể tạo tài liệu từ đó trên Zoom Docs
Từ trang chủ Tài liệu, nhấp vào “My meetings” [“Cuộc họp của tôi”] ở thanh bên trái để tìm danh sách các cuộc họp mà bạn có thể tạo tài liệu từ đó. Để tiếp tục cộng tác sau cuộc họp, bạn có thể kéo bản chép lời hoặc tóm tắt cuộc họp do AI Companion tạo từ cuộc họp trước đó vào một tài liệu. Khám phá các mẫu có sẵn, như “họp ngắn” hoặc “góp ý của người dùng” để giúp bạn định dạng thông tin theo cách hữu ích nhất.
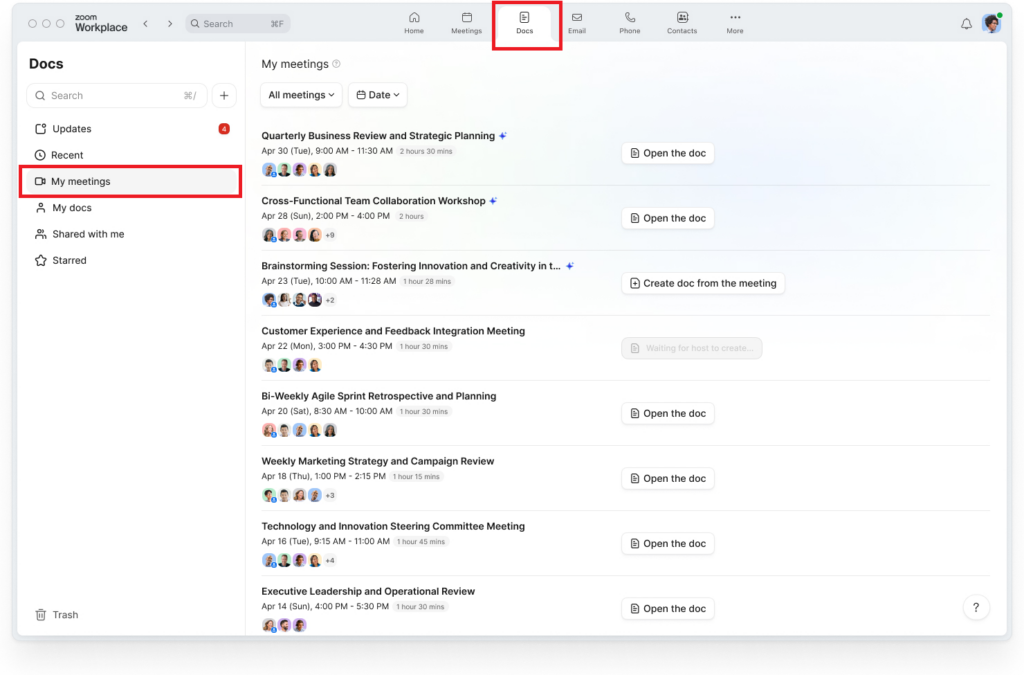
Lưu ý rằng chỉ người chủ trì cuộc họp mới có quyền truy cập vào thông tin cuộc họp và có thể chọn nội dung để chia sẻ với người khác. Từ chế độ xem My meetings [Cuộc họp của tôi], bạn sẽ thấy những cuộc họp mà bạn đã chủ trì được bật tính năng tóm tắt cuộc họp mà bạn có thể tạo tài liệu từ đó.
Cách tạo tài liệu Zoom Docs khi cuộc họp đang diễn ra
Tạo tài liệu mới hoặc mở tài liệu hiện có ngay trong cuộc họp bằng cách nhấp vào biểu tượng Tài liệu trên thanh công cụ cuộc họp. Bạn có thể cùng chỉnh sửa với những người tham gia cuộc họp để cùng nhau sáng tạo với sự trợ giúp của AI Companion. Sau khi cuộc họp kết thúc, hãy kiểm tra thẻ Tài liệu để tìm, chia sẻ và chỉnh sửa tài liệu của bạn.
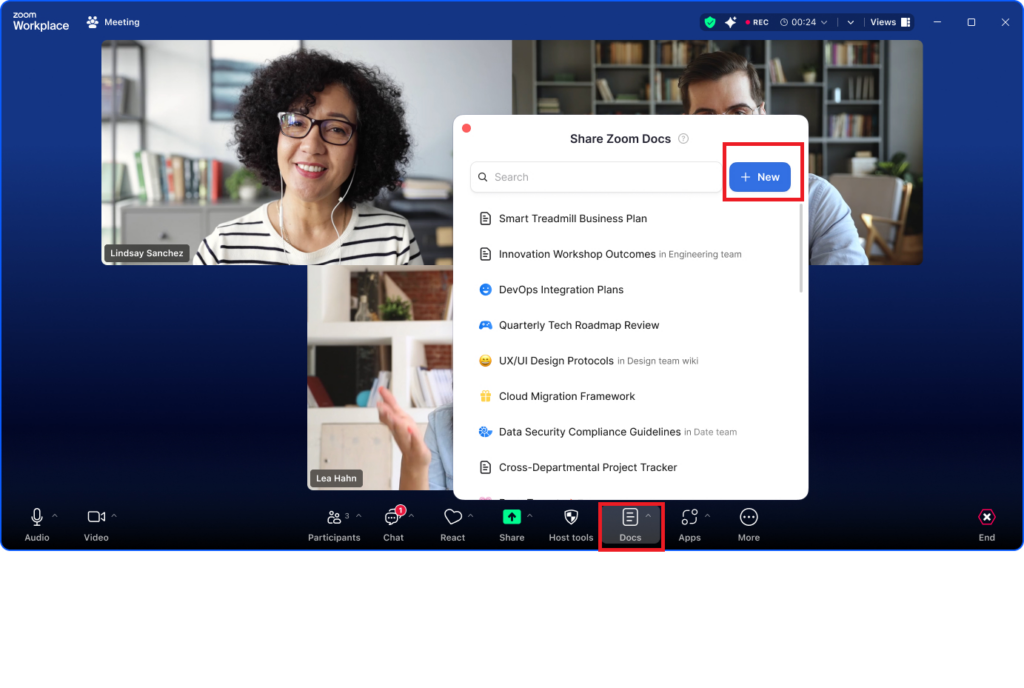
Cách chọn tài liệu Zoom Docs mẫu
Trên trang chủ Tài liệu, chọn nút “Mẫu”. Bạn có thể chọn từ một số mẫu, tùy thuộc vào loại tài liệu bạn muốn tạo: tài liệu theo dõi dự án, bản tóm tắt, chương trình làm việc trong cuộc họp, v.v.
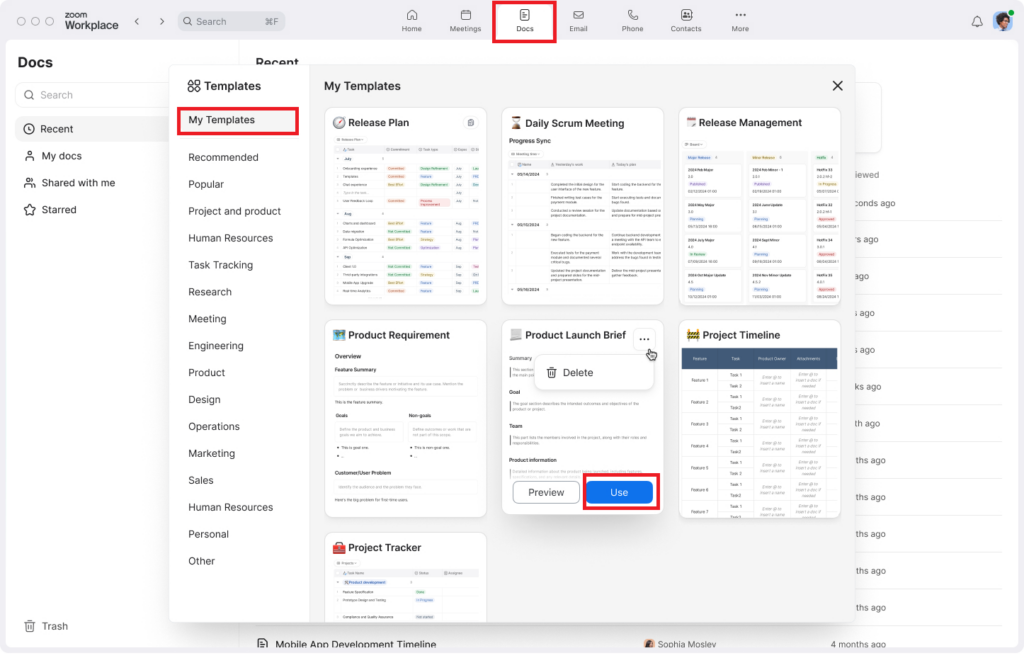
Nhập tệp hiện có vào Zoom Docs
Nếu bạn có tệp văn bản (.docx, .txt, .md) hoặc tệp bảng tính (.xlsx, .csv), hãy chọn tùy chọn Nhập từ trang chủ Tài liệu. Bạn có thể chuyển các tài liệu và nội dung hiện có của mình thành tài liệu Zoom để chia sẻ, định dạng và cộng tác dễ dàng hơn trong Zoom Workplace.
Tùy chỉnh, sắp xếp và sáng tạo trên Zoom Docs
Sau khi bạn đã bắt đầu tạo tài liệu và điền thông tin thông qua AI Companion hoặc các nguồn khác, hãy tiếp tục tạo tài liệu bằng cách nhấp vào dấu cộng hoặc nhập dấu gạch chéo sang trái / để thêm các mô-đun hoặc khối khác nhau.
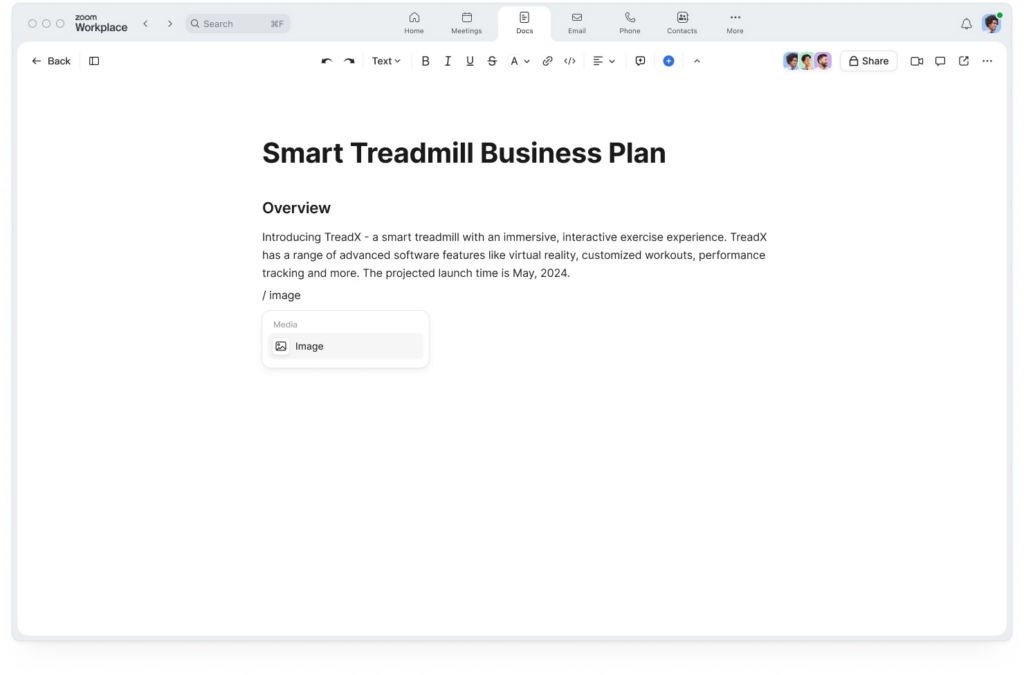
Chèn các thành phần tài liệu cơ bản như tiêu đề và danh sách hoặc thêm hình ảnh, video, tệp âm thanh, bảng trắng và các phương tiện khác.
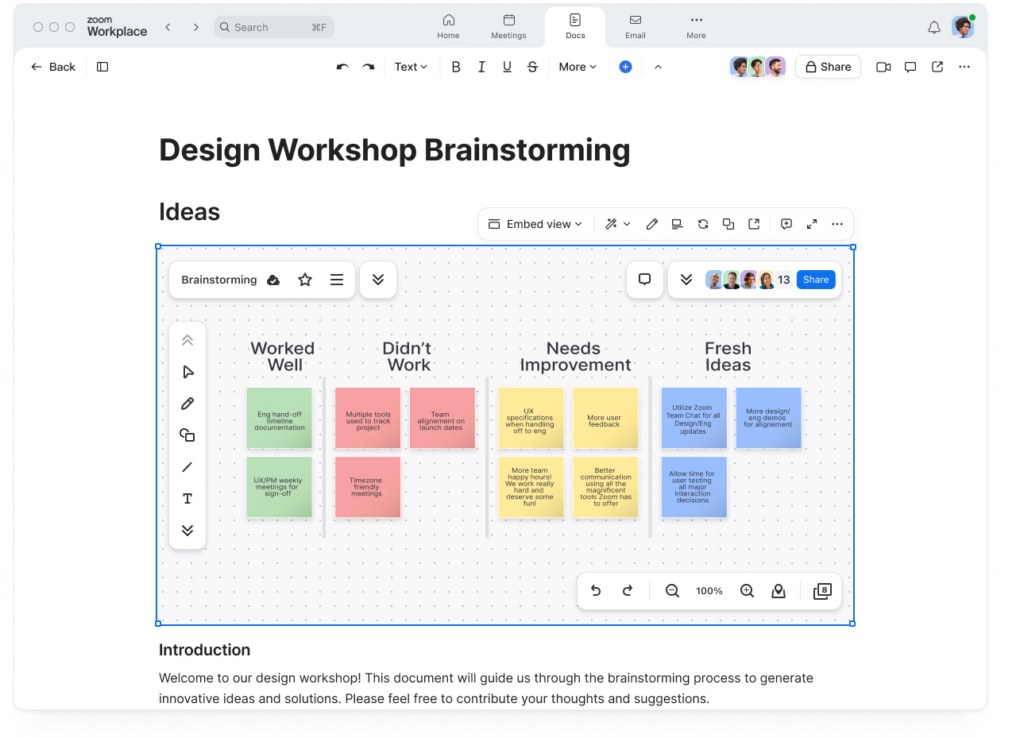
Sắp xếp bố cục tài liệu bằng các cột và bảng dữ liệu. Nếu muốn xem dữ liệu theo cách khác, bạn có thể chuyển từ chế độ xem bảng có hàng và cột sang chế độ xem lịch hoặc bảng kanban.
Quan trọng nhất là bạn nên thử nhiều bố cục và thành phần khác nhau, di chuyển chúng trên trang và tạo tài liệu theo cách phù hợp nhất với bạn. Zoom Docs được thiết kế linh hoạt và thay đổi cho phù hợp với cách thức làm việc của bạn.
Quản trị viên tài khoản: Cách bật AI Companion cho Zoom Docs
Bạn sẽ có trải nghiệm tuyệt vời nhất với Zoom Docs khi sử dụng cùng AI Companion. Tính năng này cho phép bạn và nhóm của mình tạo, trau chuốt và tóm tắt tài liệu, cũng như khai thác nhiều hơn từ các cuộc họp của bạn bằng cách tạo tài liệu hữu ích từ bản chép lời của cuộc họp. Để cho phép nhóm của bạn mở rộng cộng tác trong cuộc họp bằng AI Companion cho Zoom Docs, quản trị viên tài khoản cần bật các cài đặt chính xác, bao gồm cả sử dụng bản tóm tắt cuộc họp và bản chép lời cho cuộc họp.
Bạn đã sử dụng thuần thục Zoom Docs chưa? Hy vọng bài viết hữu ích cho bạn. Liên hệ với chúng tôi nếu bạn cần hỗ trợ nhé:
Liên hệ chúng tôi để được tư vấn!
Công ty TNHH Cung Ứng Ngọc Thiên
Email: info@vnsup.com
Hotline: 028 777 98 999
Xem thêm:
- Zoom Docs là gì? Nó hỗ trợ gì cho người dùng?
- Hướng dẫn sử dụng tính năng giơ tay trên Zoom
- Cách nâng cấp tài khoản zoom không giới hạn siêu đơn giản cho người mới
- Cách tham gia nhiều cuộc họp cùng lúc trên Zoom
- Cách tham gia cuộc họp Zoom đơn giản cho người mới bắt đầu
- Cách đổi nền zoom trên điện thoại & máy tính







