Webcam Logitech Rally (hay còn gọi là rally camera) nổi bật bởi chất lượng hình ảnh Ultra HD tốc độ 30 khung hình/giây, có thể xoay PTZ êm ái với các góc quay rộng lên đến 90 độ, tự động lấy nét, lấy khung người nói, zoom 15x HD… và nhiều tính năng hữu ích khác. Vì thế, nó được sử dụng làm camera cho các hệ thống phòng họp hội nghị truyền hình lớn của Logitech như Logitech Rally System, Logitech Rally Plus.
Bài viết hôm nay sẽ hướng dẫn bạn sử dụng Webcam Logitech Rally từ cách lắp đặt, kết nối rally camera với giá treo đến cách sử dụng Rally camera để hội họp.
Trong hộp Webcam Logitech Rally có gì?
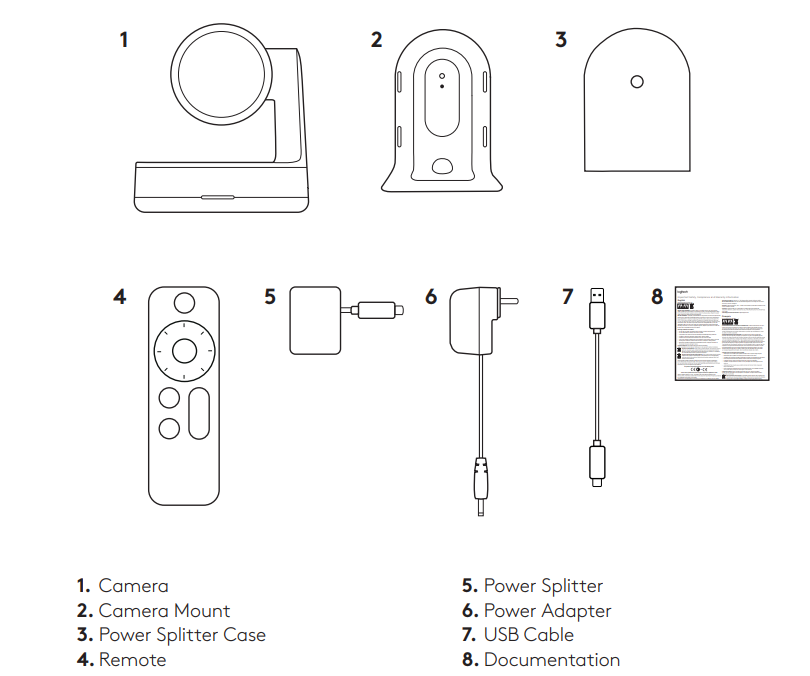
- Camera Rally
- Giá gắn camera với phần phụ kiện gắn
- Hộp bộ chia nguồn
- Điều khiển từ xa
- Bộ chia nguồn
- Bộ đổi nguồn có các giắc cắm cục bộ
- Dây USB 3.0 loại C
- Tài liệu
Các thành phần trên Webcam Logitech Rally
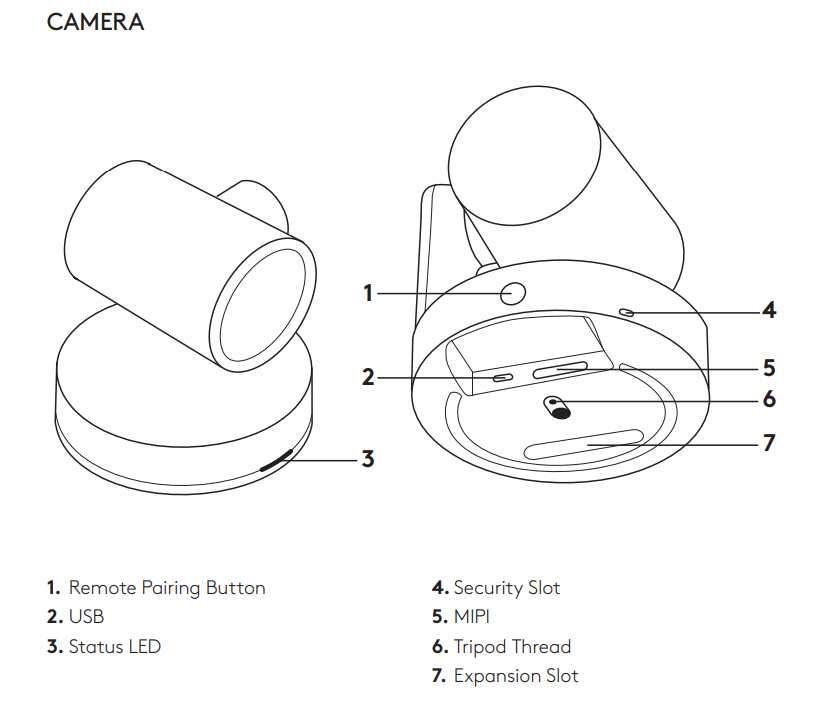
- Nút ghép nối điều khiển từ xa
- USB
- Đèn LED trạng thái
- Khe bảo mật
- MIPI
- Ren gắn tripod
- Khe mở rộng
Các nút trên remote của Webcam Logitech Rally
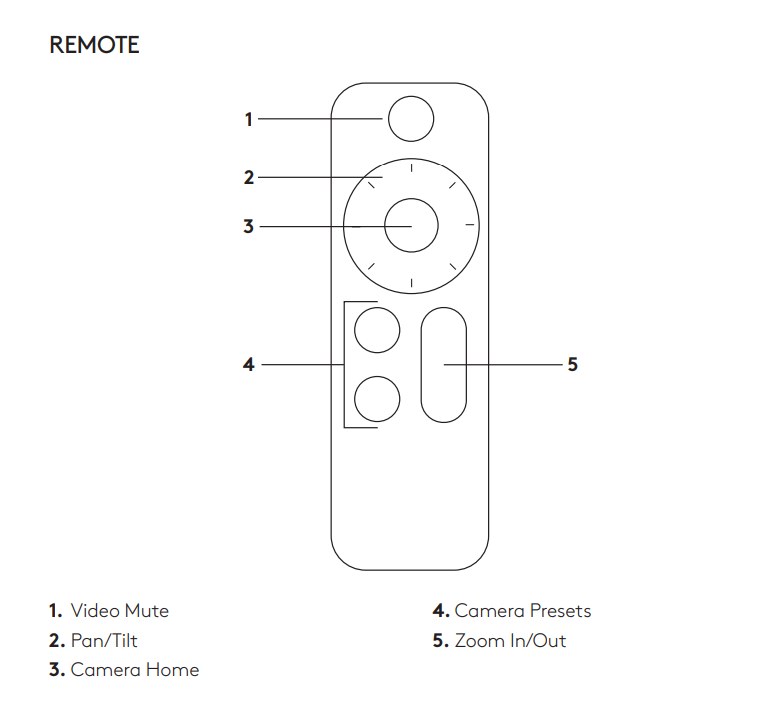
- Tắt video
- Xoay/Nghiêng
- Vị trí Home của camera
- Cài đặt trước vị trí camera
- Phóng to/Thu nhỏ
Hướng dẫn kết nối Webcam Logitech Rally
Cho dù bạn sử dụng một máy tính chuyên dụng trong phòng hay thành viên trong nhóm mang theo máy tính xách tay để điều hành cuộc họp thì cách kết nối Webcam Logitech Rally đều giống nhau.
Bạn thực hiện theo các bước sau:
Bước 1
Cắm cáp USB-C của bộ chia nguồn vào cổng USB-C của camera.
Bước 2
Kết nối cục nguồn và cáp chia nguồn. Sau đó cắm cục nguồn vào ổ cắm điện.
Bước 3
Dùng dây cáp USB 3.0 loại C kết nối vào cục chia nguồn. Sau đó kết nối cáp USB vào máy tính của bạn.
Bước 4
Đèn LED trạng thái sẽ nhấp nháy khi camera đang kết nối. Khi hoàn thành, đầu camera sẽ xoay.
Bước 5
Nếu có vấn đề xảy ra, hãy tham khảo www.logitech.com/support/rallycamera hoặc gọi hỗ trợ kỹ thuật.
Hướng dẫn gắn Webcam Logitech Rally
Bạn có 3 cách để gắn camera Rally. Đối với các cuộc gọi video, bạn nên đặt camera gần với tầm mắt nhất có thể. Kết quả tốt nhất thường đạt được khi gắn camera dưới TV.
Đặt Webcam Logitech Rally trên bàn hoặc kệ gần TV
Gắn Webcam Logitech Rally lên tường
a. Gắn giá đỡ tường lên tường. Vui lòng sử dụng loại ốc vít phù hợp với loại tường của bạn.
b. Chèn bộ chia nguồn vào hộp bộ chia nguồn và luồn dây cáp như hình minh họa.
c. Xỏ cáp USB qua lỗ dưới cùng của giá đỡ và kết nối với camera.
d. Gắn vỏ hộp chia nguồn vào giá đỡ.
e. Gắn chặt camera vào giá đỡ thông qua ốc vít tripod.
Gắn Webcam Logitech Rally lên TV
Một giá đỡ TV tùy chọn có sẵn tại www.logitech.com.
Hướng dẫn sử dụng Webcam Logitech Rally
Bắt đầu cuộc gọi video bằng Logitech Rally
Để bắt đầu cuộc gọi video hoặc phiên ghi hình, khởi động ứng dụng bạn chọn và chọn Camera Rally. Đèn LED trạng thái sẽ sáng khi video đang được phát.
Xoay và nghiêng camera Rally
Nhấn một lần để di chuyển từng bước hoặc nhấn và giữ để xoay và nghiêng liên tục.
Lưu ý: Xoay đầu camera bằng tay có thể làm hỏng thiết bị.
Cài đặt vị trí camera trên Logitech Rally
Cài đặt tối đa 2 vị trí đặt trước. Khi ở vị trí mong muốn, lưu vị trí đặt trước bằng cách nhấn và giữ nút trong 3 giây. Quay lại vị trí mong muốn bất kỳ lúc nào bằng cách nhấn nút một lần.
Home
Home sẽ là vị trí mà camera sẽ di chuyển đến khi camera được khởi động. Lưu một vị trí Home mới bằng cách giữ nút trong 10 giây.
Ứng dụng cài đặt camera Logitech Rally
Sử dụng chương trình này để điều khiển xoay, nghiêng, zoom, lấy nét và chất lượng hình ảnh (như độ sáng và độ tương phản). Phần mềm có thể được tải xuống từ www.logitech.com/support/rallycamera.
RightSight
RightSight tự động di chuyển camera và điều chỉnh zoom để khung hình thoải mái cho những người tham dự cuộc họp. RightSight có sẵn trên Windows 10 và macOS 10.14+. Để bật hoặc tắt RightSight, tải về ứng dụng Logitech Sync. Nhấn các nút xoay, nghiêng hoặc zoom trên điều khiển sẽ vô hiệu hóa RightSight. Nhấn nút trang chủ sẽ khởi động lại RightSight.
Ghép nối điều khiển từ xa
Camera và điều khiển từ xa của bạn đã được ghép nối tại nhà máy. Tuy nhiên, nếu bạn cần ghép nối điều khiển từ xa với camera (ví dụ khi thay thế điều khiển bị mất), thực hiện như sau:
- Nhấn và giữ nút ở mặt sau của camera cho đến khi đèn LED nhấp nháy màu xanh.
- Nhấn và giữ nút Tắt video trên điều khiển từ xa trong 10 giây để đặt điều khiển vào chế độ ghép nối.
- Khi điều khiển từ xa và camera đã ghép nối, đèn LED sẽ ngừng nhấp nháy.
- Nếu ghép nối không thành công, đèn LED sẽ tiếp tục nhấp nháy. Bắt đầu lại từ bước 2 và lặp lại.
Xem thêm:
- Giới thiệu tổng quan về camera hội nghị Logitech Rally
- Loa hội nghị Logitech Rally Speaker: Review chi tiết
- Thiết bị họp trực tuyến Logitech Rally Bar – Review chi tiết
- So sánh Logitech Rally Bar và Rally Bar Mini
- Logitech Group và hỏi đáp những câu hỏi “rối não”
- Các công nghệ và ứng dụng tiên tiến trong hội nghị Video Logitech
- Logitech Rally System
Thông tin liên hệ
CÔNG TY TNHH CUNG ỨNG NGỌC THIÊN
Điện thoại: 028 777 98 999
Email: info@vnsup.com







