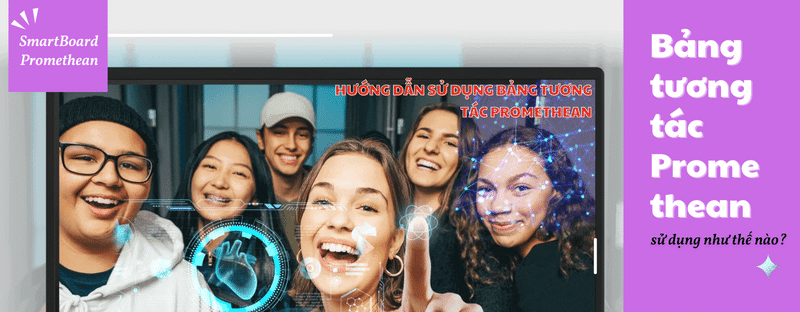Bảng tương tác hiện nay đã và đang trở thành xu hướng mới được ứng dụng nhiều trong công việc giảng dạy, hội họp không chỉ ở thế giới mà cả ở Việt Nam ngày càng được yêu thích. Với nhiều tính năng hiện đại và linh hoạt giúp người dùng dễ dàng truyền đạt thông tin truyền tải đồng thời thực hiện các thao tác đúng chuẩn. Nhưng liệu rằng cách sử dụng nó thực sự đơn giản? Cùng Ngọc Thiên theo dõi hướng dẫn sử dụng bảng tương tác Promethean dưới đây một cách chi tiết nhất nhé!
1/ Tại sao nên lựa chọn Bảng tương tác Promethean?
Bảng tương tác thông minh Smartboard Promethean sở hữu nhiều ưu điểm nổi bật:

- Bảng tương tác có nhiều kích thước 65″, 75″, 86″ phù hợp với đa dạng nhu cầu sử dụng.
- Tạo nên môi trường tương tác toàn diện.
- Tập trung sự chú ý, tham gia của các thành viên ngay cả những cá nhân thụ động nhất.
- Phát triển khả năng tư duy sáng tạo của người tham gia.
- Được tích hợp sẵn với với loa tương ứng mang đến chất lượng hình ảnh và âm thanh sinh động trực quan.
- Người dùng có thể hoàn toàn tương tác và sử dụng các phím chức năng trên bảng.
- Có thể tương tác hơn 2 người đồng thời trên bảng.
- Mang đến cho người dùng những trải nghiệm người dùng mạnh mé, mượt mà.
- Thay đổi phương pháp truyền đạt truyền thống va cách tiếp thu của người nghe.
- Lý tưởng cho môi trường học tập, hội họp từ xa, hoặc kết hợp trực tuyến và từ xa.
Việc sở hữu rất nhiều đặc điểm vượt trội khiến bảng tương tác Promethean ngày càng được yêu thích trên thị trường. Nếu bạn đang sở hữu một chiếc SmartBoard Promethean mà vẫn còn loay hoay không biết cách sử dụng thì hướng dẫn sử dụng bảng tương tác Promethean chắc chắn sẽ giúp bạn.
2/ Hướng dẫn sử dụng bảng tương tác Promethean
2.1 Nút chức năng bảng điều khiển trung tâm
Bước đầu tiên trong hướng dẫn sử dụng bảng tương tác Promethean là đọc bảng điều khiển trung tâm. Bảng tương tác Promethean có bảng điều khiển trung tâm công thái học nằm ở góc 30 độ để thuận tiện cho việc truy cập nhanh chóng và truy cập dễ dàng vào các nút điều hướng.
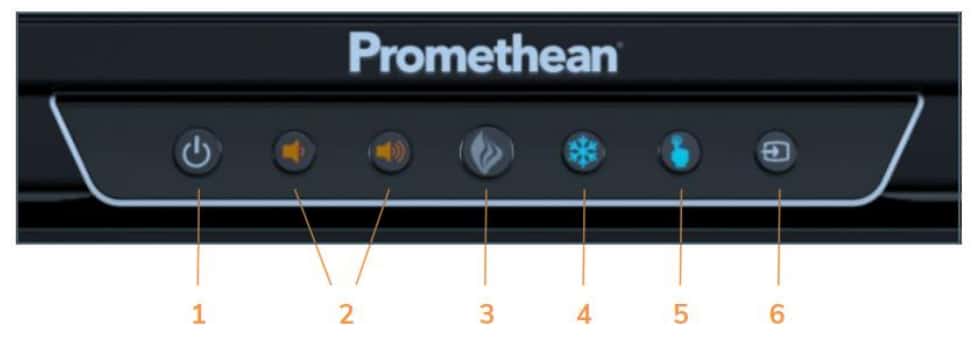
(1) Nút nguồn: Chỉ cần nhấn vào nút nguồn một lần, màn hình sẽ bật nhanh lên không quá một giây. Trong trường hợp khi bảng chuyển sang chế độ chờ, bạn có thể chạm vào bất kì vị trí nào trên màn hình để bật lại
(2) Nút âm lượng: Cho phép bạn tăng, giảm âm lượng phát ra từ loa âm thanh được tích hợp trong bảng tương tác.
(3) Nút Menu tùy chỉnh: Khi thực hiện thao tác trên nút này, menu ứng dụng sẽ hiện ra để thao tác dễ dàng.
(4) Nút đóng băng: Hình ảnh đang hiện ra sẽ bị đóng băng khi bạn ấn nút này.
(5) Nút chạm: Để bật/ tắt chức năng cảm ứng trên màn hình bạn cần ấn vào nút chạm.
(6) Nút chuyển thiết bị: Khi muốn chuyển đổi giữa các thiết bị kết nối nào hãy nhấn vào nút này.
2.2 Hướng dẫn sử dụng remote điều khiển từ xa
Việc tìm hiểu hướng dẫn sử dụng bảng tương tác Promethean không thể bỏ qua các nút chức năng của Remote điều khiển từ xa. Cũng tương tự như các nút chức năng từ bảng điều khiển trung tâm, các nút trên Remote giúp bạn thuận tiện hơn nếu ở xa bảng tương tác vẫn có thể điều khiển dễ dàng được.

(1) Nút Bật/ tắt chế độ
(2) Nút di chuyển và chọn
(3) Nút tăng/ giảm âm lượng
(4) Nút Menu tùy chỉnh ứng dụng
(5) Nút chuyển thiết bị
(6) Nút xóa trắng
(7) Nút đóng băng
2.3 Cách tinh chỉnh Menu Ứng dụng
Khi Menu tùy chỉnh ứng dụng hiện ra, bạn có thể lựa chọn chức năng và thao tác trên bảng tương tác một cách dễ dàng. Menu ứng dụng là một trong những phần bạn cần nên nắm rõ trong hướng dẫn sử dụng bảng tương tác Promethean.
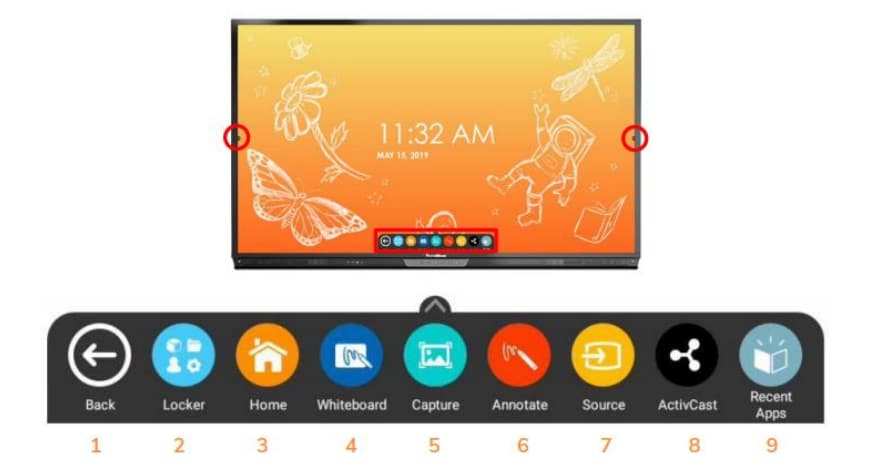
(1) Nút Back: Quay lại màn hình tương tác trước đó.
(2) Nút Locker: Thiết lập quyền cài đặt dành cho thư mục và ứng dụng.
(3) Nút Home: Quay lại màn hình chính dù bạn đang ở bất kì ứng dụng nào.
(4) Nút WhiteBoard: Là ứng dụng bảng trắng tức thời kèm theo các công cụ chú thích, công cụ toán học, bản đồ, khái niệm… hoặc bất kì nội dung nào để có thể cộng tác cùng chế độ nhiều người dùng.
(5) Nút Capture: Nút chụp màn hình và sử dụng cùng nút Whiteboard để chỉnh sửa hình ảnh.
(6) Nút Annotete: Tạo thao tác chú thích trên tất cả các thiết bị kết nối với bảng tương tác.
(7) Nút Source: Cho phép chọn nhanh thiết bị đã từng liên kết.
(8) Nút Activast: Kết nối màn hình trên ipad, smartphone, laptop… lên trên bảng tương tác Promethean.
(9) Nút Open Apps: Cho phép chuyển đổi các ứng dụng với nhau.
2.4 Cách sử dụng Promethean WhiteBoard App
Để hiểu rõ hơn về hướng dẫn sử dụng bảng tương tác Promethean, cùng xem hướng dẫn chi tiết trên hình vẽ dưới đây để sử dụng Ứng dụng bảng trắng WhiteBoard:
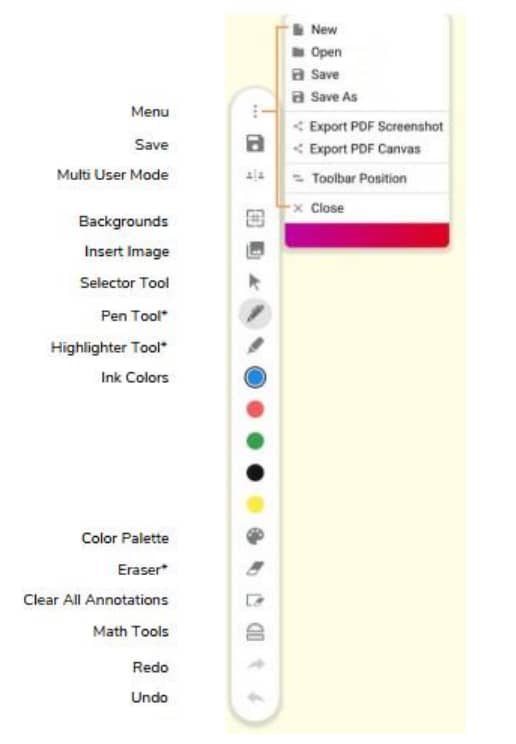
2.5 Cách dùng Promethean Capture App
Tìm hiểu ngay hướng dẫn sử dụng bảng tương tác Promethean thông qua ứng dụng chụp màn hình Capture một cách đơn giản. Capture App cho phép bạn chụp ảnh màn hình của bất cứ vị trí hay hình ảnh nào đang hiển thị trên màn hình bảng tương tác. Việc này thực sự cần thiết khi bạn muốn tìm tài liệu để xây dựng nội dung theo hướng khác hoặc đơn giản hơn là việc so sánh các vấn đề với nhau.

Hình ảnh chụp được từ Capture App sẽ được lưu vào ứng dụng Promethean Whiteboard. Lúc này bạn có thể thay đổi kích thước, xoay và di chuyển hình ảnh, thêm chú thích, lưu và xuất nội dung.
2.6 Cách kết nối Bảng tương tác Promethean với Smartphone
Khi tìm hiểu hướng dẫn sử dụng bảng tương tác Promethean thì chúng ta không thể bỏ qua việc kết nối bảng tương tác với điện thoại thông minh. Dưới đây là những nội dung bạn cần lưu ý:
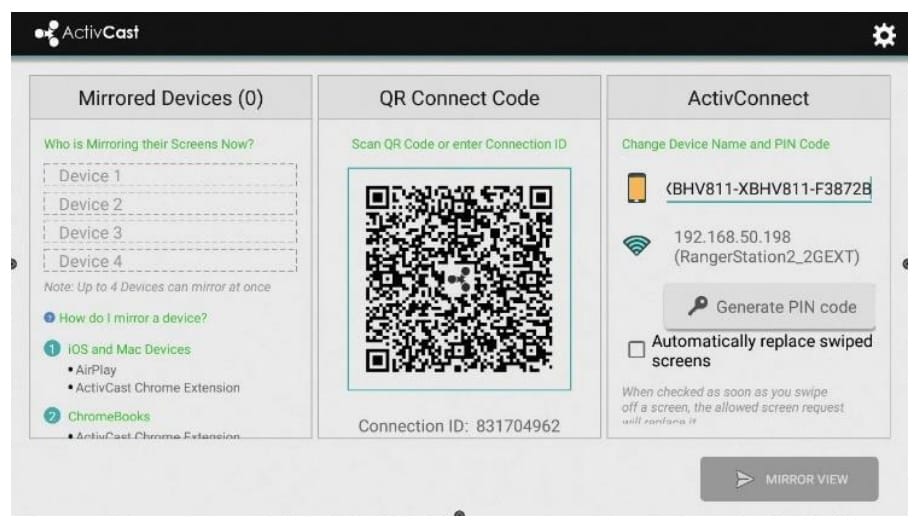
Với ứng dụng Promethean ActivCast, mọi người có thể sao chép hoặc truyền thiết bị của họ vào bảng tương tác của bạn. Để sử dụng, bạn chỉ cần ấn vào Unified Menu và sau đó chạm vào ActivCast.

Tùy vào thiết bị mà mỗi đối tượng sử dụng mà họ có thể cài đặt ứng dụng đó trên điện thoại để trình chiếu hiệu quả nhất. Các ứng dụng đó luôn có sẵn trong các cửa hàng Google Play, App Store.
Khi ai đó muốn trình chiếu thiết bị của họ sang bảng tương tác, bạn chỉ cần nhấn Cho phép hay Từ chối. Đây chính là điều kiện bảo mật thứ hai. Nhấn đúp vào thiết bị được trình chiếu nào để hiển thị thiết bị đó ở chế độ toàn màn hình.

Biểu tượng Xem (hình con mắt) ở dưới cùng bên trái sẽ hiển thị tên của thiết bị đang được trình chiếu.
Nếu muốn quay lại màn hình trạng thái ban đầu, hãy nhấn vào biểu tượng thoát ở góc dưới cùng bên phải.
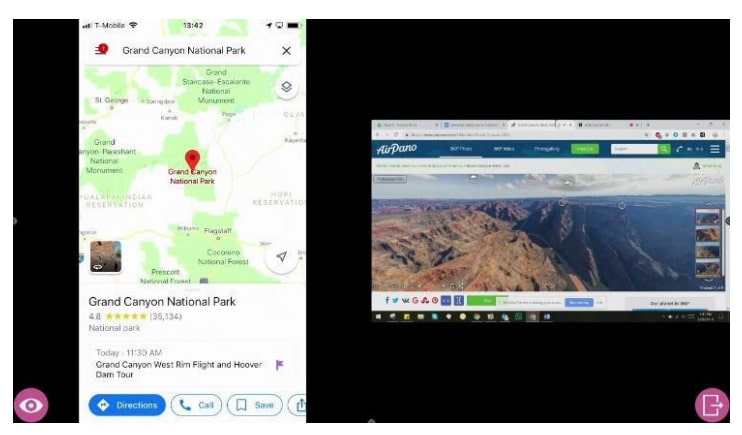
Đối với Laptop sử dụng hệ điều hành Windows: Người dùng kết nối bình thường giống như kết nối máy chiếu thông qua cổng HDMI – Là cổng HDMI IN1 (2.0) ở bên phải bảng tương tác.

Đối với Laptop sử dụng hệ điều hành Macbook: Người dùng sử dụng cáp chuyển Mini Displayport sang HDMI để có thể kết nối laptop với bảng tương tác.

3/ Kết luận
Bảng tương tác ngày nay được xem như một công cụ hỗ trợ tối ưu trong việc giảng dạy, thuyết trình hay hội họp để mang đến hiệu quả tiếp thu nội dung một cách tốt nhất. Đồng thời, việc ứng dụng công nghệ hiện đại vào Smartboard cũng giúp nâng tầm trải nghiệm người dùng với chất lượng hình ảnh nghe nhìn thực sự sống động.
Những chia sẻ về Hướng dẫn sử dụng bảng tương tác Promethean trên đây hy vọng sẽ giúp ích khi bạn đang hoặc sắp sở hữu cho mình một bảng tương tác Promethean. Nếu có bất kì thắc mắc gì về SmartBoard Promethean vui lòng liên hệ với chúng tôi, Ngọc Thiên luôn sẵn sàng hỗ trợ bạn một cách chu đáo nhất.