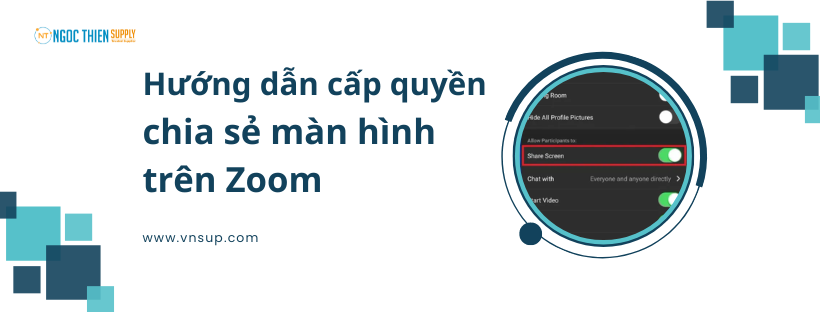Với tư cách là người chủ trì cuộc họp, bạn có thể cấp quyền chia sẻ màn hình trên Zoom. Bài viết này sẽ hướng dẫn các bạn cách cấp quyền chia sẻ màn hình trên Zoom trên điện thoại, máy tính chi tiết.
Cấp quyền chia sẻ màn hình trên Zoom trên máy tính
Để cấp quyền chia sẻ màn hình trên Zoom trên máy tính, bạn làm theo các bước sau:
Bước 1: Mở ứng dụng Zoom trên máy tính
Bước 2: Bắt đầu hoặc tham gia cuộc họp Zoom với tư cách là người chủ trì.
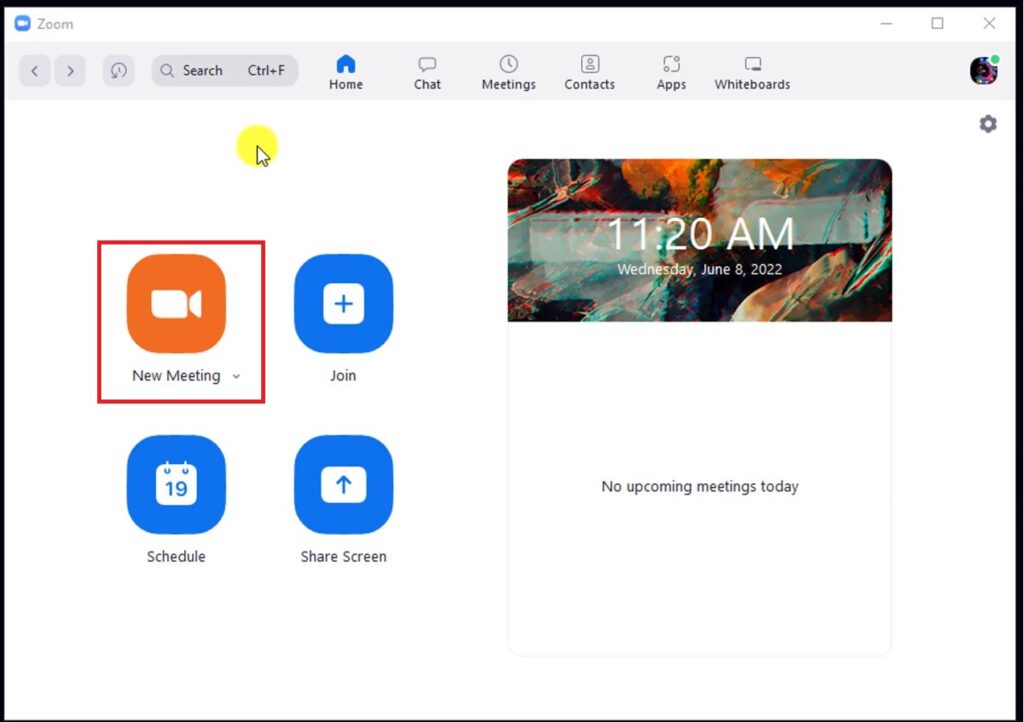
Bước 3: Trên thanh công cụ điều khiển, nhấp vào biểu tượng mũi tên hướng lên bên cạnh Share Screen.
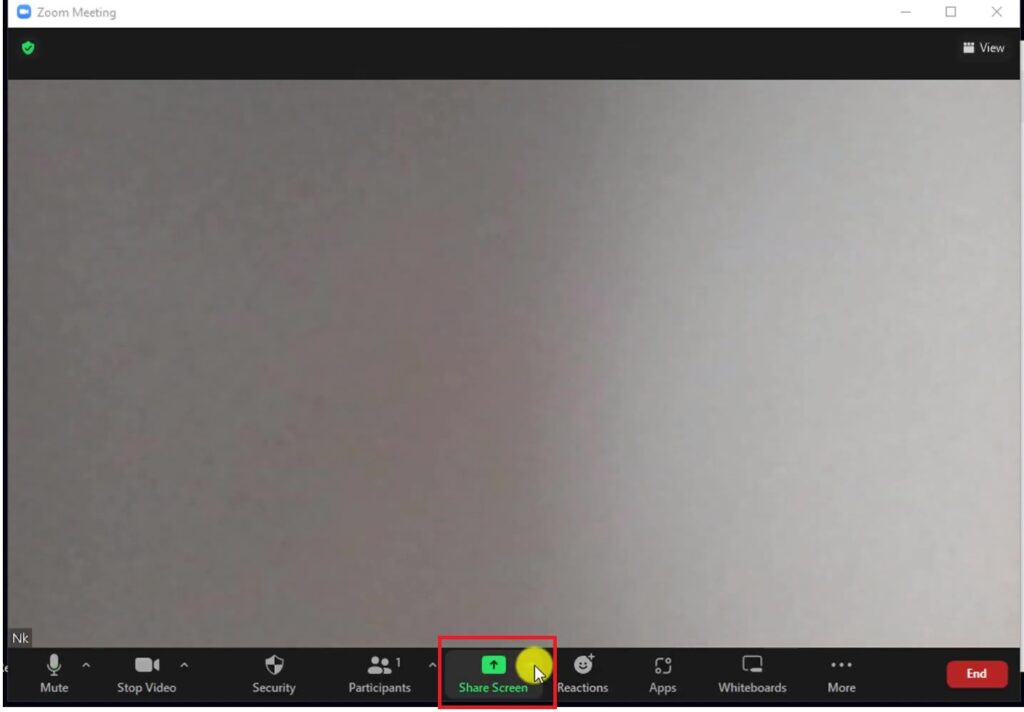
Bước 4: Nhấp vào Advanced Sharing Options (Tùy chọn chia sẻ nâng cao).
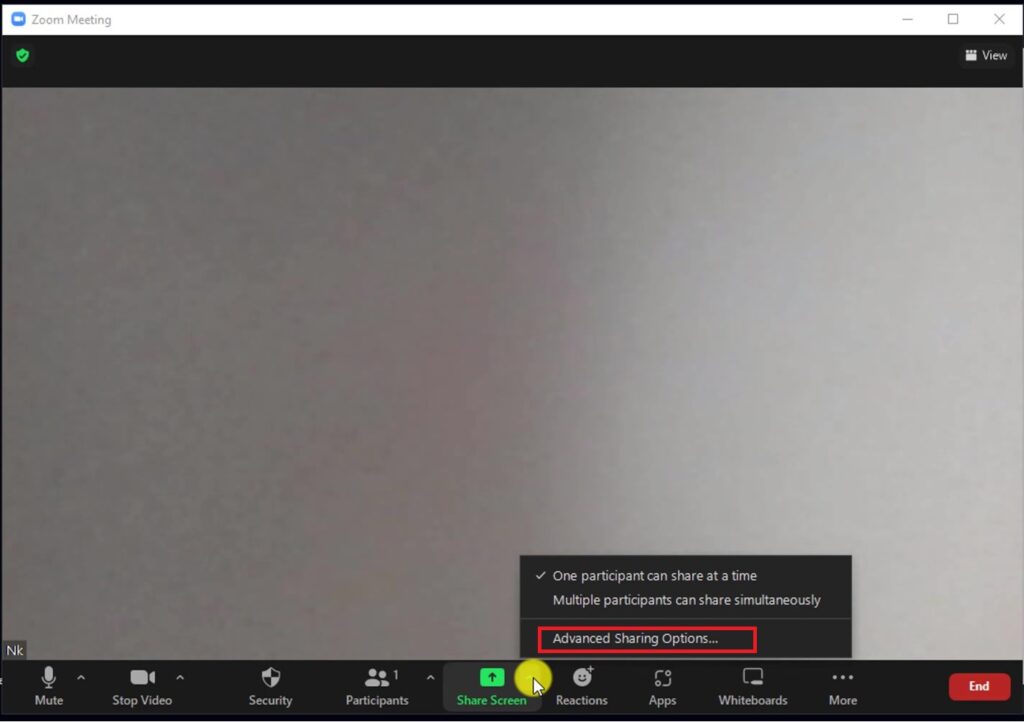
Bước 5: Một cửa sổ bật lên sẽ xuất hiện.
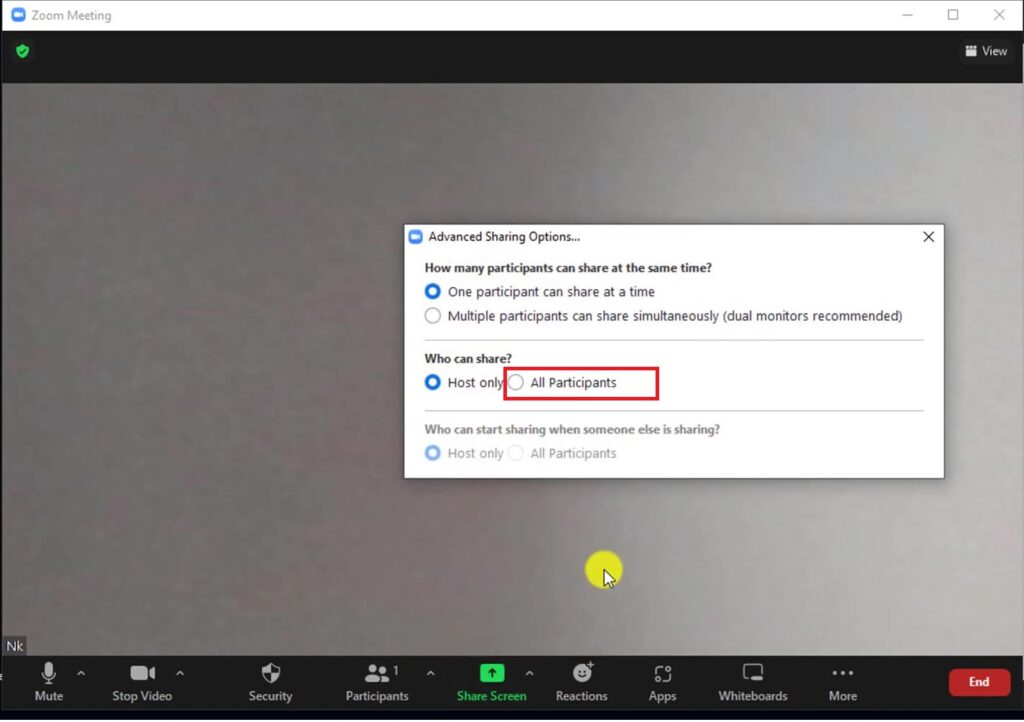
Tại mục: Who can share? (Ai có thể chia sẻ?), hãy chọn All Participants (Tất cả người tham gia).
Lúc này, tất cả những người tham gia cuộc họp sẽ có thể chia sẻ màn hình của họ trong phiên này.
Ngoài ra, bạn còn có thể điều chỉnh các cài đặt sau nếu cần:
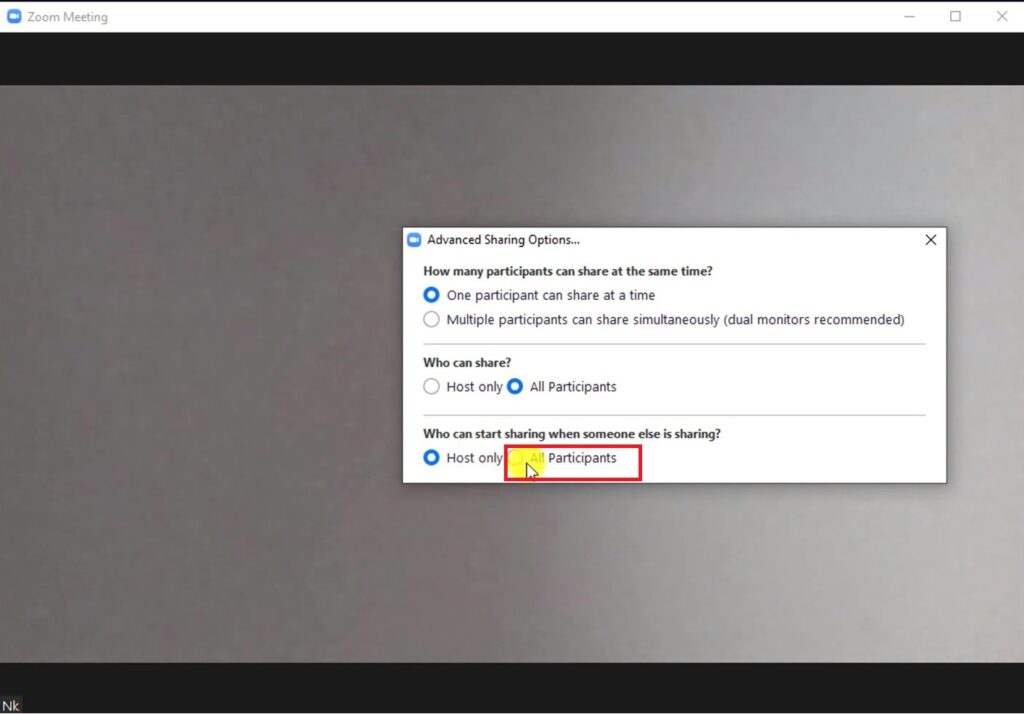
How many participants can share at the same time? (Bao nhiêu người tham gia có thể chia sẻ cùng lúc?): Chọn số lượng người tham gia cuộc họp có thể chia sẻ cùng một lúc trong cuộc họp.
- One participant can share at a time (Một người tham gia có thể chia sẻ tại một thời điểm): Chỉ cho phép một người tham gia chia sẻ tại một thời điểm. Những người khác phải ngừng chia sẻ trước khi người khác có thể bắt đầu chia sẻ.
- Multiple participants can share simultaneously (dual monitors recommended) [Nhiều người tham gia có thể chia sẻ đồng thời (khuyến nghị màn hình kép)]: Cho phép nhiều người tham gia chia sẻ màn hình của họ cùng một lúc. Theo mặc định, người tham gia sẽ chỉ có thể xem một màn hình được chia sẻ nhưng có thể chuyển đổi giữa màn hình được chia sẻ mà họ hiện đang xem. Người dùng bật chế độ màn hình kép sẽ có thể xem 2 màn hình cùng một lúc.
Who can share? (Ai có thể chia sẻ?)
- Host Only (Chỉ người chủ trì): Chỉ cho phép người chủ trì và người đồng chủ trì chia sẻ màn hình của họ.
- All Participants (Tất cả người tham gia): Cho phép tất cả người tham gia cuộc họp chia sẻ màn hình của họ trong phiên này.
Who can start sharing when someone else is sharing? (Ai có thể bắt đầu chia sẻ khi người khác đang chia sẻ?)
- Host Only (Chỉ người chủ trì): Chỉ cho phép người chủ trì và người đồng chủ trì gián đoạn việc chia sẻ màn hình của ai đó và bắt đầu chia sẻ màn hình của họ.
- All Participants (Tất cả người tham gia): Cho phép tất cả người tham gia cuộc họp làm gián đoạn quá trình chia sẻ màn hình của ai đó và bắt đầu chia sẻ màn hình của họ.
Cấp quyền chia sẻ màn hình trên Zoom trên điện thoại
Bước 1: Đăng nhập vào ứng dụng di động Zoom.
Bước 2: Bắt đầu hoặc tham gia cuộc họp Zoom.
Bước 3: Chạm vào màn hình để hiển thị các điều khiển cuộc họp.
Bước 4: Nhấn vào More (Thêm) .
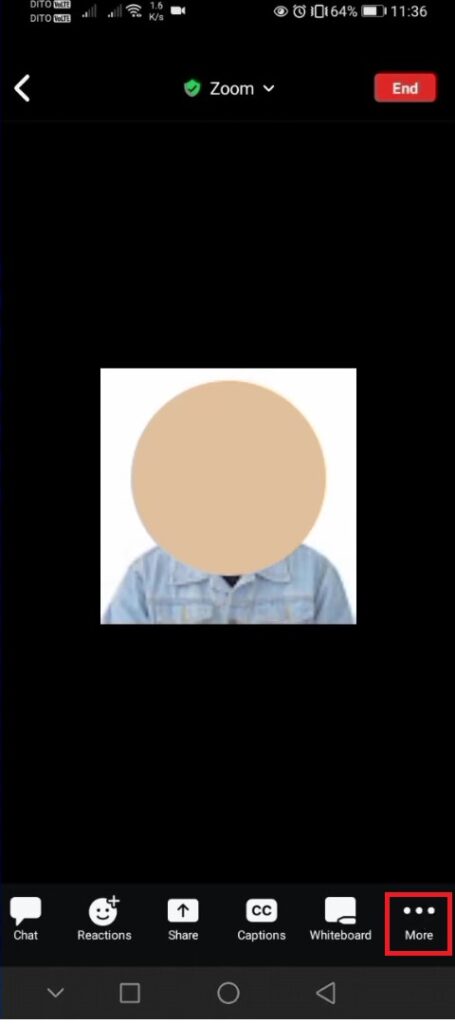
Bước 5: Nhấn vào Security (Bảo mật).
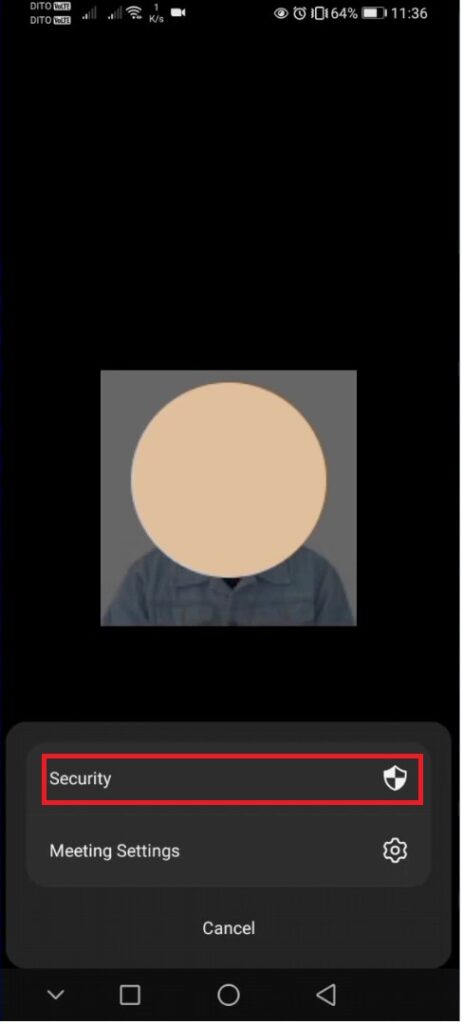
Bước 6: Bật Share Screen (Chia sẻ màn hình) để bật chia sẻ màn hình cho người tham gia.
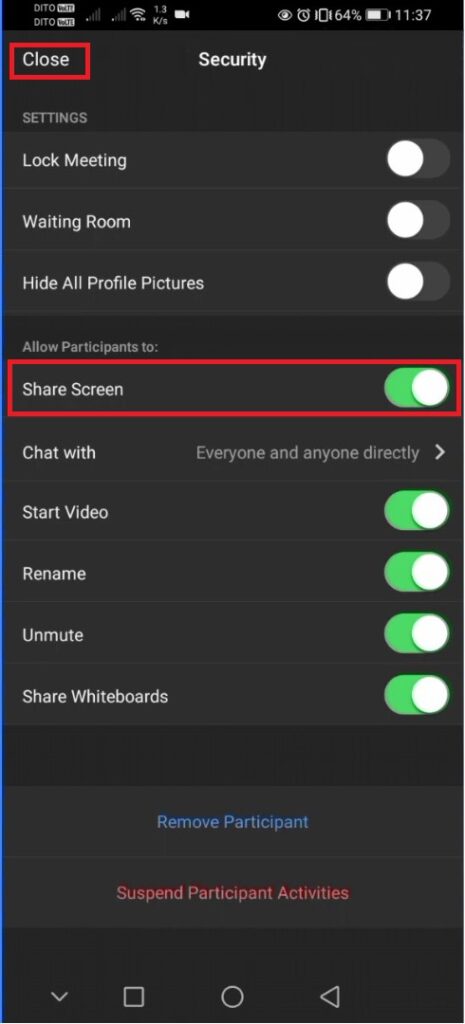
Bước 7: Nhấn Close (Đóng) để quay lại cuộc họp.
Trên đây là hướng dẫn các bước để bạn cấp quyền chia sẻ màn hình trên Zoom với vai trò là người chủ trì. Hy vọng bài viết hữu ích cho bạn
Xem thêm:
- Học Zoom tốn bao nhiêu dung lượng?
- Hướng dẫn cách chia sẻ màn hình trên zoom
- Cuộc họp Zoom 2 người có bị giới hạn thời gian không?
- Top những điều bạn cần biết về Zoom Workplace
- Làm sao để biết Zoom không giới hạn thời gian?
- Cách giơ tay trên Zoom Webinar
- Cách record trên Zoom không phải host trên điện thoại và máy tính
- Cách xem lại record trên Zoom
- Hướng dẫn sử dụng tính năng giơ tay trên Zoom
Nếu cần hỗ trợ, đừng ngần ngại liên hệ với chúng tôi qua:
Thông tin liên hệ
CÔNG TY TNHH CUNG ỨNG NGỌC THIÊN
Điện thoại: 028 777 98 999
Email: info@vnsup.com