Hiện nay, người dùng Zoom đang có nhu cầu sử dụng 2 camera để vừa hiển thị khuôn mặt của người thuyết trình vừa trình chiếu được nội dung thực bên ngoài màn hình máy tính như tài liệu giấy, dụng cụ thí nghiệm… Điều này hoàn toàn có thể trên Zoom. Bài viết sau đây sẽ hướng dẫn bạn cách sử dụng 2 camera trên Zoom để hiện thực nhu cầu đó.
Cần chuẩn bị gì để có thể sử dụng 2 camera trên Zoom
- Để thực hiện chức năng này, tất nhiên, bạn cần có 2 camera. Có thể là 2 camera ngoài hoặc một camera ngoài, một camera tích hợp sẵn trên máy tính. Camera thứ nhất sẽ dùng để quay hình bạn. Camera thứ hai sẽ hoạt động như một webcam trong Zoom, dùng để quay tài liệu/ nội dung hiển thị vật lý
- Giá treo để treo camera thứ hai
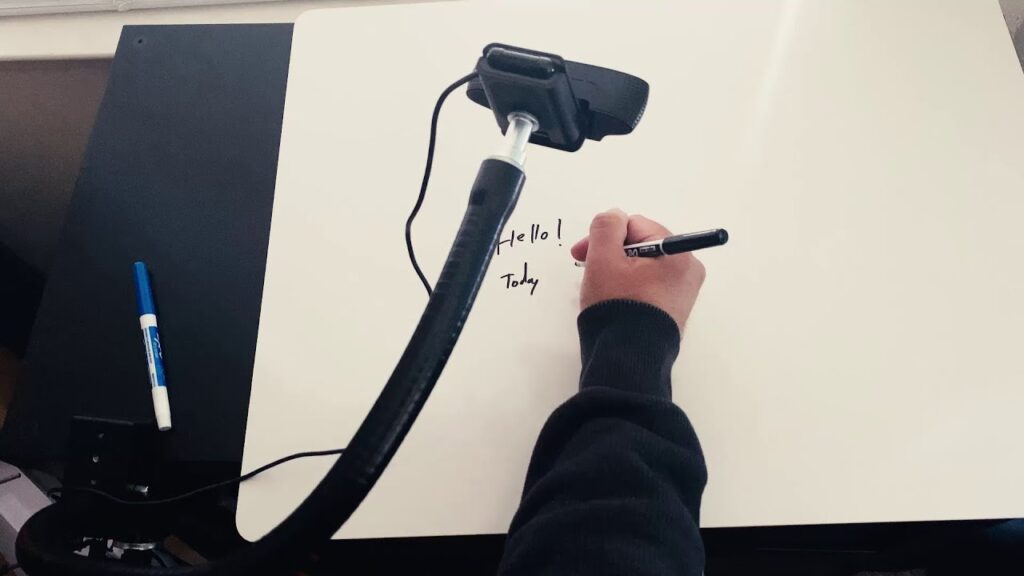

Hướng dẫn cách sử dụng 2 camera trên Zoom chi tiết
Để sử dụng 2 camera trên Zoom, một camera ghi hình bạn, một camera chia sẻ nội dung nó ghi được, bạn làm theo các bước sau:
Bước 1: Bắt đầu cuộc họp Zoom của bạn như bình thường
Bước 2: Nhấp vào nút Share screen (Chia sẻ màn hình) ở cuối màn hình cuộc họp Zoom đang diễn ra.
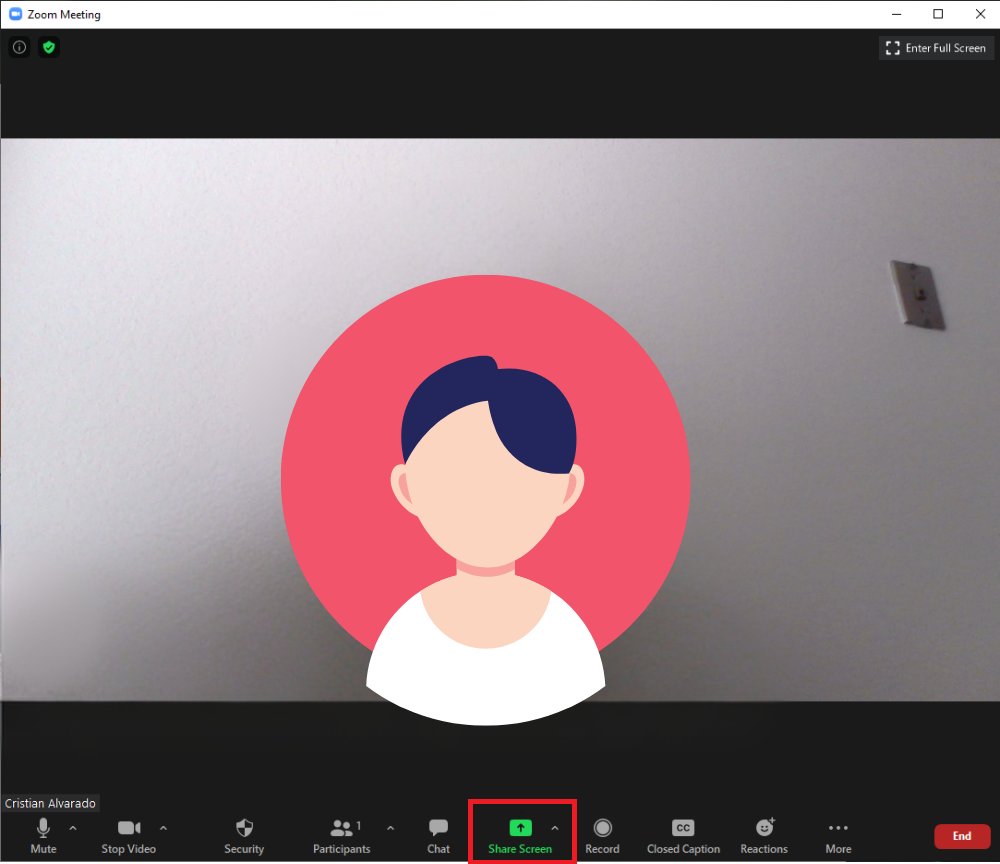
Bước 3: Hộp thoại chia sẻ màn hình sẽ xuất hiện. Trong hộp thoại chia sẻ màn hình, chọn Advanced (Nâng cao) rồi chọn Content from 2nd Camer (Nội dung từ Camera thứ 2) và Share (Chia sẻ)
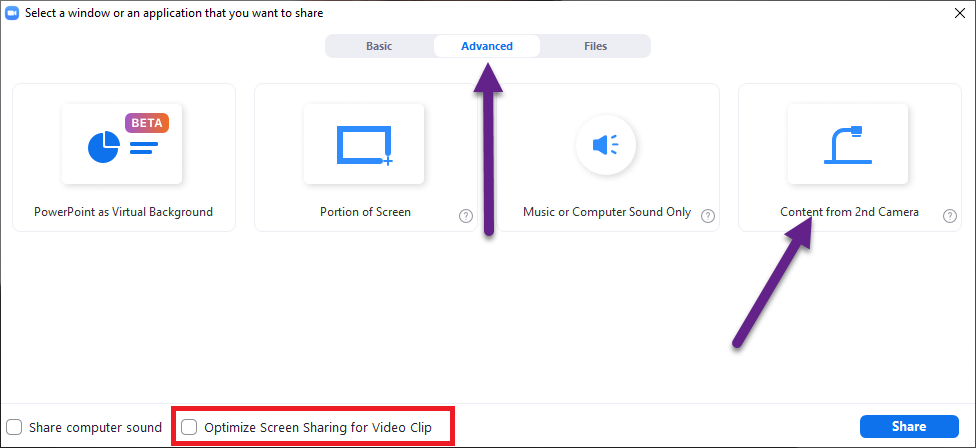
Lưu ý: Nếu nội dung bạn đang chia sẻ là video minh họa, chẳng hạn bản vẽ hoặc chơi nhạc cụ, hãy đánh dấu vào ô Optimize for Screen Sharing for Video Clip (Tối ưu hóa chia sẻ màn hình cho Video Clip).
Bước 5: Camera thứ hai của bạn sẽ hiển thị dưới dạng chia sẻ màn hình trong cuộc họp của bạn
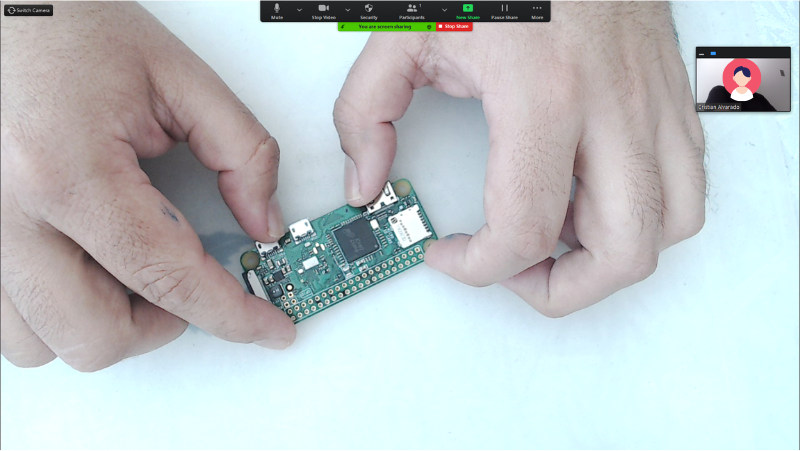
Trên đây là hướng dẫn chi tiết các bước cách sử dụng 2 camera trên Zoom. Bạn đã thực hiện được chưa?
Nếu cần hỗ trợ, đừng ngần ngại liên hệ với chúng tôi qua:
Thông tin liên hệ
CÔNG TY TNHH CUNG ỨNG NGỌC THIÊN
Điện thoại: 028 777 98 999
Email: info@vnsup.com







