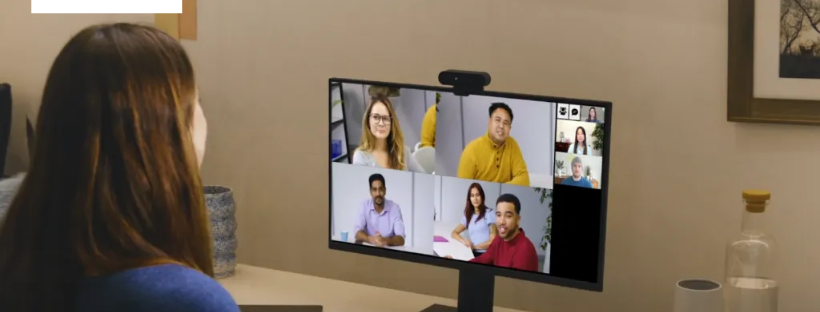Bên cạnh các chế độ đã có trong RightSight như chế độ xem nhóm (Group View) và chế độ xem người nói (Speaker View), RightSight2 có thêm một chế độ khác là Grid View (chế độ xem lưới). Tính năng này hoạt động như thế nào và mang lại những lợi ích gì? Bài viết sau đây sẽ trình bày cho bạn.
Grid View (chế độ xem lưới) trong RightSight 2 là gì?
Grid View (chế độ xem lưới) là một tính năng trong RightSight 2, đảm bảo trình bày cuộc họp cân bằng bằng cách loại bỏ khoảng cách không cần thiết giữa những người tham gia và phóng to hình ảnh của mọi người để lấp đầy khung hình của họ.
Grid View trong RightSight 2 tương thích với CollabOS 1.8 trở lên và có thể hiển thị những người tham dự cuộc họp trực tiếp trong tối đa bốn ô lưới riêng biệt.

Thiết lập khu vực Camera Zone cho Grid View
Tính năng Camera Zone là gì?
Camera cần được cài đặt một khu vực cụ thể để phát hiện và đóng khung người tham gia cuộc họp trong khu vực đó. Ta có thể dùng tính năng Camera Zone để thiết lập khu vực cho Grid View.
Tính năng Camera Zone là một tính năng được giới thiệu trong CollabOS 1.9, cho phép bạn đặt một khu vực cụ thể để phát hiện và đóng khung người tham gia cuộc họp. Tính năng này giảm thiểu sự mất tập trung bằng cách chỉ chụp hoạt động có liên quan trong khu vực đã đặt. Thiết lập một khu vực đảm bảo rằng Grid View chỉ đóng khung những người tham gia dự định trong phòng họp.

Xem thêm cách thiết lập Camera Zone
Điều kiện tiên quyết để sử dụng được tính năng Camera Zone
- Thiết bị: Rally Bar (CollabOS 1.9.544), Rally Bar Mini, Rally Bar Huddle
- CollabOS: Rally1.9.544 trở lên
- Cấu hình: Appliance, USB-mode & BYOD
- Nền tảng: Tất cả nhà cung cấp dịch vụ CollabOS đều được hỗ trợ
Những tính năng có trong Grid View của RightSight 2
Grid View của RightSight 2 hỗ trợ chiếu đa luồng Multi-stream
Multi-stream là gì?
Multi-stream là tính năng tạo nhiều nguồn cấp dữ liệu video từ cùng một phòng. Tính năng này tăng cường khả năng hiển thị của những người tham gia trong phòng đối với những người tham dự từ xa. Nó cho phép camera tập trung chặt chẽ vào các nhóm, cung cấp màn hình rõ hơn cho những người tham gia từ xa.
Multi-stream được giới thiệu trong CollabOS 1.9.
Nền tảng Multi-stream hỗ trợ
- Thiết bị Zoom Rooms: Được hỗ trợ. Tối đa năm luồng video, bao gồm chế độ xem phòng.
- Teams Rooms trên Windows: Sắp ra mắt.
Grid View của RightSight 2 hỗ trợ chiếu đa luồng Multi-stream nghĩa là trong chế độ Grid View camera có thể thu đến 5 luồng video tùy theo nền tảng họp hội nghị bạn sử dụng.

Grid View của RightSight 2 hỗ trợ chế độ xem tổng hợp
Đối với các nhà cung cấp dịch vụ và chế độ không hỗ trợ nhiều luồng, Grid View khả dụng dưới dạng một luồng duy nhất (tổng hợp) chứa tối đa bốn lưới riêng biệt. Tính năng này tối ưu hóa khả năng hiển thị cuộc họp bằng cách loại bỏ không gian chưa sử dụng và phóng to người tham gia để chiếm toàn bộ khung hình tương ứng của họ.
Chế độ xem tổng hợp có trong:
- Tất cả các cấu hình dựa trên USB
- Thiết bị Zoom Rooms – Tự động đóng khung (nhiều tiêu điểm)
- Teams Rooms trên Android
- Tất cả các nhà cung cấp dịch vụ dựa trên thiết bị khác
Grid View của RightSight 2 có tính năng Speaker Highlight
Được giới thiệu trong CollabOS 1.11, Speaker Highlight đánh dấu khung hình có chứa người đang nói trong các khung được tạo bằng Grid View

Điều kiện tiên quyết để có tính năng Speaker Highlight trong Grid View của RightSight 2:
- Thiết bị: Rally Bar, Rally Bar Mini, Rally Bar Huddle
- CollabOS: 1.11 trở lên
- Cấu hình: Appliance mode (lưu ý: chế độ USB và BYOD sẽ sớm ra mắt)
- Nền tảng: Tất cả nhà cung cấp dịch vụ CollabOS đều được hỗ trợ
Grid View của RightSight 2 có tính năng Sub-Tiling
Được giới thiệu trong CollabOS 1.12, Sub-Tiling tối ưu hóa thêm không gian giữa những người tham gia cuộc họp bằng cách sử dụng các khung phụ nhỏ hơn. Với Sub-Tiling, Logitech đang cải tiến Rally Bars để mang đến trải nghiệm giống như Logitech Sight.
Bố cục thông minh
Tính năng Sub-Tiling mới cho phép RightSight 2 đóng khung thông minh những người tham gia trong phòng bằng cách kết hợp các bố cục được mô tả bên dưới. Các bố cục này là động, được chọn dựa trên khoảng cách giữa những người tham gia với nhau theo cảm nhận của thiết bị. Mỗi bố cục tạo ra một chế độ xem độc đáo.
Bố cục 50-50

Bố cục 33-66 hoặc 66-33


Bố cục 33-33-33

Bố cục 25-25-25-25

Sub-Tiling trong Multi-stream
Trong phiên đa luồng, Multi-stream được thiết kế để tăng cường khả năng hiển thị của những người tham gia trong phòng bằng cách cung cấp luồng video riêng cho tối đa 4 người tham gia trong một phòng. Đối với các nhóm lớn hơn 4 người, các ô phụ bổ sung được tạo dựa trên các bố cục đã đề cập và những người dùng ở gần nhau sẽ được nhóm trong một ô phụ.
Thuật toán ưu tiên đóng khung từng người trong phòng thành một luồng riêng lẻ khi có thể. Tuy nhiên, nếu hai người tham gia ngồi gần nhau, họ sẽ được nhóm thành một luồng duy nhất.

Sub-Tiling trong Chế độ xem tổng hợp 1 luồng
Trong phiên chế độ xem tổng hợp, bố cục thông minh được sử dụng cho tối đa bốn người tham gia. Đối với các cuộc họp có hơn bốn người tham gia, các ô bổ sung được tạo và mỗi ô sử dụng bố cục thông minh, tạo tối đa 16 ô phụ trong một khung duy nhất. Thuật toán thông minh này được thiết kế để tạo bố cục tốt nhất cho khả năng hiển thị phòng tối ưu.

Hướng dẫn bật tính năng Grid View trong RightSight 2
Bật tính năng Grid View trong Cài đặt CollabOS
- Điều hướng đến cài đặt CollabOS.
- Chọn “Camera”, sau đó nhấn vào “RightSight 2”.
- Chọn “Grid View” và nhấn vào “Sub-Tiling” để bật.

Bật tính năng Grid View (Chế độ xem lưới) trong Truy cập mạng cục bộ
- Đăng nhập vào Truy cập mạng cục bộ của bạn.
- Chọn “Camera”, sau đó nhấn vào “RightSight 2”.
- Chọn “Grid View” và chạm vào “Sub-Tiling” để bật tính năng này.

Bật tính năng Grid View trong ứng dụng Sync
- Mở ứng dụng Sync
- Chọn thiết bị, sau đó nhấp vào “Camera”.
- Nhấp vào “RightSight 2”.
- Chọn “Grid View”.
Bật tính năng Grid View trong Sync
- Đăng nhập vào tài khoản Sync của bạn.
- Chọn phòng mong muốn, sau đó chọn Camera trong phần thiết bị.
- Chạm vào “RightSight 2”.
- Chọn “Grid View”.

Bật tính năng Grid View trong Zoom Rooms (Appliance)
1. Trong Zoom Device Manager (ZDM), hãy vào Room Management > Zoom Rooms > Account Settings > Devices và đặt “Maximum Stream Count” thành 5. Bạn có thể thực hiện thao tác này trong cài đặt cấp phòng hoặc cài đặt cấp tài khoản để áp dụng cho tất cả các phòng.

2. Trong Zoom Rooms Controller hoặc Zoom Device Manager, hãy bật “Multi-Stream”.

3. Nếu bạn thích trải nghiệm Grid View luồng đơn, hãy chọn “Auto-Framing + Multi-Focus Framing”.

Điều kiện tiên quyết để bật tính năng Grid View trong Zoom Rooms (Appliance)
Đối tác khả dụng:
- Teams trên Android
- Zoom trên Appliance
- Teams trên Windows
- Zoom trên Windows
- BYOD Service Provider
- BYOD khi ở ZRoA
- GMoA
Trong Zoom Rooms Appliance, Grid View trên Rally Bar và Mini sẽ tạo ra năm luồng video, bao gồm chế độ xem phòng. (Multi Stream)
Trong Microsoft Teams Rooms trên Windows, nó tạo ra một luồng video duy nhất với bốn lưới, không bao gồm chế độ xem phòng. (Chế độ xem tổng hợp)
Câu hỏi thường gặp về Grid View trong RightSight 2
Chi phí truy cập vào RightSight 2 Grid View là bao nhiêu?
Các bản cập nhật CollabOS được cung cấp miễn phí cho khách hàng Logitech.
Khoảng cách khuyến nghị giữa người tham gia và camera để có hiệu suất RightSight tối ưu là bao nhiêu?
Khoảng cách khuyến nghị phụ thuộc vào chế độ camera được chọn trên Rally Bar, Rally Bar Mini hoặc Rally Bar Huddle. Tính năng đóng khung nhanh và phát hiện người nói hoạt động tốt nhất trong các phòng có người tham gia cách nhau trong phạm vi 5 mét.
| Danh mục | Chế độ xem | Khoảng cách tối đa (Feet) | Khoảng cách tối đa (Mét) | Khoảng cách tối thiểu (Feet) | Khoảng cách tối thiểu (Mét) |
| RightSight 2 | Chế độ xem nhóm | 23 ft | 7 m | 3,3 ft | 1 m |
| RightSight 2 | Chế độ xem người nói | 15 ft | 4,5 m | 3,3 ft | 1 m |
| RightSight 2 | Chế độ xem lưới | 20 ft | 6 m | 3,3 ft | 1 m |
Tại sao tôi không thể bật Grid View trong MTRoW?
Để bật Grid View trong phòng MTRoW, bạn cần có phiên bản mới nhất của Sync App (phiên bản tối thiểu là 2.5.293). Nếu bạn vẫn không thể bật Grid View, hãy đặt lại thiết bị của mình.
Tại sao chất lượng hình ảnh camera lại khác nhau giữa Grid View và Speaker View?
Grid View sử dụng chức năng thu phóng kỹ thuật số để tạo luồng video của từng người tham gia cuộc họp. Trong khi đó, Speaker View tận dụng khả năng thu phóng quang học của Rally Bar và Rally Bar Mini để đóng khung người nói đang hoạt động.
Tại sao tôi thấy ít hơn năm luồng?
Nếu bạn là khách hàng của Zoom Rooms, hãy đảm bảo rằng cài đặt ZDM đã được sửa đổi để cho phép năm luồng. Đảm bảo có ít nhất bốn người tham gia trong phòng; Grid View chỉ định tối thiểu một người cho mỗi luồng.
Nếu bạn đã sửa đổi cài đặt của mình và có bốn người trong phòng, bạn có thể thấy ít luồng hơn do khả năng nhóm của Grid View. Trên màn hình, Grid View nhóm những người tham gia cuộc họp ở gần nhau để tránh hiển thị bản sao của họ trong nhiều luồng. Để xem nhiều luồng hơn, những người tham gia có thể ngồi cách xa nhau hơn.
Tại sao tôi không thể bật Grid View trong MTRoW?
Bật Grid View trong phòng MTRoW yêu cầu phiên bản mới nhất của Sync App (phiên bản tối thiểu là 2.5.293). Nếu bạn vẫn không thể bật Grid View, hãy đặt lại thiết bị của bạn.
Tại sao camera không phóng to hết cỡ vào người nói đang hoạt động?
RightSight 2 sử dụng dữ liệu từ cả thị giác máy tính và hướng âm thanh để xác định người nói đang hoạt động. Các điều kiện sau đây có thể ảnh hưởng đến phạm vi zoom khi ở chế độ Speaker View:
- Người nói đang hoạt động ngồi ở rìa trường nhìn của camera
- Các đặc tính âm học của phòng họp, chẳng hạn như tiếng vang cao
- Tấm kính trong phòng họp
- Khoảng cách từ người nói đang hoạt động đến camera
- Nhiều người nói đang ngồi cạnh nhau
Xem thêm:
Các công nghệ và ứng dụng tiên tiến trong hội nghị Video Logitech
Thông tin liên hệ
CÔNG TY TNHH CUNG ỨNG NGỌC THIÊN
Điện thoại: 028 777 98 999
Email: info@vnsup.com