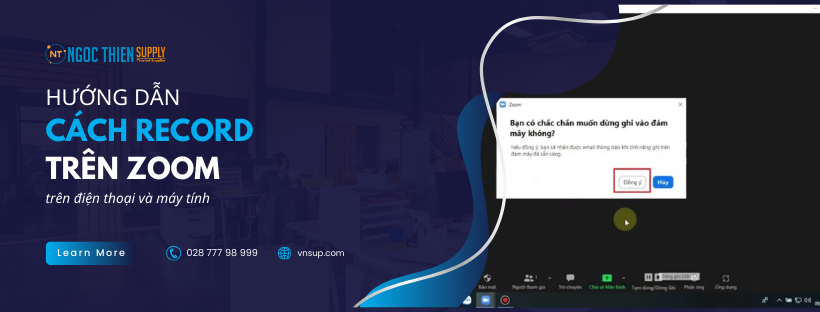Phải vậy không? Nếu đúng, bạn chưa biết cách record trên Zoom, thì bài viết này sẽ hướng dẫn bạn chi tiết cách record (ghi lại) video trên zoom trên máy tính và trên điện thoại.
Cách record trên Zoom trên máy tính
Record trên Zoom trên máy tính rất đơn giản nếu bạn là host (người chủ trì) của cuộc họp Zoom.
Cách record trên Zoom và lưu bản ghi về máy tính
Bước 1: Vào cuộc họp Zoom bạn muốn quay video lại
Bước 2: Trong thanh công cụ của cuộc họp Zoom. Nhấn nút Record.
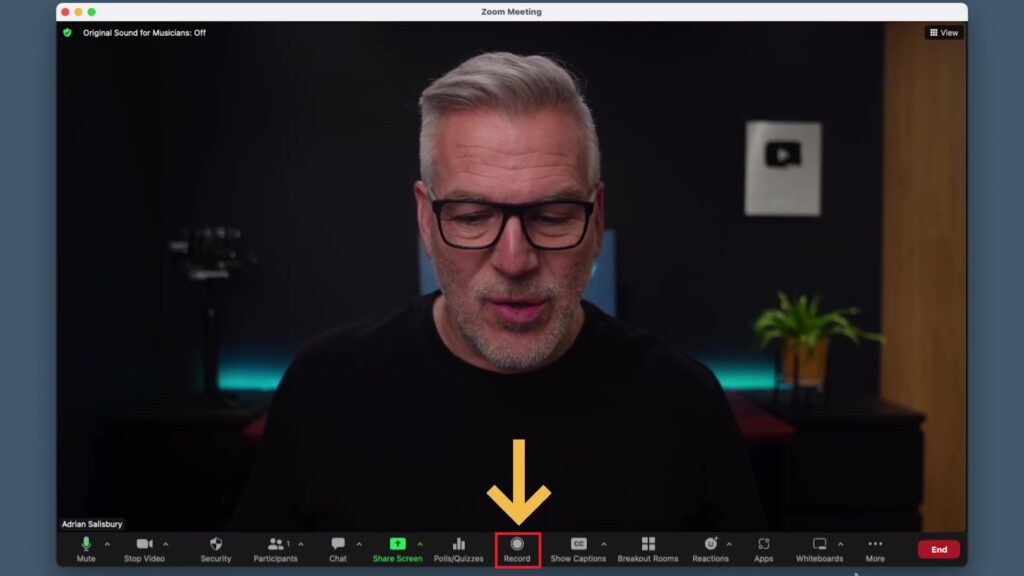
Nếu tài khoản của bạn là tài khoản miễn phí, mặc định video Zoom của bạn sẽ được lưu cục bộ tại máy tính của bạn. Nếu tài khoản của bạn là tài khoản có trả phí, bạn sẽ có 2 quyền chọn lựa:
- Record on this computer: Bản ghi trên Zoom sẽ được lưu trên máy tính
- Record to the cloud: Bản ghi trên Zoom sẽ được lưu trên Cloud.
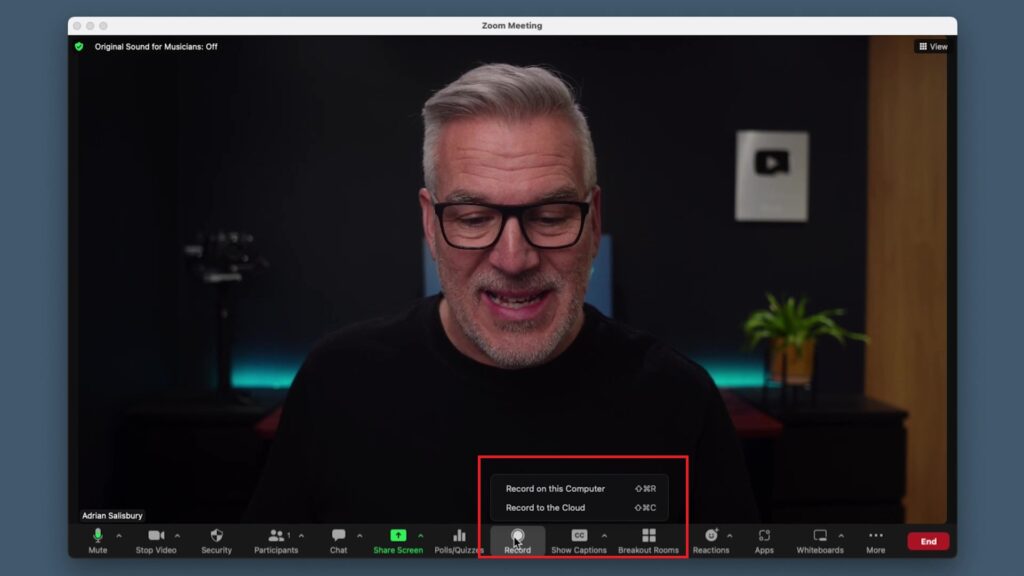
Bước 3: Chọn mục Record on this computer. Zoom sẽ bắt đầu ghi lại cuộc họp.
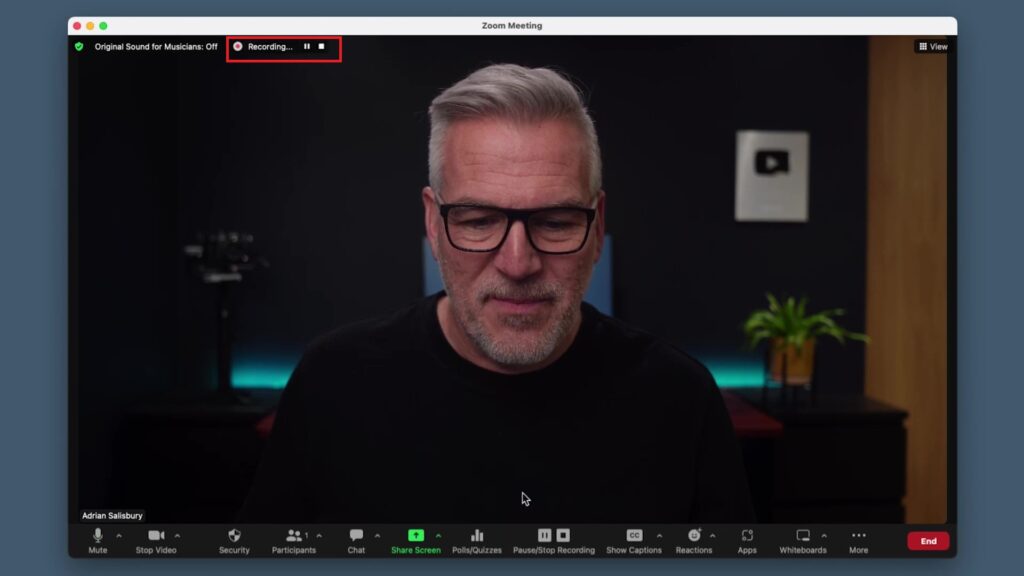
Bước 4. Nhấn chọn End > Chọn End Meeting For All để kết thúc record và kết thúc cuộc họp trên Zoom
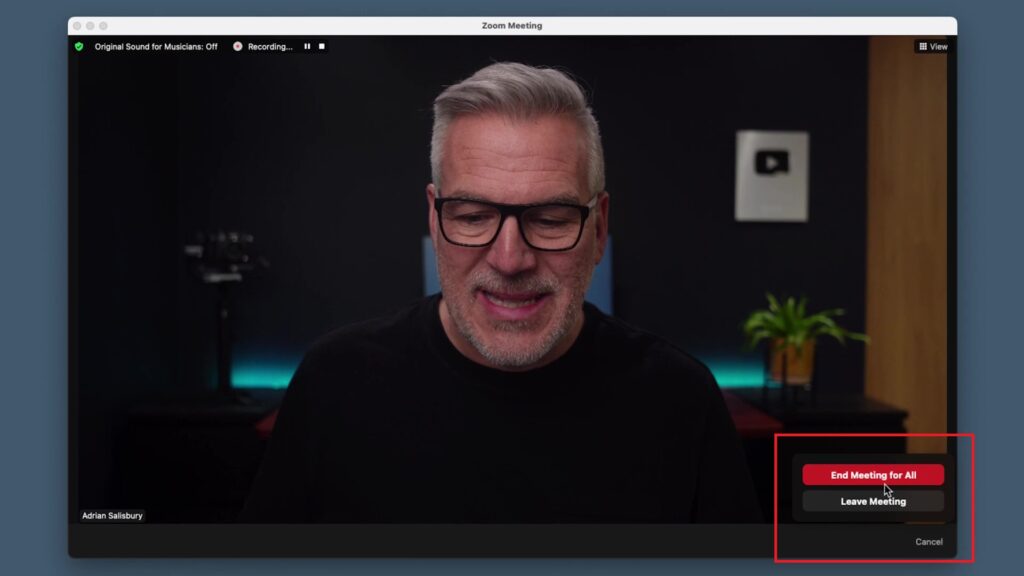
Bước 5: Bạn sẽ được về lại giao diện chính của app Zoom. Một thông báo chuyển đổi sẽ được hiện lên thể hiện nội dung ghi của cuộc họp trên Zoom đang được chuyển đổi sang mp4 và lưu vào máy tính của bạn.
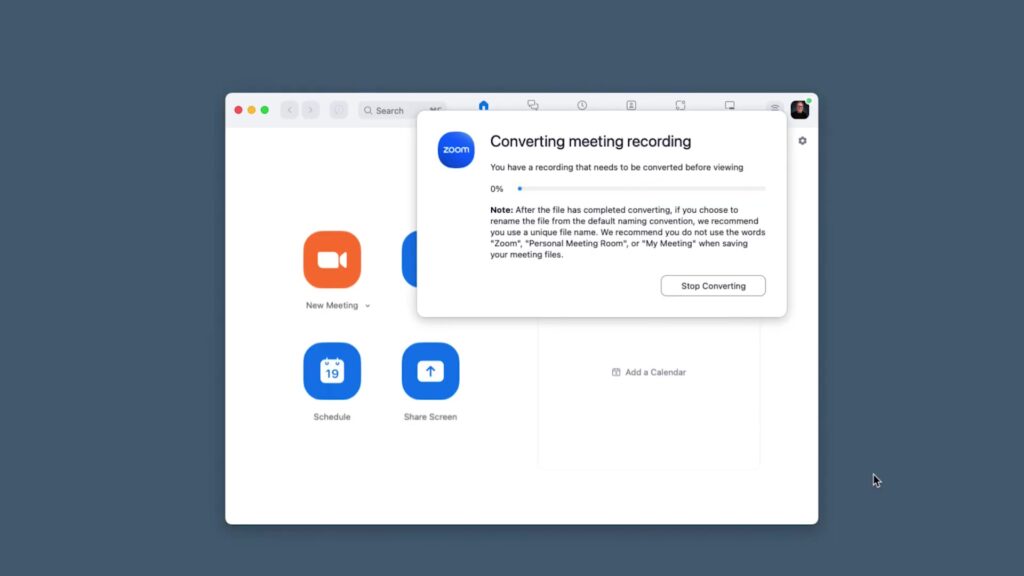
Bước 6: Sau khi đã chuyển đổi dữ liệu xong. Zoom sẽ hiện hộp thoại có file ghi lại nội dung cuộc họp của bạn trên Zoom trên máy tính
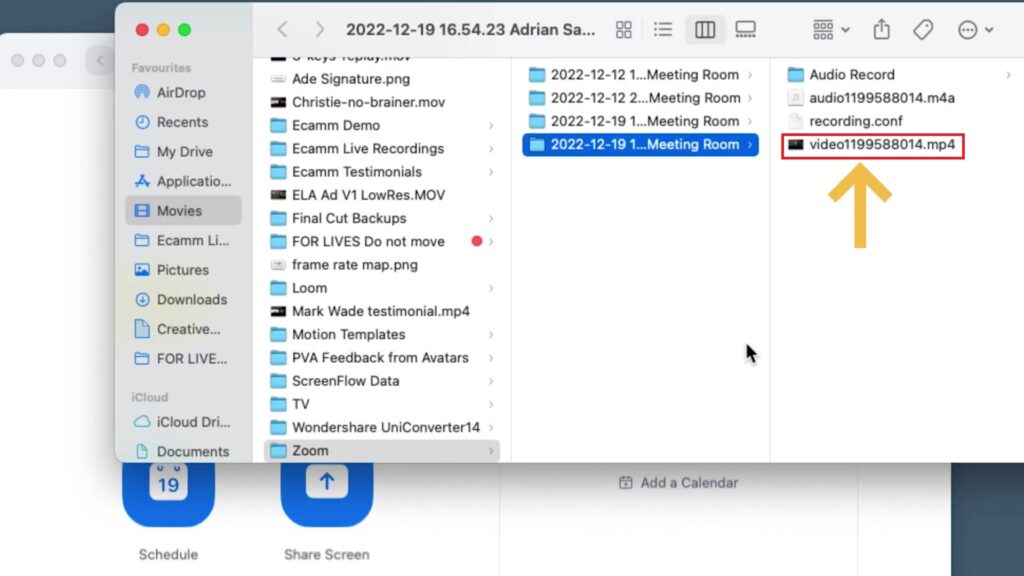
Cách record trên Zoom và lưu bản ghi lên đám mây
Để lưu bản record cuộc họp Zoom trên đám mây, bạn cần có tài khoản Zoom trả phí.
Bước 1 và 2, bạn thực hiện giống như cách record trên Zoom và lưu bản ghi cục bộ trên máy tính.
Bước 3: Chọn mục Record to the cloud.
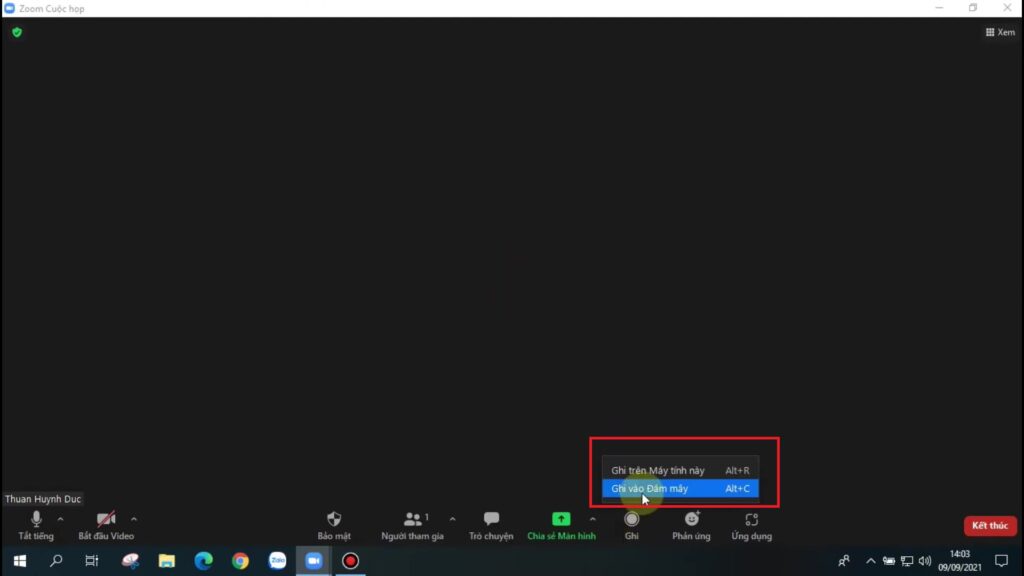
Zoom sẽ bắt đầu ghi lại cuộc họp.
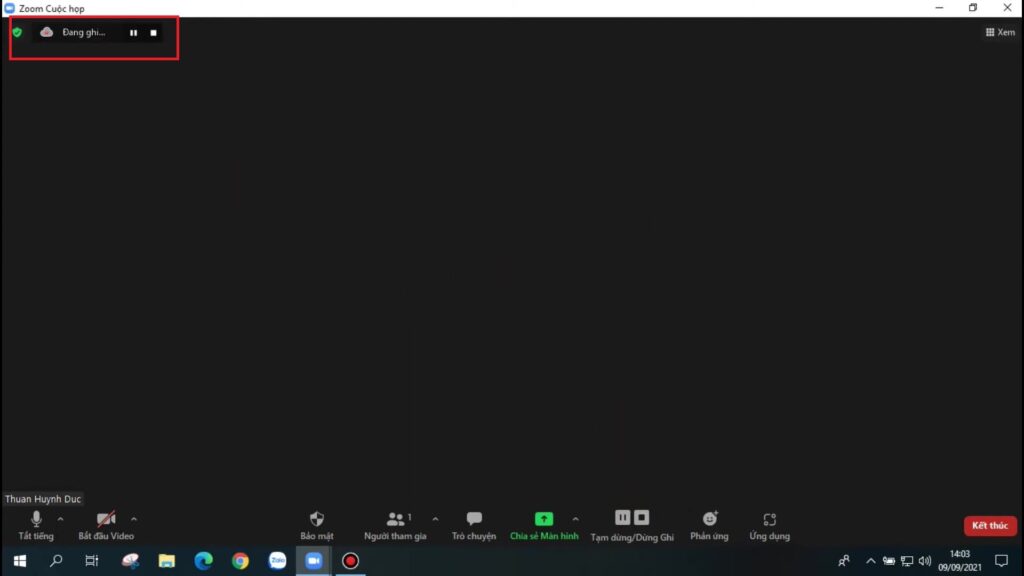
Bước 4: Nhấn Dừng ghi.
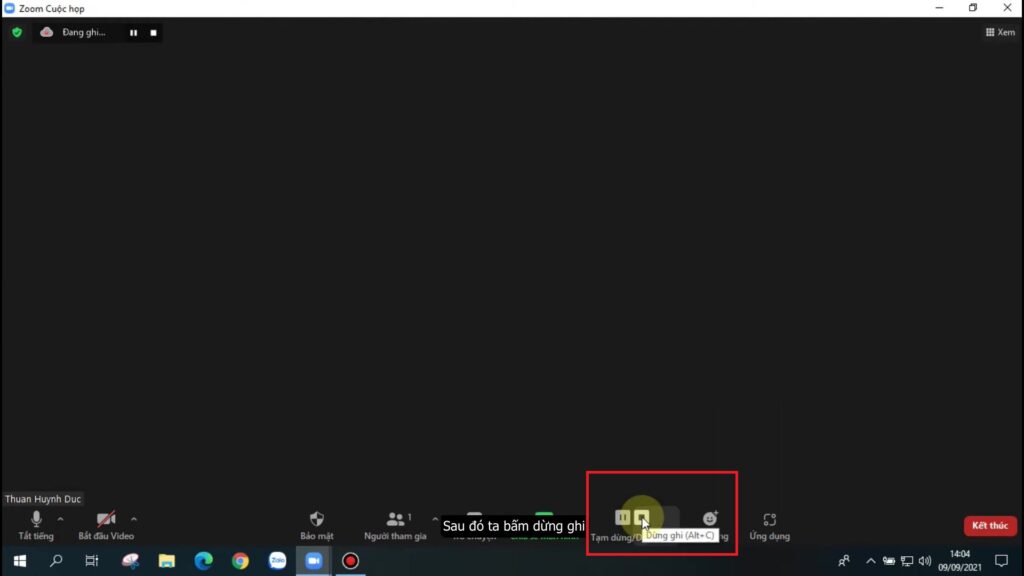
Một thông báo xác nhận sẽ xuất hiện. Nhấn Đồng ý để dừng ghi cuộc họp trên Zoom.
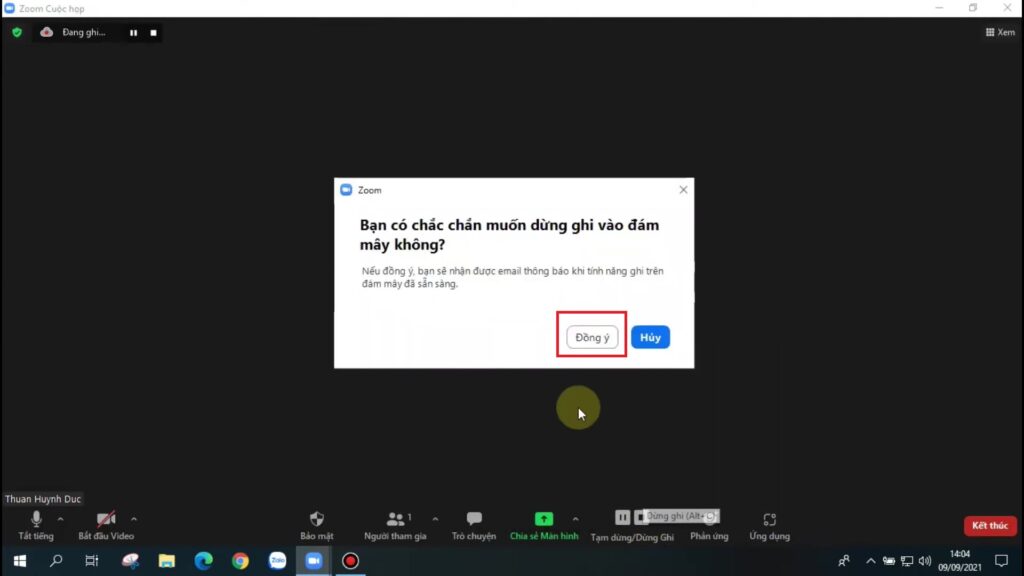
Sau đó, Zoom sẽ gửi email cho bạn thông báo video ghi lại cuộc họp trên Zoom đã có sẵn trên Cloud của bạn.
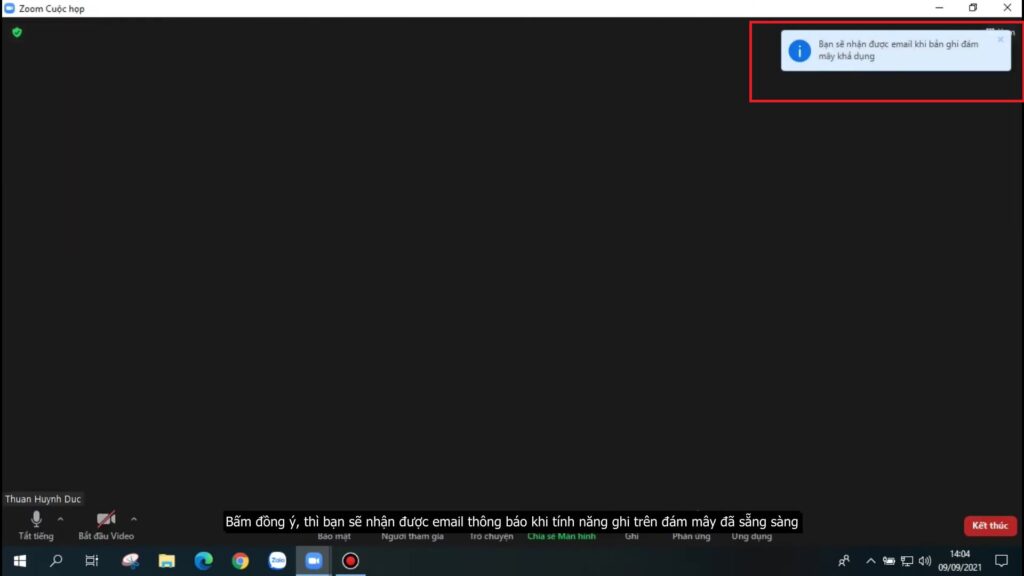
Bước 5: Chọn End > Chọn End Meeting For All để kết thúc cuộc họp trên Zoom.
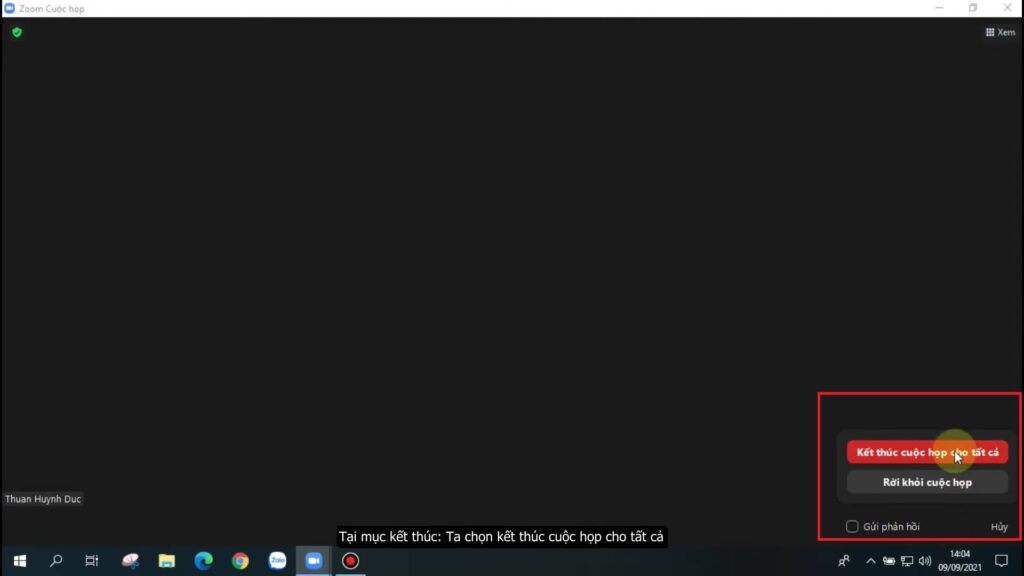
Cách record trên Zoom trên điện thoại
Bởi vì Zoom chưa hỗ trợ lưa record trên Zoom về điện thoại nên bạn chị có thể record trên Zoom trên điện thoại khi tài khoản zoom của bạn là tài khoản có trả phí.
Để record trên Zoom trên điện thoại, bạn làm như sau:
Bước 1: Trong cuộc họp Zoom đang diễn ra, nhấn More
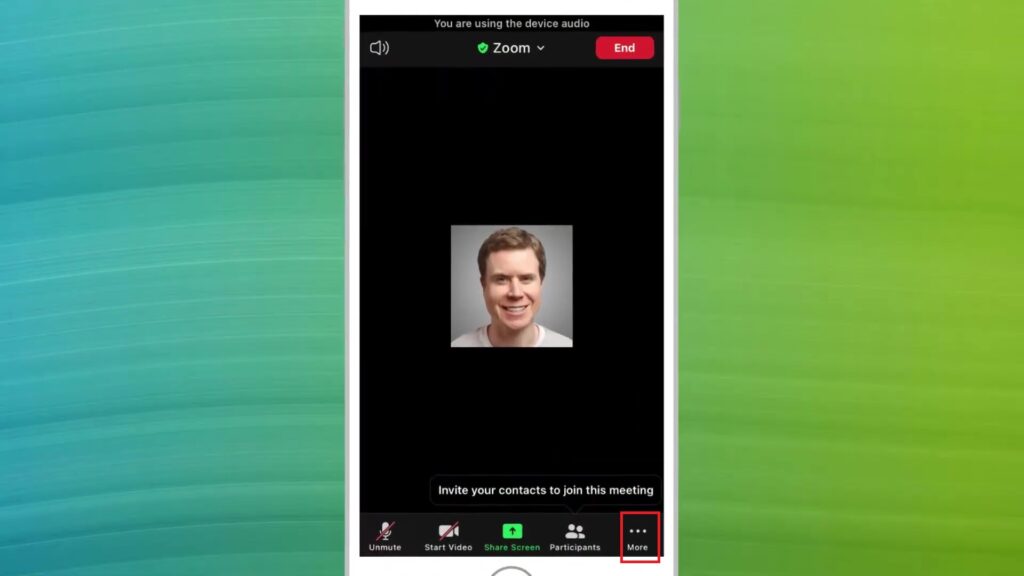
Bước 2: Chọn Record to the cloud để lưu bản ghi video zoom lên cloud sau khi kết thúc cuộc họp.
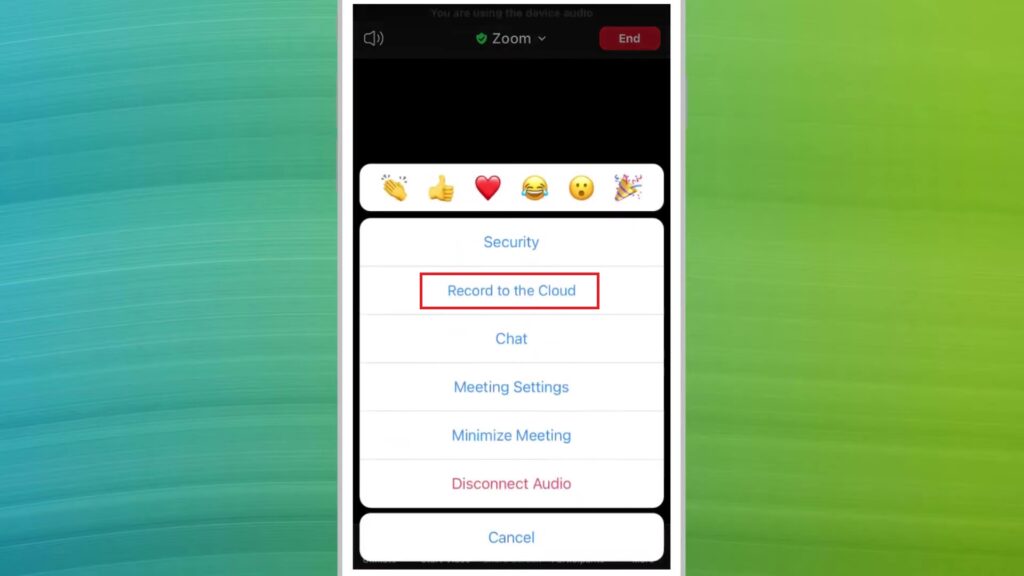
Zoom sẽ bắt đầu ghi lại cuộc họp của bạn.
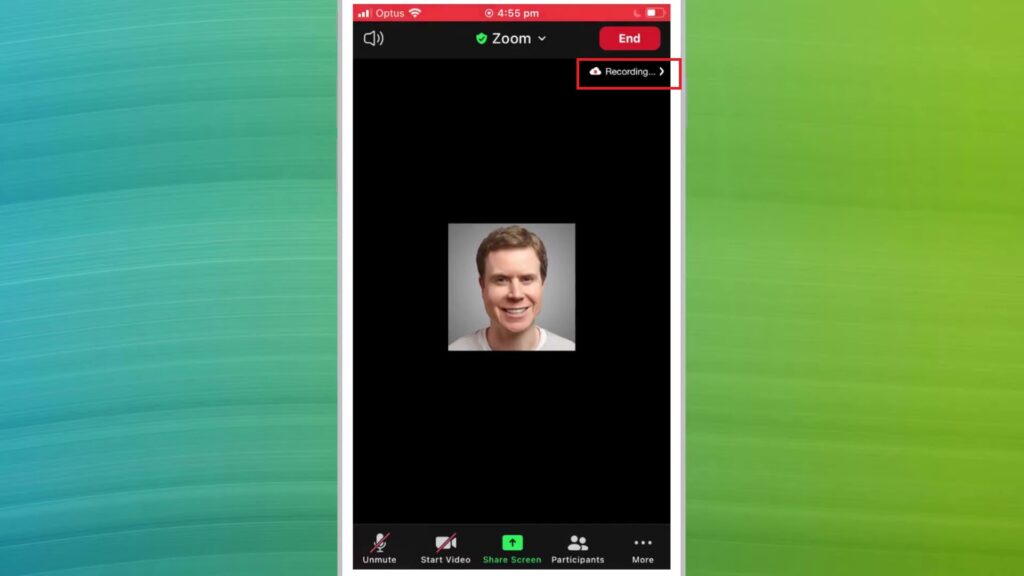
Bước 3: Nhấn vào icon đang ghi của Zoom. Một thông báo sẽ xuất hiện để bạn chọn Pause (Tạm dừng) hoặc Stop (Dừng ghi). Chọn Stop để dừng ghi.
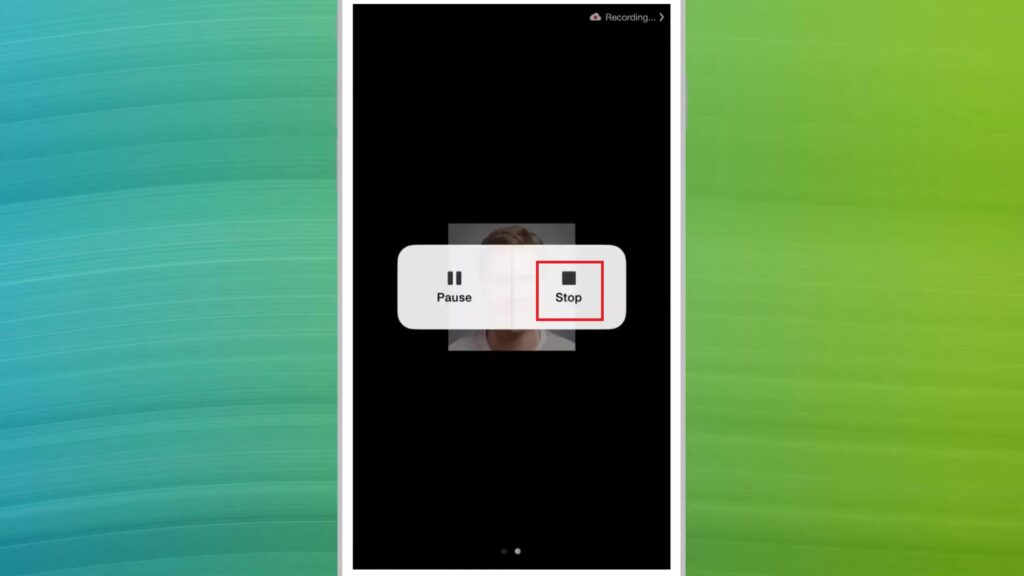
Bước 4: Zoom hiện thông báo sẽ gửi email đến cho bạn khi bản ghi cuộc họp đã có sẵn trên cloud
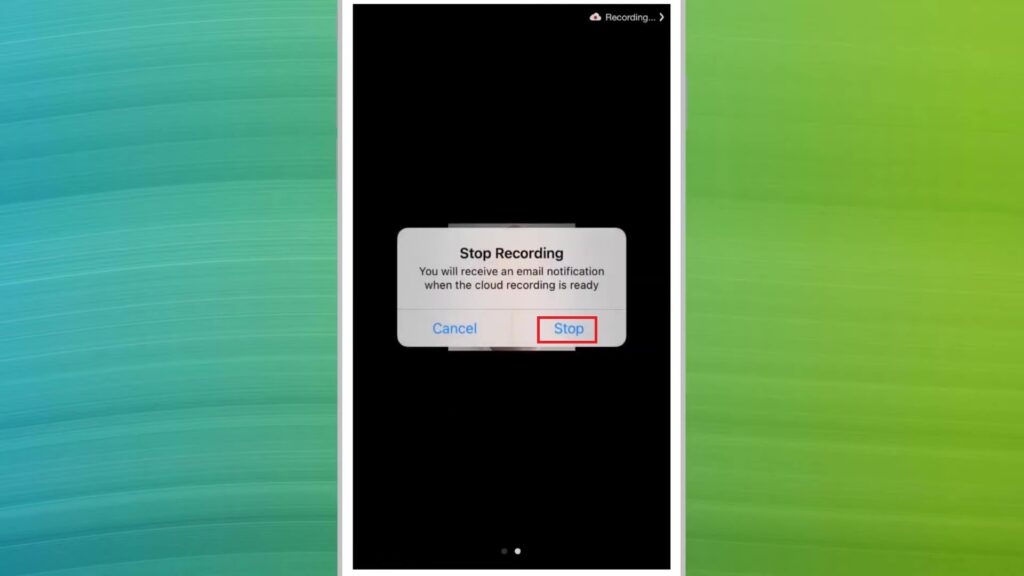
Vậy là bạn đã record trên Zoom trên điện thoại thành công.
Để xem lại các bản record của Zoom, mời xem bài viết: Cách xem lại record trên Zoom
Xem thêm:
- Cách record trên Zoom không phải host trên điện thoại và máy tính
- Hướng dẫn sử dụng tính năng giơ tay trên Zoom
- Làm sao để biết Zoom không giới hạn thời gian?
- Cách tham gia cuộc họp Zoom đơn giản cho người mới bắt đầu
- Học Zoom tốn bao nhiêu dung lượng?
- Làm thế nào để ghi lại cuộc họp trên Zoom?
CÔNG TY TNHH CUNG ỨNG NGỌC THIÊN
Điện thoại: 028 777 98 999
Email: info@vnsup.com