Zoom là nền tảng hội nghị truyền hình đang được sử dụng rộng rãi toàn cầu. Trong các buổi học hoặc họp online giữa các thành viên trong công ty và đối tác hiện nay, Zoom được sử dụng rất nhiều, đặc biệt là ở Việt Nam. Vì vậy, biết cách sử dụng Zoom cơ bản là điều cần thiết. Trong bài viết này, Ngọc Thiên sẽ hướng dẫn bạn cách tham gia cuộc họp Zoom cho người mới bắt đầu chi tiết từng bước một.
Điều kiện cần có để tham gia cuộc họp Zoom
Có nhiều cách để tham gia cuộc họp Zoom. Bạn có thể tham gia cuộc họp Zoom thông qua lời mời trong tin nhắn, lời mời qua email, từ trình duyệt, ứng dụng Zoom trên máy tính để bàn hoặc ứng dụng di động Zoom, điện thoại di động hoặc điện thoại cố định hoặc bằng thiết bị H.323 hoặc SIP.
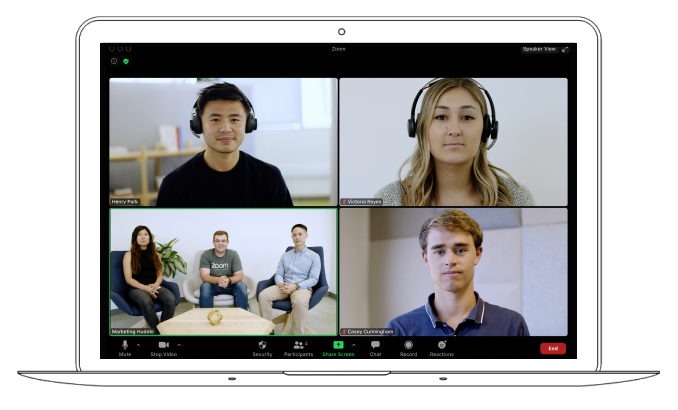
Tuy nhiên, bạn cần đáp ứng một số điều kiện tiên quyết trước khi có thể tham gia cuộc họp Zoom.
- Bạn phải có ID cuộc họp hoặc số có 9, 10 hoặc 11 chữ số để tham gia cuộc họp Zoom.
- Người tổ chức và những người tham gia cuộc họp phải kích hoạt liên kết ‘Hiển thị “Tham gia từ trình duyệt của bạn” [‘Show “Join from your browser” link’] trong cổng web Zoom.
- Cần có số hội nghị từ xa cho những người tham gia cuộc họp qua điện thoại.
Cách tham gia cuộc họp Zoom trên máy tính để bàn
Để tham gia cuộc họp Zoom trên máy tính để bàn Desktop Client, bạn sẽ cần tải xuống và cài đặt phiên bản mới nhất của ứng dụng Zoom trên máy tính. Sau đó, bạn có thể tham gia cuộc họp Zoom trực tiếp từ ứng dụng Zoom dành cho máy tính để bàn bằng tên liên kết cá nhân hoặc ID cuộc họp do người tổ chức gửi cho bạn.
Dưới đây là cách tham gia cuộc họp Zoom bằng mật mã [Join a Zoom meeting with a passcode] thông qua ứng dụng Zoom trên máy tính để bàn.
Bước 1: Mở ứng dụng khách máy tính để bàn Zoom trên Windows hoặc macOS của bạn.
Bước 2: Nhấp vào Tham gia cuộc họp [Join a Meeting] để tham gia phiên Zoom mà không cần đăng nhập.
Ngoài ra, bạn có thể đăng nhập vào ứng dụng khách Zoom dành cho máy tính để bàn và nhấp vào tùy chọn Tham gia [Join] trên màn hình chính.
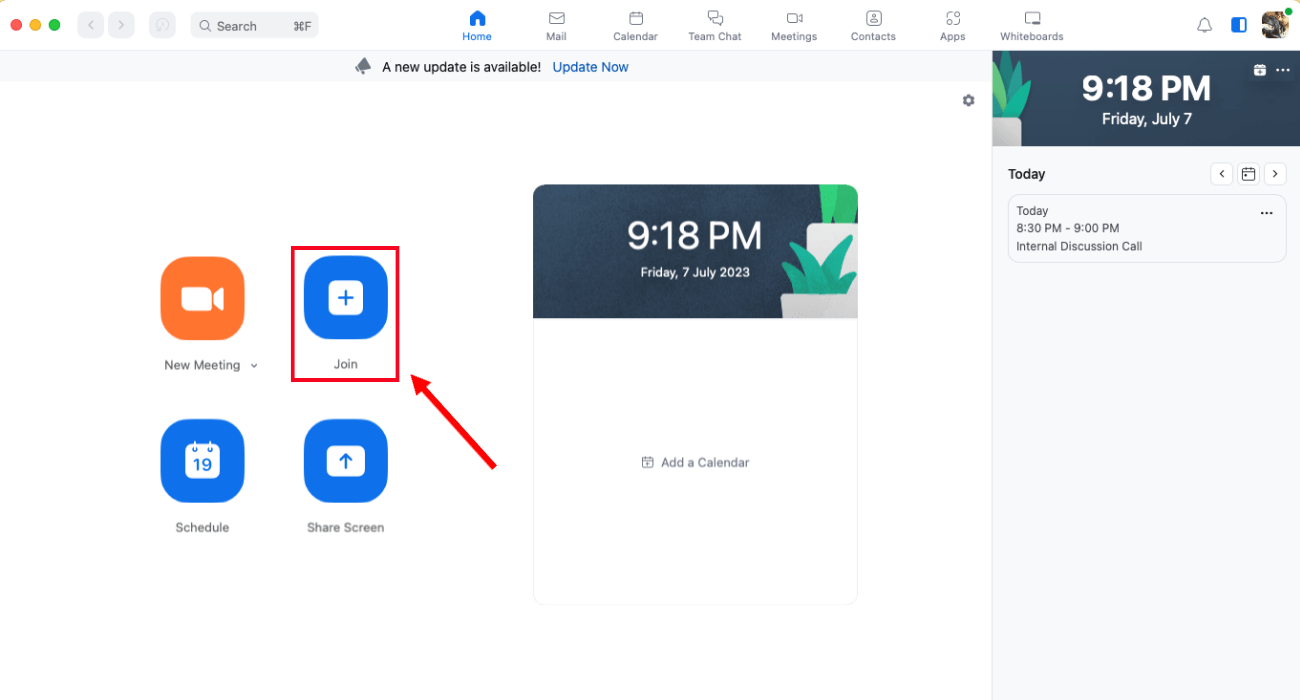
Bước 3: Nhập personal link name [tên link cá nhân] hoặc meeting ID [ID cuộc họp] có sẵn trong email do người chủ trì gửi và display name [tên hiển thị] của bạn.
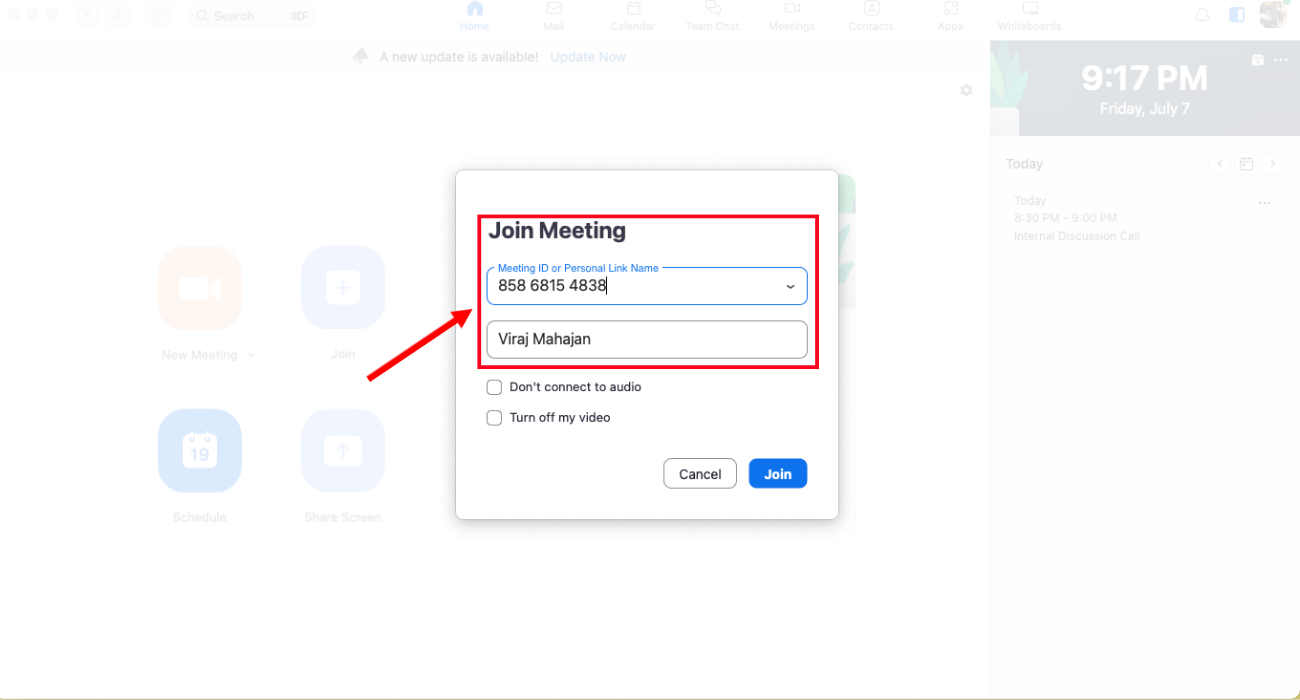
Lưu ý: Bạn có thể thay đổi tên của mình trước cuộc họp Zoom.
Bước 4: Sửa đổi cài đặt âm thanh và video rồi nhấp vào Tham gia [Join].
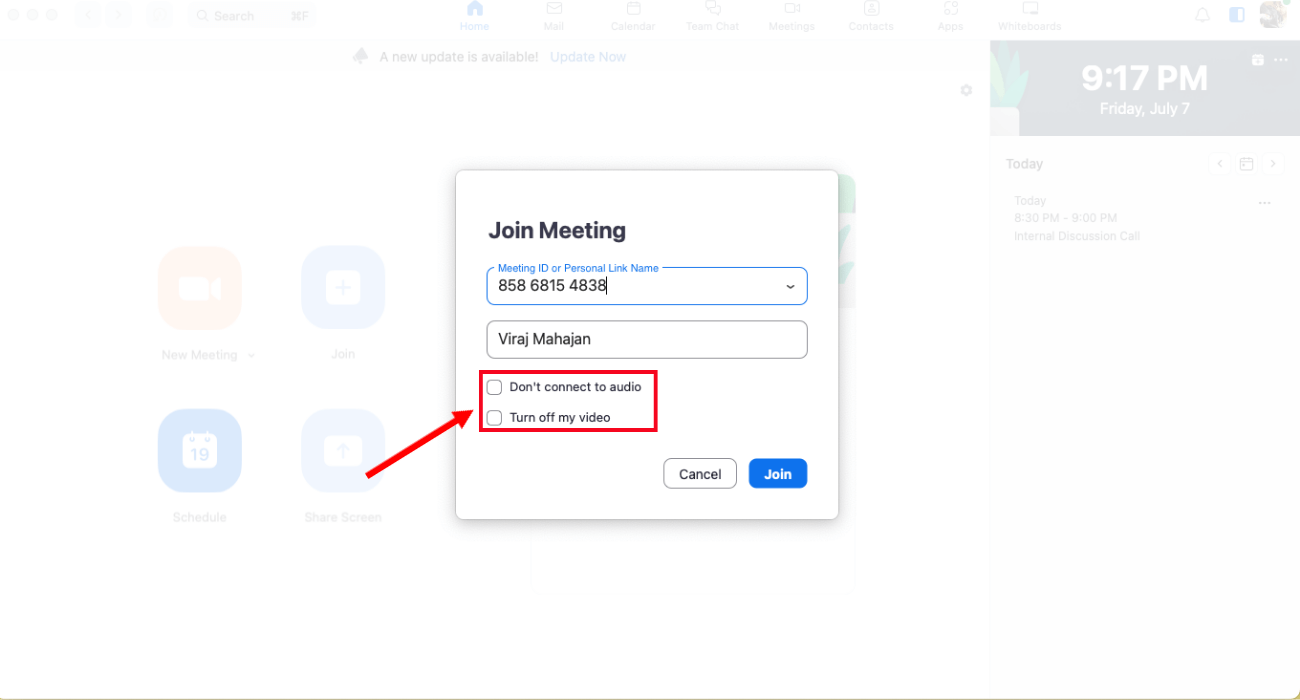
Bước 5: Bạn sẽ được hiện thông báo Enter Meeting Passcode [Nhập mật mã cuộc họp]. Điền mật khẩu từ email của bạn và chọn Join [Tham gia].
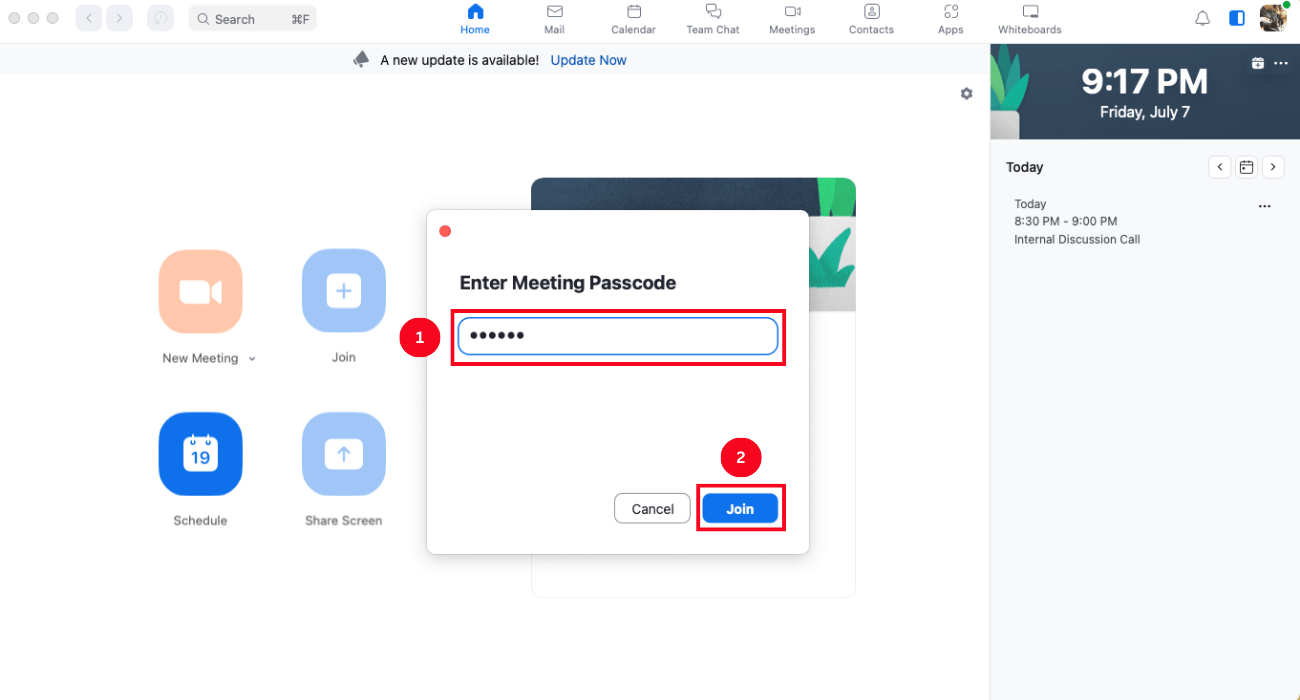
Cách tham gia cuộc họp Zoom trên điện thoại
Để tham gia cuộc họp Zoom trên điện thoại di động bạn phải tải xuống ứng dụng Zoom từ App Store hoặc Google Play Store. Ứng dụng này có sẵn miễn phí và tương thích với hầu hết các thiết bị di động. Sau khi tải xuống ứng dụng, bạn có thể tham gia cuộc họp bằng cách làm theo các bước dưới đây:
Bước 1: Mở ứng dụng di động Zoom trên thiết bị Android hoặc iOS của bạn.
Bước 2: Nếu chưa đăng nhập, bạn có thể tham gia phiên Zoom bằng cách chọn Join a Meeting [Tham gia cuộc họp].
Ngoài ra, bạn có thể đăng nhập vào tài khoản Zoom của mình trên ứng dụng di động và nhấn Join [Tham gia].
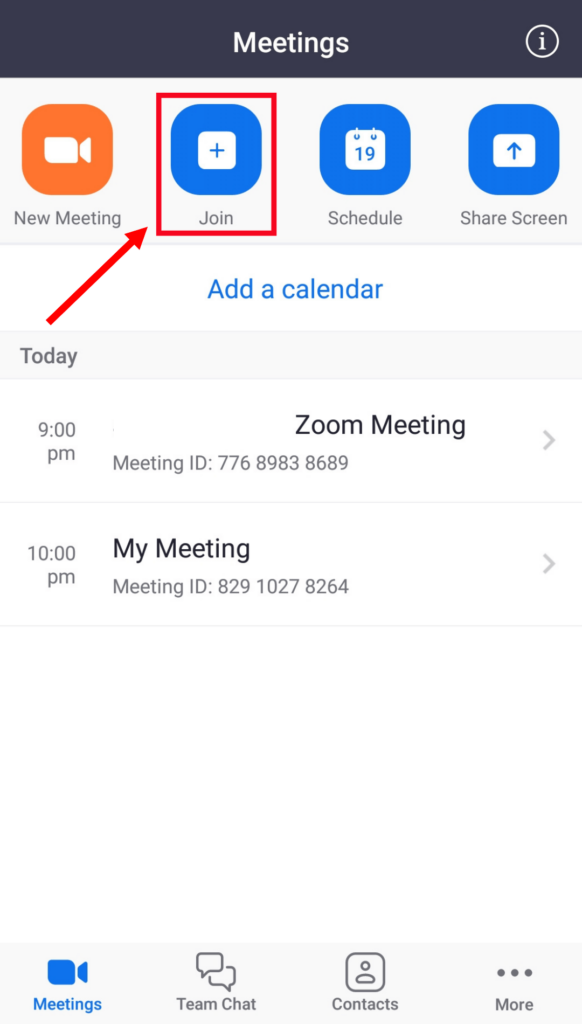
Bước 3: Bạn sẽ được chuyển hướng đến một màn hình mới. Bạn nhập meeting ID [ID cuộc họp] và display name [tên hiển thị] vào.
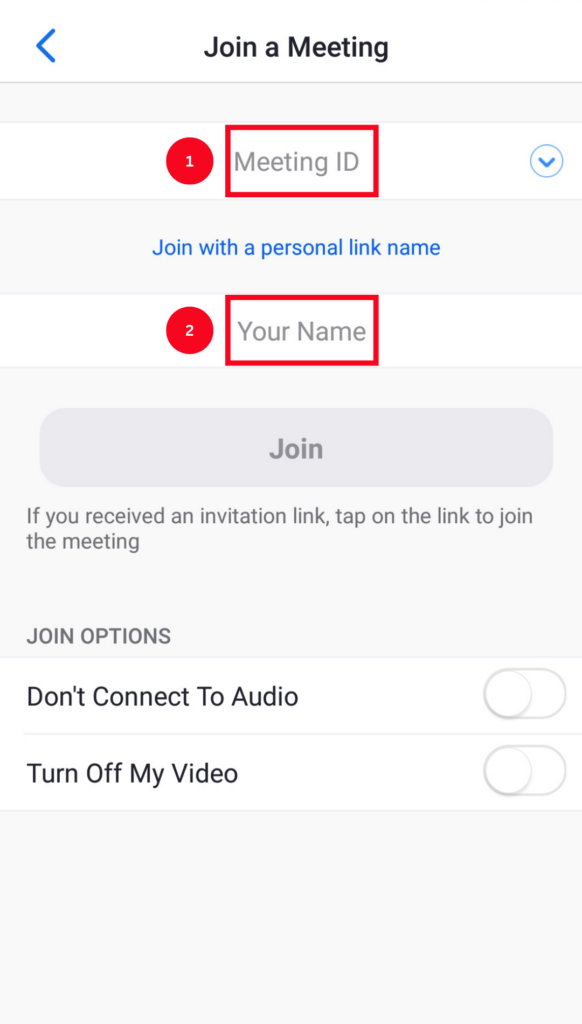
Bước 4: Sửa đổi cài đặt âm thanh và video. Chọn Join [Tham gia].
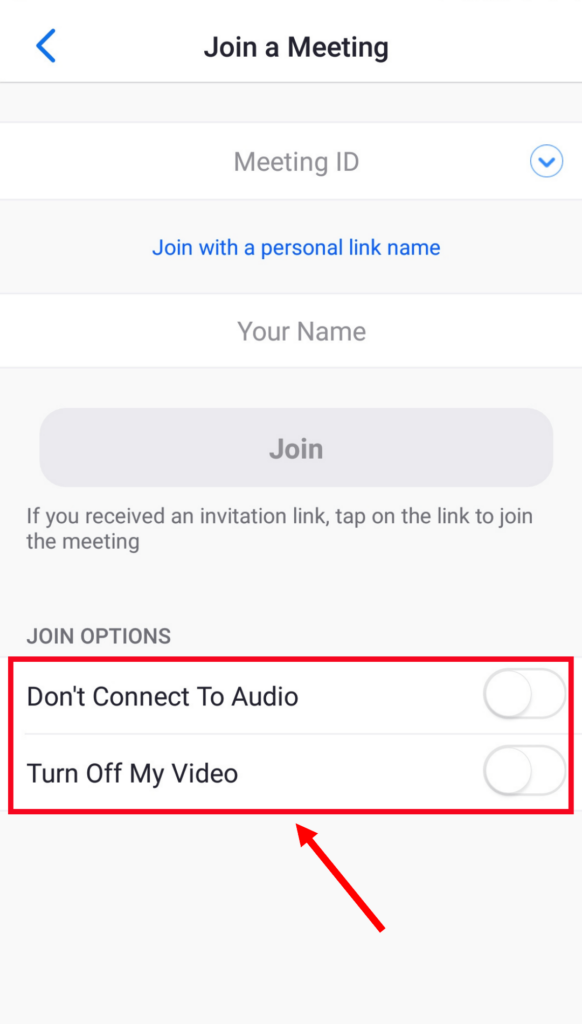
Bước 5: Bây giờ hãy nhập mật mã cuộc họp của bạn để tham gia cuộc họp Zoom.
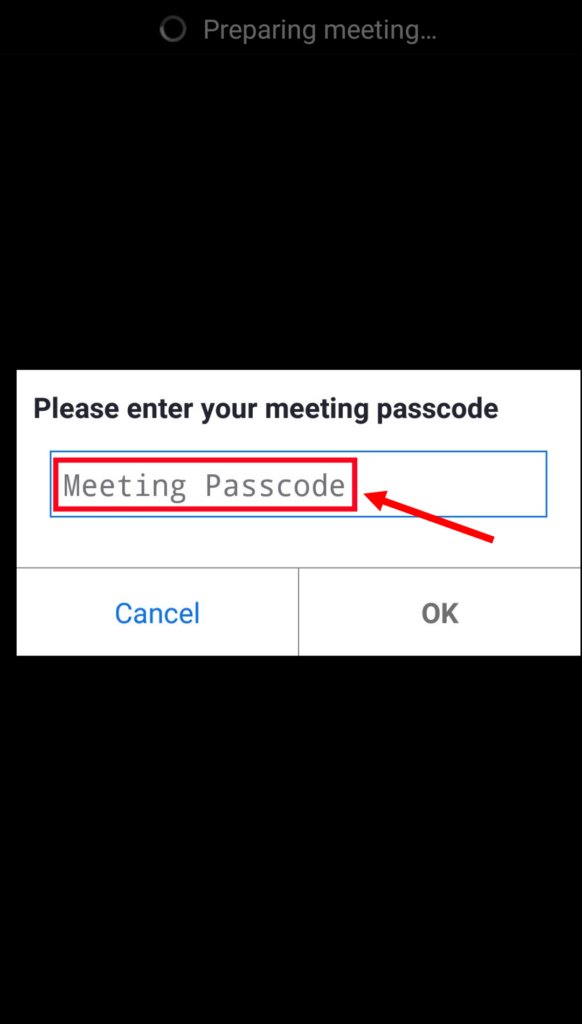
Cách tham gia cuộc họp zoom trên web
Tham gia cuộc họp Zoom trên web là một tùy chọn thuận tiện cho phép bạn kết nối liền mạch với những người khác từ bất kỳ trình duyệt web nào. Dưới đây là cách tham gia cuộc họp Zoom lần đầu tiên chỉ bằng một vài bước đơn giản.
Bước 1: Xác định vị trí liên kết lời mời họp Zoom trong email hoặc lịch của bạn. Nhấp vào liên kết để mở trang tham gia.
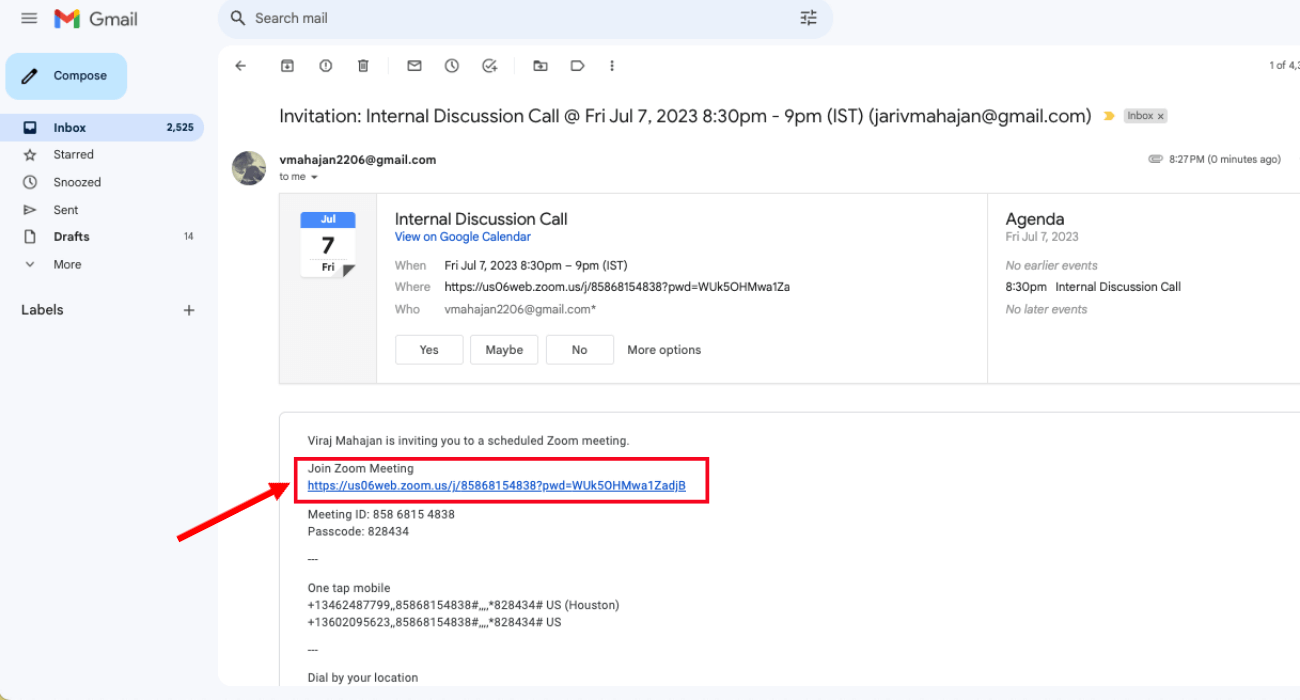
Bước 2: Trang web Zoom sẽ mở ra nơi bạn có thể tìm thấy các tùy chọn như Launch Meeting [Khởi động cuộc họp] và Don’t have Zoom Client installed? Download Now. [Chưa cài đặt Zoom Client? Tải ngay.]
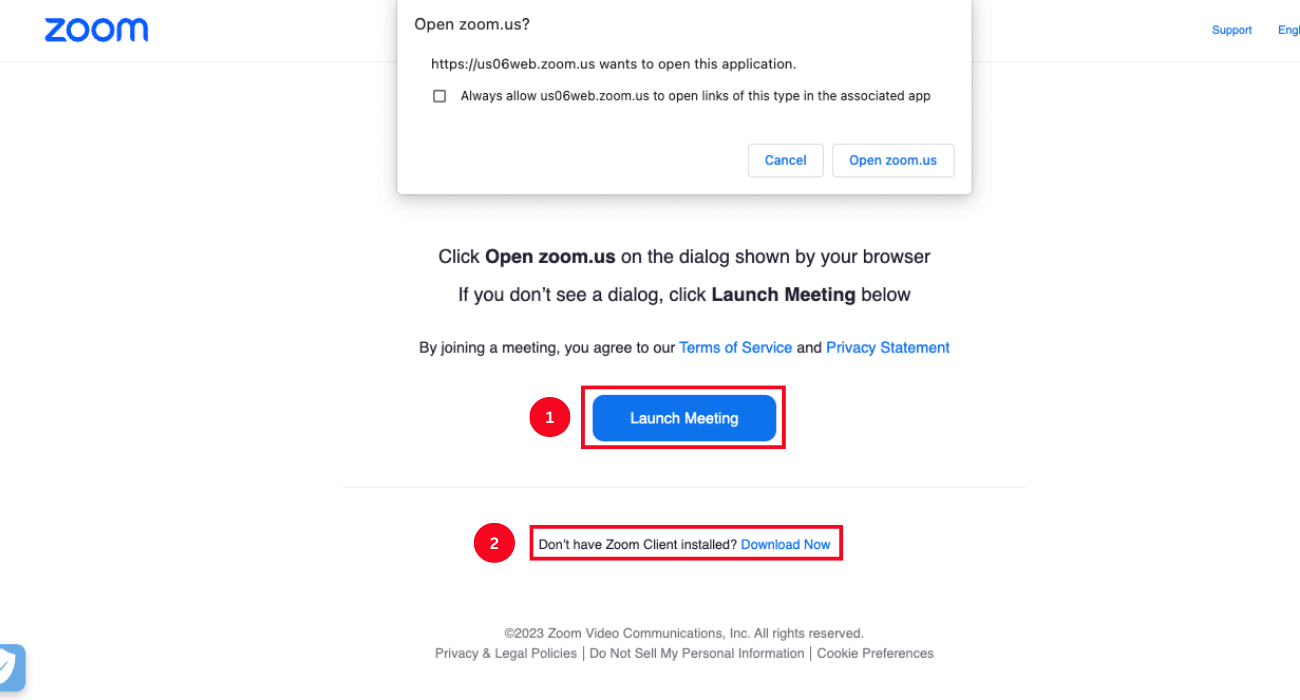
Bước 3: Nhấp vào Cancel [Hủy]. Chọn Download Now [Tải xuống ngay] và một tệp sẽ được tải xuống.
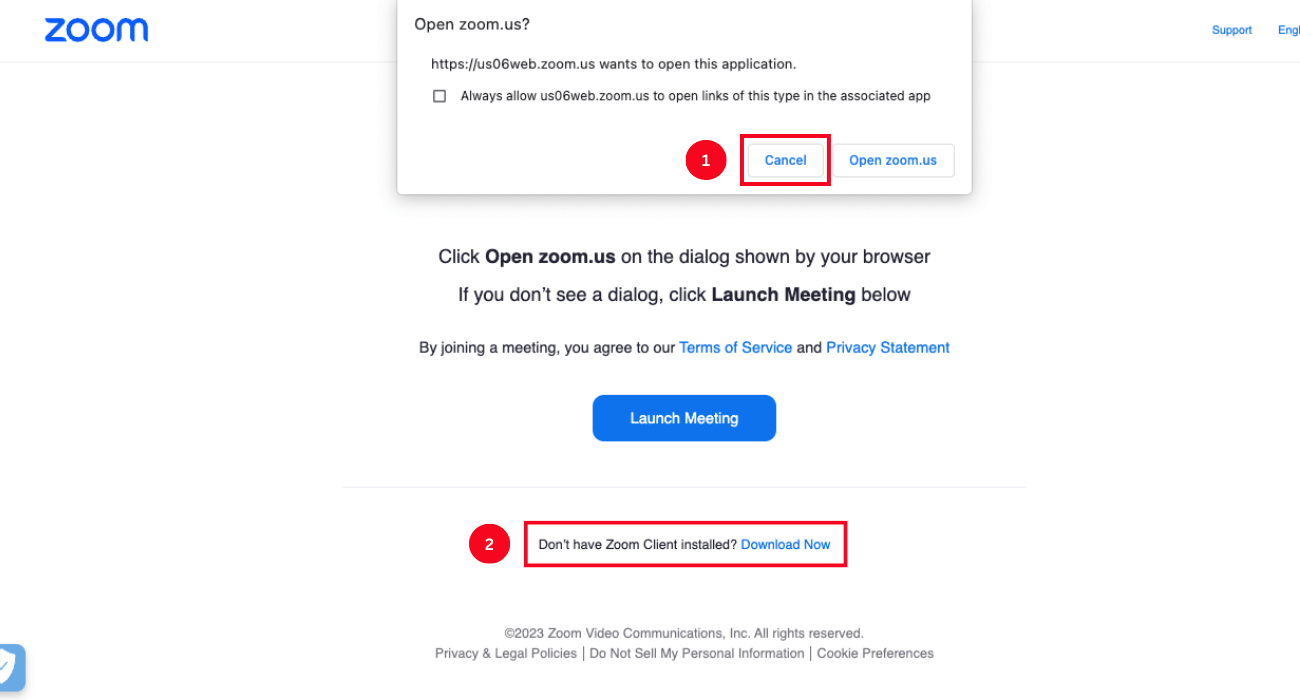
Bước 4: Nhấp vào tệp đã tải xuống và cài đặt ứng dụng Zoom Client.
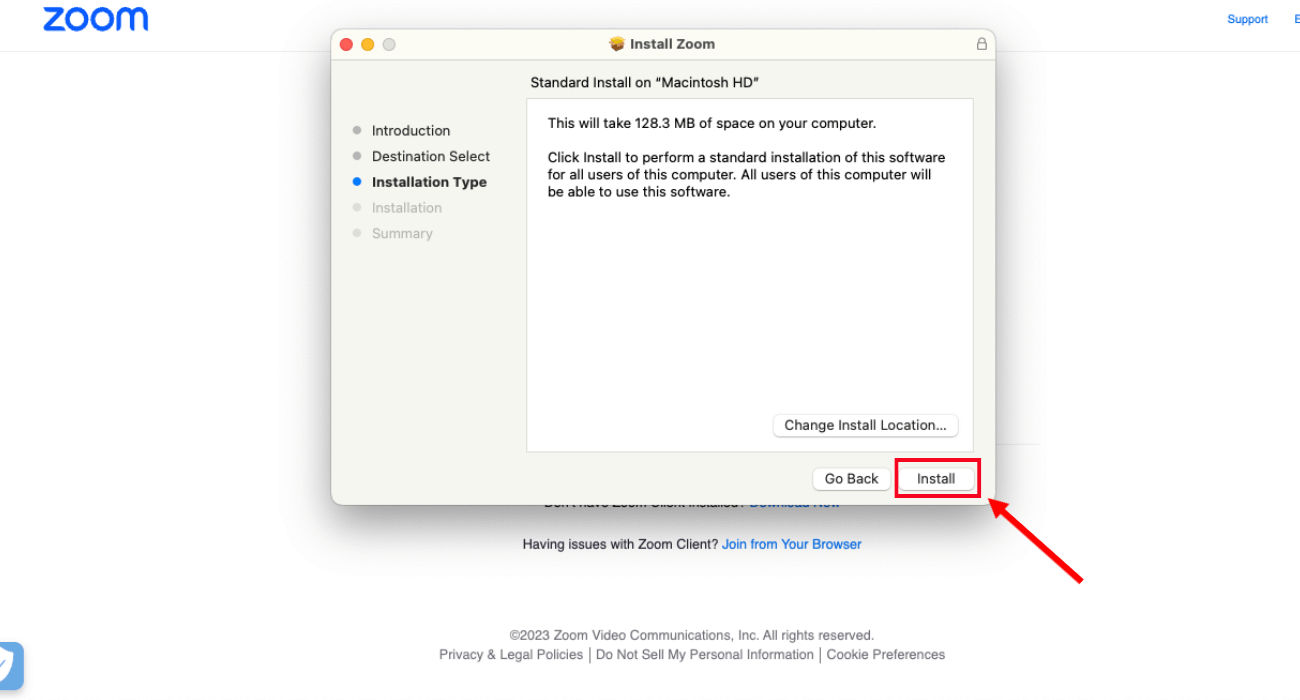
Bước 5: Sau khi cài đặt ứng dụng Zoom, bạn sẽ tự động vào cuộc họp. Nếu hiện lên một trang mới, hãy nhấp vào Join [Tham gia].
Ngoài ra, Zoom cho phép người dùng tham gia cuộc họp thông qua cổng web mà không cần tải xuống ứng dụng. Ở cuối trang Zoom, nhấp vào Join from Your Browser [Tham gia từ Trình duyệt của bạn] để trực tiếp bắt cuộc họp Zoom của bạn.
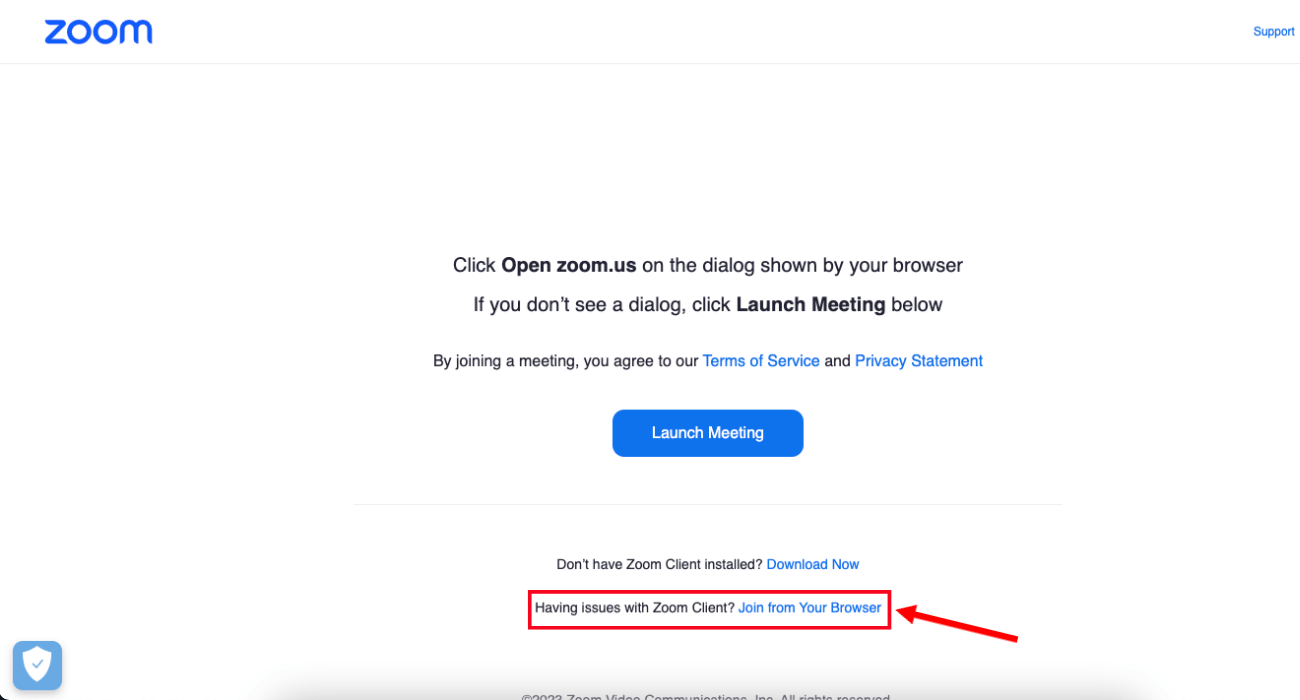
Lưu ý: Nếu bạn không thấy tùy chọn Join from Your Browser [Tham gia từ trình duyệt của bạn], hãy nhấp vào Cancel [Hủy] rồi chọn tùy chọn Launch Meeting [Khởi động cuộc họp] . Bạn sẽ thấy cửa sổ bật lên cho biết Open zoom.us? [Mở zoom.us?] Nhấp vào ‘Open zoom.us [Mở zoom.us] để vào cuộc họp Zoom.
Cách tham gia cuộc họp Zoom không cần tài khoản
Một trong những tính năng tốt nhất của Zoom là bạn không cần phải tạo tài khoản để tham gia cuộc họp. Có nhiều cách khác nhau để cho phép những người được mời tham gia cuộc họp mà không cần tạo tài khoản Zoom miễn phí hoặc trả phí.
Sử dụng liên kết cuộc họp Zoom để tham gia cuộc họp Zoom không cần tài khoản
Bước 1: Nhấp vào liên kết cuộc họp do người tổ chức cung cấp trong email hoặc lịch của bạn.
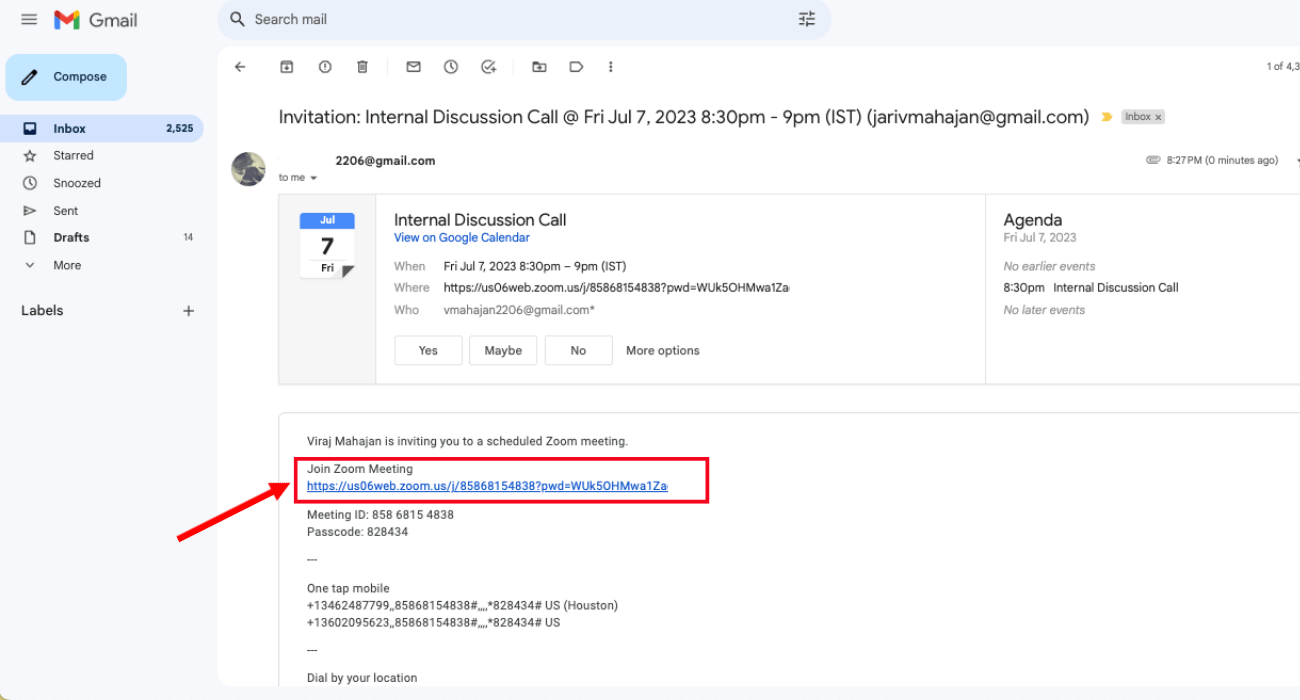
Bước 2: Trong menu bật lên, hãy nhấn Cancel [Hủy]. Trên cùng một trang, tìm và nhấp vào liên kết Join from Your Browser [Tham gia từ Trình duyệt của bạn].
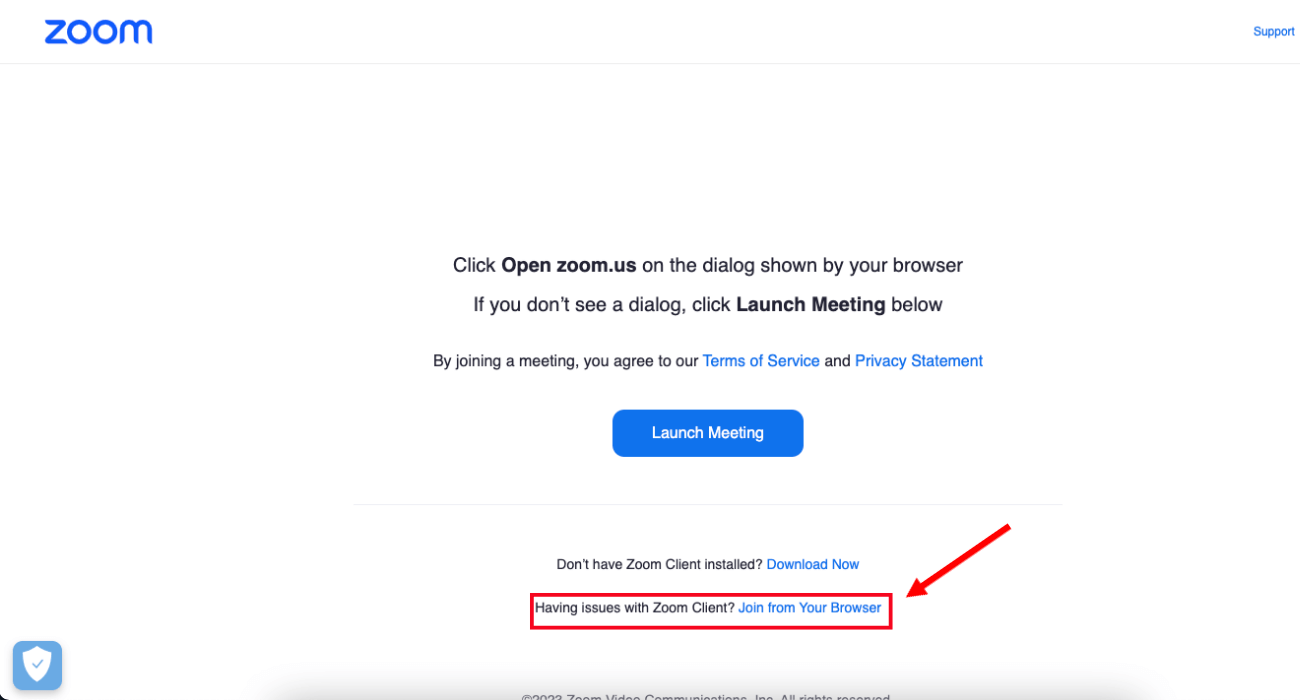
Lưu ý: Nếu liên kết Join from Your Browser [Tham gia từ trình duyệt của bạn] không hiển thị, rất có thể máy chủ đã tắt tùy chọn Show a “Join from Your Browser” link [Hiển thị liên kết “Tham gia từ trình duyệt của bạn”]. Trong trường hợp này, trước tiên bạn sẽ phải tải xuống ứng dụng khách Zoom.
Bước 3: Ở góc trên bên trái của màn hình, bạn sẽ thấy một cửa sổ bật lên yêu cầu quyền sử dụng micrô và máy ảnh. Nhấp vào Allow [Cho phép] để xác nhận.
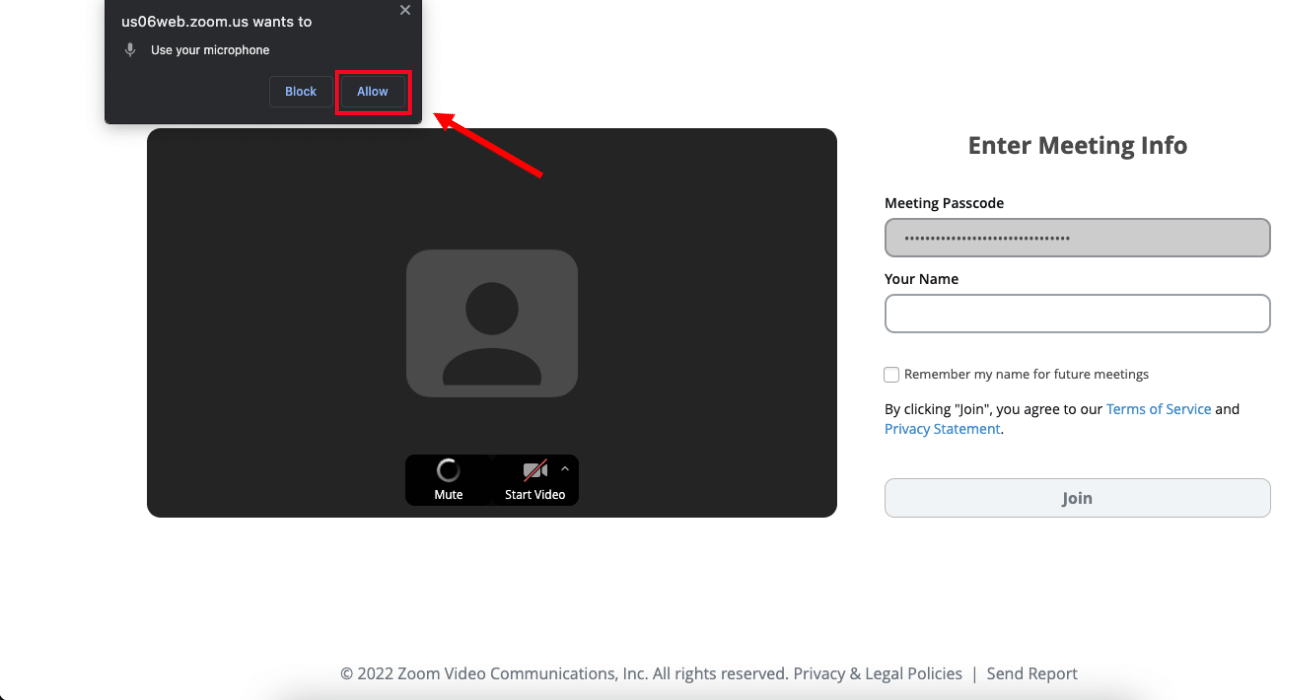
Bước 4: Nhập mật mã cuộc họp và tên lần lượt vào các trường Meeting Passcode [Mật mã cuộc họp] và Your Name [Tên của bạn]. Tick chọn ô Remember my name for future meetings [Ghi nhớ tên tôi cho các cuộc họp tiếp theo].
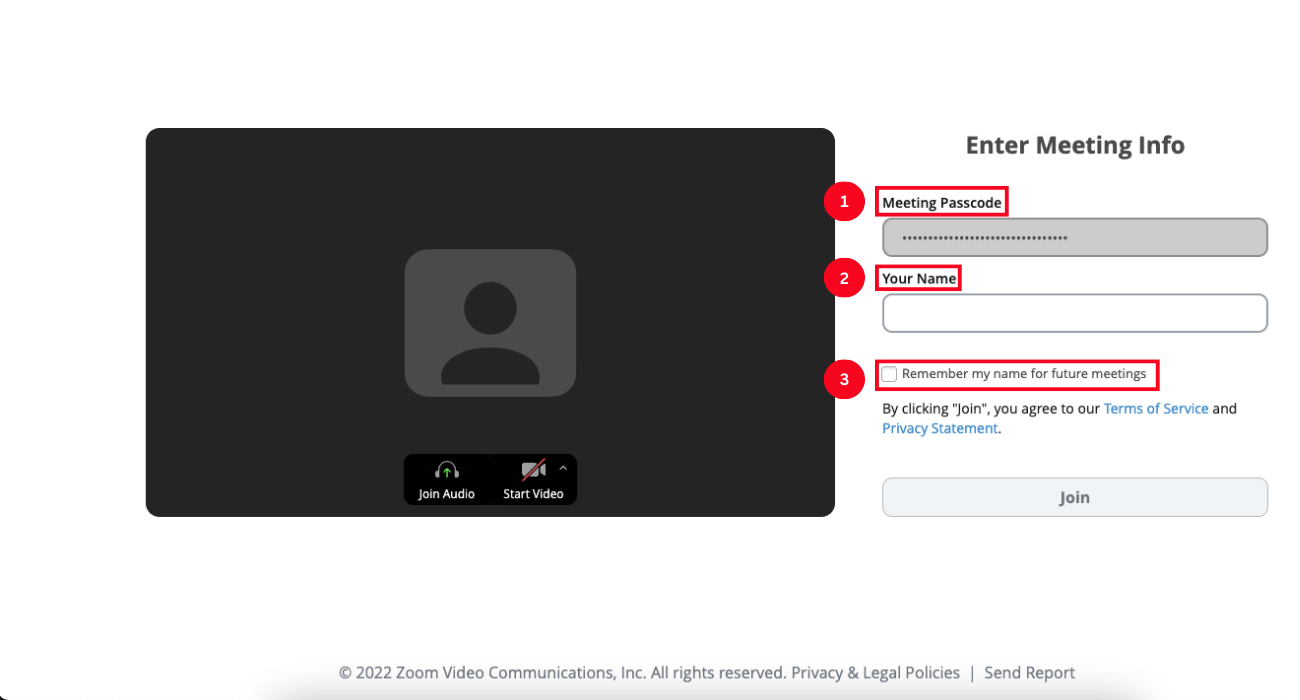
Bước 5: Nhấp vào Join [Tham gia] để tham gia phiên Zoom với tư cách khách mời.
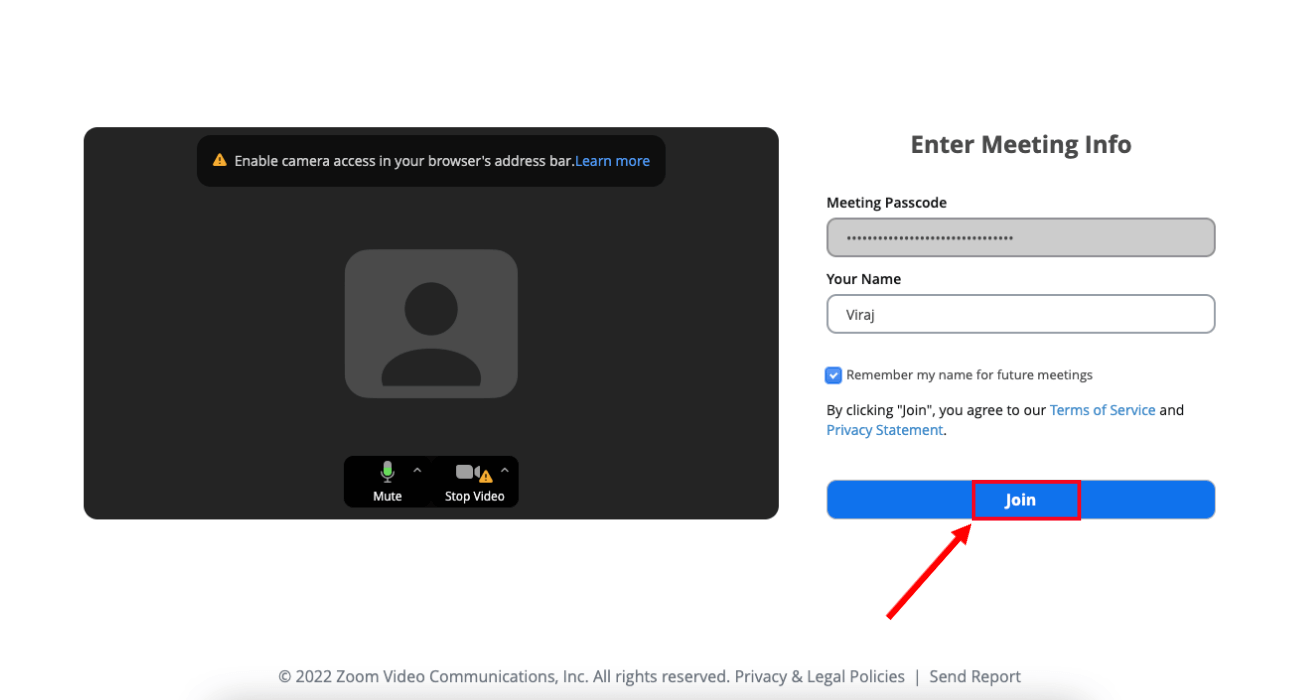
Sử dụng ID và mật mã cuộc họp Zoom để tham gia cuộc họp Zoom không cần tài khoản
Bước 1: Mở zoom.us/join trong trình duyệt web của bạn và nhập ID cuộc họp do người tổ chức cung cấp. Nhấp vào Join [Tham gia] và một cửa sổ bật lên sẽ xuất hiện.
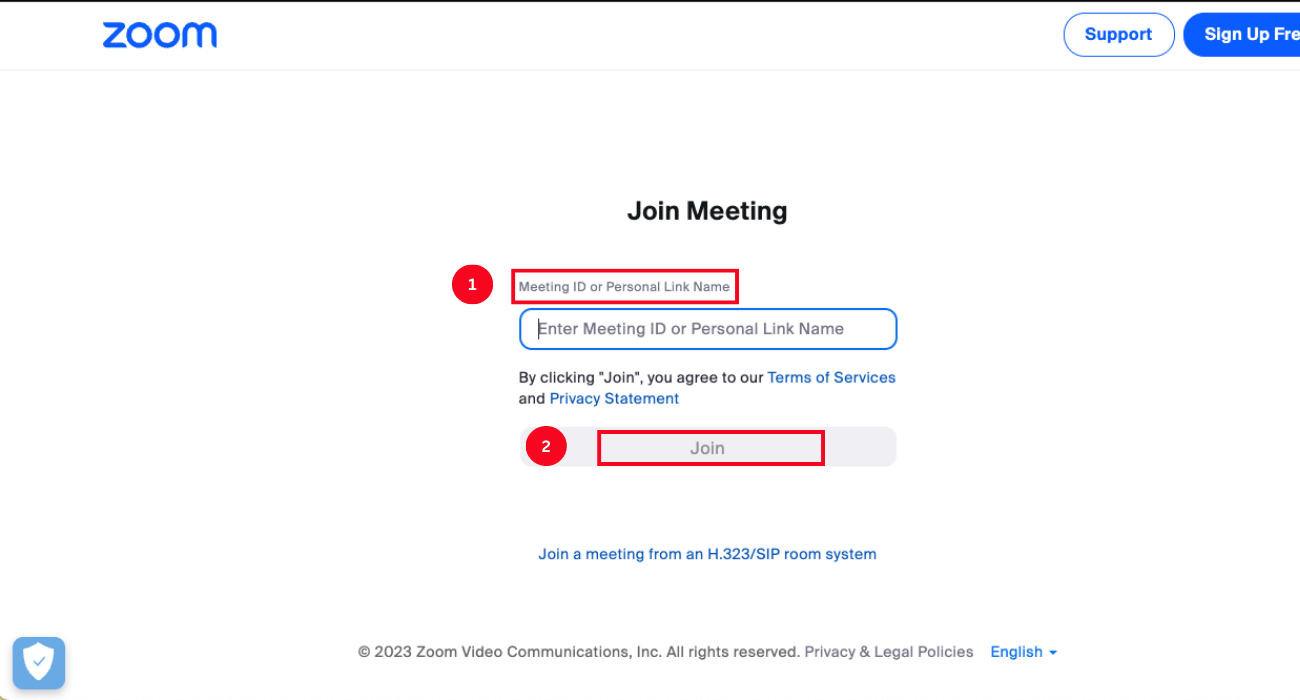
Bước 2: Nếu bạn đã tải xuống Zoom trên thiết bị của mình, hãy nhấp vào Cancel [Hủy] và chọn Launch a Meeting [Khởi động cuộc họp]. Nếu bạn không có ứng dụng khách Zoom trên máy tính để bàn, hãy nhấn vào Open zoom.us [Mở zoom.us]
Nếu được nhắc, hãy cho phép Zoom sử dụng micrô và máy ảnh của bạn. Nhập tên hiển thị và chọn Join [Tham gia]
Bước 3: Nhập tên của bạn và đánh dấu vào ô Remember by name for future meetings [Ghi tên cho các cuộc họp trong tương lai] để bỏ qua bước 4 trong các buổi họp Zoom sắp tới.
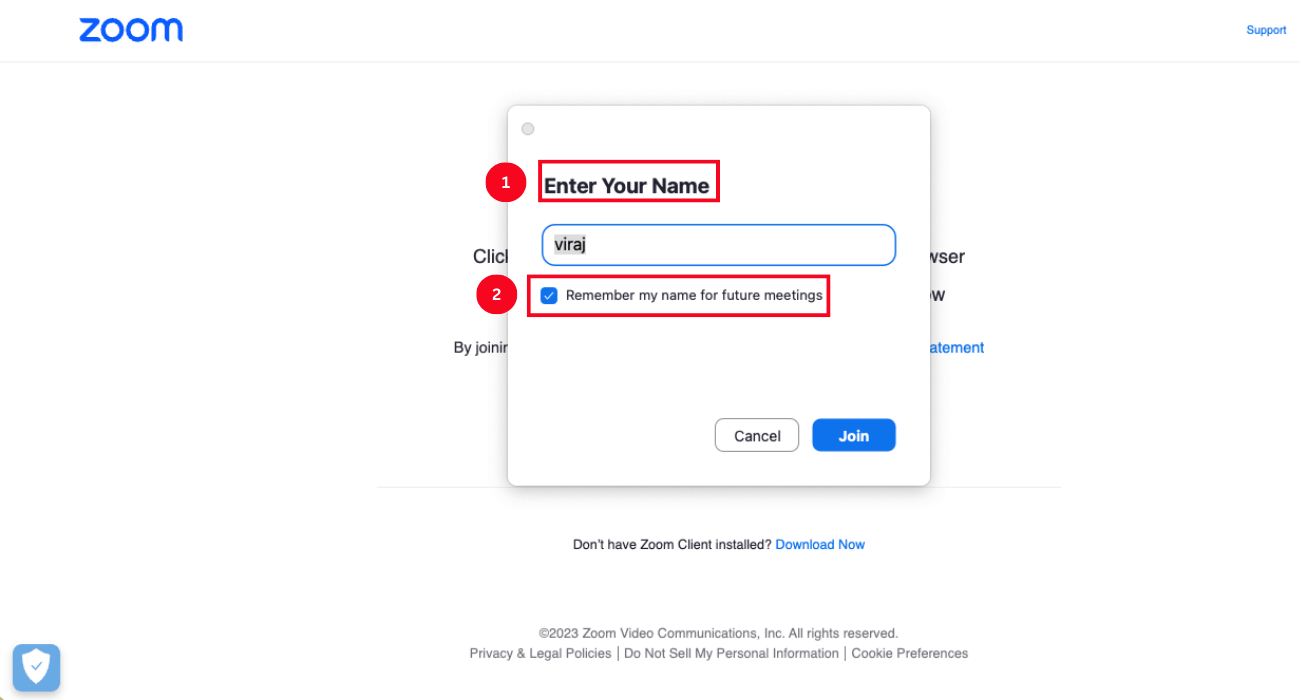
Bước 4: Nếu được nhắc, hãy nhập mật mã cuộc họp Zoom và nhấp vào Join [Tham gia]. Bạn sẽ tham gia phiên Zoom với tư cách là khách mời.
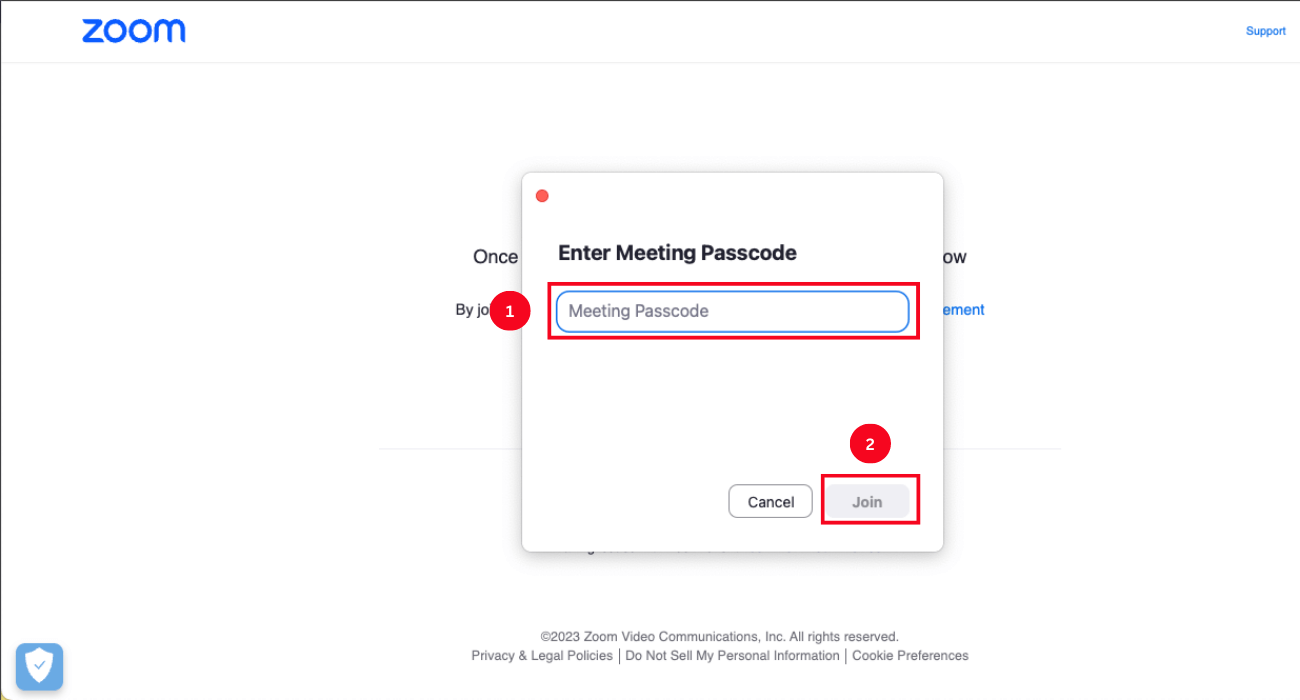
Cách tham gia cuộc họp Zoom bằng các phương pháp khác
Nền tảng hội nghị truyền hình Zoom cung cấp nhiều phương pháp khác để cho phép người tham gia tham gia các cuộc họp ngoài giao diện web truyền thống, ứng dụng Zoom di động hoặc máy tính để bàn. Dưới đây là cách tham gia cuộc họp Zoom bằng liên kết nhận được qua email, sử dụng số hội nghị từ xa hoặc H.323/SIP.
Cách tham gia cuộc họp Zoom qua E-mail
Bước 1: Đi tới lời mời Zoom trong email hoặc lịch của bạn. Nhấp vào liên kết tham gia.
Bước 2: Sau đó, bạn sẽ được nhắc mở Zoom, tại đây bạn có thể nhấp vào Allow [Cho phép] để tham gia cuộc họp.
Cách tham gia cuộc họp Zoom trò chuyện nhóm
Khi sử dụng ứng dụng khách hoặc ứng dụng di động Zoom dành cho máy tính để bàn, các liên hệ của bạn có thể mời bạn tham gia cuộc họp trực tiếp.
Bạn sẽ nhận được thông báo có tin nhắn đến cho biết tên của người mời bạn tham gia cuộc họp và nhạc chuông sẽ phát.
Để tham gia cuộc họp với người gọi, chỉ cần chọn Accept [Chấp nhận].
Cách tham gia cuộc họp Zoom qua điện thoại
Bước 1: Xác định vị trí số hội nghị từ xa trong liên kết lời mời họp Zoom của bạn. Quay số từ điện thoại di động của bạn.
Bước 2: Nhập số meeting ID number [ID cuộc họp] để tham gia.
Cách tham gia cuộc họp Zoom bằng H.323/SIP
Bước 1: Xác định vị trí và quay số địa chỉ IP thường có trong thư mời họp.
Bước 2: Điền chi tiết ID cuộc họp bằng âm DTMF theo sau là #. Ngoài ra, bạn có thể sử dụng các chuỗi quay số như IP Address##Meeting ID [Địa chỉ IP##ID cuộc họp].
Những câu hỏi thường gặp
Làm cách nào để tham gia Cuộc họp Zoom mà không cần ID và Mật khẩu?
Bạn chỉ có thể tham gia phiên Zoom mà không cần ID và mật khẩu nếu người tổ chức đã bật cài đặt Bypass the passcode when joining meetings from the meeting list [Bỏ qua mật mã khi tham gia cuộc họp từ danh sách cuộc họp]. Cài đặt này cho phép những người được mời tham gia phiên họp bằng liên kết cuộc họp. Dưới đây là các bước bạn có thể làm theo:
Bước 1: Truy cập liên kết cuộc họp trong email hoặc lịch của bạn.
Bước 2: Trong cửa sổ bật lên, nhấp vào Cancel [Hủy].
Bước 3: Chọn liên kết Join from Your Browser [Tham gia từ trình duyệt của bạn].
Bước 4: Nhập tên hiển thị của bạn và nhấp vào Join [Tham gia].
Tại sao Zoom không cho phép tôi tham gia cuộc họp?
Có thể có nhiều trường hợp người tham dự không thể tham gia phiên họp Zoom. Dưới đây chúng tôi tiết lộ một số vấn đề phổ biến và giải pháp nhanh chóng của họ.
– ID cuộc họp hoặc mật mã không hợp lệ. Hãy cân nhắc việc kiểm tra chéo các chi tiết trong thư mời họp.
– Cuộc họp Zoom được bảo vệ bằng mật khẩu và hạn chế người dùng tham gia mà không có mật khẩu hợp lệ. Bạn có thể liên hệ với chủ nhà để lấy mật khẩu.
– Ứng dụng Zoom dành cho máy tính để bàn hoặc thiết bị di động bạn đang sử dụng chưa được cập nhật. Tốt hơn hết bạn nên cài đặt phiên bản mới nhất của ứng dụng di động hoặc máy tính để bàn Zoom trước khi tham gia.
– Một số phòng họp có sức chứa cụ thể. Khi phòng họp đạt công suất tối đa, bạn sẽ không thể tham gia.
Nếu không có giải pháp nào trong số này hoạt động, bạn có thể liên hệ với người tổ chức cuộc họp hoặc bộ phận hỗ trợ của Zoom để được hỗ trợ.
Trên đây là các cách tham gia cuộc họp zoom chi tiết, đơn giản cho người mới bắt đầu. Bạn có thể tham gia cuộc họp Zoom qua máy tính, điện thoại, web Zoom, qua email… Hy vọng bài viết hữu ích cho bạn.
Xem thêm:
- Cách đổi nền zoom trên điện thoại & máy tính
- Bạn cần làm gì khi Zoom không có nền ảo trên điện thoại?
- Cách record trên Zoom không phải host trên điện thoại và máy tính
- Hướng dẫn cách kết nối tai nghe với Zoom
- Học Zoom tốn bao nhiêu dung lượng?
- Xử lí Zoom bị vang tiếng trong phòng họp
Thông tin liên hệ
CÔNG TY TNHH CUNG ỨNG NGỌC THIÊN
Điện thoại: 028 777 98 999
Email: info@vnsup.com







