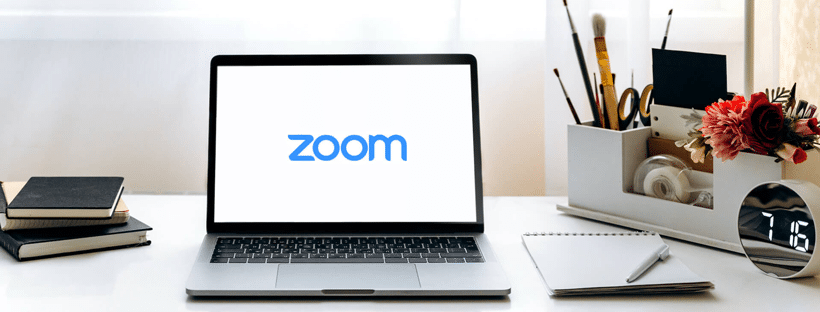Zoom Cloud Meeting là phần mềm hỗ trợ hội nghị và học tập trực tuyến phổ biến nhất hiện nay, nổi tiếng với giao diện dễ sử dụng. Tuy nhiên bạn đã nắm rõ cách sử dụng Zoom cũng như một số chức năng cơ bản của ứng dụng này chưa? Tham khảo ngay bài viết dưới đây về cách sử dụng Zoom trên máy tính phiên bản mới nhất để phục vụ hiệu quả cho nhu cầu làm việc, học tập trực tuyến của bạn.
I. Hướng dẫn sử dụng Zoom trên máy tính cho chủ phòng (Host)
Dưới đây là hướng dẫn chi tiết các bước để tạo phòng Zoom và đặt lịch phòng họp/ phòng học Zoom cho chủ phòng trên máy tính.
1. Cách tạo phòng họp/ phòng học Zoom trên máy tính
Bước 1: Mở ứng dụng Zoom trên máy tính lên >> Chọn Sign in để đăng nhập
Nếu bạn chưa có tài khoản Zoom, tham khảo ngay cách đăng ký tài khoản Zoom miễn phí.
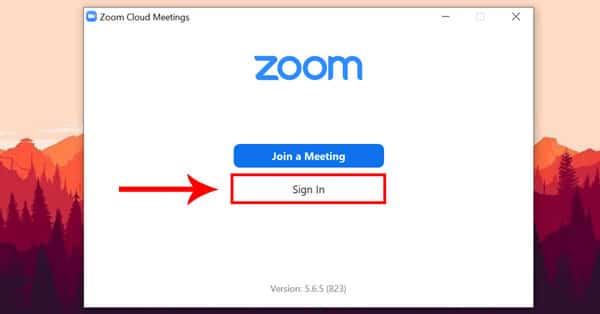
Bước 2: Nhập địa chỉ email, mật khẩu (password) sau đó chọn Sign in để đăng nhập.
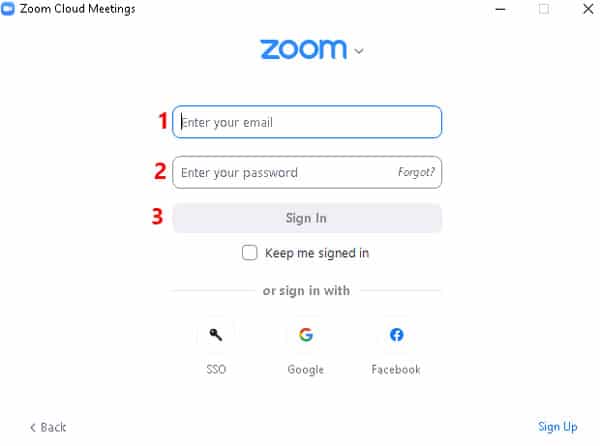
Bước 3: Chọn New Meeting.
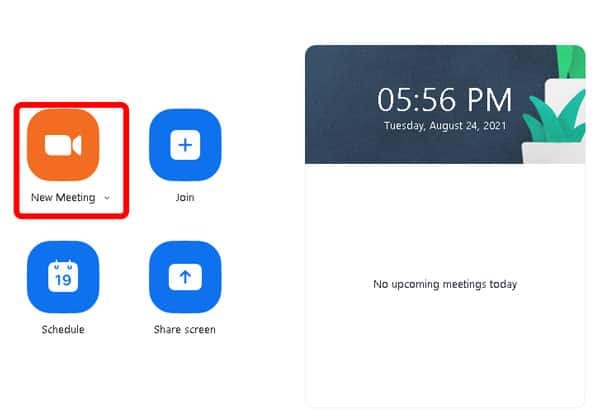
Bước 4: Giao diện phòng họp chính mở ra. Tùy chọn Bật / Tắt camera bằng cách nhấn chọn Start/ Stop Video. Tùy chọn bật/tắt Mic bằng cách nhấn chọn Mute/ Unmute.
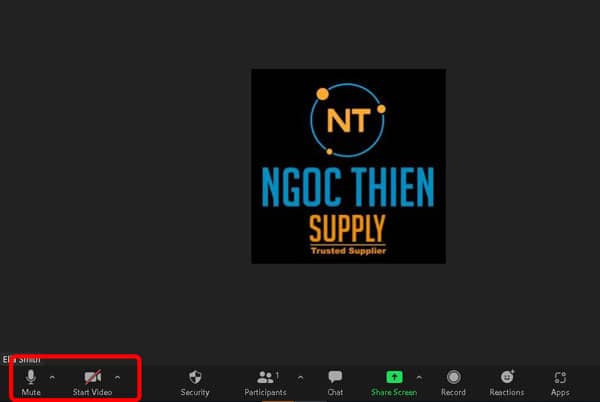
Bước 5: Chọn Tích xanh góc trái để hiển thị thông tin cuộc họp.
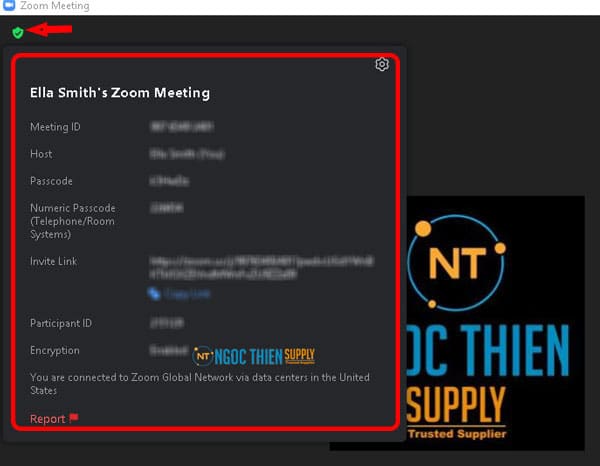
Bước 6: Copy Meeting ID , mật khẩu (passcode) hoặc Invite link để gửi đến những người tham gia qua email, zalo, messenger,….. Người tham dự có thể nhập ID cuộc họp và mật khẩu hoặc nhấp trực tiếp vào link cuộc họp được gửi thể tham gia.
2. Cách cài đặt lịch họp/ học trực tuyến trên Zoom trên máy tính
Bước 1: Mở phần mềm Zoom lên >> đăng nhập >> chọn Schedule
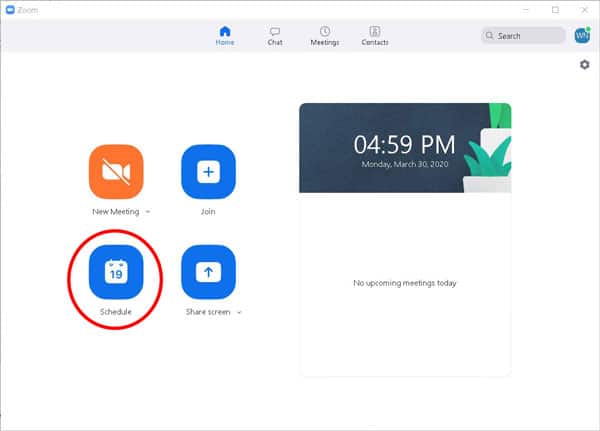
Bước 2: Điền đầy đủ thông tin cho cuộc họp/ lớp học sắp tới >> Chọn Save.
- Topic: Nhập tên buổi học/họp
- Start: Nhập thời gian buổi học. Các bạn có thể lên lịch trước buổi học/họp trước 5-10 phút để học sinh/sinh viên hay nhân viên có thể chuẩn bị .
- Duration: Chọn tổng thời gian cho buổi học. Lưu ý: Nếu vượt quá thời gian thì cuộc họp vẫn có thể diễn ra
- Time Zone: Chọn múi giờ (GMT+7:00) Việt Nam.
- Recurring meeting: Buổi học định kỳ (cố định). Khi chọn mục này thì ID buổi họp học sinh/sinh viên hay nhân viên không cần phải nhập ID mỗi lần tham gia buổi học.
- Meeting ID: Sử dụng ID cá nhân tùy chọn hoặc dùng ID Meeting ngẫu nhiên.
- Password: Nhập mật khẩu
- Video:
– Host: Chọn bật hoặc tắt video của host buổi học
– Participant: Chọn bật hoặc tắt video của người tham gia buổi học - Audio: Chọn dùng âm thanh qua điện thoại, máy tính hoặc cả 2.
- Calendar: Sử dụng ứng dụng lịch.
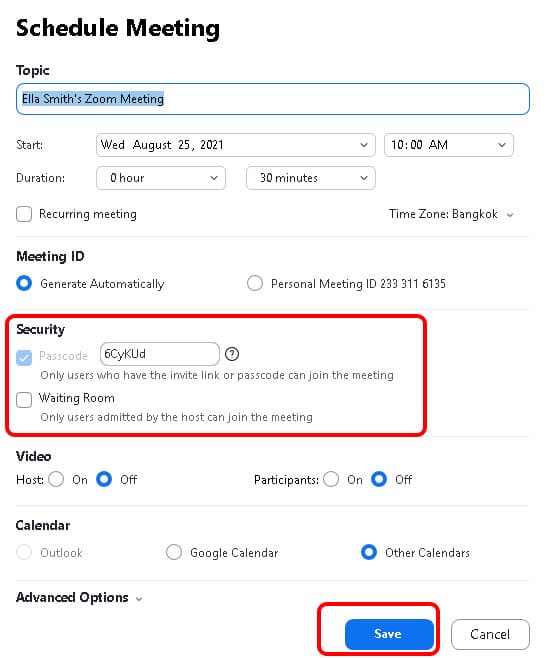
Bước 3: Trước giờ họp/ học 5 phút, Zoom sẽ hiển thị thông báo trên máy tính, nhấn nút Start để bắt đầu
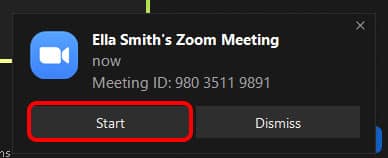
Thiết lập bảo mật cho cuộc họp/ lớp học đã lên lịch
Để đảm bảo an toàn cho cuộc họp/ lớp học bạn có thể thiết lập cài đặt bảo mật.
Tại mục Security, chọn ít nhất 1 trong 3 lựa chọn sau:
- Passcode: Người tham dự cần nhập mật khẩu để tham gia cuộc họp/ lớp học.
- Waiting Room: Kích hoạt tính năng phòng chờ. Khi đăng nhập vào, người tham dự sẽ được đưa đến phòng chờ, đợi đến khi chủ phòng cho phép mới có thể vào phòng họp/ học chính thức.
- Require authentication to join: Chỉ người tham dự đã đăng nhập tài khoản Zoom mới có thể tham gia.
Hướng dẫn sử dụng Zoom trên máy tính cho người tham dự
1. Cách tham gia cuộc họp/ phòng học trên Zoom trên máy tính
Để tham gia cuộc họp/ phòng học trực tuyến trên Zoom, thực hiện các cách sau:
Cách 1:
- Nhấp vào link mời tham gia cuộc họp/ lớp học trực tuyến mà bạn được gửi.
- Chọn Launch Meetings >> Chọn Mở Zoom Meetings nếu như đã cài đặt phần mềm Zoom Cloud Meeting trên máy tính.
Cách 2:
- Mở ứng dụng Zoom lên, chọn Join
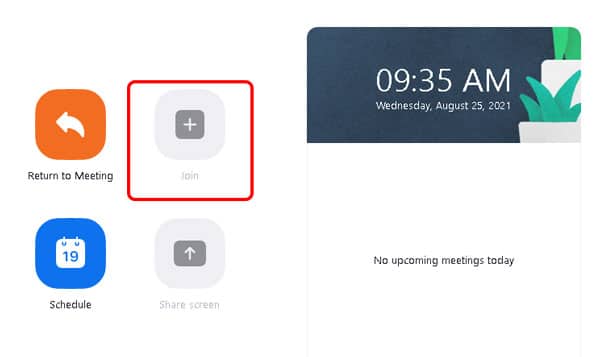
2. Điền ID của cuộc họp/phòng học được cung cấp và điền tên của người muốn tham gia. Cuối cùng nhấn Join để tham gia.
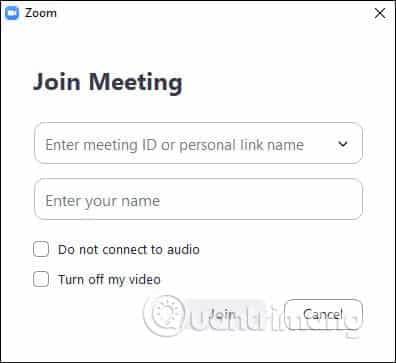
- Do not connect to audio: Không kết nối âm thanh
- Turn off my video: Tắt video ( người khác sẽ k nhìn thấy bạn).
2. Cách đổi tên trên Zoom khi đang họp/ học trên máy tính
Khi bạn đang ở trong phòng họp/ phòng học đang diễn ra, bạn muốn thay đổi tên, thực hiện theo các bước sau:
Bước 1: Trên giao diện chính, chọn Participants
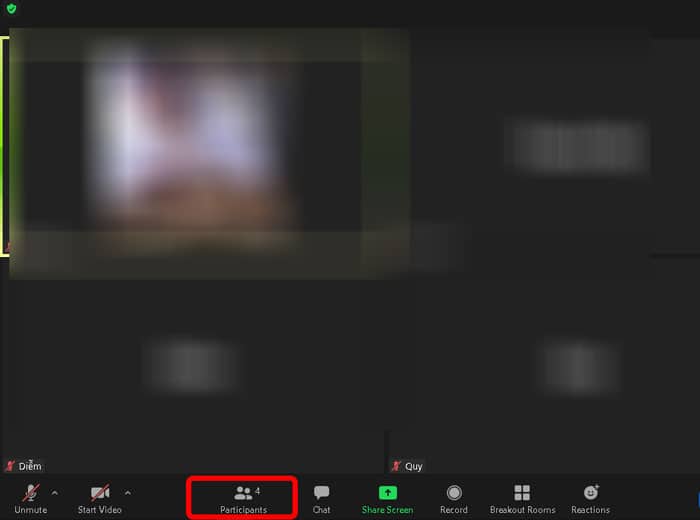
Bước 2: Di chuyển chuột lên tên của bạn, sau đó nhấn vào More
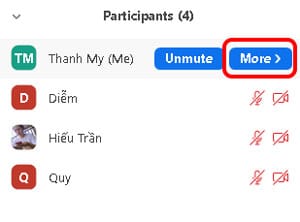
Bước 3: Click vào Rename >> đổi tên >> nhấn OK.
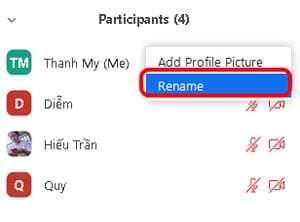
Lưu ý: Bạn sẽ không thể đổi tên trong trường hợp chủ phòng đã tắt tính năng này.
3. Cách đổi ảnh đại diện Zoom trên máy tính
Bước 1: Mở ứng dụng Zoom lên (đăng nhập nếu có) >> nhấp chuột phải vào hình đại diện >> Chọn Change My Picture.
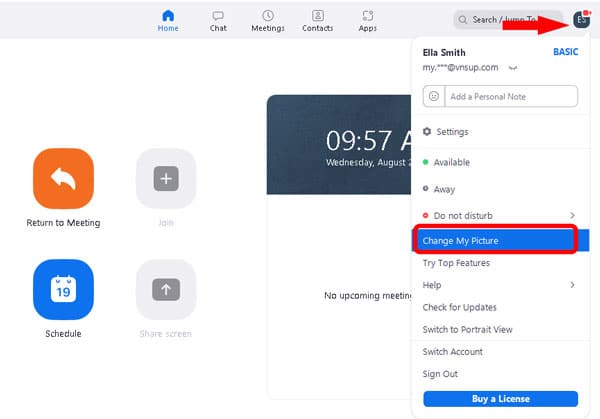
Bước 2: Nhấn vào ảnh đại diện >> Choose a file
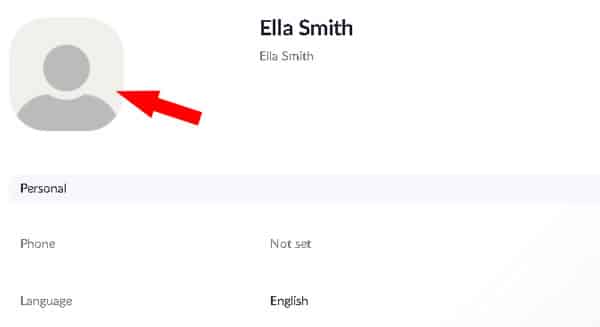
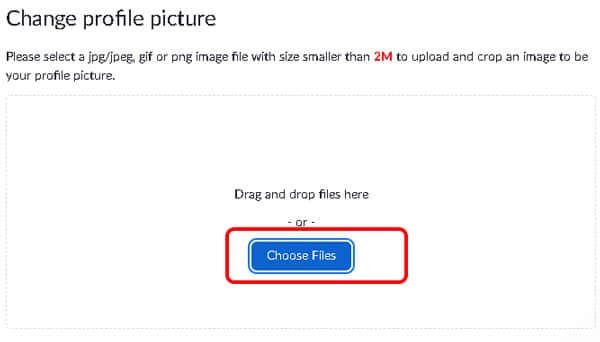
Bước 3: Tiến hành căn chỉnh ảnh sao cho khớp với khung ảnh đại diện, khung ảnh nhỏ bên phải hiển thị ảnh sau khi được căn chỉnh. cuối cùng chọn Save.
Một số tính năng hay khác của Zoom Meetings
Cài đặt hình nền ảo – Virtual Background trên Zoom
Tính năng nền ảo cho phép bạn hiển thị hình ảnh hoặc video để làm nền trong cuộc họp Zoom. Tính năng này phù hợp với màn hình xanh lục và độ sáng đồng đều để Zoom có thể phân biệt được bạn và nền. Bạn có thể tải lên hình ảnh hoặc video của riêng mình để làm nền ảo.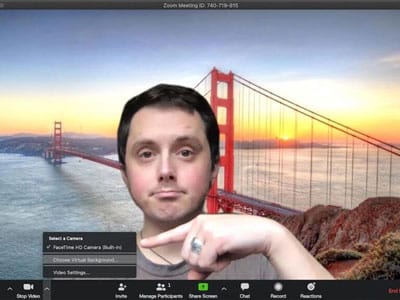
Sử dụng Snap Camera trên Zoom
Snap Camera là phần mềm kết nối camera trên máy tính và bộ lọc filter trên Snapchat để thay đổi hình ảnh thu được ở những phần mềm sử dụng webcam như OBS, Google Hangout, Zoom, Microsoft Teams. Với Snap Camera, bạn có thể biến thành một nhân vật ảo như củ khoai tây hay trái bơ biết nhảy múa hoặc thêm hàng trăm phụ kiện, trang phục tha hồ cho bạn chọn lựa sử dụng.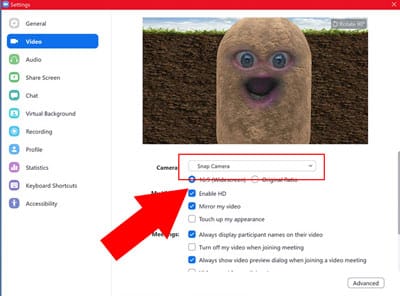
Bật filter trên Zoom
Zoom mới ra tính năng filter cho màn hình video để thay đổi giao diện màn hình học online trên Zoom, kèm theo đó là nhiều filter cho khuôn mặt để chúng ta sử dụng. Như vậy sau khi cung cấp nhiều chủ đề background để che đi khung cảnh thực đằng sau thì giờ đây người dùng có thêm nhiều lựa chọn bộ lọc để thay đổi giao diện màn hình và thay đổi khuôn mặt chính mình. Ngoài ra, phần mềm Zoom còn có thêm hiệu ứng cho khuôn mặt như thay đổi lông mày, thay đổi màu môi hay thêm râu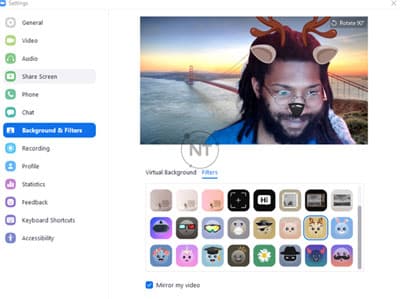
Trên đây là một số hướng dẫn cơ bản về cách sử dụng Zoom trên máy tính để tạo, lên lịch, tham gia phòng họp/ học trực tuyến,….. Hy vọng bài viết sẽ giúp ích cho bạn.
Xem thêm:
Cách sử dụng Zoom trên điện thoại Oppo để họp và học trực tuyến
Bảng giá Zoom Meeting khuyến mãi riêng cho giáo dục 2021-2022
Thông tin liên hệ
CÔNG TY TNHH CUNG ỨNG NGỌC THIÊN
Điện thoại: 028 777 98 999
Hotline/Zalo: 028 777 98 999
Email: info@vnsup.com