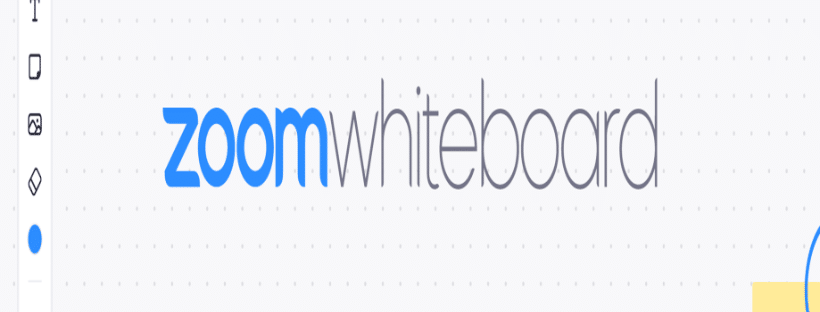Bảng trắng trong Zoom (Zoom Whiteboard) là một công cụ giúp bạn có thể vẽ, viết, ghi chú… khi tham gia một cuộc họp hoặc lớp học trực tuyến trên Zoom. Nó có chức năng giống như một tấm bảng ngoài thực tế, giúp trình bày ý tưởng trực quan và dễ hiểu hơn.
Trong bài viết này, chúng tôi sẽ hướng dẫn bạn cách tạo một bảng trắng trong zoom, chia sẻ bảng trắng đó và trình bày chi tiết cách sử dụng bảng trắng trong Zoom. Bắt đầu thôi!
Điều kiện để có thể sử dụng được bảng trắng trong Zoom (Zoom Whiteboard)
Để sử dụng được bảng trắng trong Zoom (Zoom Whiteboard) bạn cần đáp ứng các yêu cầu sau:
- Trên máy tính:
- Windowns: 5.10.3 trở lên
- MacOS: 5.10.3 trở lên
- Linux: 5.10.3 trở lên
- Trên app:
- Android: 5.10.3 trở lên
- iOS: 5.10.3 trở lên
- Zoom Whiteboard đã được kích hoạt bởi quản trị viên.
LƯU Ý: Zoom Whiteboards chỉ có thể được xem và chỉnh sửa khi sử dụng ứng dụng Zoom dành cho thiết bị di động trên máy tính bảng hoặc iPad. Khi sử dụng ứng dụng Zoom dành cho thiết bị di động trên một thiết bị di động nhỏ hơn, chẳng hạn như điện thoại, bạn sẽ chỉ có thể xem Zoom Whiteboards.
Cách tạo, chia sẻ và sử dụng bảng trắng trong Zoom (Zoom Whiteboard)
Bạn có thể tạo và chia sẻ và sử dụng bảng trắng trong zoom trên máy tính và điện thoại khi đang họp trên Zoom.
Cách tạo, chia sẻ và sử dụng bảng trắng trong zoom trên máy tính
Bước 1: Đăng nhập vào tài khoản và bắt đầu cuộc họp Zoom. Nhấn chọn nút share screen trên thanh công cụ của màn hình cuộc họp để tạo và chia sẻ whiteboard trong zoom trên máy tính.

Bước 2: Sau khi nhấn chọn vào biểu tượng Share Screen, một bảng hiển thị các tùy chọn chia sẻ xuất hiện. Bạn chọn Whiteboard và chọn Share để bắt đầu chia sẻ bảng trắng
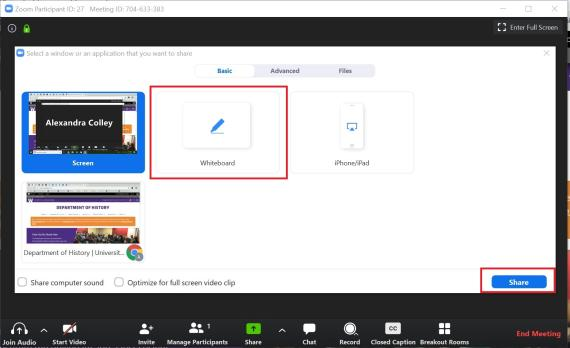
Bước 3: Sau khi nhấn share các công cụ chú thích sẽ tự động xuất hiện. Nếu bạn nhấn vào Whiteboard, thanh công cụ sẽ biến mất. Để hiển thị lại, hãy nhấn vào Whiteboard lần nữa.
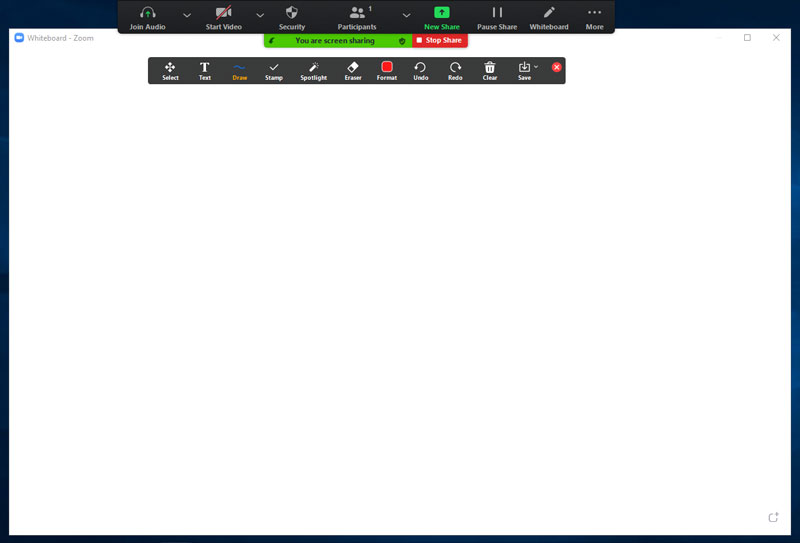
Các công cụ chú thích (Annotation Tools):
Select (Chọn): Chọn, di chuyển hoặc thay đổi kích thước các chú thích của bạn. Để chọn nhiều chú thích cùng lúc, nhấn và kéo chuột để tạo vùng chọn.
Text (Văn bản): Thêm văn bản vào bảng trắng.
Draw (Vẽ): Thêm các đường kẻ, mũi tên, và hình dạng. Để làm nổi bật một khu vực trên màn hình hoặc bảng trắng, chọn biểu tượng hình vuông hoặc hình tròn bán trong suốt. Tính năng này có thể hoạt động như một công cụ đánh dấu nếu bạn đổi màu thành màu vàng trong mục Format.
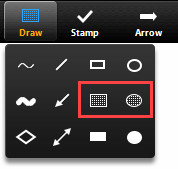
Stamp (Dấu): Thêm các biểu tượng có sẵn như dấu kiểm hoặc ngôi sao.
Spotlight / Arrow (Đèn chiếu / Mũi tên):
- Spotlight (Đèn chiếu): Hiển thị con trỏ chuột của bạn cho tất cả người tham gia khi chuột nằm trong khu vực được chia sẻ. Sử dụng tính năng này để chỉ các phần của màn hình cho học sinh, như một con trỏ laser trực tuyến.
- Arrow (Mũi tên): Hiển thị một mũi tên nhỏ thay vì con trỏ chuột. Nhấp chuột để chèn một mũi tên kèm tên của bạn. Mỗi lần nhấp tiếp theo sẽ xóa mũi tên trước đó. Bạn có thể sử dụng tính năng này để chỉ ra các chú thích của mình.
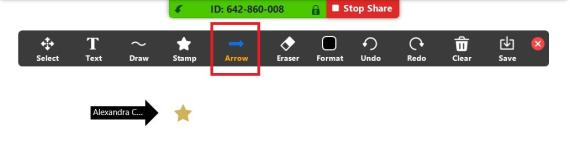
- Eraser (Tẩy): Nhấn và kéo để xóa các phần chú thích.
- Format (Định dạng): Thay đổi các tùy chọn định dạng của các công cụ chú thích như màu sắc, độ dày đường kẻ, và phông chữ.
- Clear (Xóa): Xóa tất cả chú thích. Bạn có thể chọn xóa chú thích của mình hoặc của học sinh. Để xóa một chú thích duy nhất, hãy chọn nó và nhấn Delete trên bàn phím hoặc sử dụng công cụ tẩy.
- Save (Lưu): Lưu tất cả chú thích trên màn hình dưới dạng ảnh chụp màn hình. Ảnh chụp màn hình sẽ được lưu vào vị trí lưu bản ghi cục bộ.
Bạn cũng có thể sử dụng các nút điều khiển trang ở góc dưới bên phải của bảng trắng để tạo trang mới và chuyển đổi giữa các trang.
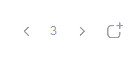
Bước 5: Khi bạn đã xong việc, nhấn chọn Stop Share để dừng chia sẻ bảng trắng.
Cách tạo, chia sẻ và sử dụng bảng trắng trong zoom (Zoom Whiteboard) trên điện thoại
Bước 1: Nhấn vào nút Share trên thanh điều khiển cuộc họp ở phía dưới màn hình
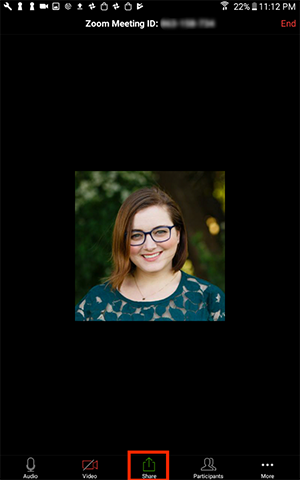
Bước 2: Sau khi nhấn vào một bảng hiển thị các tùy chọn chia sẻ sẽ xuất hiện. Nhấn chọn Share Whiteboard
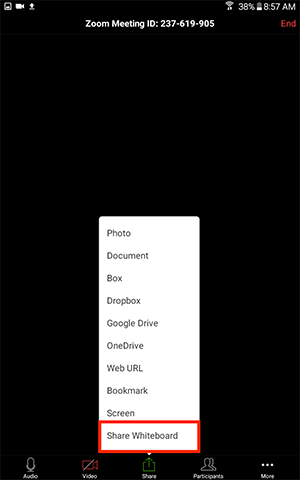
Bước 3: Nhấn vào biểu tượng bút ở phía dưới bên trái màn hình để mở các công cụ chú thích
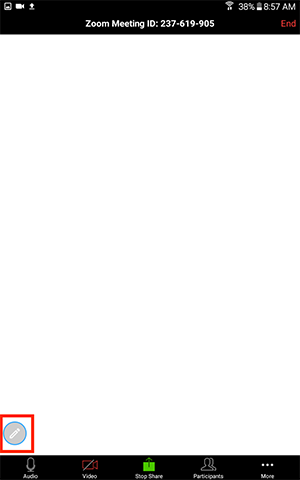
Bước 4: Khi bạn đã thực hiện xong, nhấn vào bút để đóng các công cụ chú thích và nhấn vào Stop Share
Hướng dẫn cách chia sẻ đồng thời nhiều bảng trắng Zoom Whiteboard trong cuộc họp
Nếu bạn bật chia sẻ nhiều màn hình đồng thời, nhiều người tham gia có thể chia sẻ bảng trắng của họ cùng lúc. Tuy nhiên, để có thể xem 2 màn hình cùng lúc, bạn cần bật tính năng màn hình kép.
Bạn đã có thể tạo và sử dụng bảng trắng trên Zoom chưa? Liên hệ với chúng tôi nếu bạn cần hỗ trợ nhé
Thông tin liên hệ
CÔNG TY TNHH CUNG ỨNG NGỌC THIÊN
Điện thoại: 028 777 98 999
Hotline/Zalo: 028 777 98 999
Email: info@vnsup.com
Xem thêm: