Trong quá trình tìm hiểu và sử dụng Rally Bar và Rally Bar Mini, có thể bạn sẽ có những câu hỏi về thiết bị. Bài viết sau đây đã thu thập thông tin về các câu hỏi thường gặp của hai thiết bị hội nghị này. Hi vọng bài viết hữu ích cho bạn.
Rally Bar và Rally Bar Mini có thiết kế bền vững không?
Logitech Rally Bar, Rally Bar Mini và Rally Bar Huddle được làm từ các vật liệu bền vững (có sẵn màu than chì), cụ thể:
- Rally Bar: 40% nhựa tái chế sau tiêu dùng (PCR) và vải tái chế.
- Rally Bar Mini: 36% nhựa PCR và vải tái chế.
- Rally Bar Huddle: 42% nhựa PCR và vải tái chế.
Làm cách nào để gửi báo cáo lỗi cho Logitech từ thiết bị của tôi?
Chỉ cần nhấn nút Reset trên RoomMate 3 lần liên tiếp, RoomMate sẽ tạo báo cáo lỗi và gửi đến Logitech nếu có kết nối internet. Ngoài ra, bạn cũng có thể chọn “Báo cáo sự cố” trong menu About thông qua Sync Portal.

- Nút 1: Nguồn
- Nút 2: Ghép nối
- Nút 3: Đặt lại
Khoảng cách khuyến nghị giữa người tham gia và camera để có hiệu suất RightSight tối ưu là bao nhiêu?
Khoảng cách khuyến nghị phụ thuộc vào chế độ camera được chọn trên Rally Bar, Rally Bar Mini hoặc Rally Bar Huddle. Tính năng đóng khung nhanh và phát hiện người nói hoạt động tốt nhất trong các phòng mà người tham gia cách nhau trong phạm vi 5 mét. Bạn có thể tìm thêm thông tin trong bài viết Giới thiệu tính năng Grid View trong RightSight 2
Khoảng cách khuyến nghị (RightSight2) phụ thuộc vào chế độ camera được chọn trên Rally Bar, Rally Bar Mini hoặc Rally Bar Huddle:
Khoảng cách tối đa tính bằng feet và mét
Chế độ xem nhóm: 23ft / 7m
Chế độ xem người nói: 15ft / 4,5m
Chế độ xem lưới: 20ft / 6m
Tối thiểu. khoảng cách tính bằng feet và mét
Chế độ xem nhóm: 3,3ft / 1m
Chế độ xem loa: 3,3ft / 1m
Chế độ xem lưới: 3,3ft / 1m
*Lựa chọn Tốc độ khung hình (Chậm hơn/Mặc định/Nhanh hơn) có thể ảnh hưởng đến khoảng cách.
Tôi có phải bật Chế Độ Xem Người Nói (Speaker View) trên tất cả các thiết bị Rally Bar hoặc Rally Bar Mini không, hay chỉ có thể bật trên một số thiết bị nhất định?
Chế Độ Xem Người Nói có thể được bật trên từng thiết bị riêng lẻ và không cần phải bật trên tất cả các thiết bị Rally Bar hoặc Rally Bar Mini trong hệ thống của bạn.
Khi tôi kết nối Rally Bar hoặc Rally Bar Mini, âm thanh phát ra từ tivi/màn hình thay vì loa camera hội nghị; làm sao để khắc phục sự cố này?
LƯU Ý: Thông tin sau đây chỉ áp dụng cho Rally Bar Huddle, Rally Bar và Rally Bar Mini ở chế độ USB/Thiết bị.
Vào Cài đặt trên máy chủ và đảm bảo Rally Bar hoặc Rally Bar Mini được chọn làm micrô và loa.
Speaker View có thể phát hiện người ngồi cách Rally Bar / Rally Bar Mini bao xa?
Speaker View sử dụng cả trí thông minh âm thanh và hệ thống hai camera trong Rally Bar và Rally Bar Mini để phát hiện người đang nói. Do đó, Speaker View có thể phát hiện người đang nói trong phạm vi thu micrô của các camera này là 15 ft (4,5 m).
Làm thế nào để tăng phạm vi thu âm của micrô của Rally Bar/Rally Bar Mini?
Đối với các phòng lớn hơn hoặc khó hơn, Rally Bar hiện hỗ trợ tối đa bốn Rally Mic pod và tối đa hai Mic Pod Hub cùng lúc. Sử dụng Mic Pod Hub không làm giảm số lượng Mic Pod được phép.
Rally Bar Mini hiện cũng hỗ trợ tối đa ba Mic Pod và hai Mic Pod Hub cùng lúc. Sử dụng Mic Pod Hub không làm giảm số lượng Mic Pod được phép.
Nếu bạn định sử dụng Rally Mic Pod, bạn cũng sẽ cần sử dụng Cáp mở rộng Mic Rally – cáp dài 10 mét kết nối với mặt sau của Rally Bar. Bạn có thể sử dụng tối đa hai trong số những loại cáp này với Rally Bar.
Công nghệ đằng sau RightSight 2 Speaker View hoạt động như thế nào?
Rally Bar và Rally Bar Mini sử dụng camera và micrô AI Viewfinder tích hợp để phát hiện tất cả những người tham gia trong phòng cũng như người nào đang nói. AI Viewfinder được sử dụng làm nguồn cho góc nhìn của phòng và camera chính được sử dụng làm nguồn cho góc nhìn của người đang nói.
Điều khiển từ xa Rally Bar / Rally Bar Mini không hoạt động
Điều khiển từ xa ban đầu được ghép nối sẵn với thanh video, tuy nhiên nếu điều khiển không được ghép nối hoặc nếu điều khiển từ xa được thay thế, đây là cách ghép nối điều khiển từ xa:
Nhấn và giữ nút ghép nối (nút ở giữa ở mặt sau của thanh video) trong 5 giây để khởi chạy Giao diện người dùng ghép nối.
Ở Chế độ thiết bị, Giao diện người dùng ghép nối sẽ bắt đầu, sau đó làm theo hướng dẫn trên màn hình.
Ở chế độ USB, đèn LED Rally Bar sẽ nhấp nháy màu xanh lam để cho biết quá trình ghép nối đã bắt đầu. Nhấn và giữ nút Giảm âm lượng và Thu nhỏ trên điều khiển từ xa. Sau khi ghép nối hoàn tất, đèn LED sẽ ngừng nhấp nháy.
Quá trình ghép nối sẽ hết thời gian nếu không có hoạt động nào.
Ngoài ra, hãy kiểm tra pin của điều khiển từ xa và thay thế nếu cần. Điều khiển từ xa Rally Bar và Rally Bar Mini sử dụng hai Pin Lithium CR2032.
Làm thế nào để tôi chia sẻ màn hình qua kết nối có dây với Rally Bar trong thiết bị Zoom Rooms?
Bạn có thể kết nối máy tính bạn muốn chia sẻ trực tiếp với Rally Bar: kết nối cáp HDMI giữa HDMI In trên Rally Bar và máy tính bạn muốn chia sẻ.
Trong bản phát hành phần mềm trong tương lai, bạn cũng có thể chia sẻ khi sử dụng Logitech Tap và Zoom Rooms. Trong trường hợp này, bạn sẽ kết nối máy tính bạn muốn chia sẻ với cáp HDMI kết nối với đầu vào HDMI trên Tap.
Làm thế nào để thêm Rally Bar hoặc Rally Bar Mini vào Logitech Sync Portal?
Bạn có thể thêm Rally Bar, Rally Bar Mini hoặc Rally Bar Huddle vào Logitech Sync từ cài đặt hệ thống.
1. Trong ứng dụng Cài đặt Logitech, nhấn nút Sync Portal. Lưu ý rằng nút này có một chỉ báo tròn màu xanh lam ở góc trên bên phải, màu xanh lam có nghĩa là Rally Bar này chưa được đăng nhập vào Sync:
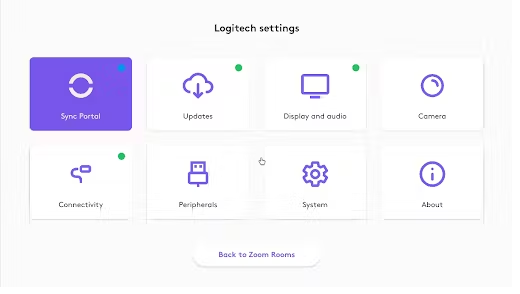
2. Chọn Kết nối ở bên trái rồi nhấp vào Kết nối với Sync Portal ở bên phải:
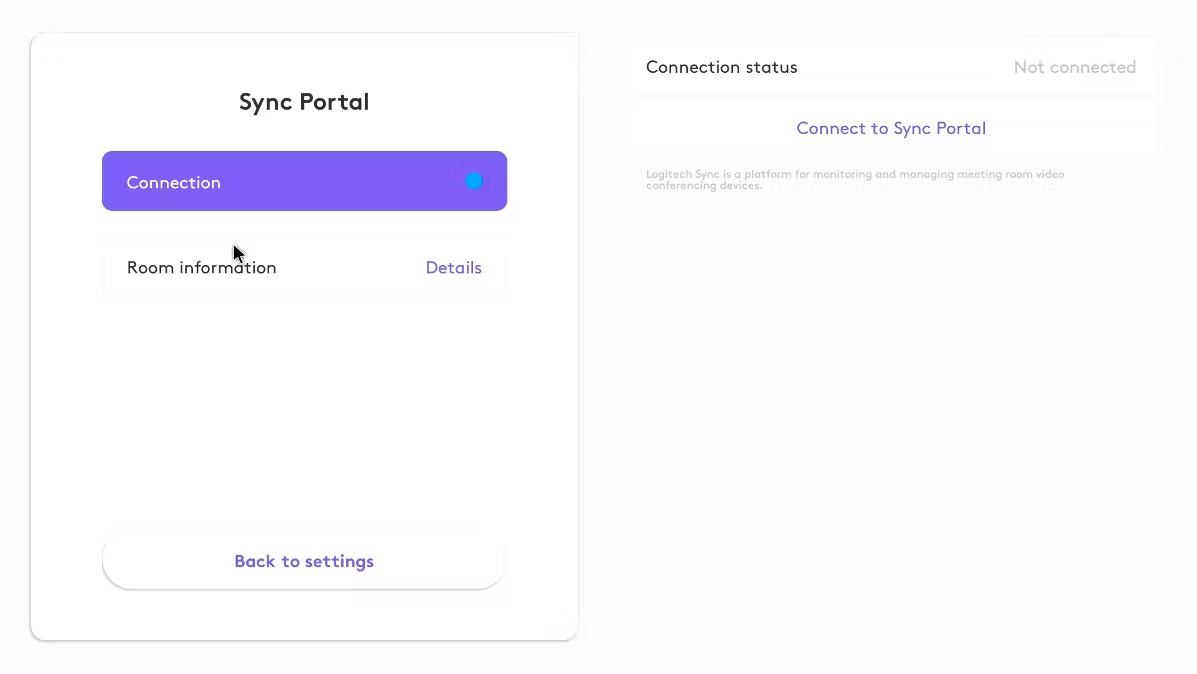
3. Nhập thông tin xác thực Sync của bạn:
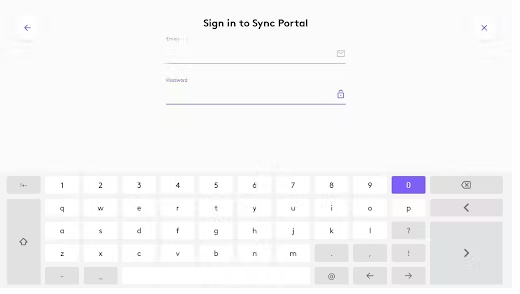
4. Sau khi bạn đăng nhập thành công, thiết bị của bạn sẽ hiển thị trạng thái Kết nối là Đã kết nối:
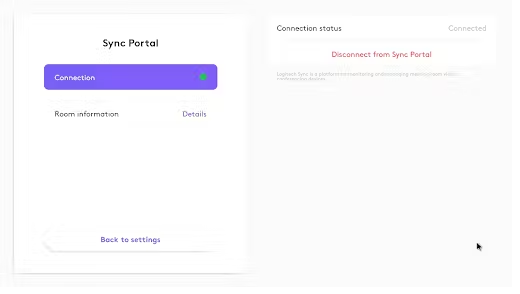
5. Chọn Quay lại cài đặt. Chỉ báo tròn nhỏ ở góc trên bên phải của nút Sync Portal trên trang chính cài đặt sẽ đổi màu thành màu xanh lá cây để cho biết thiết bị của bạn đã được đăng nhập vào Sync:
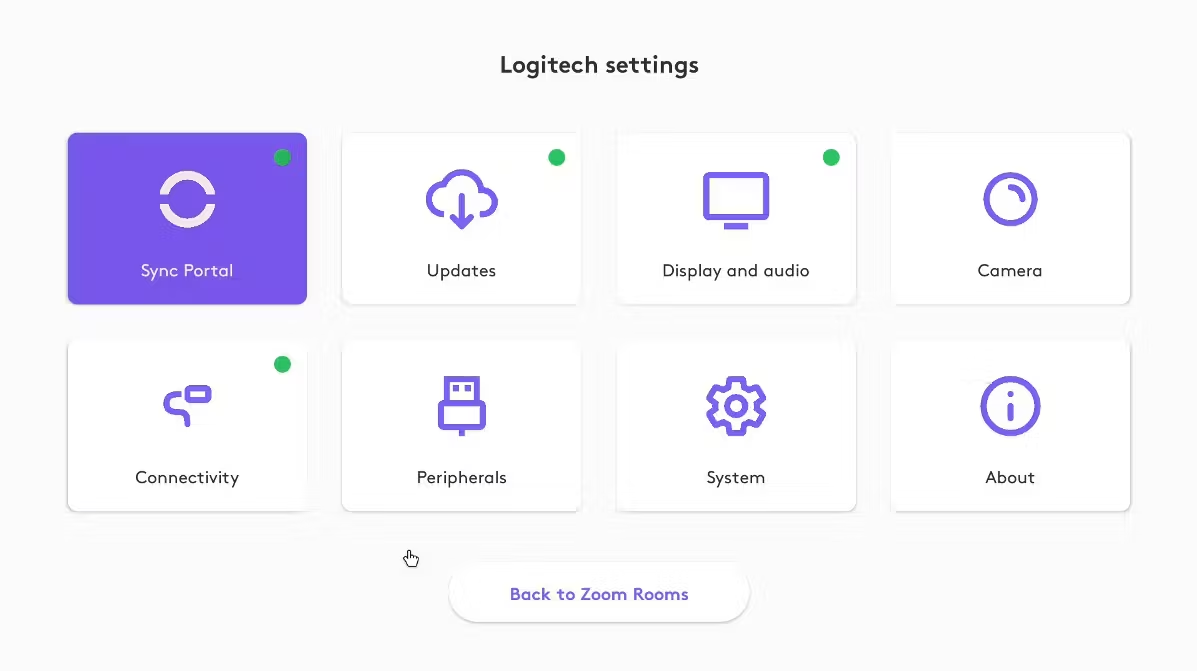
Tôi có thể kết nối Bàn phím và Chuột với Rally Bar của mình không?
Bạn có thể kết nối bàn phím và chuột USB với Rally Bar / Rally Bar Mini để sử dụng trong quá trình thiết lập và điều hướng ban đầu của CollabOS.
Khi kết nối thiết bị đầu vào bên ngoài, xin lưu ý rằng có một độ trễ nhỏ trong quá trình liệt kê trước khi Rally Bar chấp nhận đầu vào bàn phím và chuột USB. Rally Bar có thể mất tới 30 giây trước khi bàn phím và chuột được bật.
Phải mất bao lâu để Sync App phát hiện Rally Bar / Rally Bar Mini khi ở chế độ USB?
Có thể mất khoảng một phút.
Tôi có thể sử dụng Rally Bar / Rally Bar Mini với màn hình phẳng tương tác không?
Có, Rally Bar hỗ trợ màn hình cảm ứng ở chế độ USB hoặc Appliance (tùy thuộc vào nền tảng VC).
Rally Bar / Rally Bar Mini có hỗ trợ nhiều màn hình không?
Rally Bar và Rally Bar Mini hỗ trợ tối đa 2 màn hình HDMI khi ở Chế độ Appliance.
Sight có cần bất kỳ thiết bị hoặc phụ kiện nào khác để hoạt động với Rally Bar hoặc Rally Bar Mini không?
Ngoài những gì có trong gói Sight, người dùng sẽ cần cung cấp nguồn POE+ (thông qua cổng mạng hoặc bộ truyền POE+) và cáp CAT6 trở lên. Cần có Sight Dongle, có trong gói, để cài đặt. Nếu không có hoạt động đèn LED, hãy kiểm tra nguồn điện POE và đảm bảo rằng bộ chuyển mạch mạng / bộ truyền nguồn của bạn hỗ trợ ít nhất các thông số 802.11at trở lên. POE trên các tham số 802.3af không tương thích
Tôi có thể sử dụng Swytch với Rally Bar / Rally Bar Mini không?
Có, Swytch có thể được sử dụng với Rally Bar và Rally Bar Mini. Tuy nhiên, Swytch hiện không xuất hiện dưới dạng thiết bị được kết nối trong Sync Portal – giải pháp cho vấn đề này sẽ có trong bản cập nhật trong tương lai.
Tôi có thể kết nối Scribe với thanh video như Rally Bar hoặc Rally Bar Mini không?
Scribe có thể được kết nối với Rally Bar hoặc Rally Bar Mini bằng bộ chuyển đổi Cat5e như trong sơ đồ đấu dây bên dưới.
Lưu ý: Scribe hiện không hoạt động khi cấu hình với Rally Bar Huddle.
Làm thế nào để bật/tắt Rally Bar / Rally Bar Mini?
Các bước này áp dụng cho Rally Bar, Rally Bar Mini và Rally Bar Huddle.
Nút Nguồn là nút đầu tiên đếm từ bên phải sang

- Nhấn và giữ nút Nguồn ở mặt sau trong 1 giây để BẬT Rally Bar
- Khi bật nguồn, hãy nhấn và giữ nút nguồn. Bạn sẽ thấy một chỉ báo đếm ngược từ 5. Khi kết thúc quá trình đếm ngược, bạn có thể:
- Giữ thêm 3 giây để khởi động lại Rally Bar hoặc
- Giữ trong 10 giây để buộc Rally Bar tắt.
Những ngôn ngữ nào hiện có trong phần mềm Logitech?
Trong trải nghiệm tích hợp CollabOS, bạn có thể chọn từ 24 ngôn ngữ. Ngôn ngữ đã chọn được ứng dụng nhà cung cấp dịch vụ sử dụng để hiển thị nội dung được bản địa hóa. Quá trình tích hợp và cài đặt của thiết bị CollabOS hiển thị toàn bộ văn bản bằng tiếng Anh.
Các ngôn ngữ được hỗ trợ được liệt kê bên dưới:
Tiếng Trung (giản thể và phồn thể), tiếng Croatia, tiếng Séc, tiếng Hà Lan, tiếng Anh, tiếng Philippines, tiếng Pháp, tiếng Đức, tiếng Hungary, tiếng Indonesia, tiếng Ý, tiếng Nhật, tiếng Hàn, tiếng Latvia, tiếng Litva, tiếng Mã Lai, tiếng Ba Lan, tiếng Bồ Đào Nha, tiếng Rumani, tiếng Slovenia, tiếng Tây Ban Nha, tiếng Thụy Điển và tiếng Thổ Nhĩ Kỳ.
Tôi có thể sử dụng điều khiển từ xa Rally Bar / Rally Bar Mini với Zoom Rooms ở chế độ thiết bị không?
Điều khiển từ xa Rally Bar có thể được sử dụng để điều khiển chức năng xoay ngang, nghiêng và thu phóng của camera khi ở chế độ thiết bị Zoom Rooms.
Làm thế nào để tôi có thể thay đổi vị trí mặc định cho Camera Rally Bar / Rally Bar Mini?
Nhấn nút Home trên điều khiển từ xa để di chuyển camera đến vị trí cài đặt trước. Home sẽ là vị trí camera di chuyển đến khi camera bắt đầu. Bạn có thể lưu vị trí cài đặt trước mới bằng cách thực hiện như sau:
- Di chuyển xoay ngang, nghiêng và thu phóng của camera đến vị trí mong muốn bằng điều khiển từ xa.
- Bây giờ, giữ nút home trên điều khiển từ xa trong khoảng 10 giây.
- Đợi âm báo sẽ phát ra từ loa khi đã cài đặt.
Quản lý từ xa cho Rally Bar hoặc Rally Bar Mini
Logitech Sync Portal cho phép bạn quản lý nhiều Rally Bar, Rally Bar Mini và Rally Bar Huddles.
Với Sync Portal, bạn có thể kiểm tra trạng thái thiết bị, phiên bản chương trình cơ sở, điều chỉnh cài đặt, cập nhật chương trình cơ sở và nhiều tính năng khác. Sync Portal là ứng dụng dựa trên đám mây với mã hóa đầu cuối, không có mật khẩu mặc định và có thể quản lý Rally Bar từ hầu hết mọi vị trí.
Nếu bạn đang chạy thiết bị của mình ở chế độ thiết bị với Zoom Rooms, bạn cũng có thể quản lý thiết bị bằng Zoom Device Management (ZDM).
Rally Bar Mini chuyển sang chế độ ngủ/không phát hiện người trong phòng
Vui lòng kiểm tra xem cài đặt Room Occupancy trong cài đặt CollabOS có bị TẮT không. Nếu Room Occupancy bị TẮT, AI Viewfinder sẽ không phát hiện sự hiện diện trong phòng và do đó hệ thống sẽ ở chế độ ngủ và cũng không đánh thức hệ thống khi ở chế độ ngủ.
Xem thêm:
- Hướng dẫn cách tắt chế độ ngủ trong Rally Bar và Rally Bar Mini
- Hướng dẫn cách ghép nối Rally Bar và Rally Bar Mini với điều khiển từ xa
- Nguyên nhân và cách khắc phục sự cố video trên Rally Bar và Rally Bar Mini
- Hướng dẫn cách tắt micrô Rally Bar hoặc Rally Bar Mini tích hợp khi sử dụng Mic Pod
Thông tin liên hệ
CÔNG TY TNHH CUNG ỨNG NGỌC THIÊN
Điện thoại: 028 777 98 999
Email: info@vnsup.com







