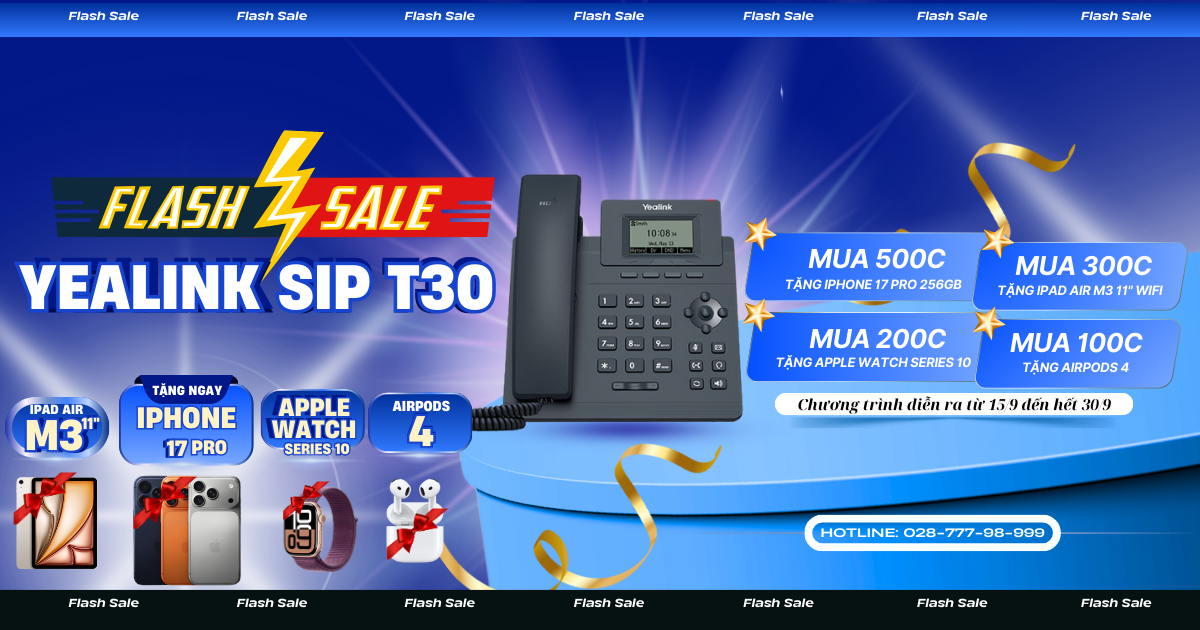Sử dụng tùy chọn Audio transcript ( trong ghi âm trên cloud ). Để tự động phiên âm âm thanh của cuộc họp hoặc hội thảo trên web mà bạn ghi vào cloud. Sau khi bản ghi này được xử lý, bản ghi này sẽ xuất hiện dưới dạng tệp văn bản .vtt riêng biệt. Trong danh sách các cuộc họp đã ghi. Ngoài ra, bạn có tùy chọn hiển thị văn bản chuyển biên trong video. Tương tự như hiển thị phụ đề chi tiết.
Bản ghi được chia thành các phần, mỗi phần có một dấu thời gian cho biết đoạn văn bản đó đã được ghi đến đâu. Bạn có thể chỉnh sửa văn bản để nắm bắt các từ chính xác hơn. Hoặc thêm cách viết hoa và dấu câu, những từ này không được ghi trong bản ghi.
Lưu ý: Phiên âm chỉ hỗ trợ tiếng Anh.
Điều kiện
- Business, Education, hoặc Enterprise với tính năng ghi âm trên đám mây được bật
- Chủ sở hữu tài khoản hoặc đặc quyền của quản trị viên
Lưu ý : Nếu bạn đáp ứng các điều kiện tiên quyết ở trên, nhưng không thấy tùy chọn, hãy liên hệ với bộ phận hỗ trợ để bật tùy chọn này.
Bật phiên âm
1. Tài khoản
Để bật tính năng ghi âm cho tất cả các thành viên trong tổ chức của bạn:
- Đăng nhập vào cổng web Zoom.
- Trong menu điều hướng, nhấp vào Account Management, sau đó nhấp vào Account Settings.
- Điều hướng đến tùy chọn Cloud recording trên tab Recording và xác minh rằng cài đặt đã được bật.
Lưu ý: Nếu cài đặt bị tắt, hãy nhấp vào nút chuyển đổi Trạng thái để bật. Nếu hộp thoại xác minh hiển thị, hãy chọn Turn On để xác minh thay đổi. - Trong Advanced cloud recording settings, hãy nhấp vào hộp kiểm Audio transcript để bật tính năng này, sau đó nhấp vào Save để xác nhận thay đổi.
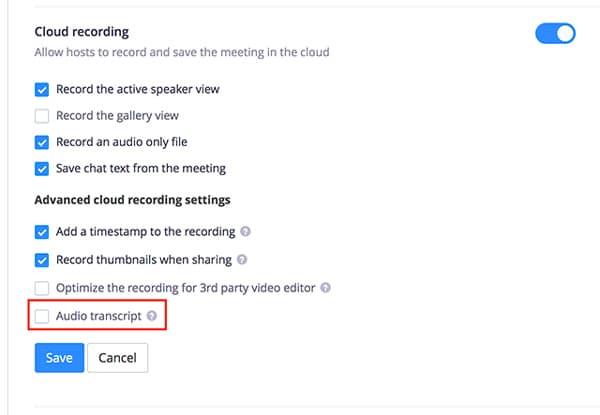
Lưu ý: Nếu bạn muốn đặt cài đặt này bắt buộc đối với tất cả người dùng trong tài khoản của mình, hãy nhấp vào biểu tượng khóa, sau đó nhấp vào Lock để xác nhận cài đặt.
2. Nhóm
Để bật tính năng ghi âm cho tất cả các thành viên của một nhóm cụ thể:
- Đăng nhập vào cổng web Zoom.
- Trong menu điều hướng, nhấp vào User Management rồi nhấp vào Group Management.
- Bấm vào Group Name mong muốn từ danh sách, sau đó bấm vào tab Settings.
- Điều hướng đến tùy chọn Cloud recording trên tab Recording và xác minh rằng nó đã được bật.
Ghi chú :- Nếu cài đặt bị tắt, hãy nhấp vào nút chuyển đổi Trạng thái để bật cài đặt này. Nếu hộp thoại xác minh hiển thị, hãy chọn Turn On để xác minh thay đổi.
- Nếu tùy chọn chuyển sang màu xám, nó đã bị khóa ở cấp Tài khoản và cần được thay đổi ở cấp đó.
- Trong Advanced cloud recording settings, hãy nhấp vào hộp kiểm Audio transcript để bật tính năng này, sau đó nhấp vào Save để xác nhận thay đổi.
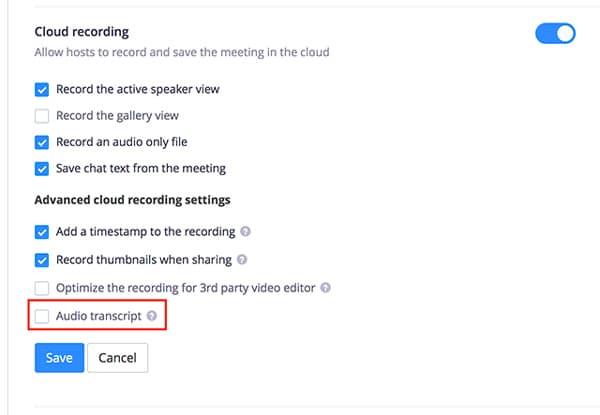
Lưu ý: Nếu bạn muốn đặt cài đặt này bắt buộc đối với tất cả người dùng trong nhóm này, hãy nhấp vào biểu tượng khóa, sau đó nhấp vào Lock để xác nhận cài đặt.
3. Người sử dụng
Để bật tính năng ghi âm cho mục đích sử dụng của riêng bạn:
- Đăng nhập vào cổng web Zoom.
- Trong menu điều hướng, nhấp vào Settings.
- Điều hướng đến Cloud recording tùy chọn trên Recording tab và verify rằng các thiết lập được kích hoạt.
Ghi chú:- Nếu cài đặt bị tắt, hãy nhấp vào nút chuyển đổi Trạng thái để bật cài đặt này. Nếu hộp thoại xác minh hiển thị, hãy chọn Turn On để xác minh thay đổi.
- Nếu tùy chọn chuyển sang màu xám, nó đã bị khóa ở cấp Nhóm hoặc Tài khoản và bạn cần liên hệ với quản trị viên Zoom của mình.
- Trong Advanced cloud recording settings, hãy nhấp vào hộp kiểm Audio transcript để bật tính năng này, sau đó nhấp vào Save để xác nhận thay đổi.
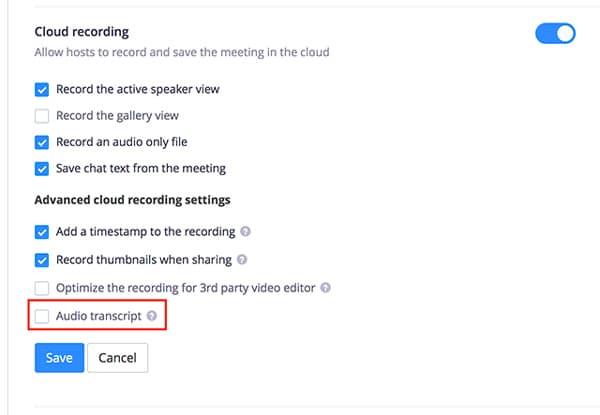
Tạo bản ghi
- Bắt đầu một cuộc họp hoặc hội thảo trên web.
- Nhấp vào nút Record và chọn Record to the Cloud.
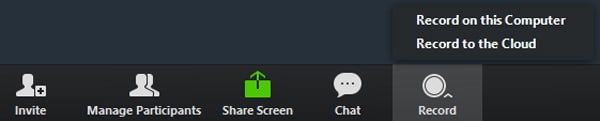
- Sau khi cuộc họp kết thúc, bạn sẽ nhận được một email cho biết rằng bản ghi trên đám mây của bạn đã khả dụng. Một thời gian ngắn sau, bạn cũng nhận được một email riêng cho bạn biết rằng bản ghi âm cho bản ghi đã có sẵn. Những email này bao gồm các liên kết để xem các bản ghi âm và bản ghi của bạn.
Xem và chỉnh sửa bản ghi
Bản ghi âm được lưu ở định dạng VTT. Nếu bạn tải xuống tệp VTT, bạn có thể mở tệp đó bằng trình soạn thảo văn bản hoặc ứng dụng xử lý văn bản. Bạn cũng có thể xem hoặc chỉnh sửa bảng điểm trong cổng thông tin web:
- Nhấp vào liên kết trong email hoặc điều hướng đến trang My Recordings trên cổng web zoom và nhấp vào tên của cuộc họp đã ghi.
Ghi chú :- Thao tác này sẽ mở trang Chi tiết ghi, bao gồm ít nhất hai tệp:
- Chỉ âm thanh (m4a)
- Ghi bản ghi (vtt)
- Nếu bạn đã chọn các tệp khác để ghi vào đám mây, thì những tệp này cũng sẽ được bao gồm:
- Ghi âm (mp4)
- Chế độ xem thư viện (mp4)
- Văn bản trò chuyện (txt)
- Thao tác này sẽ mở trang Chi tiết ghi, bao gồm ít nhất hai tệp:
- Bấm vào tệp m4a Chỉ Âm thanh hoặc tệp mp4 Bản ghi hoặc Chế độ xem Thư viện, nếu có. Văn bản của bảng điểm hiển thị ở phía bên phải của tệp.
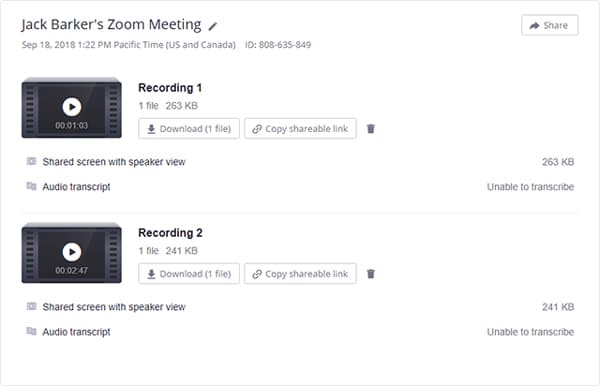
- Điều hướng đến bảng Bản ghi âm ở bên phải và nhấp vào biểu tượng bút chì bên cạnh cụm từ bạn muốn chỉnh sửa.

- Thực hiện bất kỳ thay đổi nào đối với văn bản, sau đó nhấp vào Save. Phiên bản cập nhật của văn bản được hiển thị khi bạn phát tệp âm thanh hoặc video.
Nhúng bản ghi
Bản ghi tự động được nhúng trong tệp âm thanh và video, nhưng bị ẩn theo mặc định. Để xem bản ghi được nhúng trong tệp âm thanh hoặc video:
- Mở tệp âm thanh hoặc video từ My Recordings..
- Nhấp vào nút Play .
- Nhấp vào biểu tượng CC ở dưới cùng bên phải của màn hình.
Lưu ý: Văn bản hiển thị trên đầu video, tương tự như phụ đề chi tiết.
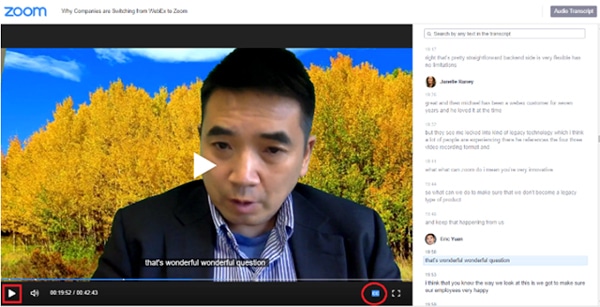
Tìm kiếm trong bảng điểm
Bạn có thể tìm kiếm văn bản trong bản ghi âm và bạn có thể tìm kiếm các bản ghi âm đã chép lại có chứa văn bản bạn đang tìm kiếm.
- Đi tới My recordings
- Trong danh sách Search by, hãy chọn Keyword.
- Nhập một từ hoặc cụm từ vào hộp nhập văn bản, sau đó bấm Tìm kiếm .
Lưu ý: Điều này hiển thị danh sách các cuộc họp bao gồm từ khóa trong bản ghi. - Nhấp vào cuộc họp thích hợp để xem bảng điểm.
- Bấm vào tệp m4a Chỉ Âm thanh hoặc tệp mp4 Bản ghi hoặc Chế độ xem Thư viện, nếu có. Văn bản của bảng điểm hiển thị ở phía bên phải của tệp.
- Điều hướng đến bảng Phiên âm ở bên phải và nhập từ khóa vào hộp tìm kiếm ở trên cùng. Tất cả các trường hợp của từ khóa được đánh dấu.
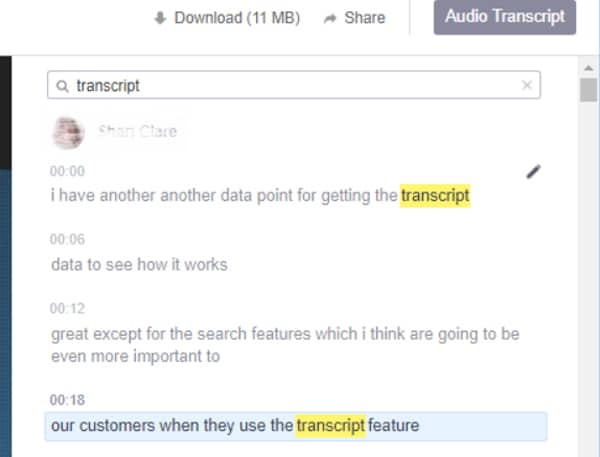
Xem video hướng dẫn chi tiết tính năng dịch tự động: âm thanh sang chữ trong zoom
Nếu quý khách hàng cần hỗ trợ vui lòng liên hệ hotline: 1900099978 (1000đ/phút ) gặp trực tiếp nhân viên kỹ thuật của công ty Ngọc Thiên.