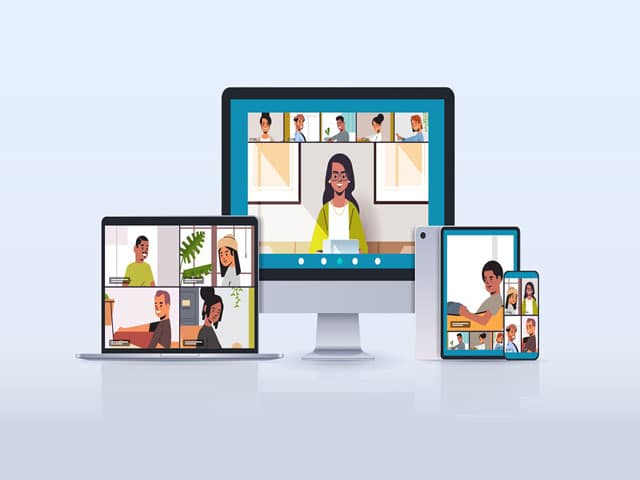Chia cuộc họp lớn thành các nhóm nhỏ để tăng khả năng tập trung khi thảo luận. Đây là một trong những đặc trưng nổi bật của trải nghiệm họp trực tuyến. Với ứng dụng Breakout Rooms (chia nhóm trong cuộc họp), bạn có thể tổ chức những cuộc họp linh động tương tự như vậy trong không gian kỹ thuật số.
Trước đây, người chủ trì cuộc họp phải chỉ định người tham gia vào Breakout Rooms. Giờ đây, chỉ cần máy chủ bật tùy chọn Self-Select Breakout Rooms (dành cho Zoom 5.3.0 trở lên). Người tham dự có thể di chuyển giữa các Breakout Rooms mà không cần sự trợ giúp của máy chủ. Để hiểu rõ hơn về Breakout Room, hãy tham khảo bài viết dưới đây của chúng tôi.
1. Breakout Rooms là gì?
Breakout Rooms (Còn được hiểu là chia nhỏ phòng họp) là tính năng chia nhỏ phòng họp trong Zoom, giúp phân chia, tách số người tham dự cuộc họp thành các nhóm nhỏ để dễ dàng thảo luận riêng trong cuộc họp.
Tính năng này có thể được bật tắt theo ý người chủ trì. Người chủ trì (host) có quyền sắp xếp người tham gia cuộc họp vào các phòng học ngẫu nhiên hoặc theo ý muốn.
Mỗi người chủ trì có thể chia tối đa 50 nhóm nhỏ, mỗi nhóm tối đa 200 người. Tuy nhiên, việc thực hiện tính năng chia nhỏ phòng họp còn phải tùy thuộc vào phiên bản ứng dụng bạn sử dụng. Tính năng này không được hỗ trợ trên điện thoại hoặc Zoom máy tính phiên bản đời cũ.
Điều đặc biệt là các nhóm nhỏ được chia ra vẫn có đủ các tính năng như cuộc họp thông thường.
Lưu ý: Khi sử dụng tính năng này, người chủ trì không thể ghi lại toàn bộ cuộc họp vì các cuộc họp nhóm nhỏ diễn ra cùng lúc và tính năng ghi hình chỉ có thể ghi lại màn hình của người chủ trì.
2. Cách bật tùy chọn Breakout Room trong tài khoản của bạn
Zoom cho phép tạo tối đa 50 nhóm thảo luận riêng hướng đến sự cộng tác chặt chẽ, thoải mái.
Hãy truy cập vào zoom.us, sử dụng thông tin đăng nhập Zoom để đăng nhập vào tài khoản của bạn. Sau đó đi đến mục Cài đặt tài khoản (Account Settings). Bạn có thể bật tính năng Breakout Room trong Meeting (phiên bản Advanced). Sau khi tùy chọn Breakout Room được bật. Bạn có thể tiến hành chia nhóm trong cuộc họp của mình. Bằng cách nhấp vào biểu tượng “Breakout Rooms” ở phía dưới bên phải của thanh công cụ. Nếu bạn không thể truy cập vào tùy chọn Breakout Rooms. Hãy liên hệ với quản trị viên hệ thống và yêu cầu họ bật tùy chọn này.
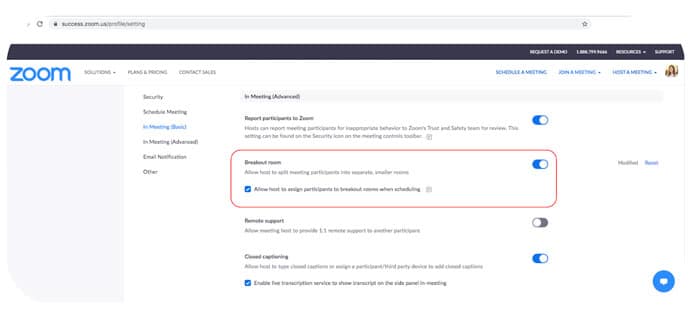
3. Chỉ định trước các Breakout Rooms khi lên lịch cuộc họp
Người chủ trì cuộc họp có thể được phép chỉ định trước các Breakout Rooms khi lên lịch họp. Tùy chọn này phù hợp cho những ai đã hiểu rõ cách chia nhóm trong cuộc họp của họ.
Để lên lịch một cuộc họp với các Breakout Rooms được chỉ định trước, bạn cần:
- Bật tùy chọn “Allow host to assign participants to Breakout Rooms when scheduling”.
- Khi lên lịch một cuộc họp mới, trong mục Meeting Options, bật tùy chọn “Breakout Rooms pre-assign”.
- Sau đó, chọn “Create Rooms” để thiết lập phòng họp. Chỉ định người tham gia theo cách thủ công bằng địa chỉ email của họ. Hoặc chọn “Import from CSV”, nơi cung cấp cho bạn mẫu CSV để thêm Breakout Rooms và người tham gia.
- Bạn muốn đặt tên cho mỗi Breakout Rooms ? Nhấp vào Breakout Rooms mà bạn chọn, sau đó nhấp vào biểu tượng bút chì để đổi tên phòng.
- Sau đã tạo Breakout Rooms và chỉ định người tham gia. Hãy nhấp vào Save trước khi tiếp tục lên lịch cuộc họp của bạn.
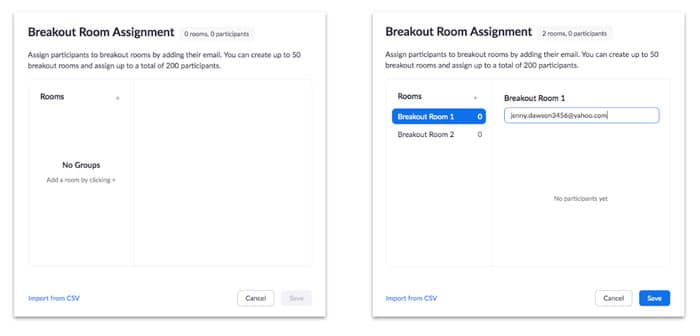
4. Tạo Breakout Rooms trong cuộc họp
Trên thanh công cụ, người chủ trì có thể nhấp vào biểu tượng Breakout Rooms. Truy cập các tùy chọn sau để quản lý Breakout Rooms :
- Automatic vs. manual room creation (Tạo phòng họp tự động & phòng họp thủ công). Automatic room creation (Tạo phòng họp tự động) cho phép tự động tạo ra các Breakout Rooms của bạn. Chọn người tham gia vào các phòng một cách ngẫu nhiên. Hoặc chọn vào phòng được chỉ định trước của họ. Manual room creation (Tạo phòng họp thủ công) cho phép tạo từng phòng và chỉ định người tham gia vào từng phòng riêng lẻ.
- Move participants (Di chuyển người tham gia). Để di chuyển một người nào đó, chỉ cần chọn tên của người tham gia và chỉ định họ vào một phòng khác.
- Delete room (Xóa phòng). Tùy chọn này sẽ xóa Breakout Rooms mà bạn đã chọn. Tuy nhiên, nó không xóa những người tham gia trong phòng đó khỏi cuộc họp. Sau khi một phòng bị xóa, những người tham gia của phòng đó sẽ được đưa trở lại vào hàng đợi để được đưa vào Breakout Rooms khác.
- (Recreate) Tạo lại. Cho phép bạn bắt đầu lại từ đầu bằng cách tạo lại các (Breakout Rooms) một cách ngẫu nhiên. Tự động đưa người tham gia vào phòng họp. Hoặc bạn có thể tạo lại các Breakout Rooms theo cách thủ công.
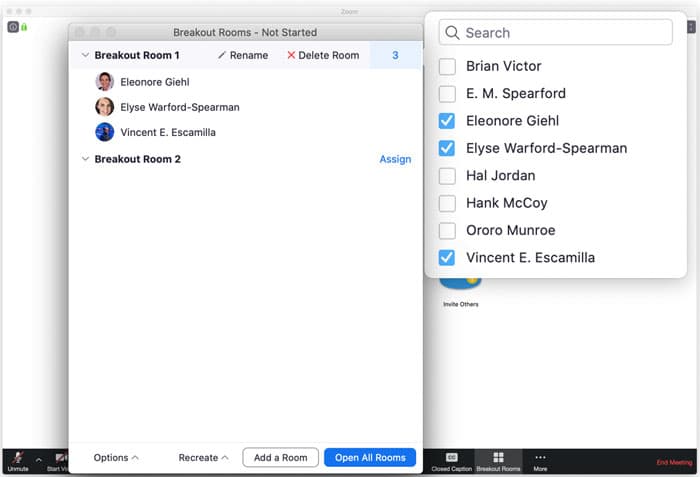
5. Đặt tùy chọn Breakout Rooms
Trong bảng điều khiển Breakout Rooms có mục Options menu (menu Tùy chọn). Options menu có các tính năng giúp bạn định hình trải nghiệm Breakout Rooms. Các tùy chọn này bao gồm:
- Move all participants to Breakout Rooms (Di chuyển tất cả người tham gia đến Breakout Rooms). Cho phép tự động di chuyển tất cả người tham gia đến Breakout Rooms khi bạn chọn tùy chọn Open All Rooms option (Mở tất cả các tùy chọn Rooms). Cho phép bạn tạo Breakout Rooms một cách nhanh chóng.
- Set a timer (Đặt bộ hẹn giờ). Bạn có thể đặt hẹn giờ cho các Breakout Rooms, buộc mọi người quay lại phiên họp chính khi hết thời gian. Tùy chọn này rất hữu ích cho các hoạt động nhóm hoặc các buổi thảo luận.
- Countdown after closing Breakout Rooms (Đếm ngược sau khi đóng Breakout Rooms). Tùy chọn này cho phép những người tham gia trong Breakout Rooms nhìn thấy thời gian đếm ngược và biết khi nào họ sẽ quay lại phiên họp chính. Cho người tham gia biết thời gian họ cần có để kết thúc cuộc thảo luận.
- Allow participants to return to the main session at any time (Cho phép người tham gia quay lại phiên họp chính bất cứ lúc nào). Cho phép người tham gia quay lại phiên họp chính mà không bị ràng buộc về thời gian.
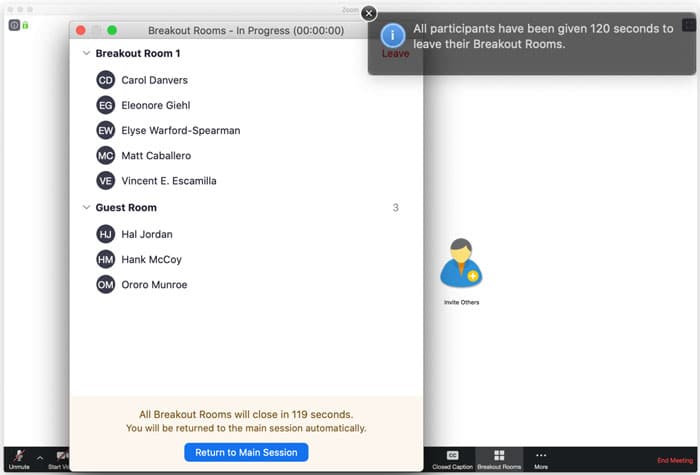
6. Quản lý Breakout Rooms
Khi tất cả những người tham gia có mặt trong Breakout Rooms của họ, các tính năng này có thể giúp bạn quản lý các phiên họp nhỏ.
6.1. Self-select a Breakout Room (Tự chọn Phòng đột phá-tính năng mới)
Tạo Breakout Rooms và cho phép người tham gia có thể tự chọn phòng họ muốn tham gia mà không cần sự can thiệp của người chủ trì cuộc họp.
6.2. Visiting rooms (Tham quan các phòng)
Với tư cách là người chủ trì hoặc đồng chủ trì, bạn có thể tự do chuyển đổi giữa các Breakout Rooms khác nhau.
6.3. Broadcasting a message (Truyền tin nhắn)
Gửi tin nhắn đến mọi phòng họp. Ví dụ: tính năng này thực sự hữu ích nếu bạn muốn đưa ra thông báo cho những người tham gia để kết thúc các cuộc thảo luận của họ.
6.4. Closing all rooms (Đóng tất cả các phòng)
Khi bạn đã sẵn sàng kết thúc các phiên họp của mình, bạn có thể nhấp vào“Close Rooms”. Thao tác này sẽ hỗ trợ thông báo cho người tham dựu khi nào tham gia lại phiên họp chính.
6.5. Sending participants back to breakouts (Đưa người tham gia trở lại với các phòng họp riêng)
Sau khi bạn chọn kết thúc một phiên họp nhỏ, bạn có thể chia những thành viên tham gia thành các nhóm nhỏ một lần nữa. Điều này rất hữu ích cho các lớp học hoặc sự kiện kéo dài, bởi vì bạn có thể chia nhóm người tham gia thành nhiều lần tùy thích.
6.6. Responding to help requests (Trả lời các yêu cầu trợ giúp)
Người tham gia ở các cuộc họp nhóm có thể nhấp vào biểu tượng “Ask for Help” để mời người chủ trì tham gia vào phòng của mình và nhận được sự hỗ trợ từ họ. Người chủ trì sẽ nhận được thông báo và có thể chuyển sang phiên họp của bạn.
Cần chú ý rằng nếu cuộc họp đang được ghi vào đám mây, nó sẽ chỉ ghi lại phòng họp chính, bất kể người chủ trì cuộc họp đang ở trong phòng nào. Nếu sử dụng tính năng ghi cục bộ, nó sẽ lưu lại phòng mà người tham gia đang chọn. Nhiều người tham gia có thể sử dụng phương thức ghi nhớ cục bộ.
Số lượng người tham gia tối đa trong một Breakout Room, số lượng Breakout Room được tạo và việc người tham gia được chỉ định trong hay trước cuộc họp phụ thuộc vào khả năng của cuộc họp.
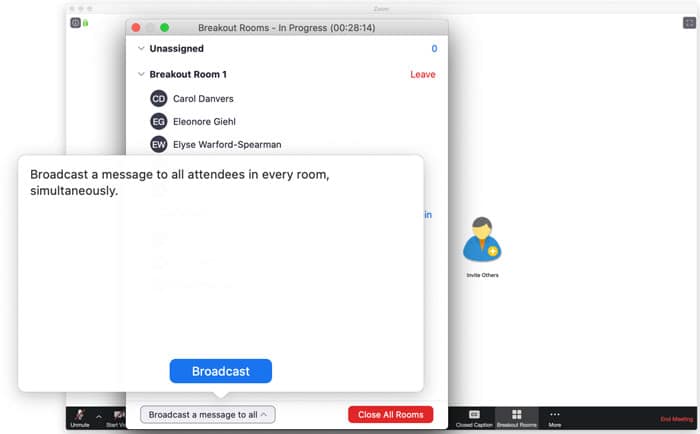
7. Tham gia vào Breakout Room
Breakout Room cũng đem đến những tính năng tương tự như trong một cuộc họp thông thường. Bao gồm:
- Tự chọn Breakout Room của bạn. Bạn có thể chọn bất kỳ Breakout Room nào mà bạn muốn tham gia, khi người chủ trì đã bật tính năng này. Những người tham gia có thể di chuyển tự do giữa các Breakout Roommà không cần người chủ trì phải chỉ định. Lưu ý: Cả người chủ trì cuộc họp và người tham gia đều phải sử dụng Zoom 5.3.0 trở lên.
- Chia sẻ màn hình. Như trong một cuộc họp thông thường, bạn có thể chia sẻ màn hình của mình trong Breakout Room. Tuy nhiên, người tổ chức phải cho phép người tham gia chia sẻ màn hình của họ trong Breakout Room bạn mới có thể thực hiện tính năng này.
- Trò chuyện trong cuộc họp. Bạn cũng có thể sử dụng chức năng trò chuyện trong Breakout Room của mình. Để nhắn tin cho những người tham gia khác trong phòng hoặc chia sẻ liên kết, nội dung và ý tưởng.
- Yêu cầu máy chủ trợ giúp – Tính năng này là duy nhất cho Breakout Room. Cho phép bạn liên hệ với máy chủ để cho họ biết bạn cần trợ giúp. Người chủ trì cuộc họp có thể phản hồi ngay lập tức bằng cách tham gia Breakout Room. Hoặc gửi tin nhắn cho những người tham gia để thông báo rằng họ sẽ giúp đỡ khi họ có mặt.
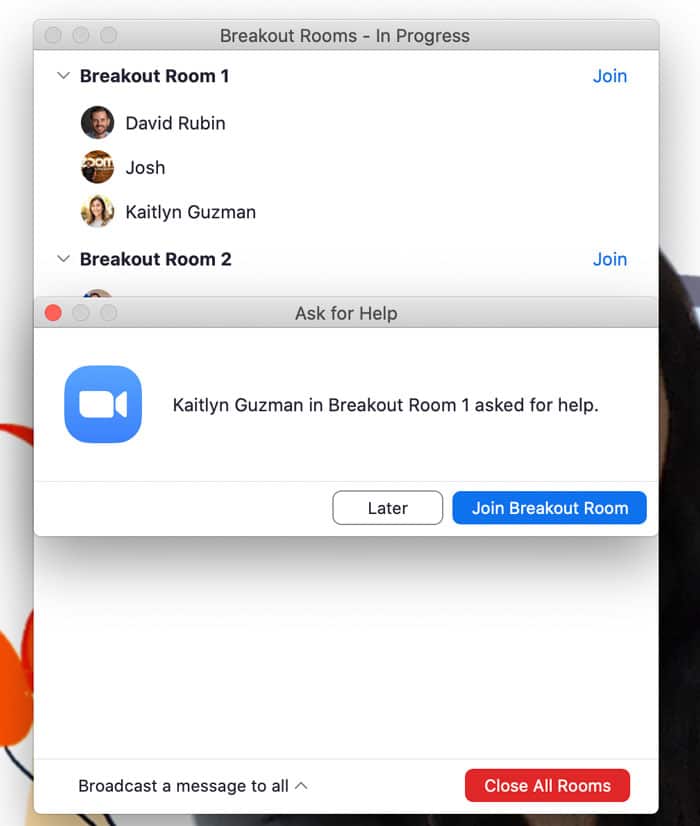
8. Tham gia từ Zoom Rooms Appliance
Chúng tôi cũng vừa bổ sung thêm khả năng tham gia Breakout Room từ Zoom Rooms Appliance của bạn. Mặc dù người tham gia từ Zoom Rooms không thể bắt đầu các phiên họp Breakout Room. Nhưng họ có thể được thêm làm người tham gia Breakout Room khi máy chủ bắt đầu các phiên họp riêng. Những người tham gia Zoom Rooms có thể tham gia và rời khỏi phiên họp. Họ cũng có thể xem những ai khác xuất hiện trong cuộc họp của họ.
Điều này đặc biệt hữu ích cho các nhà giáo dục sử dụng các lớp học hỗ trợ Zoom Rooms và muốn tận dụng tính năng Breakout Room cho các hoạt động nhóm. Chúng tôi cũng có kế hoạch hỗ trợ Breakout Room trên Zoom Rooms cho Windows, Mac và các Zoom Rooms cho Touch vào cuối năm nay.
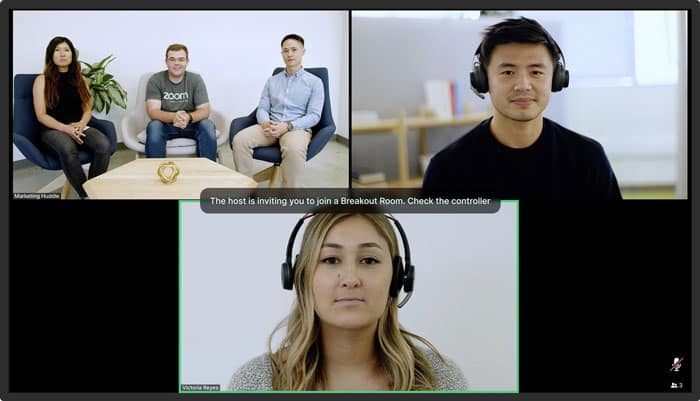
9. Sức chứa bổ sung của Breakout Room
Các tổ chức đang cần thêm sức chứa lớn hơn từ Breakout Room nên liên hệ với đại diện tài khoản Zoom của họ để truy cập vào phòng Breakout Room. Sức chứa 100 phòng trong một cuộc họp và khả năng chỉ định tối đa 1.000 người giữa các phòng đó.
Để tìm hiểu thêm về cách sử dụng Breakout Room, vui lòng truy cập trang web hỗ trợ của chúng tôi về cách sử dụng Breakout Room.
Hi vọng sau bài viết này bạn đã biết rõ hơn Breakout Rooms là gì? và cách sử dụng tính năng này trên Zoom trong cuộc họp của mình. Nếu bạn cần tư vấn và hướng dẫn thêm về cách sử dụng các tính năng trong Zoom, mời bạn vui lòng liên hệ 028.777.98.999 để được đội ngũ tư vấn của chúng tôi tư vấn chi tiết nhất.
Xem thêm:
- Hướng dẫn cách chia sẻ màn hình trên zoom
- Hướng dẫn cấp quyền chia sẻ màn hình trên Zoom
- Học Zoom tốn bao nhiêu dung lượng?
- Top những điều bạn cần biết về Zoom Workplace
- Cách record trên Zoom không phải host trên điện thoại và máy tính
- Hướng dẫn cài đặt và sử dụng Zoom cho phỏng vấn online
Thông tin liên hệ
CÔNG TY TNHH CUNG ỨNG NGỌC THIÊN
Điện thoại: 028 777 98 999
Hotline/Zalo: 028 777 98 999
Email: info@vnsup.com