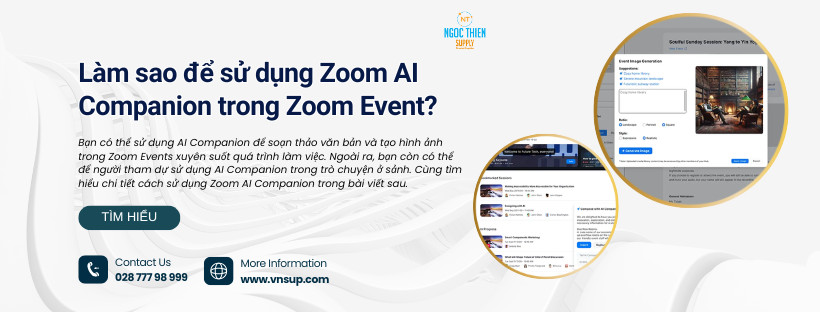Sử dụng Zoom AI Companion trong Zoom Events như thế nào cho hiệu quả? Bài viết sau đây sẽ trình bày các cách mà bạn có thể ứng dụng Zoom AI Companion trong gói Zoom Event của mình.
Bạn có thể làm được gì với Zoom AI Companion trong Zoom Event?
Bạn có thể sử dụng AI Companion để soạn thảo văn bản và tạo hình ảnh trong Zoom Events xuyên suốt quá trình làm việc. Ngoài ra, bạn còn có thể để người tham dự sử dụng AI Companion trong trò chuyện ở sảnh. Cụ thể các tính năng đó như thế nào, ta cùng tìm hiểu nhé!
Tạo hình ảnh cho email, trang sự kiện hoặc nội dung trong sự kiện
Với tính năng này, bạn có thể tiết kiệm thời gian và tài nguyên để tạo hình ảnh cho email, trang sự kiện hoặc nội dung trong sự kiện. Tại các điểm cần tải lên hình ảnh, bạn có thể yêu cầu AI Companion tạo ra hình ảnh từ một gợi ý. Bạn có thể yêu cầu một gợi ý chung chung để khám phá tính năng hoặc yêu cầu với một gợi ý cụ thể, sau đó yêu cầu tinh chỉnh ảnh để vừa ý mình nhất.
Những hình ảnh được tạo ra sẽ tự động được lưu vào thư viện nội dung trung tâm và có thể được tái sử dụng ở các phần khác của sự kiện đó hoặc sự kiện khác.
Lưu ý: Tạo hình ảnh trong Zoom Events bằng AI Companion hiện tại chỉ được hỗ trợ bằng tiếng Anh và không có sẵn ở tất cả các quốc gia.
Soạn thảo mô tả sự kiện và phiên, tiểu sử diễn giả, thông báo ở sảnh, và nhiều hơn nữa
Tiết kiệm thời gian hơn khi dùng AI Companion viết mô tả sự kiện, phiên, tiểu sử diễn giả và thông báo ở sảnh chờ. Zoom Events Compose sẵn sàng chờ lệnh của bạn. Hãy nhập yêu cầu ở nơi bạn thấy biểu tượng AI Companion. Nếu kết quả chưa chính xác, bạn có thể tự chỉnh sửa hoặc nhấp vào các tùy chọn có sẵn Làm dài thêm, Làm ngắn lại, hoặc Thay đổi Tông giọng để…
Lưu ý: Zoom Events Compose với AI Companion hiện chỉ được hỗ trợ bằng tiếng Anh và không có sẵn ở tất cả các quốc gia.
Soạn thảo email về sự kiện của bạn với Zoom AI Companion trong Zoom Event
Bạn có thể sử dụng Zoom Events Email Compose trong bất kỳ trường văn bản nào trong trình tạo email nơi bạn thấy biểu tượng AI Companion. Bạn có thể yêu cầu AI tạo nội dung email, tiêu đề, dòng chủ đề và lời kêu gọi hành động. Zoom Events Email Compose sẽ sử dụng mô tả sự kiện của bạn hoặc yêu cầu cụ thể của bạn để tạo ra nội dung phù hợp nhất.
Nếu kết quả chưa chính xác, bạn có thể tự chỉnh sửa hoặc nhấp vào các tùy chọn có sẵn Làm dài thêm, Làm ngắn lại, hoặc Thay đổi Tông giọng để…
Lưu ý: Zoom Events Email Compose với AI Companion hiện chỉ được hỗ trợ bằng tiếng Anh và không có sẵn ở tất cả các quốc gia.
Để người tham dự sử dụng AI Companion trong trò chuyện ở sảnh
Miễn là người tổ chức có giấy phép và Zoom Events Compose với AI Companion được bật, bất kỳ ai tham dự sự kiện đó đều có thể sử dụng AI Companion để phản hồi tin nhắn.
Trong bảng trò chuyện của sảnh sự kiện, chỉ cần nhấp vào dấu ba chấm và sau đó chọn Phản hồi bằng AI Companion. Từ đây, bạn có thể cung cấp một gợi ý hoặc bản nháp về những gì bạn muốn nói. Nếu kết quả chưa chính xác, bạn có thể tự chỉnh sửa hoặc nhấp vào các tùy chọn có sẵn Làm dài thêm, Làm ngắn lại, hoặc Thay đổi Tông giọng để…
Lưu ý: Zoom Events Chat Compose với AI Companion chỉ hỗ trợ bằng tiếng Anh, giới hạn 30 truy vấn mỗi ngày, mỗi người dùng và không có sẵn ở tất cả các quốc gia.
Cách sử dụng Zoom AI Companion để tạo ảnh trong Zoom Event
Cách bật Zoom AI Companion trong Zoom Event
Để sử dụng được Zoom AI Companion ta cần bật tính năng này lên. Để bật hoặc tắt Tính năng Tạo Hình ảnh Zoom Events cho tất cả người dùng trên tài khoản, bạn làm theo các bước sau:
- Đăng nhập vào cổng web Zoom với tư cách quản trị viên có quyền chỉnh sửa cài đặt tài khoản.
- Trong menu điều hướng, nhấp vào Account Management (Quản lý Tài khoản) rồi chọn Account Settings (Cài đặt Tài khoản).
- Nhấp vào tab AI Companion.
- Dưới mục Zoom Events, nhấp vào công tắc Zoom Events Image Generation (Tạo Hình ảnh Zoom Events) để bật hoặc tắt tính năng này.
- Nếu hộp thoại xác minh xuất hiện, nhấp vào Enable (Bật) hoặc Disable (Tắt) để xác nhận thay đổi.
Những phần bạn có thể sử dụng tính năng tạo hình ảnh bằng Zoom AI Companion
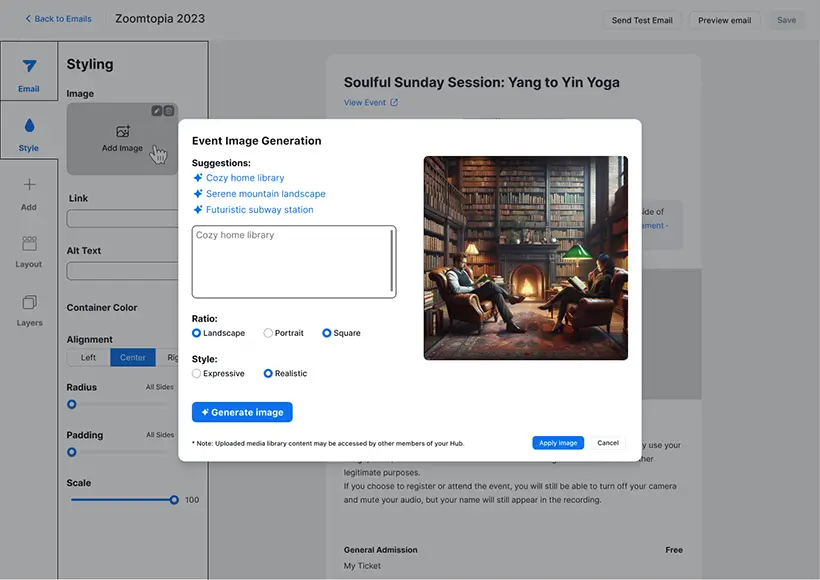
Hãy sử dụng AI Companion để tạo các hình ảnh chất lượng cao, độc đáo phục vụ cho sự kiện của bạn. Bạn có thể sử dụng tính năng tạo hình ảnh trong các phần sau của quy trình tạo sự kiện:
- Hình ảnh chính của sự kiện
- Hình ảnh phiên
- Hình ảnh khu vực triển lãm
- Thương hiệu trong phiên (hình nền hội thảo và nền ảo)
- Trình xây dựng email
- Studio sản xuất
Sử dụng tính năng tạo hình ảnh trong quy trình tạo sự kiện
Lưu ý: Kích thước hình ảnh khuyến nghị là 1920×1080 pixel. Chỉ sử dụng các tệp JPG, JPEG, và PNG với dung lượng tối đa 15MB.
Để tạo hình ảnh trong sự kiện ta làm theo các bước sau:
Bước 1
Tạo sự kiện hoặc truy cập giao diện tạo sự kiện.
Bước 2
Truy cập các phần trong giao diện tạo sự kiện có hỗ trợ tính năng tạo hình ảnh.
Bước 3
Tìm hình ảnh mà bạn muốn thay đổi, sau đó di chuột lên hình ảnh và nhấp vào biểu tượng bút chì để tải lên hình ảnh.
Bước 4
Một cửa sổ tải lên thư viện nội dung sẽ xuất hiện.
Bước 5
Trong cửa sổ này, nhấp vào Create image with AI.
Bước 6
Một cửa sổ Tạo Hình ảnh Sự kiện sẽ mở ra để tạo hình ảnh.
Bước 7
Trong cửa sổ, xem và nhấp vào các Gợi ý để cung cấp bản nháp cho hình ảnh email mà bạn mong muốn hoặc nhập lệnh vào hộp nhắc.
Điều này cung cấp thêm ngữ cảnh để AI Companion mô phỏng trong phản hồi được tạo.
Lưu ý: Sau khi bạn nhập lệnh vào hộp nhắc, bạn sẽ thấy 3 gợi ý thay thế bên dưới mục Gợi ý.
Bước 8
Dưới mục Ratio (Tỷ lệ), chọn một trong các tùy chọn sau để đặt tỷ lệ khung hình:
Landscape (Cảnh quan)
Portrait (Chân dung)
Square (Vuông)
Bước 9
Dưới mục Style (Phong cách), chọn một trong các tùy chọn sau:
Expressive (Biểu cảm): Hình ảnh sẽ sáng tạo hơn.
Realistic (Hiện thực): Hình ảnh sẽ chân thực và tự nhiên hơn.
Bước 10
Nhấp vào Generate image.
Màn hình tải sẽ xuất hiện, và hình ảnh thường sẽ được tạo trong vòng 15-20 giây.
Hình ảnh được tạo sẽ xuất hiện dưới dạng xem trước.
Bước 11
Nếu bạn muốn sử dụng hình ảnh, nhấp vào Apply image.
Hình ảnh được tạo sẽ được chèn vào vị trí đó trong sự kiện.
Lưu ý: Tất cả hình ảnh được áp dụng sẽ tự động được thêm vào thư viện nội dung trong hub và có thể được truy cập bởi những người khác trong hub.
Sử dụng Tính năng Tạo Hình ảnh Zoom Events trong Email Builder
Để tạo hình ảnh trong Email Builder của Zoom Events
Bước 1: Truy cập Email Builder trong giao diện tạo sự kiện.
Bước 2: Trong menu điều hướng bên trái, nhấp vào tab Add (Thêm).
Bước 3: Dưới mục Generic (Chung), kéo và thả phần tử Image (Hình ảnh) vào nội dung email.
Bước 4: Nhấp vào phần tử Image (Hình ảnh) trong nội dung email.
Bước 5: Ở phía bên trái màn hình, tab Styling (Tùy chỉnh giao diện) sẽ được chọn và bảng điều khiển của nó sẽ xuất hiện.
Bước 6: Dưới mục Styling (Tùy chỉnh giao diện), nhấp vào Add Image (Thêm Hình ảnh).
Bước 7: Một cửa sổ tải lên thư viện nội dung sẽ xuất hiện.
Bước 8: Ở dưới cùng của cửa sổ, nhấp vào Create image with AI.
Bước 9: Một cửa sổ Event Image Generation sẽ mở ra để tạo hình ảnh.
Bước 10: Trong cửa sổ, xem và nhấp vào các Suggestions (Gợi ý) để cung cấp bản nháp cho hình ảnh email mà bạn mong muốn hoặc nhập lệnh vào hộp nhắc.
Điều này cung cấp thêm ngữ cảnh để AI Companion mô phỏng trong phản hồi được tạo.
Lưu ý: Sau khi bạn nhập lệnh vào hộp nhắc, bạn sẽ thấy 3 gợi ý thay thế bên dưới mục Suggestions (Gợi ý).
Bước 11: Dưới mục Ratio (Tỷ lệ), chọn một trong các tùy chọn sau để đặt tỷ lệ khung hình:
- Landscape (Cảnh quan)
- Portrait (Chân dung)
- Square (Vuông)
Bước 12: Dưới mục Style (Phong cách), chọn một trong các tùy chọn sau:
- Expressive (Biểu cảm): Hình ảnh sẽ sáng tạo hơn.
- Realistic (Hiện thực): Hình ảnh sẽ chân thực và tự nhiên hơn.
Bước 13: Nhấp vào Generate image.
- Màn hình tải sẽ xuất hiện, và hình ảnh thường sẽ được tạo trong vòng 15-20 giây.
- Hình ảnh được tạo sẽ xuất hiện dưới dạng xem trước.
Bước 14: Nếu bạn muốn sử dụng hình ảnh, nhấp vào Apply image.
Hình ảnh được tạo sẽ được thêm vào thành phần hình ảnh trong email.
Lưu ý: Tất cả hình ảnh được áp dụng sẽ tự động được thêm vào thư viện nội dung trong hub và có thể được truy cập bởi những người khác trong hub.
Cách trả lời tin nhắn bằng Zoom Events Chat Compose với AI Companion
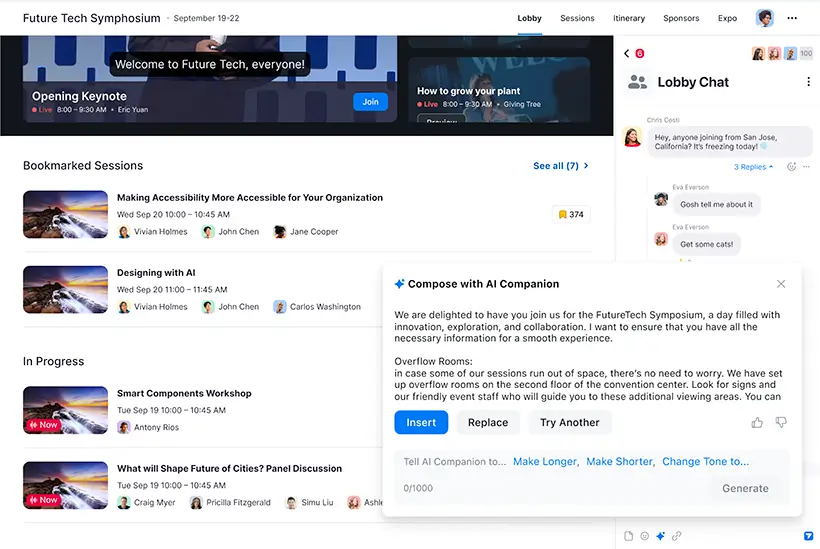
Zoom Events Chat Compose sẽ giúp bạn trả lời tin nhắn một cách nhanh chóng. Bạn làm theo các bước sau để sử dụng tính năng này nhé:
- Tham gia vào sảnh chờ sự kiện.
- Trong bảng Chat, nhấp vào cuộc trò chuyện bạn muốn truy cập.
- Bên cạnh tin nhắn bạn muốn trả lời, nhấp vào biểu tượng dấu ba chấm (…).
- Các tùy chọn bổ sung cho tin nhắn này sẽ xuất hiện.
- Nhấp vào Reply with AI Companion.
- Một cửa sổ sẽ mở ra để tạo câu trả lời. Tin nhắn bạn đang trả lời sẽ là cơ sở cho phản hồi được tạo.
- Tell AI Companion to… (Tùy chọn): Cung cấp một bản nháp về nội dung phản hồi của bạn hoặc nhập lệnh để AI Companion thực hiện. Điều này giúp cung cấp ngữ cảnh và một mẫu phong cách viết của bạn để AI Companion mô phỏng trong phản hồi được tạo. (Tối đa 1000 ký tự).
- Nhấp vào Generate.
- Câu trả lời được tạo sẽ xuất hiện.
- (Tùy chọn) Nếu câu trả lời tạo ra không hoàn toàn hài lòng, nhấp vào Try another để tạo một câu trả lời mới.
- (Tùy chọn) Bạn có thể chỉnh sửa câu trả lời bằng cách sử dụng các tùy chọn Make Longer, Make Shorter, hoặc Change Tone to…. Chọn một tùy chọn và nhấp vào Generate để tạo phản hồi mới.
- Thêm hoặc điều chỉnh bản nháp của bạn để hướng dẫn và ảnh hưởng đến phản hồi được tạo lại.
- Khi bạn hài lòng với câu trả lời được tạo, nhấp vào Insert hoặc Replace:
- Insert: Sao chép câu trả lời được tạo vào hộp soạn thảo mà không thay đổi bất kỳ bản nháp trước nào bạn đã tạo.
- Replace: Sao chép câu trả lời được tạo vào hộp soạn thảo và ghi đè bản nháp hiện tại.
- Nhấn Enter hoặc nhấp vào biểu tượng gửi để gửi tin nhắn.
Cách tạo tin nhắn bằng Zoom Events Chat Compose với AI Companion
Để tạo tin nhắn bằng Zoom Events Chat Compose với AI Companion, bạn làm theo các bước sau
- Tham gia vào sảnh chờ sự kiện.
- Trong bảng Chat, nhấp vào cuộc trò chuyện bạn muốn truy cập.
- Nhấp vào biểu tượng AI Companion trong hộp tin nhắn của ứng dụng hoặc ở dưới cùng của cửa sổ ứng dụng.
- Một cửa sổ sẽ mở ra để tạo tin nhắn.
- Cung cấp một bản nháp về nội dung phản hồi của bạn hoặc nhập lệnh vào hộp Tell AI Companion to…. Điều này cung cấp ngữ cảnh và một mẫu phong cách viết của bạn để Zoom AI Companion mô phỏng trong phản hồi được tạo. (Tối đa 1000 ký tự).
- Nhấp vào Generate.
- Tin nhắn được tạo sẽ xuất hiện.
- (Tùy chọn) Nếu tin nhắn tạo ra không hoàn toàn hài lòng, nhấp vào Try another để tạo một tin nhắn mới.
- (Tùy chọn) Bạn có thể chỉnh sửa tin nhắn bằng cách sử dụng các tùy chọn Make Longer, Make Shorter, hoặc Change Tone to…. Chọn một tùy chọn và nhấp vào Generate để tạo phản hồi mới.
- Thêm hoặc điều chỉnh bản nháp của bạn để hướng dẫn và ảnh hưởng đến phản hồi được tạo lại.
- Khi bạn hài lòng với tin nhắn được tạo, nhấp vào Insert hoặc Replace:
- Insert: Sao chép tin nhắn được tạo vào hộp soạn thảo mà không thay đổi bất kỳ bản nháp trước nào bạn đã tạo.
- Replace: Sao chép tin nhắn được tạo vào hộp soạn thảo và ghi đè bản nháp hiện tại.
- Nhấn Enter hoặc nhấp vào biểu tượng gửi để gửi tin nhắn.
Bạn thấy đấy, với Zoom AI Companion, bạn có thể làm được nhiều thứ trong Zoom Event như tạo hình ảnh sự kiện, tạo hình ảnh trong email, tự động soạn tin và trả lời tin nhắn… Vậy tại sao ta không ứng dụng công nghệ AI này để hỗ trợ công việc của mình!? Hy vọng những hướng dẫn trên sẽ giúp ích cho bạn trong quá trình học và làm quen với Zoom AI Companion.
Xem thêm:
- Hướng dẫn cách đặt câu lệnh cho Zoom AI Companion làm việc hiệu quả
- Hướng dẫn cách đặt câu hỏi trên Zoom AI Companion khi cuộc họp đang diễn ra
- Mẹo sử dụng Zoom AI Companion để làm việc hiệu quả hơn
- Hướng dẫn sử dụng (Tóm tắt chuỗi hội thoại) Thread Summary trong Team Chat
- Công cụ ghi chú AI giúp tiết kiệm thời gian và duy trì sự tập trung