Ngày càng nhiều tổ chức đang sử dụng AI để làm việc. Là một lãnh đạo bộ phận, việc chuyển đổi để ứng dụng công nghệ AI là nhiệm vụ cần thiết để công việc trở nên hiệu quả hơn.
Zoom AI Companion 2.0 là một trợ lý AI thông minh trên nền tảng Zoom Workplace. Trợ lý này cho phép bạn tóm tắt các cuộc họp và chuỗi trò chuyện, soạn tin nhắn trong Team Chat và email, đồng thời giúp lên ý tưởng và sắp xếp các ý tưởng trên bảng trắng hoặc Tài liệu Zoom dễ dàng. Biết cách sử dụng Zoom AI Companion 2.0, công việc của bạn sẽ dễ dàng hơn rất nhiều.
Trong bài viết này, chúng tôi sẽ hướng dẫn cách sử dụng Zoom AI Companion sao cho phù hợp nhất với công việc của các lãnh đạo bộ phận.
Thông tin các lãnh đạo bộ phận cần biết về Zoom AI Companion
Bảo mật và quyền riêng tư với Zoom AI Companion
Đánh giá nghiêm ngặt mọi ứng dụng là điều thiết yếu để góp phần bảo vệ an toàn cho dữ liệu của công ty và giảm thiểu rủi ro tiềm ẩn. Khi sử dụng Zoom, bạn có thể yên tâm vì Zoom luôn đặt bảo mật và quyền riêng tư lên hàng đầu.
Quan trọng hơn hết, Zoom không sử dụng bất kỳ nội dung âm thanh, video, chat, chia sẻ màn hình, tệp đính kèm, hoặc các hình thức giao tiếp khác của khách hàng, chẳng hạn như nội dung khách hàng tạo ra (như kết quả thăm dò ý kiến, bảng trắng và phản ứng), để huấn luyện các mô hình trí tuệ nhân tạo của Zoom hoặc của bên thứ ba.
Các tính năng điều khiển và cài đặt AI Companion
Quản trị viên có thể bật hoặc tắt các tính năng cho toàn bộ tài khoản trong trang cài đặt tài khoản trên Cổng thông tin quản trị. Bạn có thể chọn cung cấp quyền truy cập vào bất kỳ hoặc tất cả các tính năng cho tất cả nhân viên hoặc chỉ một số nhóm nhất định (yêu cầu phiên bản 6.2.5 trở lên).
Bạn không cần phải bật tất cả tính năng cùng lúc. Ví dụ, bạn có thể cho phép nhân viên sử dụng AI Companion để tóm tắt cuộc họp, nhưng tạm thời tắt các tính năng như soạn email hoặc tin nhắn trong Team Chat trong khi tiếp tục kiểm thử. Việc bật hoặc tắt quyền truy cập có thể được thực hiện dễ dàng trong phần cài đặt tài khoản.
Khi nhấp vào thẻ AI Companion, bạn sẽ thấy khả năng bật/tắt từng tính năng có sẵn ở cấp tài khoản.
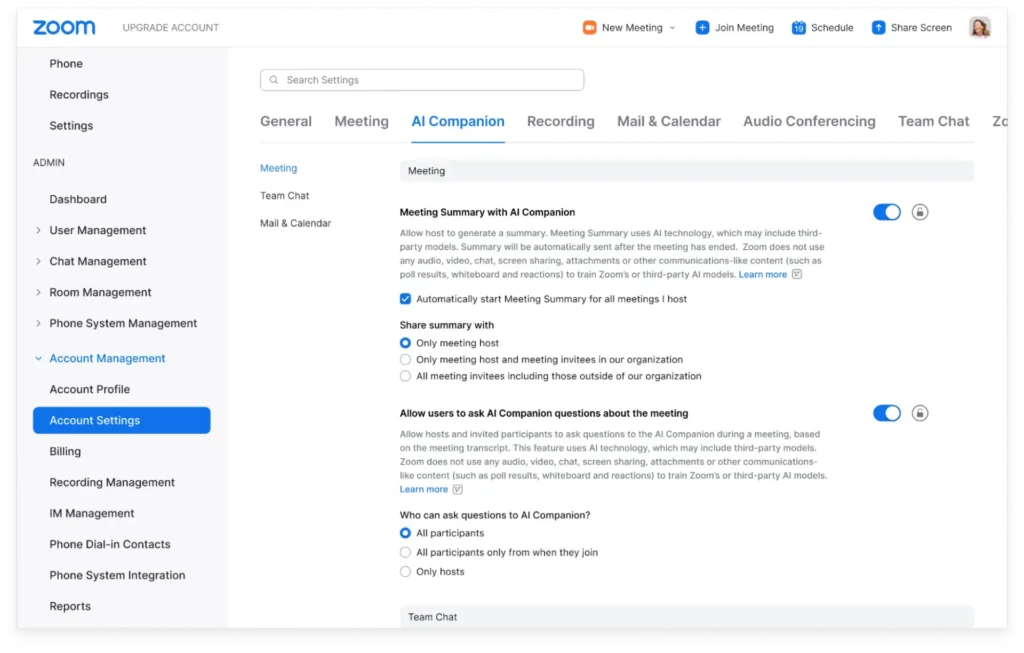
Để chi tiết hơn nữa, bạn có thể kiểm soát quyền truy cập của nhân viên vào các tính năng AI Companion ở cả cấp tài khoản, nhóm và người dùng.
Lấy ví dụ sử dụng tính năng tóm tắt cuộc họp (cách thức này cũng áp dụng cho các tính năng AI Companion khác):
Ở cấp tài khoản, khi bật tóm tắt cuộc họp, người chủ trì cuộc họp trên tài khoản (cụ thể là các nhân viên trong tổ chức của bạn có giấy phép Zoom đủ điều kiện) có khả năng khởi tạo bản tóm tắt cuộc họp với AI.
Chủ sở hữu tài khoản có thể tạo nhóm và quản lý quyền truy cập vào các tính năng của AI Companion ở cấp nhóm, qua đó cấp quyền truy cập vào bản tóm tắt cuộc họp cho một số người dùng khi họ chủ trì các cuộc họp, trong khi hạn chế quyền truy cập của những người khác. Bạn nên thực hiện thao tác này trong nhóm thí điểm (sẽ được trình bày ở phần sau) hoặc vì những lý do khác như tuân thủ.
Người chủ trì có thể quyết định bật hay tắt tính năng tóm tắt cuộc họp ở cấp người dùng. Điều đó có nghĩa là người chủ trì có thể tự quyết định liệu họ có muốn AI Companion tạo bản tóm tắt cuộc họp cho các cuộc họp của họ hay không. Họ cũng có thể quyết định bật hay tắt AI Companion cho từng cuộc họp.
Để giới hạn cài đặt ở cấp tài khoản và nhóm, nhấp vào biểu tượng khóa để ngăn người dùng thay đổi cài đặt. Ví dụ: bạn có thể yêu cầu tất cả bản tóm tắt cuộc họp chỉ được gửi đến người chủ trì cuộc họp.
Kiểm soát quản trị sau khi bật một tính năng
Sau khi bật một tính năng, bạn thậm chí còn có nhiều tùy chọn hơn để kiểm soát cách thức chia sẻ và truy cập các kết quả đầu ra của AI Companion.
Ví dụ: khi bật tóm tắt cuộc họp, bạn có thể quyết định ai sẽ nhận được các bản tóm tắt cuộc họp đó: chỉ người chủ trì, người chủ trì và người dự thính nội bộ hay chia sẻ bản tóm tắt đó với tất cả những người được mời tham gia cuộc họp, bao gồm cả những người bên ngoài công ty.
Nhân viên có thể chọn thời điểm sử dụng AI Companion 2.0
Ở cấp người dùng, nhân viên có thể chọn cách họ muốn sử dụng AI Companion trong các cuộc họp do họ chủ trì. Họ có thể bật AI Companion để tự động bắt đầu tóm tắt cuộc họp cho mỗi cuộc họp do họ chủ trì hoặc chọn khởi tạo tóm tắt theo cách thủ công. Người chủ trì cũng có thể quyết định có cho phép người dự thính hỏi AI Companion về cuộc họp do họ chủ trì hay không. Người chủ trì có thể bật và tắt các tính năng này trong cuộc họp.
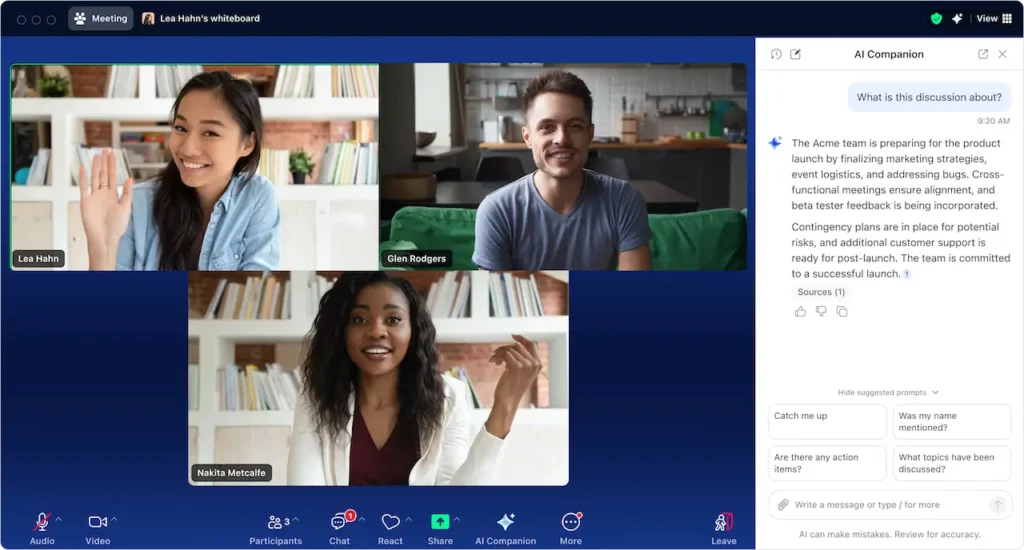
Trong cuộc họp, tất cả người dự thính sẽ được thông báo khi bật các tính năng của AI Companion. Khi các tính năng của AI Companion đang hoạt động trong cuộc họp, biểu tượng AI Companion màu trắng sẽ xuất hiện ở góc trên bên phải của cửa sổ cuộc họp. Xem hình minh họa trên đây.
Hướng dẫn tạo một nhóm thí điểm để kiểm thử AI Companion 2.0
Trước khi triển khai AI Companion trên phạm vi toàn bộ tổ chức, bạn nên triển khai thử nghiệm với một nhóm nhân viên được chọn. Cách này cho phép bạn kiểm thử các tính năng, đồng thời thu thập phản hồi và bài học từ cơ sở người dùng quy mô nhỏ trước tiên. Với các tính năng điều khiển chi tiết dành cho AI Companion, công việc đó sẽ khá dễ dàng.
- Trong phần Quản lý người dùng của tài khoản, hãy tạo một nhóm mới cho người kiểm thử.
- Tạo một nhóm mới riêng cho những người không phải là người kiểm thử.
- Trong phần cài đặt tài khoản, hãy nhấp vào thẻ AI Companion.
Từ đây, bạn có thể chọn các tính năng của AI Companion mà bạn muốn bật. Những tính năng này sẽ được bật ở cấp tài khoản, nghĩa là dành cho tất cả người dùng trên tài khoản của bạn. Trong bước tiếp theo, bạn sẽ hạn chế quyền truy cập của phần còn lại của tổ chức, trong khi vẫn cấp quyền truy cập cho nhóm kiểm thử. - Trong phần Quản lý người dùng, hãy chọn nhóm kiểm thử, sau đó chuyển sang thẻ AI Companion và bật các tính năng mà bạn muốn nhóm kiểm thử truy cập.
- Chọn nhóm không phải người kiểm thử, bao gồm tất cả người dùng khác trong tổ chức của bạn.
Nhấp vào thẻ AI Companion, sau đó tắt tất cả tính năng đối với nhóm không phải là người kiểm thử.
Nhấp vào biểu tượng khóa để ngăn người dùng trong nhóm này thay đổi điều đó.
Nếu muốn, bạn có thể chỉ định quản trị viên riêng cho nhóm kiểm thử. Họ sẽ không có quyền truy cập đầy đủ tài khoản quản trị viên nhưng có thể thêm và quản lý thành viên trong nhóm kiểm thử. Đây là lựa chọn hoàn toàn phù hợp nếu bạn muốn ủy quyền cho người khác quản lý chương trình thí điểm, ngay cả khi họ không phải là quản trị viên tài khoản.
Hướng dẫn cách truyền đạt cho nhân viên sử dụng Zoom AI Companion
Truyền đạt cho nhân viên là việc rất quan trọng khi triển khai bất kỳ công nghệ nào. Về cơ bản, nếu nhân viên không được thông báo về công nghệ sẵn có dành cho họ, không hiểu công nghệ đó có thể giúp họ như thế nào và không cảm thấy thoải mái khi sử dụng công nghệ đó, thì có khả năng họ sẽ không tiếp nhận công nghệ đó.
Sau đây là cách bạn có thể truyền đạt cho nhân viên sử dụng Zoom AI Companion. Bạn có thể giới thiệu về AI Companion như sau:
AI Companion có một số tính năng được thiết kế để trợ giúp bạn trong suốt ngày làm việc nhằm góp phần nâng cao năng suất và khả năng cộng tác. Trợ lý này có thể:
Tóm tắt các Cuộc họp trên Zoom, cung cấp cho bạn bản tóm tắt về diễn biến cuộc họp và các mục hành động, ngay cả khi không ghi lại cuộc họp. Công nghệ này cũng có thể tóm tắt các chuỗi chủ đề dài trong Team Chat, giúp bạn tiết kiệm thời gian nhờ bản tóm tắt cuộc trò chuyện.
Lên chương trình cho cuộc họp sắp tới của bạn. Dựa trên các cuộc họp hoặc chuỗi trò chuyện trước đây, hãy yêu cầu AI Companion tạo chương trình cho cuộc họp tiếp theo của bạn.
Tóm tắt tài liệu đã tải lên. Trong bảng điều khiển bên AI Companion, hãy tải lên tệp PDF, tệp Microsoft Office hoặc Google Doc và yêu cầu AI Companion tóm tắt thông tin quan trọng từ tệp đó.
Trả lời các câu hỏi của bạn về cuộc họp theo thời gian thực, chẳng hạn như “Có ai nhắc đến tôi không?” hay “Các bước tiếp theo là gì?”
Soạn tin nhắn trong Team Chat và email trong email Zoom Mail với giọng điệu và độ dài phù hợp. Tất cả những gì bạn phải làm là nhập lời nhắc.
Giúp bạn xem lại các bản ghi dễ dàng hơn bằng cách chia thành các chương thông minh theo chủ đề, làm nổi bật thông tin quan trọng và xác định các mục hành động.
Tạo ý tưởng trong Zoom Docs và Zoom Whiteboard dựa trên lời nhắc của bạn, giúp bạn bắt đầu các phiên lên ý tưởng hoặc bản nháp nội dung mới.
Các câu hỏi thường gặp về Zoom AI Companion
Tôi có thể chọn thời điểm sử dụng AI Companion không?
Bạn có quyền kiểm soát những tính năng AI Companion mà bạn muốn sử dụng trong các cuộc họp do bạn chủ trì. Bạn có thể bật hoặc tắt những tính năng này bất cứ lúc nào và bạn có thể chọn có sử dụng những tính năng này trong cuộc họp của mình tùy theo từng trường hợp hay không. Bạn cũng có thể chọn thời điểm bật hoặc tắt AI Companion khi cuộc họp đang diễn ra. Bạn sẽ thấy biểu tượng lấp lánh AI Companion ở góc trên bên phải cửa sổ nếu AI Companion đang hoạt động trong cuộc họp. Nếu tham gia cuộc họp có sử dụng các tính năng của AI Companion, bạn sẽ nhận được thông báo kèm theo tuyên bố miễn trừ trách nhiệm.
Các cuộc trò chuyện trong cuộc họp của tôi có được sử dụng để đào tạo các mô hình AI không?
Zoom không sử dụng bất kỳ nội dung nào của khách hàng dưới dạng âm thanh, video, cuộc trò chuyện, chia sẻ màn hình, tệp đính kèm hoặc nội dung tương tự thông tin truyền thông khác (chẳng hạn như kết quả bình chọn, bảng trắng và phản ứng) để đào tạo các mô hình trí tuệ nhân tạo của Zoom hoặc bên thứ ba.
Tôi có thể bắt đầu bằng cách nào?
Hãy tìm biểu tượng AI Companion trong khi sử dụng Zoom. Biểu tượng này sẽ xuất hiện trên thanh công cụ Zoom Meetings, Team Chat, Zoom Mail hoặc Zoom Whiteboard.
Cách gợi ý để khuyến khích nhân viên sử dụng Zoom AI Companion
Sau khi bạn giới thiệu AI Companion, hãy làm theo các gợi ý sau để khuyến khích nhân viên sử dụng và giúp họ học cách sử dụng hiệu quả công cụ này:
- Thiết lập các phiên đào tạo và giờ tư vấn trực tuyến thông qua Zoom Meetings để giúp nhân viên bật AI Companion và trả lời các câu hỏi mà nhân viên có thể đặt ra.
- Tạo một kênh Zoom Team Chat dành riêng cho AI Companion để nhân viên có thể đặt câu hỏi hoặc chia sẻ các mẹo và phương pháp tốt nhất của riêng họ.
- Thành lập một ủy ban gồm những người dùng cấp cao hoặc những người đam mê AI Companion để giúp đỡ nhân viên, kiểm tra các tính năng mới hoặc tổ chức các phiên đào tạo của riêng họ, tùy thuộc vào mức độ tương tác của họ.
Với những gợi ý trên, hy vọng bạn đã có được những cách hay để áp dụng Zoom AI Companion vào môi trường làm việc của mình và hướng dẫn đội nhóm ứng dụng nó tốt hơn.
Xem thêm:
- Hướng dẫn sử dụng trợ lý ảo Zoom AI Companion 2.0 của bạn
- Zoom AI Companion và cách tận dụng nó tối đa trong cuộc họp
- Bắt đầu sử dụng tính năng Zoom AI Companion trong Zoom
- Công cụ ghi chú AI giúp tiết kiệm thời gian và duy trì sự tập trung
- Zoom AI: Bước đột phá công nghệ giúp tối ưu hóa công việc
- AI Companion 2.0 có thể trợ giúp được gì?







