Bạn biết không?! Bạn đã có thể tạo ý tưởng, cải tiến hoặc mở rộng nội dung hiện có và thêm đối tượng vào bảng vẽ của mình trên bảng trắng Zoom chỉ bằng một cú nhấp chuột với Whiteboard Content Generation của Zoom AI Companion. Bài viết sau đây sẽ trình bày chi tiết những trường hợp bạn có thể ứng dụng Whiteboard Content Generation của AI Companion vào thực tế và các bước chi tiết để thực hiện chúng.
Whiteboard Content Generation là gì?
Whiteboard Content Generation là một công cụ AI giúp bạn tạo và tinh chỉnh nội dung trong whiteboard của zoom chỉ bằng một click.
Những thứ bạn có thể tạo ra với Whiteboard Content Generation trên bảng trắng
Ở thanh công cụ bên trái, nhấp vào biểu tượng AI Companion để tạo:
- Ghi chú: Dùng Whiteboard Content Generation của AI Companion để tạo ra các ghi chú đầy màu sắc, tạo thêm ý tưởng và phân loại các ý tưởng.
- Sơ đồ luồng: Whiteboard Content Generation của AI Companion sẽ tạo tự động các sơ đồ luồng từ một lời nhắc đơn giản, có thể mở rộng, đơn giản hóa và tùy chỉnh.
- Bản đồ tư duy: Tạo một bản đồ tư duy với một lời nhắc. Mở rộng hoặc đơn giản hóa kết quả chỉ bằng một cú nhấp chuột.
- Bảng: Tạo và điền dữ liệu vào bảng từ một truy vấn đơn giản và dễ dàng thêm các cột và hàng được đề xuất với thông tin liên quan.
Các câu lệnh prompt gợi ý cho bạn để sử dụng AI Companion trong whiteboard.
- Câu lệnh prompt cho AI Companion để động não cho bản đồ tư duy mới: “Liệt kê (#) thách thức hàng đầu mà các công ty (______ quy mô) trong ngành (Ngành) phải đối mặt liên quan đến (cạnh tranh, giá cả, doanh số bán hàng, kinh doanh mới, v.v.)”
- Tạo sơ đồ luồng: “Trực quan hóa quy trình xử lý khiếu nại của khách hàng.”
- Điền vào bảng: “Tạo bảng các công ty fintech hàng đầu với thông tin chính như điểm mạnh và điểm yếu trên thị trường.”
- Tăng tốc ý tưởng với ghi chú: “Liệt kê 20 ý tưởng để tiếp cận nhiều khách hàng hơn với chiến dịch tiếp thị trực tuyến của chúng tôi.”
Điều kiện để sử dụng Whiteboard Content Generation với AI Companion
Để có thể sử dụng tính năng AI trên bảng trắng trong Zoom, Whiteboard Content Generation, của AI Companion ta cần đáp ứng các tiêu chí sau:
– Tài khoản Zoom Pro, Zoom One Business, Zoom One Business Plus, Zoom One Enterprise, Zoom One Enterprise Plus hoặc Enterprise Bundle
– Đã chỉ định tiện ích bổ sung Whiteboard hoặc Whiteboard Plus
– Đã bật Whiteboard Content Generation
– Máy khách Zoom trên máy tính
- Windows: 5.16.0 trở lên
- macOS: 5.16.0 trở lên
- Linux: 5.16.0 trở lên
– Ứng dụng Zoom dành cho thiết bị di động
- Android: 5.16.0 trở lên
- iOS: 5.16.0 trở lên
Hạn chế của AI Companion
Hiện tại, Whiteboard Content Generation chỉ hỗ trợ tin nhắn trò chuyện bằng tiếng Anh. Không phải quốc gia nào cũng có thể sử dụng Whiteboard Content Generation với AI Companion
Cách tạo ghi chú bằng Whiteboard Content Generation
Cách tạo ghi chú bằng Whiteboard Content Generation
Bước 1
Tạo hoặc mở bảng trắng hiện có.
Bước 2
Trong thanh công cụ bên trái, nhấp vào biểu tượng AI Companion ![]() . Phần để nhập câu lệnh Whiteboard Content Generation sẽ xuất hiện.
. Phần để nhập câu lệnh Whiteboard Content Generation sẽ xuất hiện.
Bước 3
Nhập lệnh vào trường nhập câu lệnh hoặc chọn từ danh sách các ý tưởng được gợi ý.
Bước 4
Ngay bên cạnh trường lời nhắc, hãy mở rộng danh sách thả xuống và chọn Generate Stickies.
Bước 5
Nhấp vào biểu tượng gửi ![]() . Nội dung bạn tạo sẽ xuất hiện.
. Nội dung bạn tạo sẽ xuất hiện.
Bước 6
(Tùy chọn) Nhấp vào Refine Results (Tinh chỉnh kết quả) để thu hẹp tiêu chí tìm kiếm, áp dụng bộ lọc, lấy thông tin chính xác và có liên quan hơn. Bạn có thể nhập lệnh chi tiết hơn vào ô prompt hoặc chọn từ danh sách các ý tưởng được gợi ý.
Bước 7
(Tùy chọn) Nhấp vào Thêm để thêm nội dung có liên quan hơn vào ghi chú dán.
Bước 8
(Tùy chọn) Nhấp vào biểu tượng đóng ![]() để hủy tạo ghi chú dán.
để hủy tạo ghi chú dán.
Bước 9
Khi bạn hài lòng với nội dung đã tạo, hãy nhấp vào biểu tượng dấu kiểm ![]() .
.
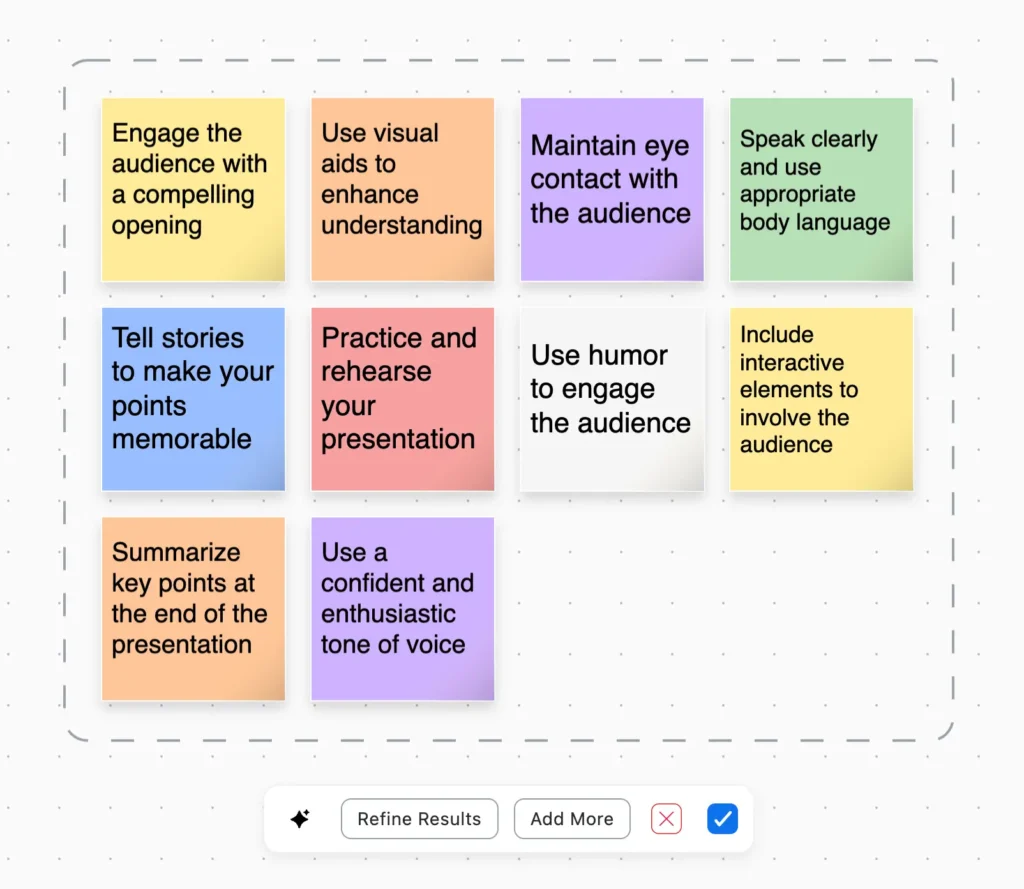
Cách tạo bảng bằng Whiteboard Content Generation
Bước 1: Tạo hoặc mở bảng trắng hiện có.
Bước 2: Trong thanh công cụ bên trái, nhấp vào biểu tượng AI Companion ![]() . Bảng câu lệnh Whiteboard Content Generation (Tạo nội dung bảng trắng) sẽ xuất hiện.
. Bảng câu lệnh Whiteboard Content Generation (Tạo nội dung bảng trắng) sẽ xuất hiện.
Bước 3: Nhập lệnh vào ô nhập câu lệnh hoặc chọn từ danh sách các ý tưởng được gợi ý.
Bước 4: Ngay bên ô nhập câu lệnh, hãy mở rộng danh sách thả xuống và chọn Generate Table (Tạo bảng).
Bước 5: Nhấp vào biểu tượng gửi ![]() . Nội dung bạn tạo sẽ xuất hiện. Một thanh thông báo cũng sẽ xuất hiện ở bên phải.
. Nội dung bạn tạo sẽ xuất hiện. Một thanh thông báo cũng sẽ xuất hiện ở bên phải.
Bước 6: Nhấp vào Preview (Xem trước).
Bước 7: (Tùy chọn) Nhấp vào Refine Results (Tinh chỉnh kết quả) để thu hẹp tiêu chí tìm kiếm, áp dụng bộ lọc, lấy thông tin chính xác và có liên quan hơn. Bạn có thể nhập lệnh chi tiết hơn vào trường lời nhắc hoặc chọn từ danh sách các ý tưởng được gợi ý.
Bước 8: (Tùy chọn) Định dạng bảng bằng các tùy chọn sau:
- Nhấp vào Fill (Điền) để hoàn thành hoặc điền dữ liệu hoặc thông tin có liên quan vào bảng. .
- Nhấp vào Add row (Thêm hàng) để chèn một hàng mới vào bảng.
- Nhấp vào Add column (Thêm cột) để chèn một cột mới vào bảng.
Bước 9: (Tùy chọn) Nhấp vào biểu tượng đóng ![]() để hủy tạo nội dung bảng.
để hủy tạo nội dung bảng.
Bước 10: Khi bạn hài lòng với nội dung đã tạo, hãy nhấp vào biểu tượng dấu kiểm ![]() .
.
Cách tạo văn bản bằng Whiteboard Content Generation
Bước 1: Tạo hoặc mở bảng trắng hiện có.
Bước 2: Trong thanh công cụ bên trái, nhấp vào biểu tượng AI Companion ![]() . Bảng câu lệnh Whiteboard Content Generation (Tạo nội dung bảng trắng) sẽ xuất hiện.
. Bảng câu lệnh Whiteboard Content Generation (Tạo nội dung bảng trắng) sẽ xuất hiện.
Bước 3: Nhập lệnh vào ô nhập câu lệnh hoặc chọn từ danh sách các ý tưởng được gợi ý.
Bước 4: Ngay bên cạnh trường lời nhắc, hãy mở rộng danh sách thả xuống và chọn Generate Text (Tạo văn bản).
Bước 5: Nhấp vào biểu tượng gửi ![]() .
.
Bước 6: (Tùy chọn) Nhấp vào Refine Results (Tinh chỉnh kết quả) để thu hẹp tiêu chí tìm kiếm, áp dụng bộ lọc, lấy thông tin chính xác và có liên quan hơn. Bạn có thể nhập lệnh chi tiết hơn vào trường lời nhắc hoặc chọn từ danh sách các ý tưởng được gợi ý.
Bước 7: (Tùy chọn) Mở rộng menu thả xuống Length (Độ dài) để điều chỉnh độ dài của văn bản đã tạo. Bạn có tùy chọn rút ngắn hoặc kéo dài văn bản, tóm tắt trong một câu hoặc viết lại thành các dấu đầu dòng.
Bước 8: (Tùy chọn) Mở rộng menu thả xuống Tone (Tông) để thay đổi tông văn bản đã tạo. Bạn có thể chọn Chuyên nghiệp, Thường ngày, Trang trọng hoặc Mạnh mẽ.
Bước 9: (Tùy chọn) Nhấp vào biểu tượng đóng ![]() để hủy tạo văn bản.
để hủy tạo văn bản.
Bước 10: Khi bạn hài lòng với nội dung đã tạo, hãy nhấp vào biểu tượng dấu kiểm ![]() .
.
Cách tạo Sơ đồ tư duy bằng Whiteboard Content Generation
Bước 1: Tạo hoặc mở bảng trắng hiện có.
Bước 2: Trong thanh công cụ bên trái, nhấp vào biểu tượng AI Companion ![]() . Bảng câu lệnh Whiteboard Content Generation (Tạo nội dung bảng trắng) sẽ xuất hiện.
. Bảng câu lệnh Whiteboard Content Generation (Tạo nội dung bảng trắng) sẽ xuất hiện.
Bước 3: Nhập lệnh vào ô nhập câu lệnh hoặc chọn từ danh sách các ý tưởng được gợi ý.
Bước 4: Ngay bên cạnh trường lời nhắc, hãy mở rộng danh sách thả xuống và chọn Generate Mindmap (Tạo sơ đồ tư duy).
Bước 5: Nhấp vào biểu tượng gửi ![]() .
.
Bước 6: (Tùy chọn) Nhấp vào Refine Results (Tinh chỉnh kết quả) để thu hẹp tiêu chí tìm kiếm, áp dụng bộ lọc, lấy thông tin chính xác và có liên quan hơn. Bạn có thể nhập lệnh chi tiết hơn vào trường lời nhắc hoặc chọn từ danh sách các ý tưởng được gợi ý.
Bước 7: (Tùy chọn) Nhấp vào Simplify (Đơn giản hóa) để tạo sơ đồ luồng đơn giản hơn.
Bước 8: (Tùy chọn) Nhấp vào Expand (Mở rộng) để tạo sơ đồ luồng phức tạp hơn.
Bước 9: (Tùy chọn) Nhấp vào biểu tượng đóng ![]() để hủy tạo Sơ đồ tư duy.
để hủy tạo Sơ đồ tư duy.
Bước 10: Khi bạn hài lòng với nội dung được tạo, nhấp vào biểu tượng dấu kiểm ![]() .
.
Cách chỉnh sửa nội dung bảng trắng hiện có bằng Whiteboard Content Generation
Sắp xếp ghi chú dán
Bước 1: Tạo hoặc mở bảng trắng hiện có.
Bước 2: Chọn một hoặc nhiều ghi chú dán mà bạn muốn sắp xếp bằng Whiteboard Content Generation. Một menu sẽ xuất hiện.
Bước 3: Nhấp vào biểu tượng AI Companion.
Bước 4: Chọn tùy chọn cho phép bạn cải thiện nội dung đã chọn.
- Nếu bạn chọn một ghi chú dán duy nhất, bạn có thể tạo thêm các ghi chú dán tương tự.
- Nếu bạn chọn nhiều ghi chú dán, bạn có tùy chọn tạo các ghi chú dán tương tự hoặc xác định và nhóm các ghi chú liên quan lại với nhau để sắp xếp và quản lý tốt hơn.
Định dạng bảng
Bước 1: Tạo hoặc mở bảng trắng hiện có.
Bước 2: Chọn bảng mà bạn muốn định dạng bằng Whiteboard Content Generation. Một menu sẽ xuất hiện.
Bước 3: Nhấp vào biểu tượng AI Companion ![]() .
.
Bước 4: Định dạng bảng bằng các tùy chọn sau:
- Fill (Điền): Cho phép bạn điền dữ liệu hoặc nội dung vào các ô của bảng.
- Add row (Thêm hàng): Cho phép bạn chèn một hàng mới vào bảng.
- Add column (Thêm cột): Cho phép bạn chèn một cột mới vào bảng.
Chỉnh sửa văn bản
Bước 1: Tạo hoặc mở bảng trắng hiện có.
Bước 2: Chọn văn bản bạn muốn chỉnh sửa bằng Whiteboard Content Generation. Một menu sẽ xuất hiện.
Bước 3: Nhấp vào biểu tượng AI Companion ![]() .
.
Bước 4: Chỉnh sửa văn bản bằng các tùy chọn sau:
- Length (Độ dài): Cho phép bạn rút ngắn hoặc kéo dài văn bản, tóm tắt trong một câu hoặc viết lại thành các dấu đầu dòng.
- Tone (Giọng điệu): Cho phép bạn sửa đổi giọng điệu của văn bản để phù hợp với sở thích của mình, chọn từ các tùy chọn như Professional, Casual, Formal hoặc Forceful.
Zoom AI Companion trên bảng trắng không chỉ đơn thuần là một công cụ hỗ trợ, mà còn là “trợ lý ảo” thực thụ giúp bạn tiết kiệm thời gian và tối ưu hóa hiệu suất công việc. Từ việc tạo ghi chú, sơ đồ luồng, bản đồ tư duy đến việc chỉnh sửa bảng trắng hiện có, AI Companion mang lại sự tiện lợi, sáng tạo và chính xác đến bất ngờ.
Với các hướng dẫn chi tiết đã được cung cấp, bạn hoàn toàn có thể tận dụng sức mạnh của công nghệ AI để nâng cao hiệu quả làm việc nhóm, thúc đẩy ý tưởng và quản lý nội dung tốt hơn. Hy vọng bài viết này hữu ích cho bạn.
Xem thêm:
- Hướng dẫn cách đặt câu lệnh cho Zoom AI Companion làm việc hiệu quả
- Hướng dẫn cách đặt câu hỏi trên Zoom AI Companion khi cuộc họp đang diễn ra
- Mẹo sử dụng Zoom AI Companion để làm việc hiệu quả hơn
- Hướng dẫn sử dụng trợ lý ảo Zoom AI Companion 2.0 của bạn
- Zoom AI Companion và cách tận dụng nó tối đa trong cuộc họp
- AI Companion 2.0 là gì? AI Companion 2.0 có thể trợ giúp được gì trong công việc?
- Cách sử dụng bảng trắng trong Zoom (Zoom Whiteboard)







