Phần mềm Zoom được các công ty, tổ chức và cá nhân làm giáo dục ưa thích sử dụng. Một trong những tính năng khiến Zoom được các nhà làm giáo dục ưa thích như vậy là tính năng giơ tay trên Zoom. Nó giúp người tham gia cuộc họp có phương tiện để thể hiện mong muốn được phát biểu của mình mà không làm gián đoạn người đang phát biểu. Bài viết sau đây sẽ hướng dẫn bạn cách giơ tay và cách tắt giơ tay trên Zoom trên điện thoại và máy tính.
Điều kiện cài đặt để sử dụng tính năng giơ tay trong Zoom
Để giơ tay trong Zoom, bạn cần đảm bảo:
- Zoom desktop client:
- Windows phiên bản 3.5.24604.0824 trở lên
- macOS phiên bản 3.5.24604.0824 trở lên
- Phiên bản Linux 1.1.44485.0317 trở lên
- Ứng dụng di động Zoom:
- Phiên bản iOS 3.5.31169.1102 trở lên
- Phiên bản Android 3.5.24588.0824 trở lên
- Ghi chú: Tính năng giơ tay để báo hiệu cho người chủ trì và đồng chủ trì yêu cầu phiên bản 5.4.7 trở lên
- Tham gia qua Zoom web client
Để quản lý người tham gia đã giơ tay:
- Vai trò người chủ trì, đồng chủ trì hoặc người tham gia chính của Zoom
- Zoom desktop client:
- Windows phiên bản 3.5.24604.0824 trở lên
- macOS phiên bản 3.5.24604.0824 trở lên
- Phiên bản Linux 1.1.44485.0317 trở lên
- Ứng dụng di động Zoom:
- Phiên bản iOS 3.5.31169.1102 trở lên
- Android phiên bản 3.5.24588.0824 trở lên
Hướng dẫn cách giơ tay trên Zoom
Hướng dẫn cách giơ tay trên Zoom trên máy tính
Để giơ tay phát biểu trên Zoom máy tính, bạn thực hiện các bước sau:
Bước 1: Trong cuộc họp Zoom đang diễn ra, nhấn chọn mục Reactions.
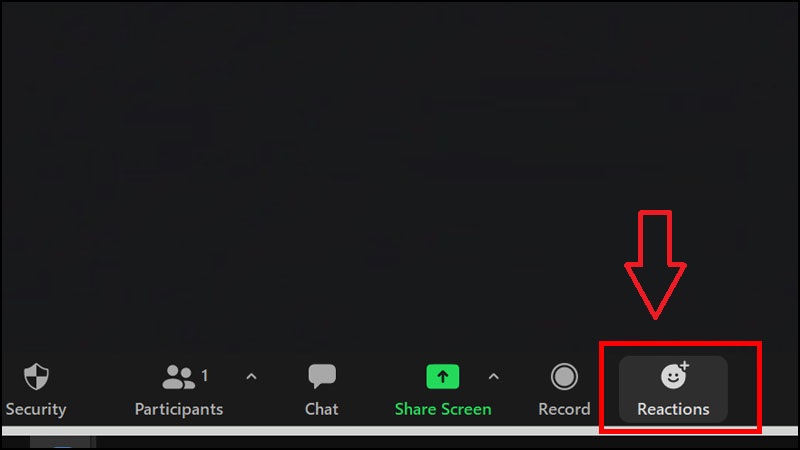
Bước 2: Lúc này sẽ có các giao diện cảm xúc xuất hiện. Bạn nhấn chọn Raise Hand (Giơ tay) ![]() để phát biểu ý kiến.
để phát biểu ý kiến.
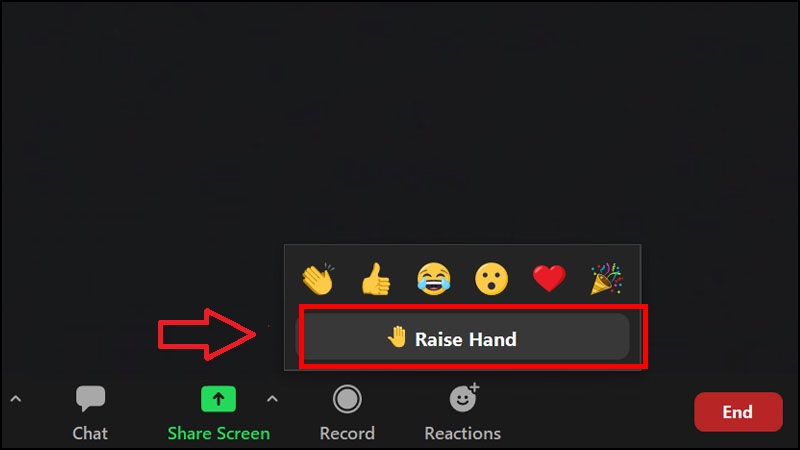
Bước 3: Biểu tượng giơ tay sẽ xuất hiện trên màn hình. Bạn sẽ được chú ý và sẽ được mời phát biểu ý kiến của mình. Lúc này, bạn bậc micro lên và phát biểu thôi!
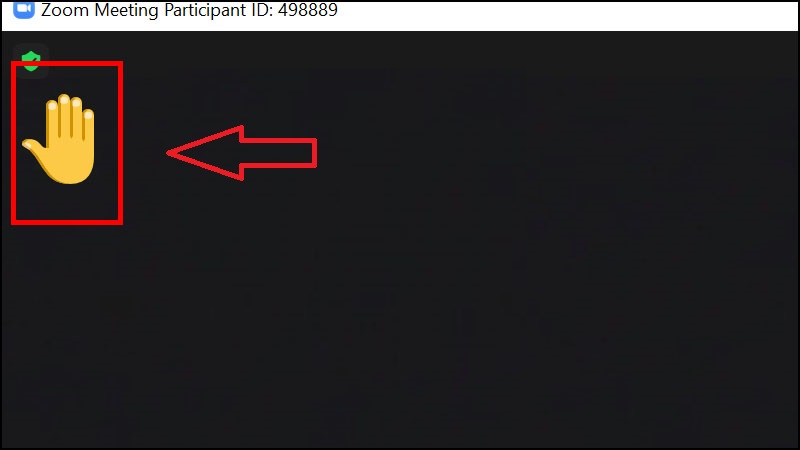
Hướng dẫn cách giơ tay trên Zoom trên điện thoại
Nếu bạn dùng điện thoại di động để tham gia cuộc họp Zoom thì bạn làm theo các bước sau để giơ tay xin phát biểu ý kiến nhé:
Bước 1: Trong cuộc họp Zoom đang diễn ra, chọn mục Khác (biểu tượng dấu ba chấm) trên màn hình.
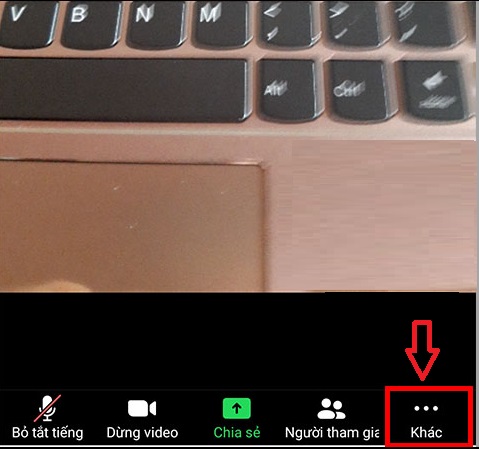
Bước 2: Nhấn chọn biểu tượng Giơ tay ![]() .
.
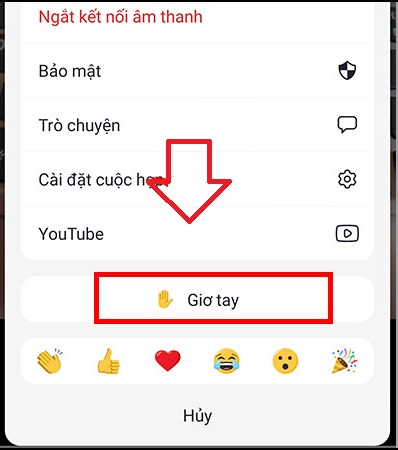
Bước 3: Lúc này, biểu tượng giơ tay được hiện thị lên màn hình. Tất cả mọi người sẽ thấy bạn đang giơ tay. Sau đó, bậc micro lên và phát biểu khi được mời nhé.
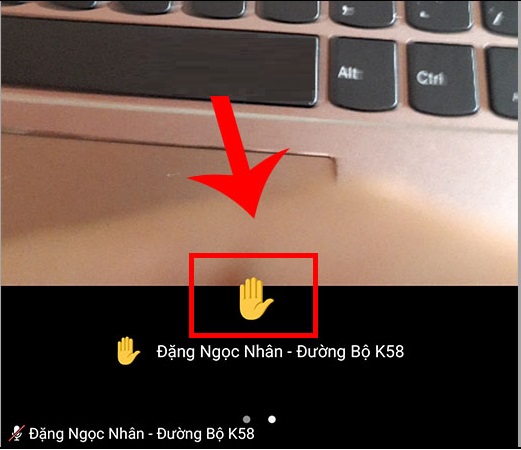
Hướng dẫn cách tắt giơ tay trên Zoom
Hướng dẫn cách tắt giơ tay trên Zoom trên máy tính
Sau khi giơ tay trên Zoom máy tính, để tắt giơ tay, bạn nhấn thêm một lần nữa vào biểu tượng giơ tay. Thao tác này sẽ không tắt tiếng của bạn nếu bạn đã bỏ tắt tiếng.
Ngoài ra, bạn cũng có thể sử dụng phím tắt để bật và tắt tính năng giơ tay trên Zoom:
- Với Windows: Bạn sử dụng phím tắt Alt +Y để giơ hoặc hạ tay.
- Với Mac: Bạn sử dụng phím tắt Option + Y để giơ hoặc hạ tay.
Hướng dẫn cách tắt giơ tay trên Zoom trên điện thoại
Sau khi đã giơ tay trên Zoom trên điện thoại, để tắt giơ tay trên Zoom bạn nhấn vào More >> chọn Lower Hand (Hạ tay xuống). Thao tác này sẽ không tắt tiếng của bạn nếu bạn đã bỏ tắt tiếng.
Trên đây là hướng dẫn cách bật và tắt giơ tay trên Zoom trên điện thoại và máy tính. Bạn thử thực hiện thử nhé. Hy vọng bài viết hữu ích cho bạn.
Xem thêm các bài viết hướng dẫn sử dụng Zoom khác:
- Hướng dẫn mua Zoom Pro theo tháng cho giáo viên
- Cách tham gia cuộc họp Zoom đơn giản cho người mới bắt đầu
- Làm sao để biết Zoom không giới hạn thời gian?
- Cách tham gia nhiều cuộc họp cùng lúc trên Zoom
- Cách đổi nền zoom trên điện thoại & máy tính
- Bạn cần làm gì khi Zoom không có nền ảo trên điện thoại?
- Cách record trên Zoom không phải host trên điện thoại và máy tính
- Cách bật mic trong Zoom trên điện thoại và máy tính
- Bí quyết để có buổi phỏng vấn qua Zoom thành công
- Cách giơ tay trên Zoom Webinar
Thông tin liên hệ
Công ty TNHH Cung Ứng Ngọc Thiên
Email: info@vnsupcom
ĐT: 028 777 98 999







